Photoshopis ilusa raami loomine

- 2556
- 255
- Alberto Sauer II
Natuke Adobe Photoshopi kohta
Kindlasti kuulete sageli, kuidas nad ütlevad: “Photoshop”, “Fosted Up” ja teie teadvus tõi välja mingi idee, milline programm see on nii imeline, mis võimaldab teil muuta foto kunstiteoseks. Tõepoolest, tarkvara Adobe Photoshop esitleb oma kasutajat tohutu piltide redigeerimise paletiga.
Esmapilgul, programmi avamisel (kui see on teie arvutis või sülearvutis), võib tunduda, et te ei õpi kunagi seda kasutama. Aga nagu öeldakse: "Ärge kunagi öelge" mitte kunagi "! Selles pole midagi keerulist, järgige lihtsalt lihtsamaid juhiseid, mida Internetist leiate. Ja seega saate fotode ja piltidega aeglaselt teha lihtsaid manipulatsioone.

Kuidas teha raami Photoshopis?
Läheme teiega otse Photoshopis raami valmistamiseks. Kui teil seda programmi arvutis pole, peaksite selle installima. Mille järel saate juba alustada järgmisi toiminguid:
- Avage Adobe Photoshopis foto, millele soovite panna ilusa raami.
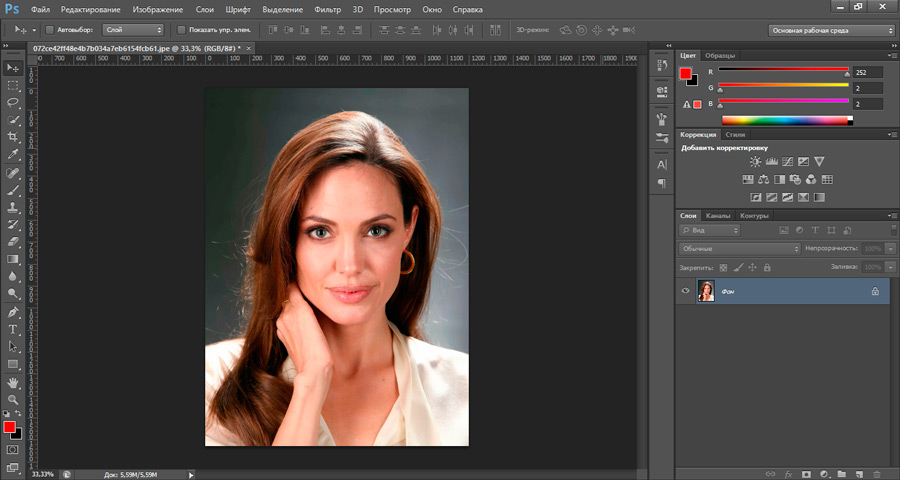
- Minge Interneti -brauserisse, mida kasutate. Vajate otsingumootorit.
- Kategooria "Pildid" otsinguväljal kirjutage "Foto raam". Ilmunud tulemuste hulgas laadige alla see, mis teile meeldib. Pöörake tähelepanu tõsiasjale, et foto vorming peaks olema kaadriga .PNG ja tema taust peaks olema läbipaistev.
- Samuti saate otsinguribale kirjutada lihtsalt "Photoshopi raamid" alla laadida ". Esitatud ressurssidest saate alla laadida terveid raamide kollektsioone.
- Nüüd avage foto Photoshopi programmi uues aknas raamiga foto.
- Järgmine samm on raami raamimine meie fotol lõigust 1. Valige raamiga aknas tööriist "liikuv". See asub vasakul tööriistaribal ülaosas (must nool koos liikumise ikooniga). Või vajutage tööriista kiiresti helistamiseks V -klahvi.
- Tõmmake raamimiseks kursor ja vajutage vasakut hiirenuppu. Nüüd viige nuppu vabastamata kursor oma fotoga vahekaardile. Vahekaart on peamise ülemise menüü all. Kui tegite kõik õigesti, siis jõuate oma foto juurde lõigust 1. Nüüd liigutage kursor fotole ja vabastage hiire vasak nupp.
- Selles etapis saime raami sisestada. Kuid võite märgata, et nende kahe pildi suurused ei ühti. Mida teha? Pange ülemise menüü alla väljale Checkplats "Kuva juhtielemendid". Nüüd on raami ümber ümber nupud. Nende abiga reguleerige pilt vajaliku suurusega.
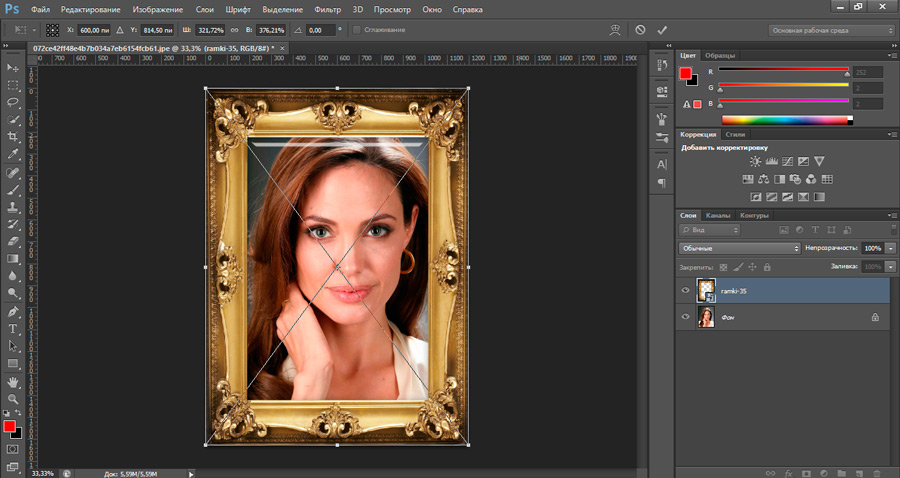
- Kui kõik on tehtud, saate tulemuse salvestada. Selleks valige "Fail", seejärel klõpsake nuppu "Salvesta kui ..." ja seejärel valige faili fail. Kujutise vormingu väljal peaksite valima .Jpg.
- Valmis! Saate näidata oma loomingut sõpradele või sugulastele. Või printige lihtsalt viimistletud joonis ja kleepige fotoalbumisse.
Kuidas ise kaadrit joonistada?
Siin peate natuke higistama. Fakt on see, et fotode jaoks on kaunid mustrilised raamid joonistanud spetsialistid, kes kasutavad sageli joonistamise tahvelarvuti abi. Ja enamasti teevad kunstnikud seda. Lihtsale kasutajale pole võimalik mustrilist raami joonistada. Võite siiski teha oma foto jaoks lihtsa raamimise, kuid oma tekstuuri ja silmapaistva vormiga. Selleks tehke järgmist:
- Alustuseks on kõik samas brauseris, leidke tekstuur, mis teile meeldib ja mis sobib teie foto jaoks stilistiliselt.
- Siis lisage see nagu ka eelmistes juhistes, lisage see uuele Photoshopi vahekaardile.
- Nüüd kõige huvitavam! Võite proovida kaadrit ise lõigata või võite kasutada lisariistu. Need asuvad vasakul asuval paneelil, allpool, musta noole all. Vaikimisi on seal kujutatud ristkülik. Klõpsake seda hiire parema nupuga ja valige tulevikus näitaja, mis on šabloon.
- Järgmisena joonistage see arv, hoides hiire vasak nuppu tekstuuril ja viies selle pildi teise otsa.
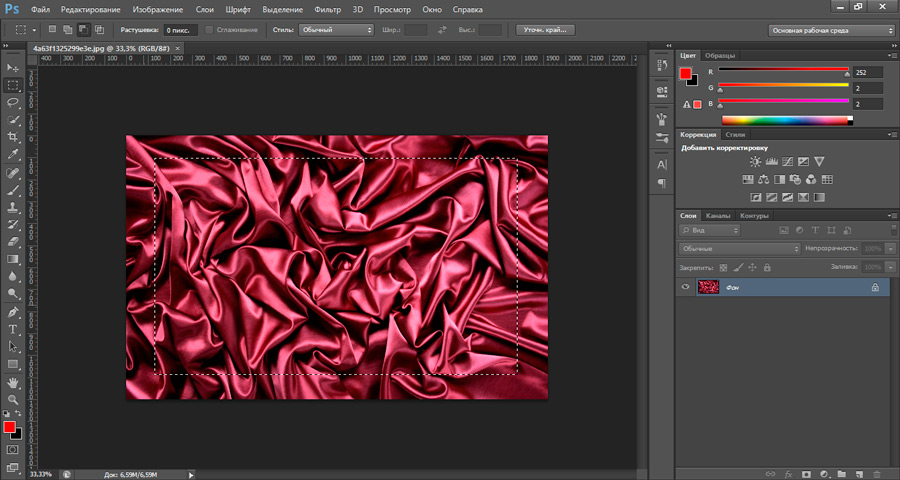
- Selle joonise suurust saab ka muuta, nagu eelmises näites (lõige 8).
- Kaadri suuruse reguleerimiseks peate mõistma, et tulevikus on see ruum, mida figuur täidab, midagi muud kui teie foto (punkt 1). Ja see, mida jätate selle joonise ümber tekstuurist.
- Pärast seda, kui olete suurust kaks korda kiiresti kohandanud, klõpsake nuppu Joonis (justkui avate kausta arvutis). Vahekaardil "Kihid" paremas allosas näete, et praegu olete joonise kihil. Klõpsake sellel kihil koos parema hiirenupuga ja valige üksus "Rastom the kiht".
- Järgmisena leidke vasakul paneelil tööriist "kiire valik". Klõpsake seda parema hiirenupuga ja valige "Magic Back".
- Nüüd klõpsake vasaku hiire nupuga figuuril.
- Minge vahekaardil Kihid. Valige väljal "Kasuta" kuvatav aknas "Põhivärv" ja klõpsake nuppu OK. Seejärel leidke samas vasakus paneelis Lastiku tööriist ja parem hiirevõti, valige Magic E Lastik ja vajutage taustal vasakpoolset hiirenuppu.
- Nüüd kustutage kiht figuuriga. Kui tegite kõik õigesti, siis on figuuri taustal male tekstuur. See tähendab, et selles kohas on läbipaistev taust.
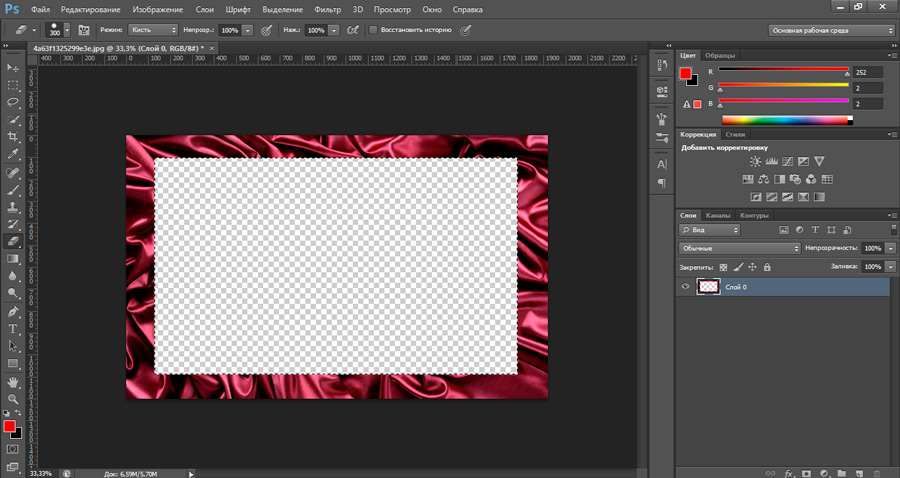
- Valmis! Teil oli võimalik oma raami joonistada ja nüüd saate selle lisada mis tahes fotole eelmistes juhistes esitatud põhimõttel. Jääb alles teie töö vilju säilitada.
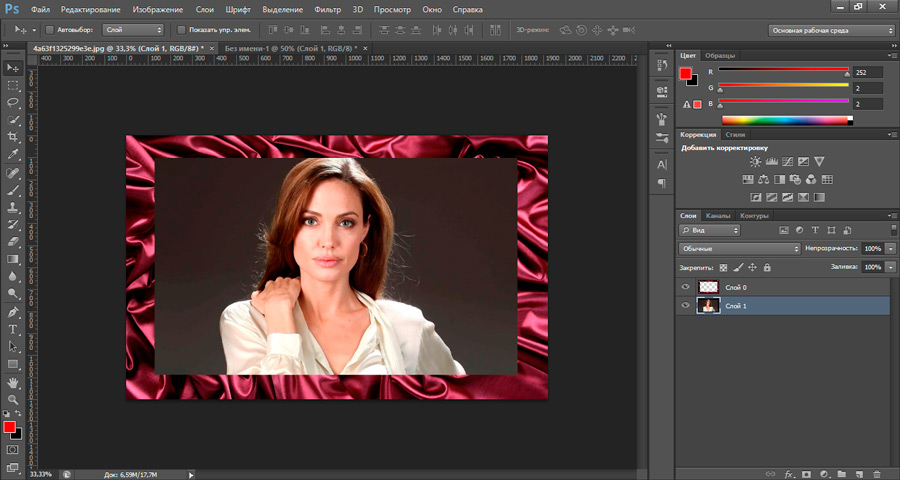
- Klõpsake nuppu "Fail", seejärel "Salvesta kui ...", seejärel valige kaust ja väljal tuleks vorming võtta .PNG. Vajutage OK.
Tulemused
Täna ei õppinud me mitte ainult fotot Photoshopi programmi abil kaadrisse sisestama, vaid õppisime ka ise oma kaadreid looma. Nüüd saate oma vanadele fotodele võlu anda. Jagage oma töö näiteid kommentaarides!
- « Kaitse eemaldamine ja seadistamine Wordi dokumendi redigeerimise eest
- IPhone'is arvutist video teisaldamine mitu võimalust selle saavutamiseks »

