Kaitse eemaldamine ja seadistamine Wordi dokumendi redigeerimise eest

- 1620
- 233
- Simon Denesik
Mõnikord seisavad kasutajad silmitsi olukorraga, kus neil on sõnadokument, mida tuleb redigeerida, kuid nad ei suuda seda teha põhjusel, et kõik redigeerimisväljad on blokeeritud. Lõpeb ebaõnnestumisega ja katse dokumendi mis tahes fragmendi kopeerida. Selle "mittestandardse" sõnakäitumise põhjus on lihtne - selle faili looja seadis paroolikohukaks.

Sellise probleemiga silmitsi seistes satuvad meeleheite, olles kindlad, et midagi on võimatu muuta. See on siiski täiesti vale. Kaitse leevendamiseks on mitu viisi, välistades sellega kõik redigeerimise takistused. Kõike selle võimaldamiseks peate tutvuma arvutiguru soovitustega, kuidas redigeerimiseks sõnadokument avada.
Kaitse eemaldamine sõnalt
Võimalik on kinnitada eeldust, et dokumendi looja seab redigeerimise piirangud, kui panete hiirekursori "faili" ja lähete kontekstimenüüs avatud kontekstimenüüsse rida "teave".
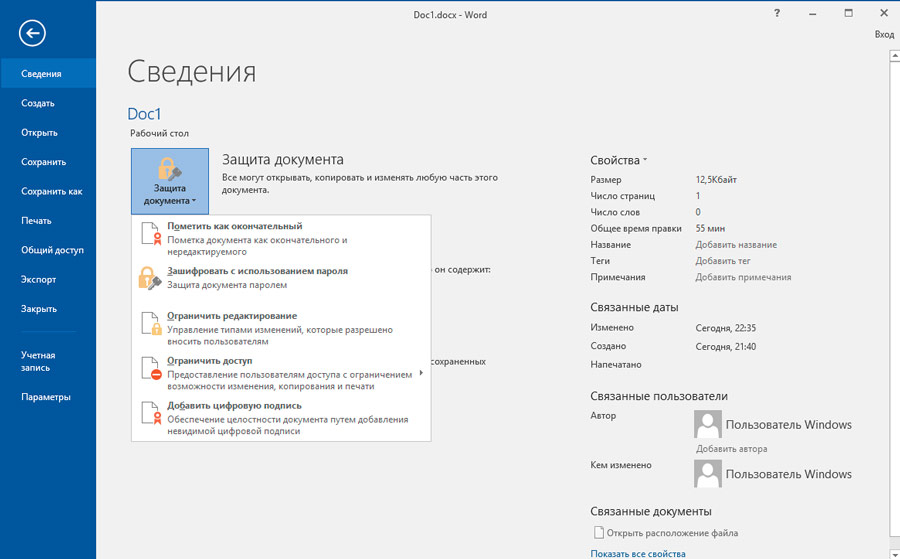
Seal on võimalik leida nuppu „Keela kaitse”, kuid kahjuks ei aita see probleemi kõrvaldada, sest pärast vajutamist vajab see parooli.
See ei aita kaitset eemaldada ja pakkuda võimalust dokumenti ja utiliiti „Advanced Office'i parooli taastamine”, nii et parim on selles olukorras alternatiivsed meetodid probleemi lahendamiseks, mis pole keerulised, nii et isegi uustulnuk saab Saage hõlpsalt aru, kuidas eemaldatavat sõnadokumenti eemaldada.
Hooldus HTML -vormingus
Üks lihtsaid viise, kuidas redigeerimispiiranguid hõlpsalt kõrvaldada, on soovitud faili salvestamine HTML -vormingus.
Selleks avavad nad esialgu dokumendi, mille järel kolivad menüüreale jaotisse "Fail", seal peate leidma rea "Salvesta kui" toimik. Praegu saab seda ümber nimetada või laienemist saab muuta. Laiendi muutmiseks valitakse aknas „Failitüüp” väärtus „veebilehe”.
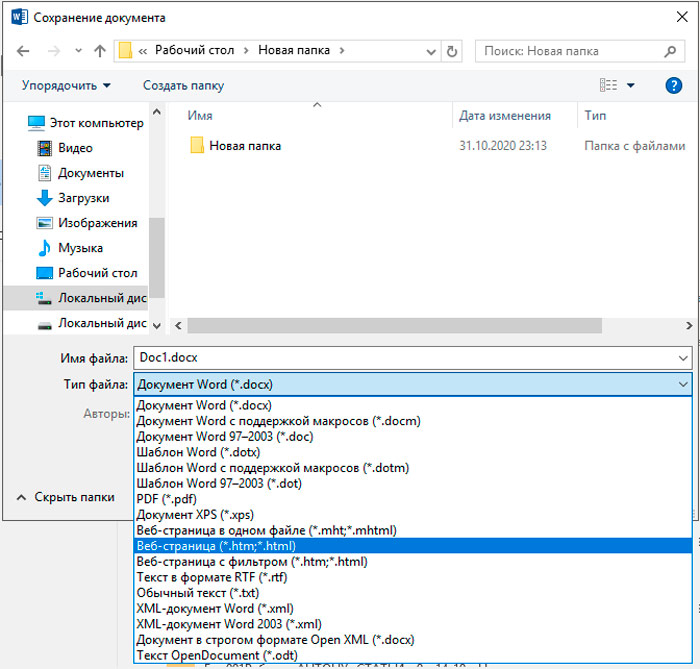
Nüüd peaksite minema kausta, millesse fail koos HTML -i laiendusega on just salvestatud. Pärast selle avastamist ei tohiks te seda tavalisel viisil avada, peate algselt hiirekursori selle peale panema ja seejärel klõpsama paremal nupul, et helistada kontekstimenüüle, milles rida "avatud" ilmub ".
Kaitse eemaldamiseks on vaja veebileht avada NotePad abil. Ekraanil avatakse märkmik, milles salvestatakse ülemäärane arv silte, milles üsna sageli kogenematu kasutajad ei saa üldse midagi aru. Paanika siiski varakult. Järgmine ülesanne on ainult soovitud sildi otsimine . Olles sellise sildi avastanud, on lihtne näha parooli, mille on varem loonud dokumendi looja. Jääb seda meeles pidama või kopeerima.
Nüüd mõelge välja, kuidas eemaldada turvaline vaatamine Word 2010 -s, on üsna lihtne. On vaja avada algdokument, sisestada kopeeritud parool, pärast mida saate kohe tööd alustada ilma piiranguteta.
Tõmblukk
Võimaldab teil kõrvaldada Hex -toimetaja piirangud. Kui avate sellega probleemdokumendi, leidke parooli väärtus ja seadistage selle asemel järgmine 0x00 kombinatsioon, siis kui see hiljem avatakse, on kõik redigeerimispiirangud hõlpsasti eemaldatavad, sisestades tühja parooli.
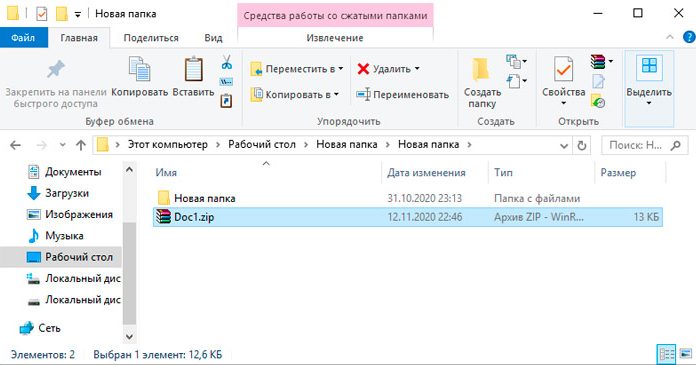
Võite kasutada mõnda muud lihtsat viisi. Wordi dokument säilitatakse koos DOCX -i laiendusega, mille järel hiirekursor pannakse ümberkujundatud versioonile, klõpsates õigel klahvil, helistage kontekstimenüüsse ja minge reale "ümber nimetada". Nüüd ei tohiks te dokumendi nime muuta, vaid muuta laiendit, eemaldades DOCX ja lisades ZIP -i.
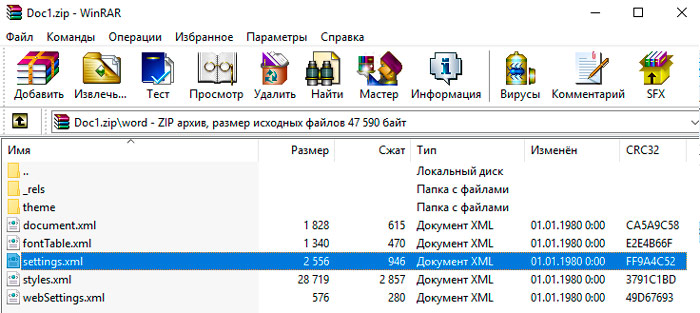
Pärast selliseid toiminguid leiab kasutaja terve kausta, mis tuleks avada ja leida IT -seadetest.Xml. See tuleb tekstiredaktori abil avada, siis on oluline leida TEG, mis tuleb eemaldada. SULGEMISED.XML, peate kinnitama tehtud muudatusi. Pärast kõike seda eemaldatakse redigeerimise piirang. Jääb Docxi laienemise tagastamine ja mugav tööd jätkata.
Seadistamine
Üsna sageli seisab kasutaja silmitsi vajadusega, vastupidi, keelata loodud dokumendis muudatused. Sel juhul on oluline tutvuda soovitustega, kuidas kaitsta sõnadokumenti redigeerimise eest.
Parooli kehtestamine
Parooli seadistamine on õigustatud, kui fail sisaldab konfidentsiaalset teavet. Tuleks meeles pidada, et lihtsate paroolide paigaldamisega saab need lihtsalt eemaldada, nii et soovitatav on välja töötada keerukamad võimalused, millega kaasneb kõrge usaldusväärsus.
Niisiis, selleks, et välja mõelda, kuidas sõnafaili redigeerimist keelata, on algselt oluline selgitada, milline Microsoft Office'i versioon on arvutisse installitud.
Kui see on Word 2003, peaksite järjestikku minema reale "Service" menüüsse, siis "Parameetrid", "Security" ja seal on lihtne leida aken parooli installimiseks.
Word 2007 Avage Microsoft Office'i peamenüü, seejärel minge "valmistama", seejärel "krüptige dokument". Nüüd on lihtne leida soovitud aken, kuhu leiutatud parool sisestatakse.
Word 2010 -s tehakse ka mitu järjepidevat üleminekut, esialgu “fail”, seejärel “teave” ja seejärel “kaitsta dokumenti”. Pärast neid üleminekuid ilmub kontekstimenüü, milles valitakse rida "parooliga krüpt". Usaldusväärse parooli tutvustamiseks ilmub kasutaja ette aken.
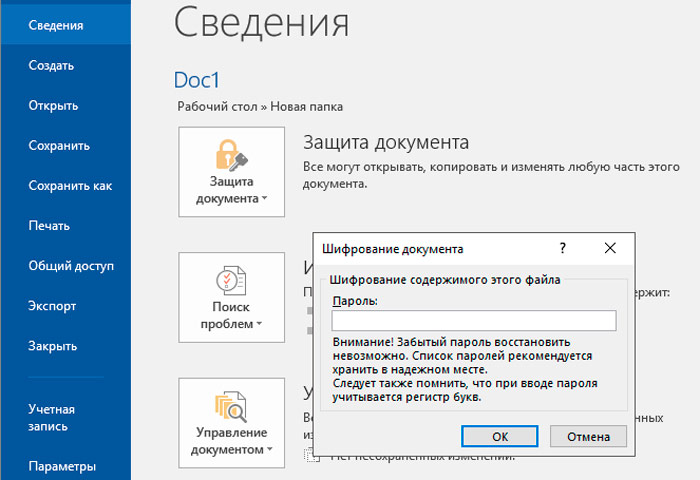
Pärast kaitse installimist on fail avatud alles pärast õige parooli kasutuselevõtmist. Ülejäänud neile, kes soovivad turvalise teabega tutvuda, on katse ebaõnnestuda.
Niisiis, Wordi dokumentide kaitse paigaldamine ja eemaldamine ei ole seotud keerukate ülesannete ja probleemide kategooriaga, seetõttu on see tutvunud Guru kontorirakenduse guru soovitustega, isegi algaja kasutaja saab hõlpsalt täita sellised toimingud.
https: // www.Youtube.Com/vaata?V = 21JMKWW7XZY

