Skeemide loomine Microsoft Wordis

- 2750
- 445
- Fred Carroll
Microsoft Wordi tekstiredaktor - programm, mis võimaldab kasutajal lahendada palju probleeme. Lisaks laiale tekstiga töötamise võimalustele saab Word pakkuda teile tööriistu mõne graafilise elemendi loomiseks, et muuta teie dokument veelgi paremaks. Erinevad plokiskeemid on väga populaarsed vahendid millegi selgemalt demonstreerimiseks. Selles artiklis kaalume üksikasjalikult, kuidas teha skeemi sõnas, ja rääkida selle protsessi kõigist aspektidest ja nüanssidest. Arvame selle välja. Käik!
Plokkskeemi loomiseks avage vahekaart INSERT. Microsoft Wordi hiljutistes versioonides on saadaval spetsiaalne tööriist "SmartArt". Võite seda nimetada jaotises "Illustratsioonid" tööriistaribal. Teie ees avatakse graafiliste elementide valimise aken. Selles saate valida pakutud valikutest sobiva paigutuse. Kui peate lisama täiendava lahtri, klõpsake nuppu "Lisa joonis". Saate lahtrid täita ja nende hierarhiat muuta aknas "Teksti väljal". Teksti lisamine toimub tähemärkide lihtsa sisenemisega akna vastavatesse väljadesse.
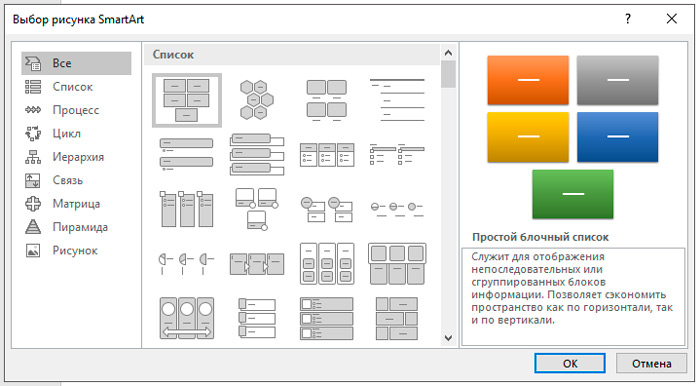
Pärast kõigi lahtrite täitmist jätkake järgmisse etappi. Avage vahekaart "Vorming". Plokkskeemi suuruse muutmiseks klõpsake tööriistariba paremal küljel nuppu "Suurus". Ilmub väike aken kahe väljaga "kõrgus" ja "laius". Sisestage vastavatele väljadele väärtused, et viia skeem soovitud suurusesse ja proportsioonidesse. Saate muuta mõlema lahtri suurust ja mitut korraga. Selleks märkige need kõik, hoides Shift -klahvi vajutatud. Iga ploki teksti saab redigeerida selle äranägemise järgi, kasutades mitmesuguseid fonte, värve, WordArti stiile ja nii edasi.

Samuti on võimalik muuta stiili ja kogu skeemi üldiselt. Selleks minge vahekaardile "Disainer". Valige tööriistariba jaotises "SmartArt" väljapakutud suvanditest teile meeldib. Nende hulgas on lisatud varjude, helitugevuse ja 3D -stiilide lisamine. Samal vahekaardil seab nupp "Muuda värvi" soovitud värviskeemi värvi. Valik on üsna suur. Nende hierarhia põhjal on erinevates värvides värvimisrakkude võimalusi.
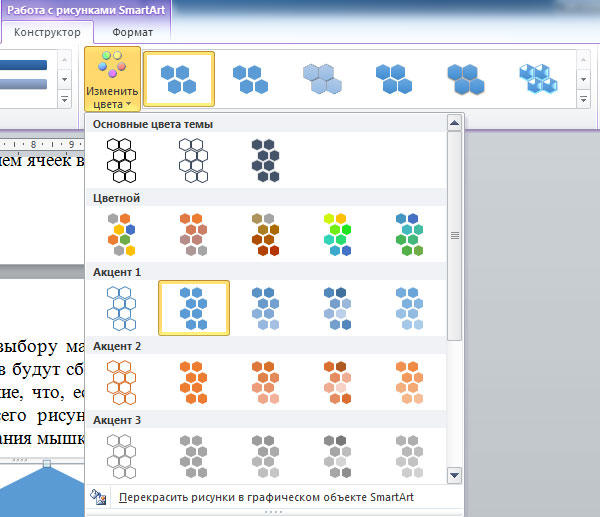
Võite uuesti paigutuse valiku juurde pöörduda, kuid pange tähele, et kõik fondide parameetrid ja stiilid lähtestatakse ja need tuleb uuesti installida. Pange tähele ka seda, et kui te ei pea seadistama plokkide täpseid ja selgeid suurusi või kogu joonist, saate seda teha tavapärasel viisil hiire venitamisega.
Microsoft Wordi vanemates versioonides, kus Smartart pole, on skeemide loomise protsess pisut vaevarikkam või saate seda meetodit kasutada, kui SmartArti mudelitele ei meeldinud teie meeldimine. Klõpsake vahekaardil "Insert", klõpsake nuppu "Joonis". Valige avatud loendis vajalikud arvud. Samas loendis leiate mitmesuguseid võimalusi liinide, laskurite jms ühendamiseks, mis on kasuks kauni plokkskeemi ehitamiseks. Klõpsates hiire parema nupuga lahtril, helistate menüüsse, millesse saate teksti lisada, värvi muuta või stiili muuta. Erinevaid efekte lisades muudate pildi lugejale huvitavamaks ja atraktiivsemaks, nii et ärge jätke neid tähelepanuta.
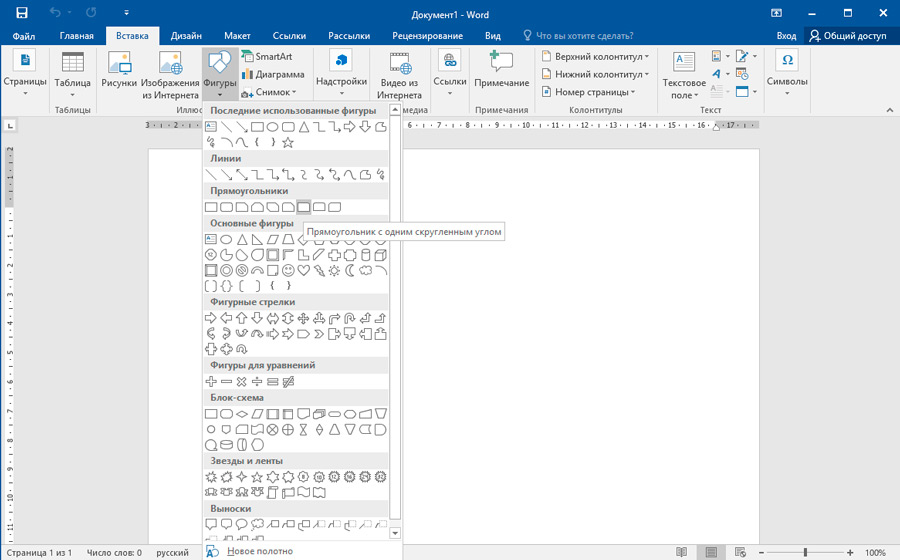
Nagu näete, on protsess äärmiselt lihtne ja nõuab ainult väikest kujutlusvõimet ja loovust. Nüüd saate sõnas hõlpsalt joonistada ilusa visuaalse skeemi. Kirjutage kommentaaridesse, kas see artikkel aitas teid, ja küsige kaalutud teemal huvipakkuvaid küsimusi.
- « Arvutite õige ühendamine kohaliku võrgu kaudu
- Kaitse eemaldamine ja seadistamine Wordi dokumendi redigeerimise eest »

