Taasteosa loomine Aomei Onekey taastamisel

- 1581
- 9
- Simon Denesik
Kui äkki keegi ei tea, siis on sülearvuti või arvuti kõvaketta restaureerimise peidetud osa loodud algse oleku kiireks tagastamiseks - opsüsteemi, autojuhtide ja siis, kui kõik töötab. Peaaegu kõigil kaasaegsetel personaalarvutitel ja sülearvutitel (välja arvatud "põlvele") on selline sektsioon. (Kirjutasin selle kasutamisest artiklis, kuidas sülearvuti tehase seadetele alla visata).
Paljud kasutajad teadmatuses ja kõvaketta ruumi vabastamiseks eemaldage see kettale jaotis ja otsige siis võimalusi taastamise jaotise taastamiseks. Mõni teeb seda tähendusrikkalt, kuid tulevikus juhtub, et kahetseb endiselt selle kiire viisi puudumist süsteemi taastamiseks. Taasteosa saab luua tasuta Aomei Onekey taastamise programmi abil, mida arutatakse hiljem.
Windows 7, 8 ja 8.1 On olemas integreeritud võimalus luua täielik taastamispilt, kuid funktsioonil on üks puudus: pildi hilisemaks kasutamiseks on vaja kas Windowsi sama versiooni jaotust või töösüsteemi (noh, noh, noh või eraldi taastumisketas, mis on selles loodud). See pole alati mugav. Aomei Onekey taastamine lihtsustab pildi pildi loomist varjatud jaotises (ja mitte ainult) ja sellele järgnevat taastamist. Juhend võib olla ka kasulik: kuidas teha taastumise (varukoopia) Windows 10 pilt, mis sätestab 4 OS -i eelnevate versioonide jaoks sobivat viisi (välja arvatud XP).
OneKey taastamise kasutamine
Esiteks hoiatan, et parem on luua taastamise sektsioon kohe pärast süsteemi puhast installimist, draivereid, kõige vajalikke programme ja OS -i sätteid (nii et ettenägematute olukordade korral tagastage arvuti kiiresti arvuti juurde sama riik). Kui seda tehakse arvutis, mis on täidetud 30 gigabaidise mängu, allalaadimiskausta filme ja muu, mitte eriti vajalike andmete, siis kõik see satub ka taastamise jaotisse, kuid see ei vaja seda seal.
Märkus. Järgmised ketta märgistamisega seotud sammud on vajalikud ainult siis, kui loote arvuti kõvakettale varjatud taastamise jaotise. Vajadusel saate OneKey taastamisel luua süsteemi pildi välisele draivile, siis saab märgatud etapid vahele jätta.
Ja nüüd alustame. Enne Aomei Onekey taastumise alustamist peate selle esile tooma ebamõistliku ruumiga kõvakettal (kui teate, kuidas seda teha, siis ärge pöörake tähelepanu järgmistele juhistele, nad on mõeldud algajatele esimest korda välja töötama ja kahtlemata). Nendel eesmärkidel:
- Käivitage Windows Tough Bright Control Press, vajutades Win+R klahve ja tutvustades DiskMGMT -d.MSC
- Klõpsake hiire paremal nuppu vastavalt ketta 0 mahtudele ja valige "Pigista Tom".

- Näidata, kui palju see tuleks kokku suruda. Ärge kasutage vaikimisi seatud väärtust! (see on tähtis). Tõstke esile sama palju ruumi kui ketta C -s asuv ruum (tegelikult võtab taastumisosa natuke vähem).
Niisiis, pärast seda, kui kettal on taastumisosale piisavalt vaba ruumi, alustame Aomei Onekey taastumist. Saate programmi tasuta alla laadida ametlikust veebisaidilt http: // www.Varukoopia.Com/onekey-recevery.Html.
Märkus. Tegin selle juhise jaoks toiminguid Windows 10 -s, kuid programm ühildub Windows 7, 8 ja 8 -ga.1.
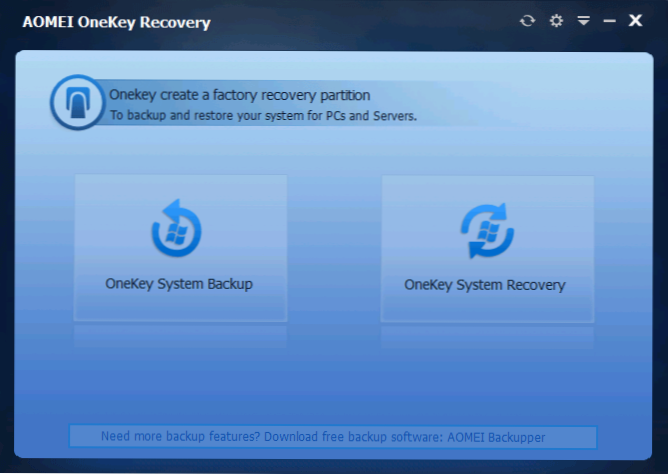
Programmi peaaknas näete kahte punkti:
- OneKey System Backup - draivi süsteemi taastamise või pildi jaotise loomine (sealhulgas väline).
- OneKekey süsteemi taastamine - süsteemi taastamine eelnevalt loodud jaotisest või pildist (saate käivitada mitte ainult programmist, vaid ka süsteemi laadimisel)
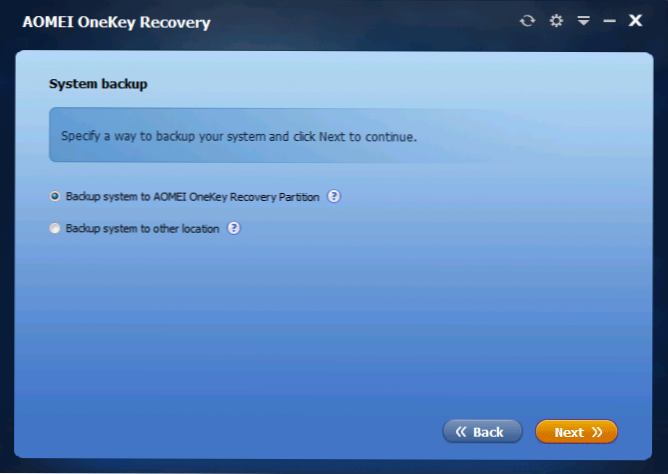
Seoses selle juhtkonnaga on meid huvitatud esimesest punktist. Järgmises aknas tehakse ettepanek valida, kas luua kõvakettal (esimene üksus) taastamise peidetud osa või salvestada süsteemi pilt teises asukohas (näiteks USB -mälupulga või välise kõvakeha jaoks sõita).
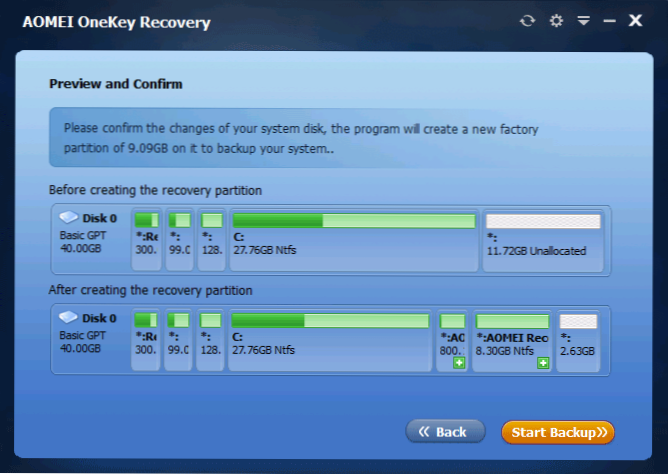
Esimese valiku valimisel näete kõvaketta struktuuri (ülal) ja seda, kuidas Aomei Onekey taastamine postitab taastamise jaotise (allpool). Ainult nõustub (kahjuks ei saa te siin midagi konfigureerida) ja vajutage nuppu Start Backup.
Protseduur võtab erinevat aega, sõltuvalt arvuti kiirusest ja süsteemi HDD teabe mahust. Mul on virtuaalses autos peaaegu puhtal OS -il, SSD -l ja hunnik ressursse, kõik kulus umbes 5 minutit. Reaalsetes tingimustes peaks see olema 30–60 minutit või rohkem.
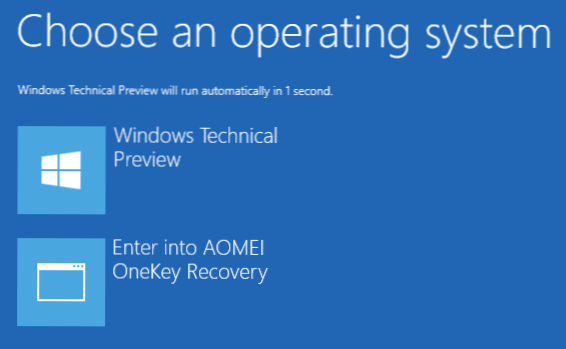
Kui süsteemi taastamise sektsioon on valmis, kui arvutit taaskäivitatakse või sisse lülitatakse, näete täiendavat võimalust - OneKeke'i taastamist, kui saate süsteemi taastamist alustada ja selle salvestatud olekusse tagasi viia. Selle menüüelemendi saab allalaadimisest eemaldada, kasutades programmi enda sätteid või vajutades Win+R, sisestades klaviatuurile MSCONFIG ja ühendades selle üksuse vahekaardil "Laadimine".
Mis ma ikka öelda saan? Suurepärane ja lihtne tasuta programm, mis kasutamise korral võib tavalise kasutaja eluiga oluliselt lihtsustada. Välja arvatud juhul, kui on vaja teostada toiminguid kõvaketta lõikudes iseseisvalt, võib kedagi maha hirmutada.

