Windowsi varukoopia loomine

- 2943
- 166
- Simon Denesik
Mis on varukoopia?
Sõbrad, enne kui saate teada, kuidas akende varukoopiat teha, võtame tehingu selle kontseptsiooniga. See aitab teil mitte ainult otsustada, kas peate seda tõesti tegema, vaid ka sellise mehhanismi toimimispõhimõtete mõistmiseks. Nii et saate seda funktsiooni võimalikult tõhusalt kasutada oma eesmärkidel.

Niisiis, Windows 7, 8 varukoopia.1 või 10 võimaldab teil salvestada kogu oma seadme teabe välise meediumi jaoks. See tähendab, et kui teil on suure hulga mäluga kõvaketas, saate oma arvutisse või sülearvutisse salvestatud täieliku koopia üles kirjutada ja neid andmeid tulevikus kasutada. Millistel juhtudel võib see teid aidata?
- Näiteks kui kardate, et igal hetkel võib teie personaalarvuti lennata (see tähendab, et kõik teie andmed või osa neist võivad ootamatult kaduda), siis on varukoopia muide rohkem kui kunagi varem.
- Kui soovite opsüsteemi uuesti installida sarnaselt.
- Vana müümisel ja uue seadme ostmisel. Loote vanade arvutiandmete koopia ja edastate need täielikult uude seadmesse. See tähendab, et te ei pea programme uuesti sisse lülitama, laule, fotosid, videoid ja nii edasi.
Seda nimekirja saab jätkata väga pikka aega, kuna varukoopia loomiseks on palju põhjuseid. Igal neil on oma, nii et me ei kirjelda seda siin pikka aega. Liigume paremini toimingute juurde, mis aitavad teil oma eesmärki täna saavutada.
Teeme koopia
Kaalume kolme kõige sagedamini kasutatavat opsüsteemi Microsoftist: Windows 7, 8.1 ja 10. Nendes OS -is manipulatsioonide vahel pole erilisi erinevusi, kuid mõned pisiasjad võivad keskenduda kogenematutele kasutajatele. Seetõttu on parem kaaluda protsessi kõigi süsteemide näites üksikasjalikult. Valige oma versioon ja minge kohe vastavasse plokki.
Väärib märkimist, et kõigi süsteemide jaoks peate kõigepealt sisestama välise teabe USB -pistikusse, mis võib toimida välkmäluna (väga harvadel juhtudel) või kõvakettana. Veenduge, et nende andmete salvestusmaht vastaks teie. See tähendab, et kui teie arvutisse salvestatakse 260 gigabaiti teavet, siis pole kõvaketas, mille maht on 250 gigabaiti, kindlasti sobiv. Teeme opsüsteemi koopia koos Mycrosofti opsüsteemiga. Muidugi saate kasutada kolmandate osapoolte programmide ja kommunaalteenuste teenuseid, kuid keegi ei saa teile tagada teabe kopeerimise edukat täitmist. Kui olete valmis, alustame!
Windows 7
- Minge Start menüüsse, mis asub Task riba paneeli vasakus alanurgas.
- Minge "juhtpaneelile" ja avage vahekaart "Süsteem ja ohutus".
- Enne andmete arhiveerimist looge kindlasti süsteemi taastamise süsteem. Seda saab teha vasakul asuva vastava vahekaardi abil. Pärast operatsiooni edukat tegemist pöörduge teisest lõigust lehele tagasi.
- Nüüd klõpsake üksusel "Arhiiv ja taastamine".
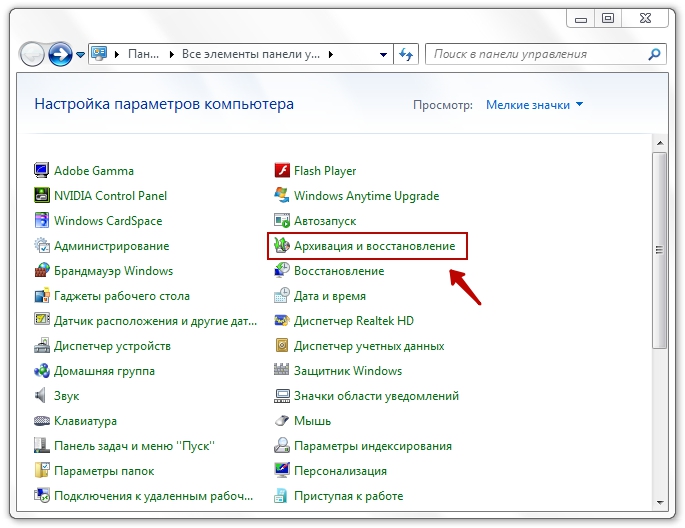
Arhiiv ja taastamine
- Järgmisena peame varundamise konfigureerima sama sinise nupu abil.
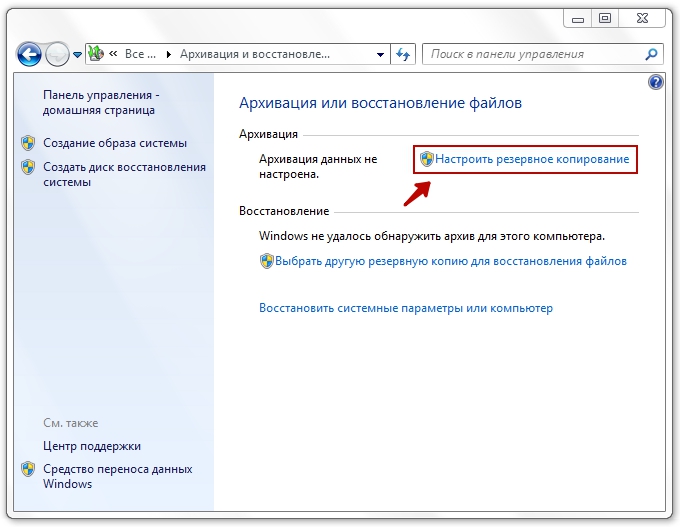
Minge varukoopia konfigureerimiseks
- Siis ilmub teie ette arhiveerimisseadetega dialoogiboks. Valige oma kõvaketas ja klõpsake nuppu "Järgmine".
- Järgmises aknas palub süsteem teil selgitada, mida täpselt arhiivida tuleks. Soovitatav on kasutada esimest suvandit ("Windowsi valik"), kuna see säästab kõike ja värskendab andmeid regulaarselt. Teist valikut saavad kasutada kogenumad kasutajad.
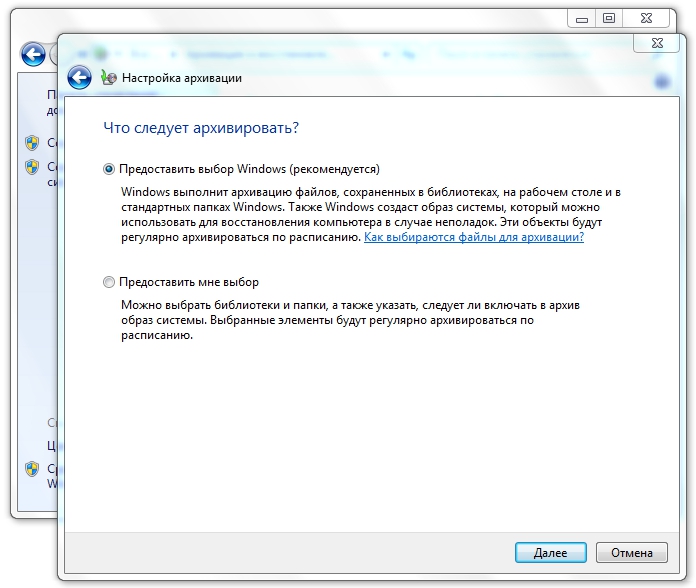
Valige esimene variant
- Järgmisena kontrollime seadistatud parameetreid. Siin saate koopia automaatse loomise ajakava seadistada nuppu "Muuda ajakava". Kui kõik on installitud ja kontrollitud, klõpsake nuppu "Salvestage parameetrid ja alustage arhiveerimist".
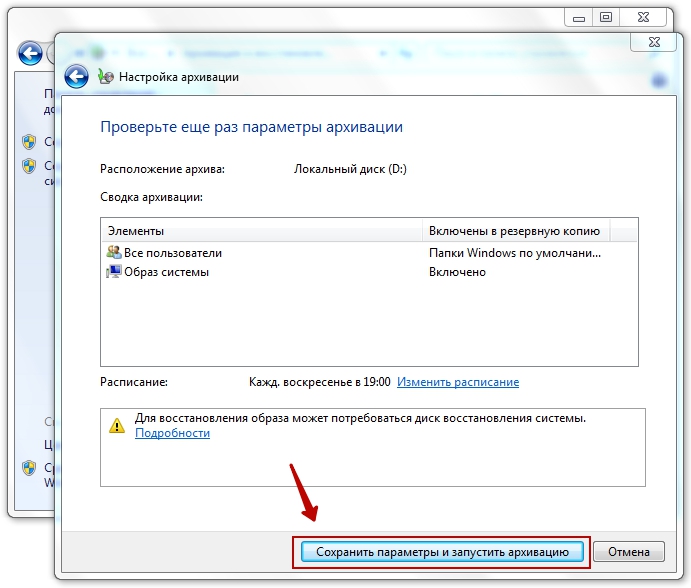
Arhiveerimisprotsessi käivitamine
- Oodake protsessi lõppu, seejärel kontrollige oma välist kõvaketast: kas teie andmed registreerusid selle jaoks. Valmis! Võite jätkata oma arvuti või sülearvuti kasutamist nagu tavaliselt. Suutsime Windows 7 varukoopia luua.
Windows 8.1
- Käivitage tööriistariba ekraani paremal küljel. Selleks viige hiire paremasse ülanurka ja klõpsake siis "Otsi".
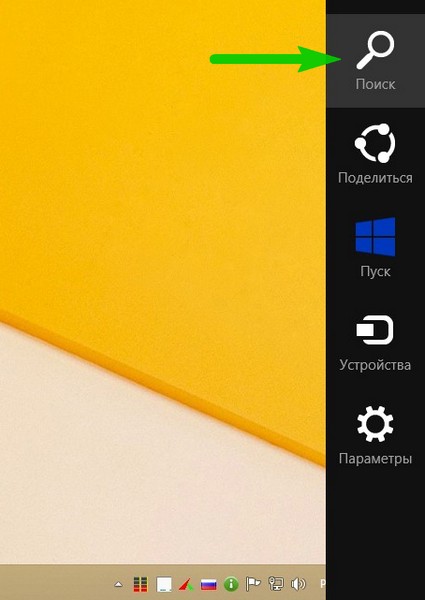
Vajutage otsingut
- Sisestage otsinguribal "faili ajalugu" ilma tsitaatideta ja klõpsake nuppu Enter.
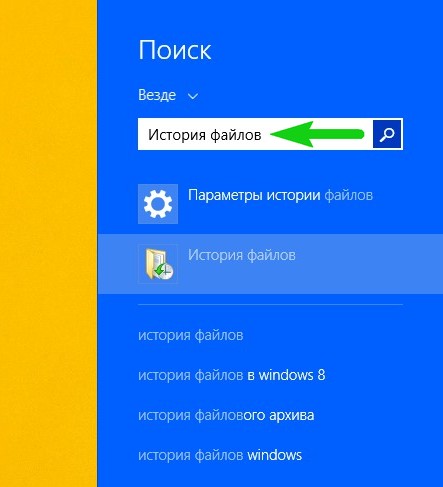
Sisestage "faili ajalugu"
- Saadud tulemustes klõpsake samanimelisel kaustal.
- Sa jõuate aknasse, kus peate klõpsama lingil "Süsteemi pildi reservkoopia", mis asub akna vasakus alanurgas.
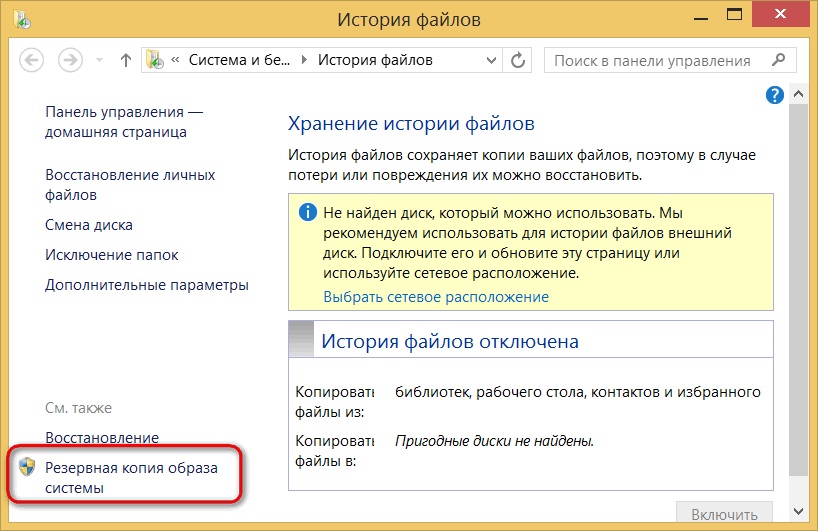
Klõpsake lingil "Süsteemi pildi reservkoopia"
- Arhiivi ladustamiskoha valimine (nagu me eespool nõustusime, peaks see olema väline kõvaketas). Klõpsake "Järgmine".
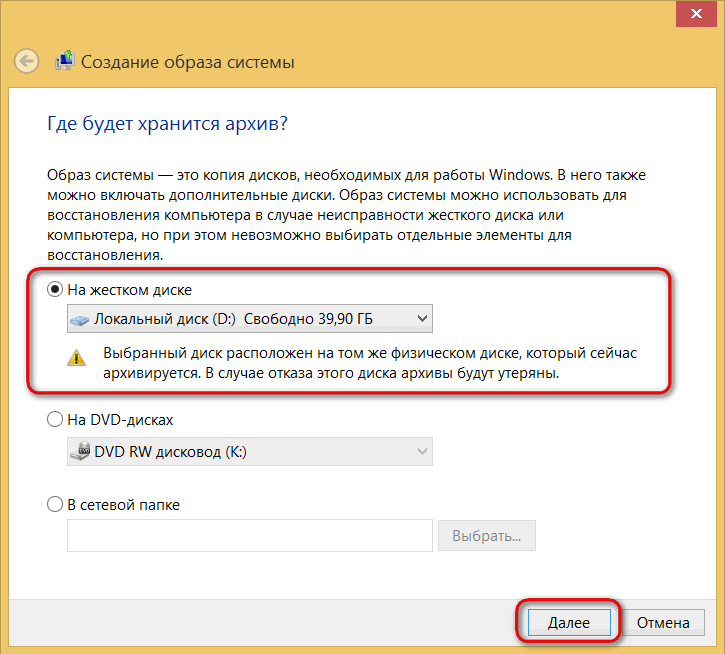
Windowsi varukoopia salvestusruumi valik
- Järgmine aken näitab teile vajalikku mälumahtu. Kontrollige kõiki andmeid ja klõpsake nuppu "Arhiiv".
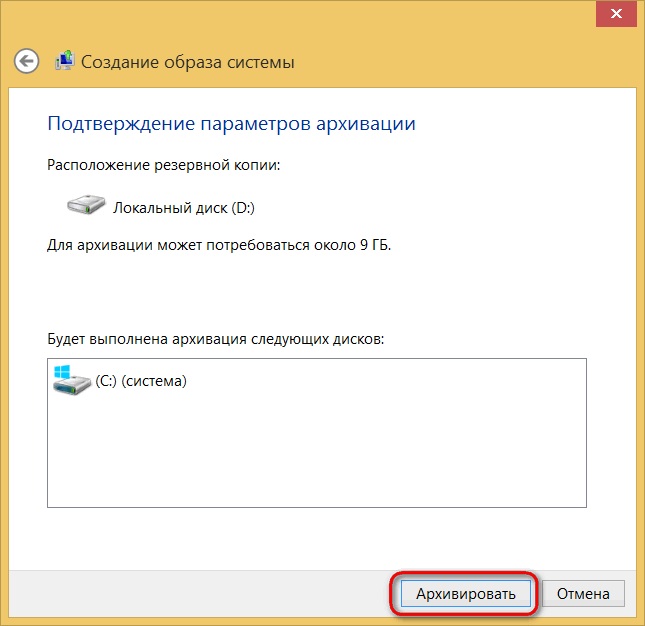
Vajutage arhiivi nuppu
- Oodake, kuni süsteem loob Windows 8 varukoopia.1 välise teabevahendi kohta. See protsess võib võtta natuke aega, nii et ärge kiirustage paanika juurde. Lõpus saate kõvaketta välja tõmmata ja seadme kasutamist tavarežiimis jätkata. Valmis!
Windows 10
- Klõpsake ekraani allosas asuval ülesanderibal oleval otsingul.
- Sisestage väljale otsingumärkideta "varundamine" ja käivitage leitud programm.
- Kuvatava aknas klõpsake nuppu "Süsteemi pildi loomine" ja märkige oma andmete salvestamise koht. Nagu eespool märgitud, on kõige parem kasutada oma kvaliteedis välist kõvaketast, et kõrvaldada teabe kadumisega seotud probleemid. Klõpsake "Järgmine".
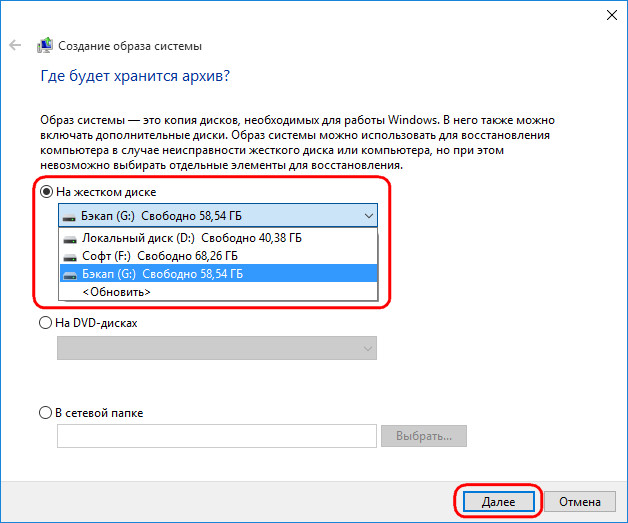
Windows 10 varukoopia ladustamiskoha valimine
- Järgmine dialoogiboks näitab teile, kui palju mälu on vaja opsüsteemi failide salvestamiseks. Kontrollige kõike ja klõpsake nuppu "Arhiiv".
- Pärast selle toimingu lõpuleviimist pakub süsteem teile süsteemi taastamiseks süsteemi loomiseks. Tehke see kindlasti, klõpsates nuppu "Jah".
- Järgmisena peame arhiveerima teie isikuandmeid. Selleks minge kolmandast punktist menüüsse.
- Siin peate klõpsama nuppu "Varundamine". Protseduur sarnaneb Windowsi plokis kirjeldatud inimesega, minge sinna ja teeb toiminguid kuuendast üheksandast punktist.
- Valmis! Saate jätkata süsteemi kasutamist.
Me võtame kokku
Kallid sõbrad, täna õppisime, kuidas teha ja luua Windows 7, 8 varukoopia.1 või 10 välise kõvaketta peal. Järgmised tulemused saab ülaltoodud kokku võtta:
- Andmete säilitamiseks vajate sobivat kõvaketast. Näiteks kui teie seadmesse salvestatakse rohkem kui 400 gigabaiti teavet, siis vajate minimaalselt 500 gigabaiti välist vedajat.
- Saate luua varukoopia standardse akende keskpunktiga ilma kolmanda osapoole utiliite abi saamiseks.
- Kõik toimingud on sarnased opsüsteemi erinevatel versioonidel.
Loodame, et teil õnnestus ja küsimusi pole jäänud. Ärge unustage oma arvamust ja muljet kommentaarides jagada

