Windowsi laaditamisprogrammi Rufus loomine

- 2763
- 731
- Fred Carroll
Kui olete aktiivne arvuti kasutaja, siis teate kindlalt, et ilma opsüsteemita ei saa teie arvuti töötada ja täita kõiki teie installitud ülesandeid.

Õnneks rakendatakse enamikul juhtudel arvutiseadmeid koos installitud opsüsteemiga. Sel põhjusel saate kohe pärast omandamist hakata arvutiga tööle.
Kuid mitte kõigil pole nii vedanud, mõnikord saab arvuteid jaemüügivõrgus täielikult "tühjaks" müüa. Sellistel juhtudel Windowsi installimise eest hoolitsemine peab hankima omandaja.
Muidugi saate kasutada nende ettevõttes teatavate ja kogenud abi.
Kui otsustate sellise üliolulise sammu üle, tervitame teie otsust, kuid keskendume tõsiasjale, et kõigepealt peaks olema vedaja, millele OS -i allalaadimisfailid salvestatakse.
Selliste probleemide lahendamiseks on Rufuse kaudu laadiv mälupulk ideaalne. Kui teete selliseid manipuleerimisi kõigepealt, vajate juhiseid, milles kogu protsess on võimalikult põhjalik, kuidas luua alglaadimisperioodil Windows 7.
Rufuse programmi võimalused
Võrgust leiate palju huvitavaid pakkumisi, mille abil on võimalik tarkvara alla laadida, millega käivitatav mälupulk luuakse ilma probleemideta.
Iga programmiga kaasneb siiski selle konkreetsed võimalused. Nende põhjal moodustub sellise programmi austajate teatav ring.
Rufuse programm on praegu laialt levinud, millele on võimalik luua kiiresti laadimismeediat. Need, kes pole sellisest programmist kuulnud.
Tootjad kinnitavad, et Rufus on käivitatavate kandjate loomise programm paljutõotav rakendus, kuna see võimaldab teil luua mis tahes opsüsteemide iso-pilte.
See võimaldab teil luua sellist alglaadimisploki draivi, millega on võimalik BIOS -i välgutada.
Niisiis, kui otsustate kasutada ka Rufuse programmi ainulaadseid võimalusi, mõelge välja, kuidas luua allalaaditav mälupulk Windows 7, soovitame teil ka otsustada, millist programmi eelistate kasutada.
Tootja pakub statsionaarset tarkvara ja kaasaskantavat. Nende töö põhimõte on sama, need erinevad ainult, milles seaded salvestatakse, mille kaust pärast programmi käivitamist teete.
Programmi sätted
Pärast ekraanil utiliidi käivitamist ilmub väike aken, pakkudes mõnda toimingut, mis on seotud programmi sätete muudatuste tegemisega.
Kui aken on võõrtekst, ärge kiirustage pettuma, et see teile pole selge.
Ülemise nurga paremal küljel leiate piktogrammi, millel on maakera pilt. Klõpsake sellel ja teil on võimalus valida liideskeelt, mida teie jaoks soovitakse.
Kuni ühendate oma arvutiga mälupulga draivi, jääb esimene välja nimega "seade" tühjaks.
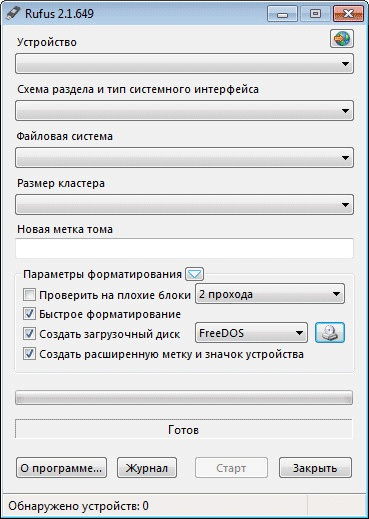
Nüüd on teil lihtsam töötada venestatud utiliidiga.
Muidugi, kuna olete otsustanud Rufuse abil luua käivitatava mälupulga, ühendage oma välkmälu arvutiga. Muidugi soovitame tungivalt eelistada seda kandjat, kellel on piisav maht.
Pärast digitaalse draivi väljale ühendamist ilmub teie välkmälu nimi ja selle helitugevuse parameetrid on näidatud.
Kui ühendasite ootamatult rohkem kui ühe meediumi, kuid mitu korraga, saate selles väljal avada nimekirja ja valida kandja, mille alusel luuakse pärast buutitava mälupulga mõnda manipuleerimist.
Teie järgmised sammud peaksid olema kõik registreeritud väljade all olevad.
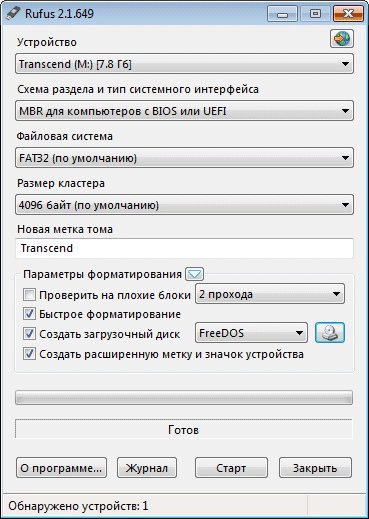
Täpsemalt, järgmises reas märkige jaotise diagramm ja süsteemimeediumi tüüp.
Kui teie arvutis on BIOS, on jaotise skeemi jaoks ainult üks võimalus - MBR. Kui UEFI on teie arvutisse installitud, peate valima MBR ja GRT vahel.
Praktika näitab, et enamikul juhtudel valivad kasutajad MBR nii BIOS -i kui ka UEFI jaoks.
Pärast seda pakub utiliit teile failisüsteemi valimist. Kuna opsüsteemid hõivavad praegu rohkem kui 4 GB ruumi, on soovitatav valida valik NTFS.
Muide, isegi kui valite teadmatult midagi muud, ärge muretsege, nutikas utiliit parandab teie missiooni ja pärast alustamist muudab failisüsteem automaatselt vastuvõetavaks valikuks.
Parameetri "klastri suurus" on parem mitte puudutada, laske suvandil "vaikimisi" jääb nii. Välja "Uus ajasilt" ei saa ka muuta, kui te ei püüa näidata kõike loomingulist.
Tegelikult on see väli teie digitaalse meedia uus nimi, nii et te ei segaks seda hiljem ühegi teisega.
Kogu jaotis "vormindamisparameetrid" jääb alumisse osa ja sellel on üks alajao "täiendavad parameetrid". Teil on parem jätta ta rahule ja liikuda järgmiste toimingute juurde.
Windowsi salvestamiseks
Juhime teie tähelepanu tõsiasjale, et üks rida „Windows to Go” võib ilmuda lõigu „Lisaparameetrid”, kui teie arvutisse on installitud Windows 8.
Kui seate selle üksuse kõrval olevasse märkeruutu, saate kirjutada OS -i spetsiaalse versiooni Rufuse kaudu, eriti Windows Enterprise - Windows To Go kaudu.
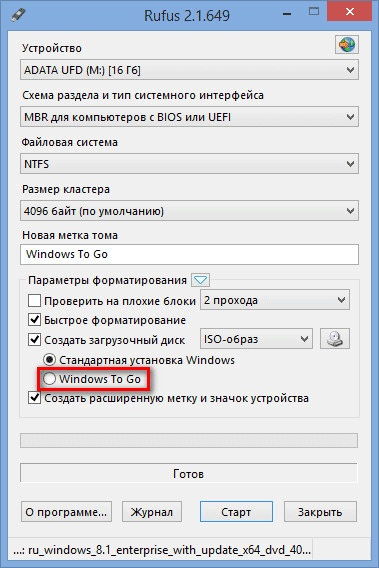
Võib -olla peame teid võib -olla natuke häirima, kuna sellise ainulaadse OS -i salvestamiseks on vaja spetsiaalset mälupulga, mille maht on vähemalt 32 GB. Isegi kui teil on selline digitaalne vedaja, kellel on suur mälu, ei saa keegi garanteerida, et see sobib sellisteks eesmärkideks.
Pakume teile külastada Microsofti ametlikku veebisaiti, kus pärast arendajate toetatud ja soovitatud USB -välkmälude täieliku nimekirja tutvumist, et teada saada, kas teie draiv sobib või mitte.
Samuti tahan teid hoiatada lööbe etapi, tehnilise kiusatuse eest. Kui kasutate utiliiti Rufus, mõistke, kuidas Windows 8 abil käivitatava mälupulk luua.1 minna, pidage meeles, et enamikul juhtudel lõpeb utiliit veaga.
Sellise vea vältimiseks peate kasutama arvutis olevat programmi, millele Windows 8 opsüsteem on juba installitud.1.
Ja pärast seda, kui olete sellise alglaadimisploki draivi loonud, saate seda kasutada teistes arvutites uue opsüsteemi installimiseks.
Süsteemi pildi salvestamine Rufus
Niisiis, uurime jätkuvalt üksikasju, kuidas Rufuse kaudu akende salvestada.
Kogenud kasutajad soovitavad enesekindlalt, et enamasti kasutavad nad salvestuse maksimaalse kvaliteedi tagamiseks kettapilte.
Me ei tee erandit, Internetis ega sõpradelt, mille alla laadite iso-pildi. Nüüd valige parameeter "Loo alglaadimisketas", valige parameeter "Iso-Image". Muidugi vajab utiliit, et märgiksite tee selleni, kus säilitasite OS -i eelneva pildi.
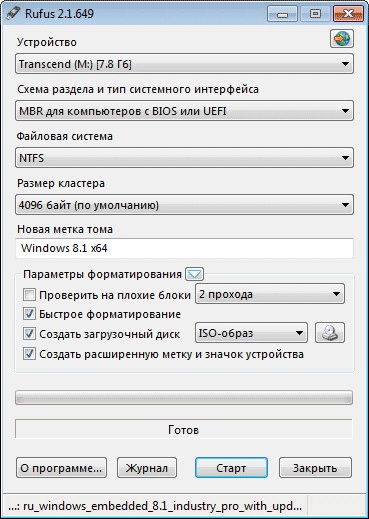
Klõpsake draivi pildiga ikooni, täpsustage tee. Nüüd olete kogu töö ettevalmistava osa täielikult lõpetanud. Vastutustundlik osa on ees, kuid praktiliselt ei nõua teie osalemist.
Utiliit hoiatab teid, et ta peab vormindama kandjat, millel rekord koostatakse. Muidugi küsib ta teie kinnitust, et välistada kõik õnnetused, ekslikud toimingud.

Pärast teie kinnitust viiakse salvestus automaatselt läbi, aeg loendatakse akna allosas.
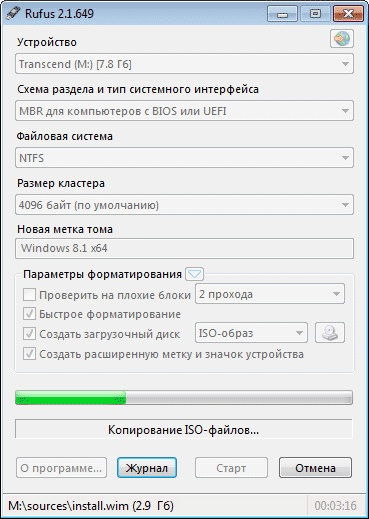
Pärast valmimist ilmub sõna "valmis", peate lihtsalt utiliidi aken sulgema.
Kui pärast seda avate "arvuti", saate seal visuaalselt oma ülesannete eduka täitmise visualiseerida, et luua alglaadimiskandja.
Kui olete enne seda aega hämmingus, kuidas luua Windows 10 alglaadimisperioodi, ja kui olete selle juhistega tutvunud, saate mitte ainult välja mõelda, kuidas salvestada iso-pildi olla arvutisse hõlpsasti laadimine, installides opsüsteemi versiooni, millest olete juba ammu unistanud.
Usume, et võite nüüd ülejäänud veenda, et OS -i laadimine pole nii häiriv õppetund, kui te selle tehniliselt enne seda ja teavet enne seda tehakse.

