Interneti -ühendus ja konfiguratsioon Ubuntus

- 3623
- 1166
- Simon Denesik
Linux on väga kasulik ja mugav opsüsteem lahendamiseks, esiteks erinevad inseneriprobleemid. Internetiga ühendatud Linux laiendab võimalusi ja lihtsustab sellega tööd. Ubuntu kestale on vajalik alla laadida ja installida väga mugav, peate lihtsalt valima loendist vajalikud ja Linux teeb kõik ise, kui võrguga on olemas ühendus, see on ka mugav, et see on mugav OS ise leiab draiverite, pakettide, lokaliseerimise ja muude oluliste asjade värskendusi süsteemi normaalseks toimimiseks. Kui olete huvitatud sellest, kuidas Linuxis Interneti seadistada, annab see artikkel teile vastuseid kõigile küsimustele. Mõistame.

Kaasaegses maailmas muutub OS ilma Internetita ebaoluliseks
Ubuntu kõigi võrguseadete haldamiseks on võrguhaldur. Selles saate vaadata saadaolevaid ühendusi, vajutades ekraani ülaosas olevale ikoonile.
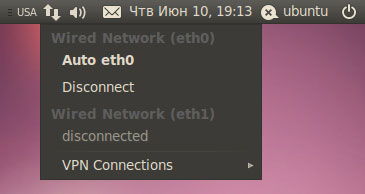
Selles loendis saab iga ühendusi muuta aktiivseks või passiivseks, valides soovitud ühenduse või vajutades selle alla "lahti". Uue ühenduse konfigureerimiseks klõpsake parema hiirenupuga võrguhalduril. Klõpsake kuvatavas loendis nuppu "Redigeerimine Connections". Pärast seda avatakse ühenduse seadete aken. Seal saate valida juhtmega ühendused, traadita ühendused (Wi-Fi järgi), modemi, krüptitud VPN-ühenduste ja DSL-ühenduse kaudu.
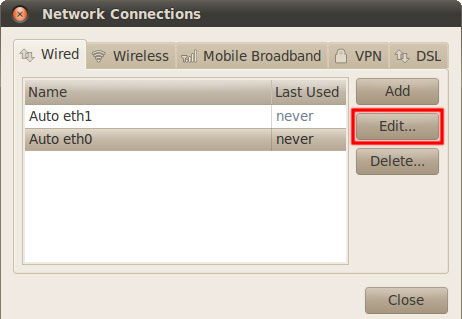
Juhtme tüübi ühenduse konfigureerimiseks minge vahekaardile Wired ja valige loendist üks võrguadapterist, seejärel klõpsake nuppu "Redigeerimine". Vaikimisi Linux Ubuntu seab IP -aadressi automaatselt vastu, kuna see suvand on kõige populaarsem. Kui kavatsete kasutada sarnast tüüpi ühendust, siis ei pea te midagi konfigureerima. Kui käsitsi sisend on vajalik, peate lihtsalt sisestama IP -aadressi, klõpsates vahekaardil IPv4 Seaded "Lisa", DNS -i tutvustatakse seal samas kohas. Varem valige "Meetod" "Manual" asemel "Automaatne". Pärast kõigi väärtuste kasutuselevõttu, ärge unustage vajutada "rakenda", nii et kõik sätted rakendataks edukalt.
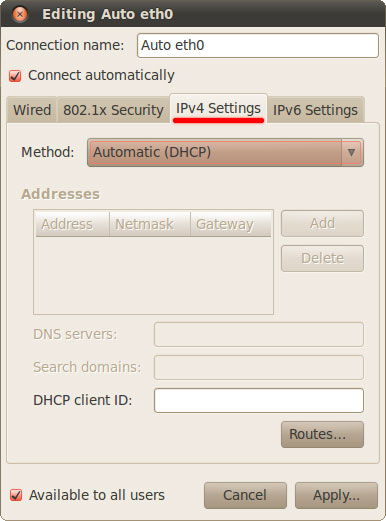
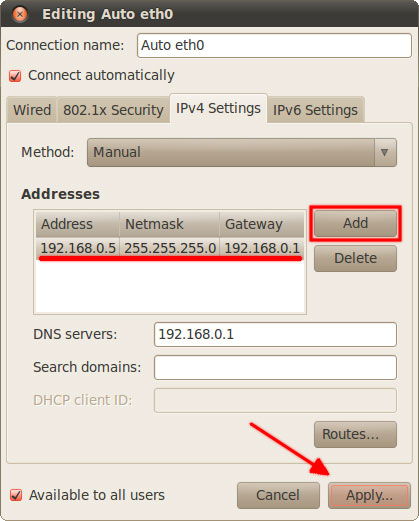
Kui peate Interneti konfigureerima DSL -modemi kaudu Linuxile, peaksite kõigepealt minema DSL -vahekaardile ja klõpsama lisage lisa. Järgmisena peate sisestama oma kasutajanime, parooli ja vajutama "Rakenda". Juhul, kui selline ühendus keeldub tööle, tehke järgmist:
- Minge vahekaardile IPv6 Seaded;
- Paigaldage üksusel "Meetod" ignore;
- Installitud sätete salvestamiseks klõpsake nuppu "Salvesta".
Pange tähele, et seda tuleb teha spetsiaalselt võrgukaardi jaoks, millega DSL -modemi kaabel on ühendatud.
Pärast seda lisage uuesti ühendusi, nagu on kirjeldatud eelmises etapis. Konfigureerimiseks on veel üks viis - konsooli kaudu. Käivitage "terminal" ja sisestage käsk koos "sudo pppoeconf" süntaksiga, seejärel taotletakse süsteemi parool. Pärast seda peate välja kirjutama sisselogimise ja parooli, mille pakkuja teile edastas. Kui ilmnevad vead, võib see olla tingitud ka pakkuja rikkest. Võimalik on stsenaarium, millesse Etherneti ühendus installitakse, ja ühendus PPPOE protokolli kaudu ei ole installitud, kuna pakkuja blokeerib teie võrgukaardi MAC -aadress. Sel juhul tasub teenusepakkujaga otse ühendust võtta.
VPN -ühenduse konfigureerimiseks minge vahekaardile VPN, klõpsake nuppu "Lisa" ja seejärel "Loo". Pärast ühenduse seadete juurde minnes on vaja "Advanced", sisestada oma autoriseerimisandmed (sisselogimine ja parool).
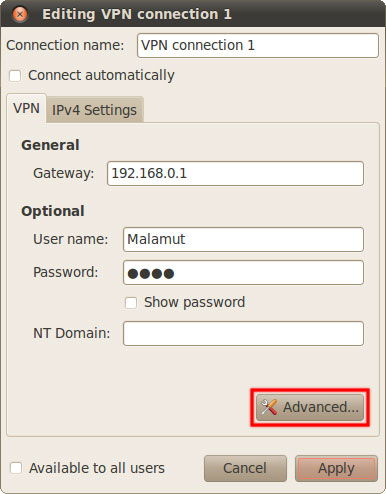
Kui peate Interneti konfigureerima "puhta" Linuxis, siis antakse meetod allpool sellise juhtumi jaoks.
Esmalt peate minema konfiguratsioonifaili. Seda tehakse nanoredaktori kaudu, saate selle sisestada Linuxi terminali kaudu. Tutvustada:

Seal peate välja kirjutama võrguseaded:
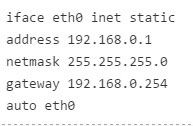
Näites näidatud aadresside asemel peaks teie aadress olema. Saate need välja pakkujalt.
- Esimene rida näitab, et sätted on seatud staatilised.
- Aadress tähistab IP -aadressi.
- Netmask - maski alamvõrk.
- Gateway - lüüsi aadress.
- Eth0 on meie ühendatava liidese nimi. Peate täpsustama liidese nime, mille soovite ühendada. Nende nimekirja nägemiseks sisestage IfConfig.
Dünaamilise IP -aadressiga sätete installimiseks sisestage
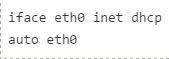
Pärast seda, kui olete kõik vajalikud parameetrid osutanud, säilitage ja sulgege redaktor. Selleks kasutage CTRL+X võtme kombinatsiooni, seejärel klõpsake oma valiku kinnitamiseks Y (jah).
Nagu te ise saate veenduda, on Ubuntuga Interneti -ühenduse loomise protsess üsna lihtne. Teiste Linuxi kestade seadistamine on sarnaselt sarnane. Jäta kommentaarid arvustustega selle kohta, kui kasulik see artikkel oli, ja kirjutage oma kogemustest Linuxis Interneti seadistamisel.
- « Kuidas Ubuntu installimisel ja värskendamisel musta ekraani parandada
- Windowsi laaditamisprogrammi Rufus loomine »

