Chkdsk vea parandamise meetodid on töötlemata ketaste korral vastuvõetamatud

- 1230
- 383
- Salvatore Hirthe
Windowsi OS -i kasutajad arvuti töö ajal võivad silmitsi seista mitmesuguste tõrgete ja vigadega, sealhulgas ketta vale töö. Probleemid võivad tekkida sõltumata toimingute teostamisest või teatud toimingute tegemisel. Niisiis, sageli seisavad kasutajad silmitsi tekstiga "Chkdssk on töötlemata ketaste jaoks vastuvõetamatu", mis kuvatakse kontrollketta süsteemi tööriista käivitamisel kõvaketta teenindamiseks.

Teade teatab, et Windows ei suuda failivormingut ära tunda, see tähendab, et sellel jaotisel pole seda, mille tulemusel ketas ei avane, ja CHKDSK -tööriist ei suuda failisüsteemi taastamise ülesannet lahendada, sest kuna see ei tööta selliste vedajatega. RAW seisund, mille olemus on FS -i puudumisel, on asjakohane nii sisemise kui ka välise söötme jaoks. See on üsna tõsine häirimine ja reeglina on tõhus lahendus vormindamine, kuid koos probleemidega kaovad ka seadmesse või jaotisse salvestatud andmed, mis on mõnel juhul vastuvõetamatu. Lisateave, miks tõrke tekib ja kuidas seda parandada, kaalume edasi.
Mis põhjustel Chkdssk pole toore jaoks saadaval
RAW -silt on määratud siis, kui Windows ei tundnud ära failisüsteemi tüübi, t.Juurde. Kandjat ei vormindata toetatud NTF -ide ega rasvadena. Selle tulemusel tekib sisseehitatud utiliidi skaneerimisel viga, kuid see on vaid üks tõrke märke, mis näitab ketta või eemaldatava söötme valet tööd. Probleemi ilmnemiseks on mitu põhjust:
- Ketas või toon pole vormindatud.
- Failisüsteemi struktuur on vale.
- FS -ile või seadmele juurdepääsu lugemine, puudumine või piiramine.
- Kolmanda osapoole rakenduste ja taustal töötavate teenuste mõju.
- Viiruste mõju.
- Failisüsteemi struktuuri kahjustus.
- Sektorite füüsiline kahjustus, karm ketta talitlushäire.
- Süsteemne tõrge, mis tingitakse valest ekstraheerimisest (eemaldatava draivi korral), arvuti vale sulgemine, elektrikatkestused jne.
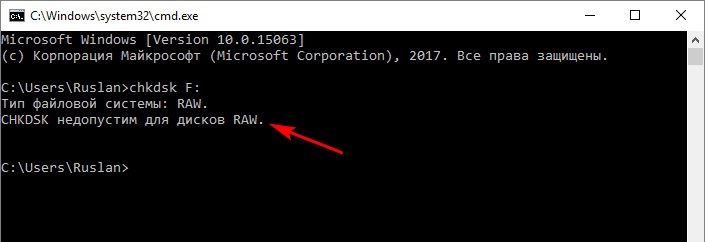
Toores riistaga seadmete sisu ei saa olla nähtav ja andmetega toiminguid ei tehta. Veelgi enam, kui mingit teavet registreeriti draivi kohta varem, on see siiski olemas, hoolimata sisu puudumisest, nii et andmete taastamise võimalus jääb alles.
Kuidas probleemi lahendada
Lihtsaim viis on parandada toores ketas uue draivi või seadme korral, millel pole olulist teavet. Probleem lahendatakse vormindamise teel. Kui kettalt saadaolevate andmete salvestamine on vajalik, on ülesanne juba keeruline.
Mõelge, mida teha, kui Windows andis vea "Chkdsk on töötlemata ketaste jaoks vastuvõetamatu". Ühel või teisel juhul on ülesandega toimetulemiseks mitu tõhusat viisi.
Korduv kinnitamine ehitatud tööriista Chkdsk abil
Esiteks kontrollib ketast CHKDSK utiliidi abil, mis suudab tuvastada ja parandada vigu, samuti taastada failisüsteemi terviklikkus. Võimalik, et juhtum on üheaegne süsteemi tõrge, siis saab teenus HDD skannida ja tõrkeid kõrvaldada. Kõvaketta kontroll käsurealt administraatori režiimis käivitatakse:
- Me liigume tootekäskluse rida (administraator) näiteks menüü Start, mille põhjustavad ka WIN+X võtmed.
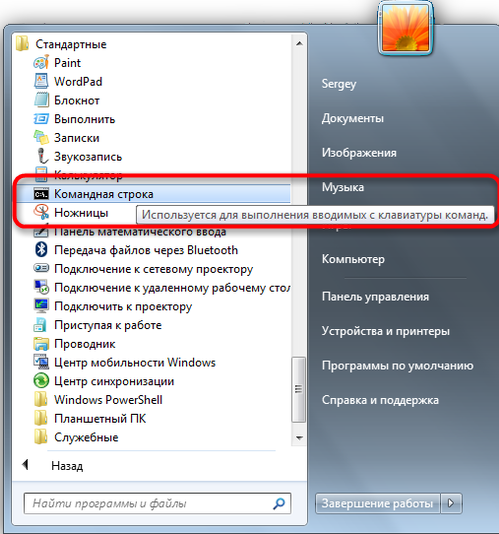
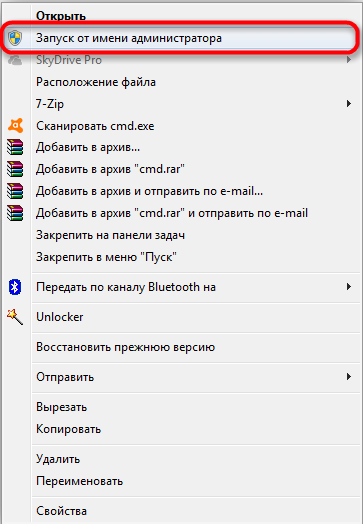
- Tüüpime terminalis Chkdsk a: /f ja klõpsake nuppu Enter (siin on toorketta täht, mis tuleb parandada).
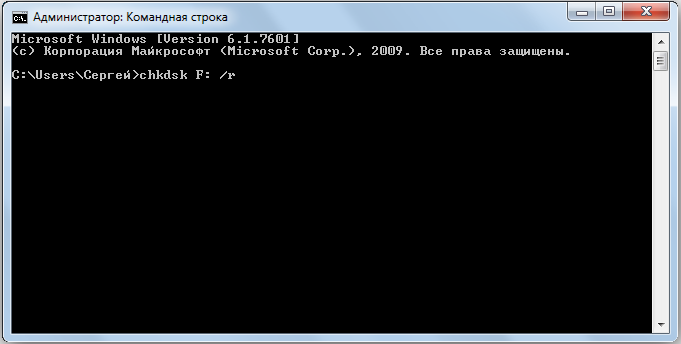
Kui süsteemsest rikkest on saanud probleemi allikas, algab veakontroll. Skaneerimise käigus avastatud, fikseeritakse ja protseduuri lõpus ilmub ketas õiges vormingus (reeglina on see NTFS).
Kui probleem on sügavam, teeb viga jällegi ja see peab selle parandama muude meetoditega.

Кога о нте стартует заптить саниoos можание можно в среде востановения Windows. Protseduuri jaoks vajate Windows 10, 8, 7 või jaotussõidukiga tühjendusplaati (see võib olla laaditud mälupulk või ketas koos opsüsteemi sobiva versiooniga).
Protseduuri läbiviimiseks, alustades installimeediast, peate tegema järgmist:
- Me muudame BIOS -i seadete seadmete käivitamise protseduuri, seades alglaadimise eemaldatava draivi prioriteedi.
- Alustame vedajast.
- Valige keel, klõpsake nuppu "Installi Windows", seejärel "süsteemi taastamine".
- Me läheme jaotisse "Rikete otsimine ja kõrvaldamine", seejärel "täiendavad parameetrid", leiame siit tööriista "Käsu string" (võite helistada ka SHIFT+F10 klahvidele).
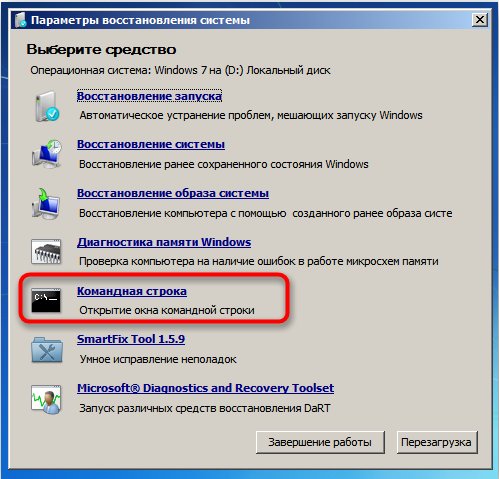
- Nüüd siseneme meeskonda kordamööda:
- Kettaosa
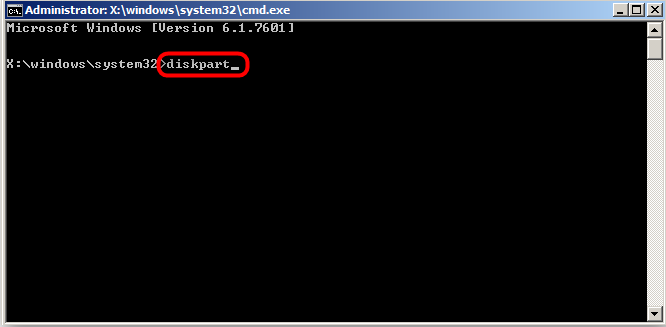
- Loendi maht (võimaldab teil välja selgitada, millist tähte jaotis on näidatud, see võib erineda töötava OS -i määratudga)
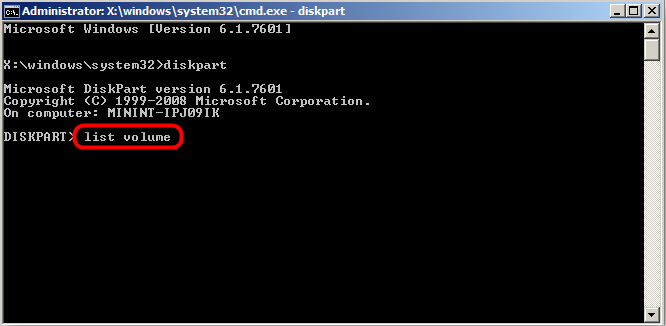
- Väljumine
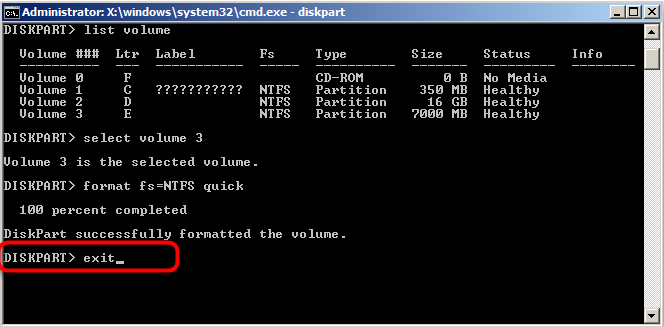
- Chkdsk a: /f (Siin "a" - ketta täht toorelt).
Taastekeskkonnas kasutatava utiliidi skaneerimine aitab saadaolevaid probleeme lahendada ja pärast Windowsi seadme uuesti laadimist saab alustada. Kui viga jääb paika, liigume edasi.
Puhas laadimine (puhas saabas)
Kui probleem ei puuduta süsteemi jaotist ja Windows algab normaalselt, saate puhast laadimist teha, millises kolmanda osapoole programmides koos opsüsteemiga on lahti ühendatud. See lahendus on teatud juhtudel ohutu ja tõhus, see võimaldab meil tuvastada tarkvara mõju probleemi tekkimisele sellise juuresolekul ja on lihtne süüdlasest kõrvaldada.
Teeme järgmised toimingud:
- Jätkame süsteemi tööriista "Süsteemi konfiguratsioon" mis tahes mugaval viisil (näiteks "Perform" (Win+R) konsoolis värbame Msconfig Ja vajutage sisestage või käivitage teenuse juhtpaneelilt (jaotis "Administration") või leiame menüü Start otsingu kaudu).

- Aknas „Süsteemi konfiguratsioon” läheme vahekaardile „Laadimine”, plokis „Laadimisparameetrid” eemaldame märgistuse punktist „turvarežiim”, kui see on installitud.
- Vahekaardil "Üldine" märgime „selektiivse käivitamise” ja eemaldame märkeruut punktist “automaatse koormuse silmused”.
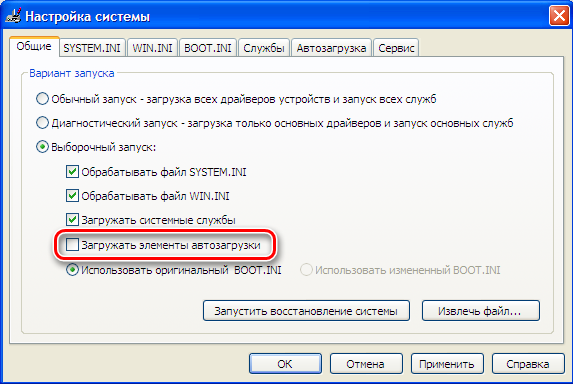
- Nüüd panime vahekaardil Service'i vahekaardil "Ärge kuvage Microsofti teenust" alla, klõpsake "Keelake kõik" läheduses ".
- Me läheme vahekaardile "Auto", läheme ülesande dispetšeri juurde ja keelame kõik loendis olevad programmid (PKM - "Keela").
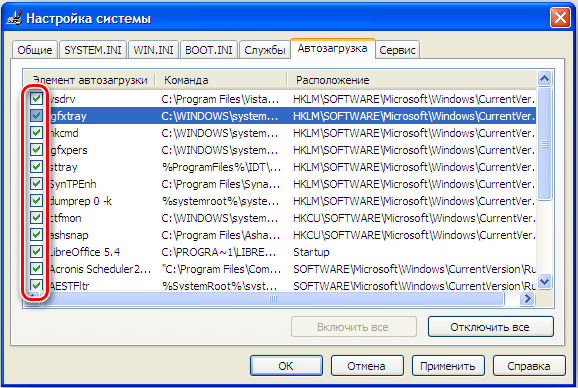
- Kasutame muudatusi ja taaskäivitame.
Arvuti käivitatakse puhta laadimisrežiimis. Kui viga ei teki enam skannimisprotsessi käivitamisel, näitab see, et probleemi põhjustab kolmanda osapoole tarkvara. Kui tuvastada, milline tarkvara on probleemide allikas, võite vaheldumisi lisada rakendusi.
Ketta või sektsiooni RAW vormindamine
Protseduur on üsna lihtne ja sobiv, kui toorest vaadeldakse ketta uue draivi või teabe, selle jaotise kohta, mis on muutunud tooreks, pole väärtuslik. Vormindage vedaja, nagu soovitab Windowsi, olla opsüsteemi regulaarsed vahendid. Kui meetod sobib, jätkame:
- Käivitame tööriista „kettade haldamise” mis tahes mugaval viisil (näiteks on see kiireim, et seda teha konsooli „Perform” ja käsk kasutades Diskmgmt.MSC).
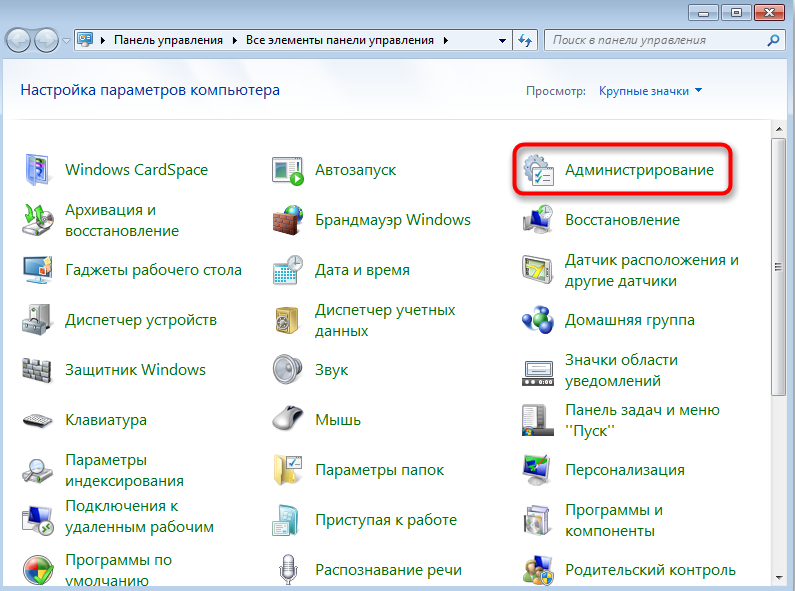
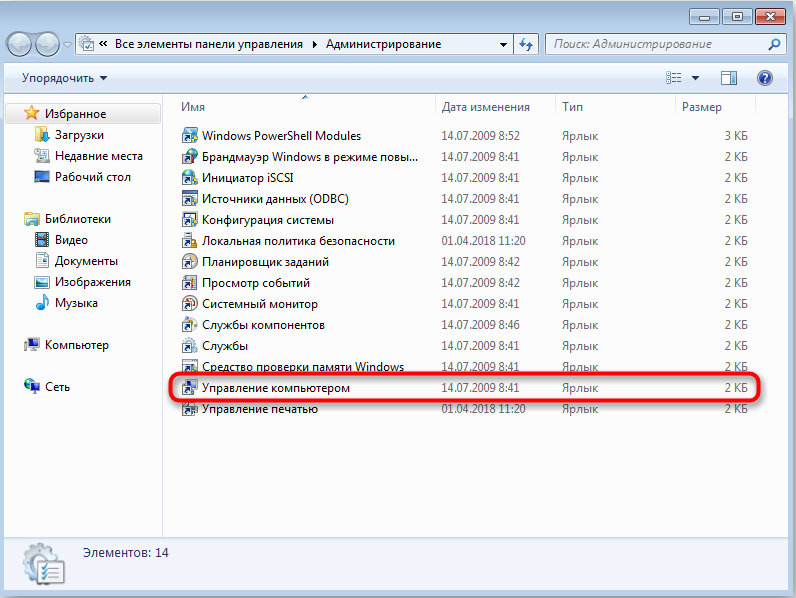
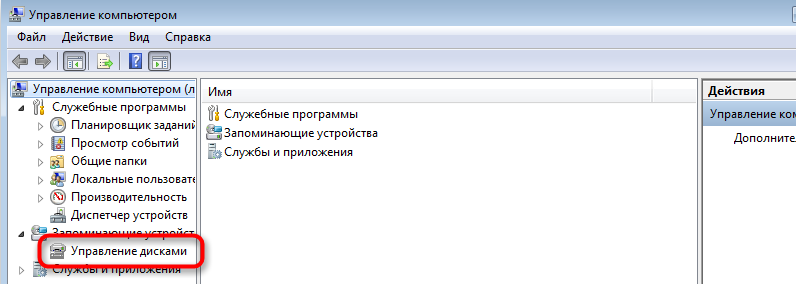
- Klõpsake utiliidi aknas PKM -i töötlemata lõigul ja valige toiming "vorming".
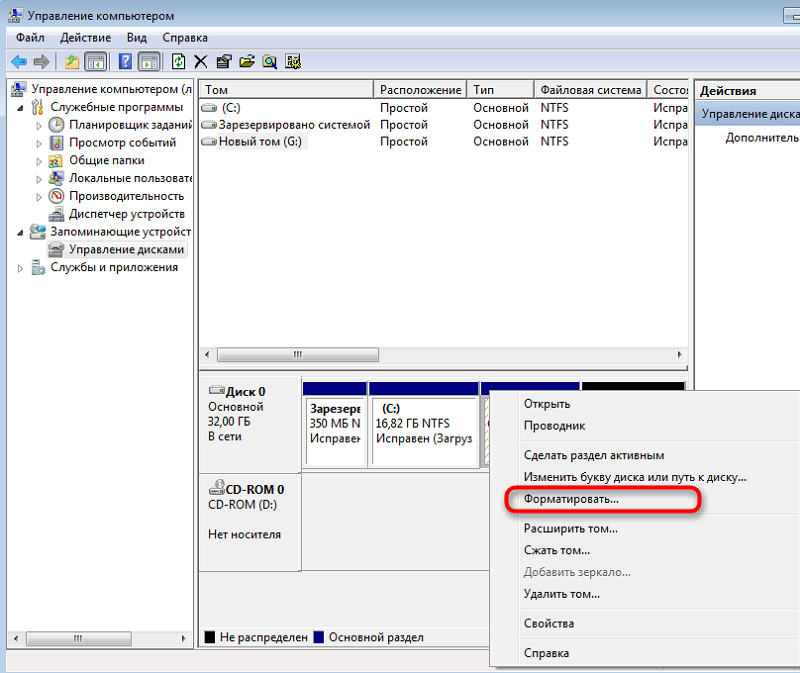
- Kui toiming pole saadaval ja olukord puudutab uut draivi, klõpsake PKM -ketta nime - "lähtestage ketas" pärast seda, kui me vormindame protseduuri.
- Vorminguprotsess viiakse läbi automaatselt, kasutaja osalemine on see, et peate määrama helitugevuse ja failisüsteemi, tavaliselt NTFS.
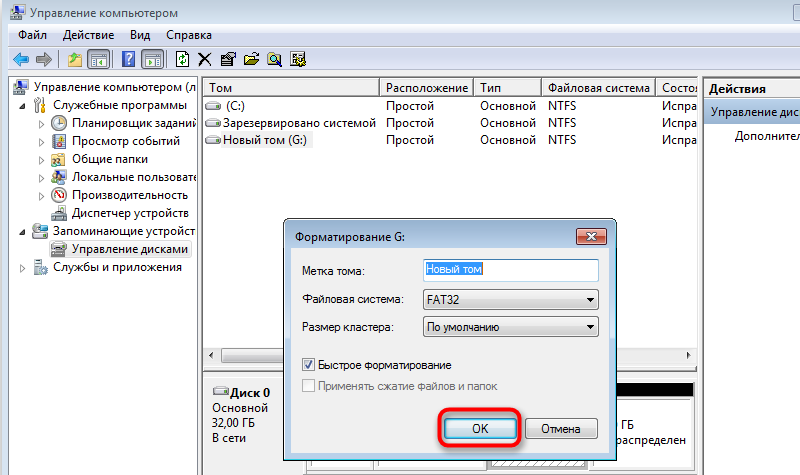
Ketta vormindamine teises failisüsteemis
Teine meetod hõlmab teise FS -i kasutamist draivi vormindamiseks, näiteks HDD NTFS, Exfat USB -seadmete jaoks. Protseduuri jaoks peate valmistama alglaadimispulgad või ketta, seejärel näitama BIOS -i eemaldatavast draivist laadimise prioriteeti.
Kuidas parandada tõrke "Chkdsk on töötlemata ketaste jaoks vastuvõetamatu" vormindamise meetodil teises failisüsteemis:
- Alustame eemaldatava draiviga, valime keele ja läheme jaotise "Süsteemi taastamine".
- Diagnostilises alajaotuses pöördume täiendavate parameetrite juurde ja avame käsurida (või klõpsake nuppu Shift+F10).
- Me määrame käsud:
- Kettaosa (ketta juhtimisvahend);
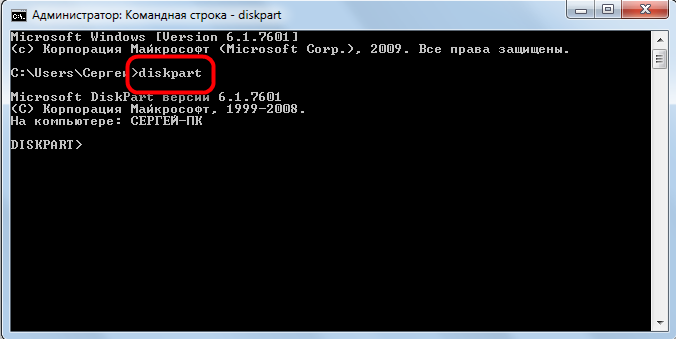
- Nimekirja ketas (Kuvatakse ketaste loend, valime problemaatilise);

- Valige ketas 1 (1 asemel märkige see, mis vastab teie puhul toorele);

- Koristama (Tomi puhastamine);

- Looge partitsiooni esmane (põhiosa loomine);

- Aktiivne (aktiveerimine);

- Vorming fs = ntfs.
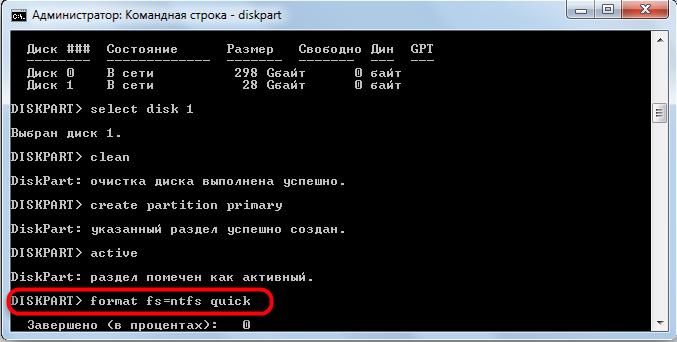
- Sulgege terminal ja hinnake tehtud töö tulemusi.
Lisaks ülaltoodud meetoditele veaga "Chkdsk on see ka töötlemata ketaste jaoks vastuvõetamatu ka kolmanda osapoole utiliite kasutamine elustamiseks. Kui ükski lahendus ei olnud tõhus, kasutage ühte neist tarkvarariistadest, näiteks HDD koopia tööriist. Tarkvara võimaldab teil draivi sektorite kaupa kopeerida ja veatu kettalt teavet kahandada ilma kaotusteta. Veel üks toode, mis aitab lugeda toorest ja taastada ketta utiliiti.
- « Interneti -lehte juurdepääsu vea välistamine
- Millised on kaasaskantavad programmid ja kuidas neid teha »

