Interneti -lehte juurdepääsu vea välistamine

- 4334
- 716
- Ross Erdman
Sageli seisavad kasutajad silmitsi kroomi või mõne muu brauseri võrgule juurdepääsu probleemiga, mis ilmub kord või süstemaatiliselt. Lehed ei avane ja selle asemel väljastab vaatleja vea "Interneti -ühendus" suletud "ERR_NETWORK_ACCESS_DENIED koodiga. Nii Windows 10, 7 kui ka muudes sõlmides on rike. Lisaks võib ühendusviga ilmuda koos teatega: "Ühendus katkestatakse. Näib, et ühendasite teise võrguga "ja Err_network_Changed kood. Miks ei lähe brauser taotletud saidile ja kuidas kõrvaldada Interneti -juurdepääsuprobleem, kaalume. Kui arvutis on administraatori õigused, saate rikke kõrvaldada.

ERR_NETWORK_CHANGED VIGA põhjused
Probleemi lahendamiseks on vaja teada saada, miks brauseril ei olnud juurdepääs võrguühendusele. Err_network_access_denied koodiga viga võib ilmneda järgmistel põhjustel:
- Võrguühendust blokeerib viirusetõrje, tulemüür (ehitatud -in, kolmas -parte) või muu tarkvara.
- Pahatahtlike programmide mõju.
- Ruuteri vale töö, modem, võrguseadmete rike.
- Probleemid füüsilise ühendusega kaabli kaudu.
- Talitlushäire pakkuja küljel.
- Kahjustatud, vananenud seadmete draiverid.
- Brauseri tõrked, vale profiili sätted ja muud põhjused.
Err_network_changed koodiga viga on tingitud võrguparameetrite muutusest, mis brauser varem kasutas ja kasutas. Sageli katkestatakse ühendus, kui seade on saidile ülemineku ajal ühendatud teise võrguga, pärast ruuteri taaskäivitamist ja korduvat ühenduse taaskäivitamist ning kui opsüsteem hakkas ühendust kasutama teise võrguadapteri kaudu. Siis ebaõnnestumine avaldub üks kord ja enam ei muretse. On keerulisem otsida põhjust, kui talitlushäire on süstemaatiline. Kõik ülaltoodud tegurid, mis põhjustavad juurdepääsu keelustamist, võib tekitada katkestatud ühenduse probleemi. Lisaks võivad põhjused olla ka:
- Installitud virtuaalse võrguadapterite ebastabiilne toimimine või konflikt, samuti VPN -i tarkvara.
- Protokolli IPv6 vale töö.
- Seadme ühendamine uue ruuteriga, mitmete võrkude olemasolu pääsutsoonis.
Ärge unustage, et kui me räägime ettevõtte võrgustikust, võib viga err_network_access_denied olla tingitud administraatori asutatud Interneti -juurdepääsu keelustamisest, siis on keerulisem sellest ümber käia.
Resolutsioonimeetodid err_network_access_denied
Sageli lahendatakse võrgule juurdepääsu probleemid tavaliste lehtede taaskäivitamisega, kuid kui pärast seda on endiselt rike, peab see võitlema teiste meetoditega. Err_network_access_denied veaparandus on probleemide allika kõrvaldamine. Enne tarkvara põhjuste otsimist peate kontrollima võrgu füüsilist ühendust, kuna traati võib lihtsalt liikuda, katkestada või halvasti pigistada, mis põhjustab sageli ühenduse vigu.
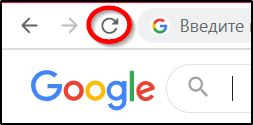
Kohe on võimalik vägivallatseja kohe tuvastada, nii et otsus tuleb tavaliselt sündmuste ajal. Mõelge, kuidas parandada tõrge err_network_access_denied sõltuvalt provotseerivast tegurist.
Kontrollige arvutis töötarkvara
Esmalt peaksite kontrollima, kas lehed on laaditud teistesse vaatlejatesse. Kui jah, siis blokeerib võrguühendus arvutis oleva tarkvara abil. Põhjustab sageli juurdepääsu Interneti -ehitatud Windowsi tulemüüri, kolmanda osakonna tulemüüri, viirusetõrje või muu kaitsetarkvara juurde. Selle leiate välja programmi sätete juurde ja kontrollides võrguühenduste reegleid.
Windowsi tulemüüri parameetreid saab kontrollida järgmiselt:
- Me läheme juhtpaneelile ja avame "BrandMuni akende".
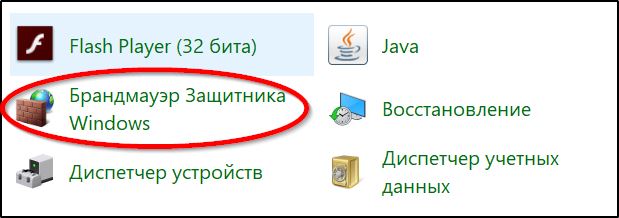
- Vasakpoolsel menüül on võimalus kaitsja lahti ühendada. Seda kasutades saate kontrollida, kas viga on kadunud.
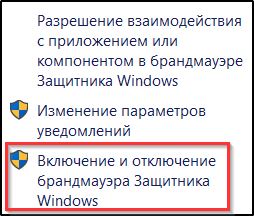
- On veel üks lahendus. Avatud "täiendavad parameetrid".

- Siin peate vaatama, kas lahkuva ühenduse reeglites on keelud, neid tähistab punane ikoon.
 Kui on olemas, klõpsake nuppu PKM ja valige suvand "Keela reegl" või "Kustuta".
Kui on olemas, klõpsake nuppu PKM ja valige suvand "Keela reegl" või "Kustuta".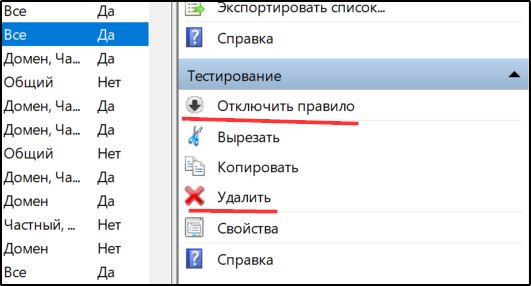
- Kontrollime ka sissetulevate ühenduste eeskirjade keelude kättesaadavust ja tegutseme samamoodi, kui need on kättesaadavad.
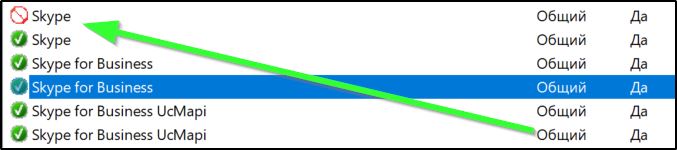
Pärast nende toimingute tegemist kontrollime, kas viga on viga kadunud. Saate lähtestada ka Windowsi sisseehitatud gridide ekraani sätted, mille jaoks kaitsja peab valima suvandi "Restore Default" kaitsja vasakpoolses menüüs ja kinnitama toimingut.
Kui arvutisse on installitud mõni kolmanda osapoole tulemüür.
Võrguühenduse või ruuteri kontrollimine
Veel üks levinud põhjus võrgu juurdepääsu vea jaoks on ühenduse puudumine. Probleemi võib seostada nii ühenduse talitlushäirete kui ka võrguseadmete ebaõnnestumisega või riistvara talitlushäiretega. Vea ERR_NETWORK_ACCESS_DENIED parandamiseks viime läbi järgmised toimingud:
- Me läheme ühenduse seadete juurde ja kontrollime võrgu parameetreid.
- Taaskäivitage ruuter (kui seda kasutatakse) ja kontrollige, kas probleem on kadunud.

- Kuna teenusepakkuja tasemel tõrke tõenäosust ei välistata, pole seda probleemi iseseisvalt lahendada, seetõttu peate olukorra selgitamiseks pöörduma teenusepakkuja operaatori poole.
Google Chrome'i profiili eemaldamine
Kui probleemiks on brauseri profiili sätted, aitab viga err_network_access_denied selle kustutamist parandada. Selleks teeme järgmist:
- Avage konsool "Perform" (klõpsake nuppu Win+R).
- Tutvustage localppData %\ google \ chrome \ kasutaja andmed \ (või %userProfile %\ local Seadistus \ Application Data \ Chrome \ User Data \ for Windows XP).
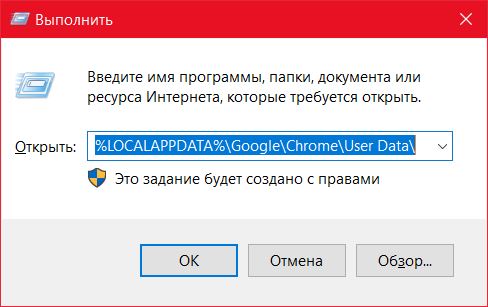
- Otsime nimega nimega kataloogi ja nimetame selle vaikimisi ümber.Vana.
Kui vea allikas oli vale profiili sätted, saab sellest meetodist probleemi lahendus.
Muud kõrvaldamise meetodid
Kui ülaltoodud meetodid pole aidanud, võite proovida täita järgmist:
- Kõrvaldame võrgu võrgud Windowsi abil (minge juhtpaneelile - probleemide kõrvaldamine - Interneti -ühenduse loomine või klõpsake puu PKM -i võrguikoonil ja valige "Viljatundlikkuse diagnostika").

- Kõrvaldage arvuti nakatumise tõenäosus kahjuliku tarkvara ja reklaamitarkvara kättesaadavuse abil, skannides seadme spetsiaalsete tööriistadega. Kustutame soovimatud programmid, kui need tuvastatakse.
- Kontrollige ruuteri juhtpaneeli IP -aadressi ja avage ühenduse atribuudid (juhtpaneel - võrguühendused, vajutage ühenduse ikooni PKM -i või käivitage aken käsuga Cpl Konsoolilt "Tervitus"), valige seejärel IP -versioon 4 (TCP/IPv4) protokoll ja klõpsake nuppu "Atribuudid". IP -aadressi ja DNS -serveri hankimise parameetrid peaksid siin automaatselt aktiivsed olema.
- Err_network_Changed ja paljude muude ühendusprobleemide katkestatud ühenduse viga aitab sageli parandada DNS Windowsi vahemälu hammaste ja puhastamise.
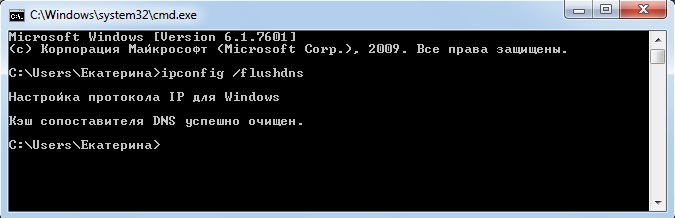
- Ühendage või kustutage installitud virtuaalsete võrguadapterid, samuti VPN -i tarkvara.
- Ühendage ühenduse jaoks IPv6 lahti, mille jaoks liigume selle atribuutidesse, leiate IP -versiooni 6 (TCP/IPv6) komponentide loendist ja eemaldage kast vastupidiselt, kinnitage toiming, vajutades nuppu OK. Pärast seda lülitage võrgu välja ja ühendage uuesti.
- Ühendage brauserite puhverserverid lahti. Windows 10, 8, 7 universaalne meetod kavatseb minna juhtpaneelile ja avada "võrk ja Internet", seejärel valida "brauseri atribuudid". Klõpsake vahekaardil „Ühendus”, klõpsake „Võrguseaded”, uues aknas eemaldame kontrollmärgid vastas „Kasutage puhverserverit kohalike ühenduste jaoks” ja „Parameetrite automaatne määratlus”, mille järel rakendame muudatusi.
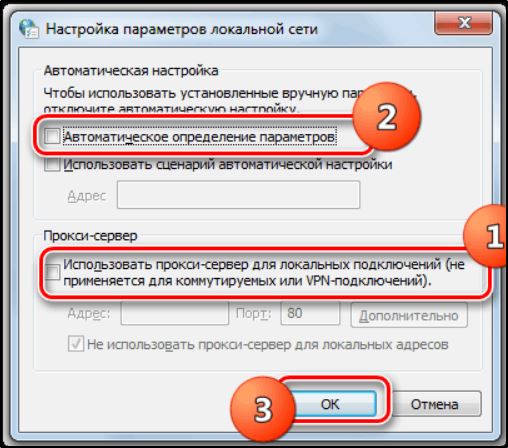
Kõik need meetodid on tõhusad ühel või teisel juhul. Need pole keerulised ja neid saab teha mitte eriti arenenud kasutajad, kuid mõnikord peate enne probleemi lahendamist sorteerima mitu võimalust.
- « Windows 10 taastamise keskmise meetodid
- Chkdsk vea parandamise meetodid on töötlemata ketaste korral vastuvõetamatud »

