Süsteemiteenuse erand veaparandused Windowsis

- 2938
- 820
- Jean Kihn
System_Service_Exception parandus Windows 10 -s, mis toimub pärast uute seadmete või tarkvara installimist, nõuab pealiskaudseid teadmisi arvuti toimimise kohta. Programmi installimise ajal kuvatakse tõrge, skaneerides Microsoft Corporationi draiveri või Windowsi alguse ajal, kui käivitatakse System_Service_Exception (näiteks Windowsi opsüsteem). Vea häirete kõrvaldamise aja ja asukoha jälgimine annab põhiteabe.

Süsteemiteenuse erand Windowsi veameetodid.
Vea põhjused
Viga võib ilmneda mitmel põhjusel:
- valesti konfigureeritud, vanad või kahjustatud draiverid (väga sageli);
- Windowsi registri terviklikkuse rikkumine tarkvara muutuste tõttu;
- viirus või pahatahtlik programm, mis on kahjustanud Windowsi faili või sellega seotud Windowsi opsüsteemi faile;
- Juhi konflikt pärast uue seadme installimist;
- kahjustatud või kustutatud süsteemifailid pärast tarkvara või Windowsi opsüsteemiga seotud draiverite installimist;
- sinine ekraan ja viga 0x3b, mis on põhjustatud kõvaketta kahjustusest;
- Peatumisviga, mis on põhjustatud mälu tõrkest (RAM).
Mida teha arvuti ja eksituse peatamisel? Järgige lihtsalt juhiseid ja meie soovitusi.
Eraldusmeetodid
Allpool on loetelu sammudest, kuidas kõrvaldada probleemid System_Service_Exception Probleemide lahendamiseks nii Windows 7 kui ka Windows 10 -s. Neid soovitatakse teha järjekorras, et mitte raisata aega ja vaeva.
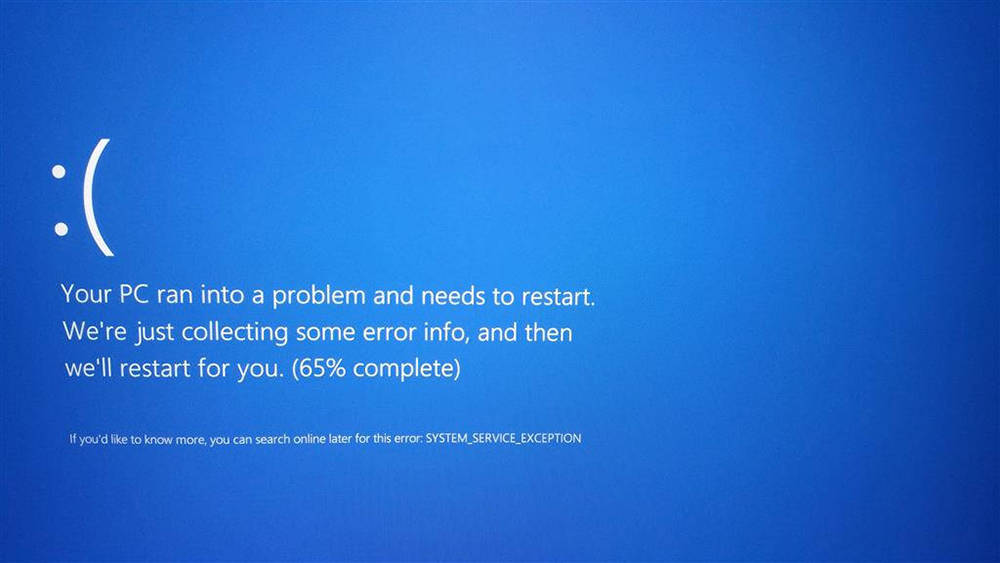
Laadimine PC
Lihtsaim võimalus süsteemiteenuse erandi vea parandamiseks Windows 10 -s on PC taaskäivitamine. Kui pärast seda pole probleem kadunud, jätkake järk -järgult järgmistele sammudele.
BIOS -i sätted lähtestatakse
Kui teil on juurdepääs BIOS -ile, leidke lihtsalt parameeter "laadige optimeeritud vaikeseaded", valige see ja aktsepteerige seda klahvi "Y" kasutades. See viib tehase seadete juurde. Kui pärast surma sinise ekraani taaskäivitamist ei kao, peate avama keskploki.
Oluline. Enne süsteemiüksuse kaane avamist veenduge, et see oleks toiteallikast lahti ühendatud.Seejärel leidke emaplaadilt tasane aku, nagu kellas, ainult rohkem. Eemaldage see ja sisestage see tagasi pesasse. Parem on natuke oodata, kuni kogunenud pinge kondensaatoritest välja tuleb. Ooteaeg sõltub emaplaadist ja kasutatud komponentidest. Pärast seda peaks kõik normini naasma. Viimane meetod on väga sarnane eelmisele. Kuid seekord liigutage aku välja tõmbamise asemel hüppaja CMO -sid (puhastage CMO -de mälu) nii, et see sulgeb kontaktid 2 ja 3. Kust neid leida? Parim on kontrollida emaplaadi kasutusjuhendit.
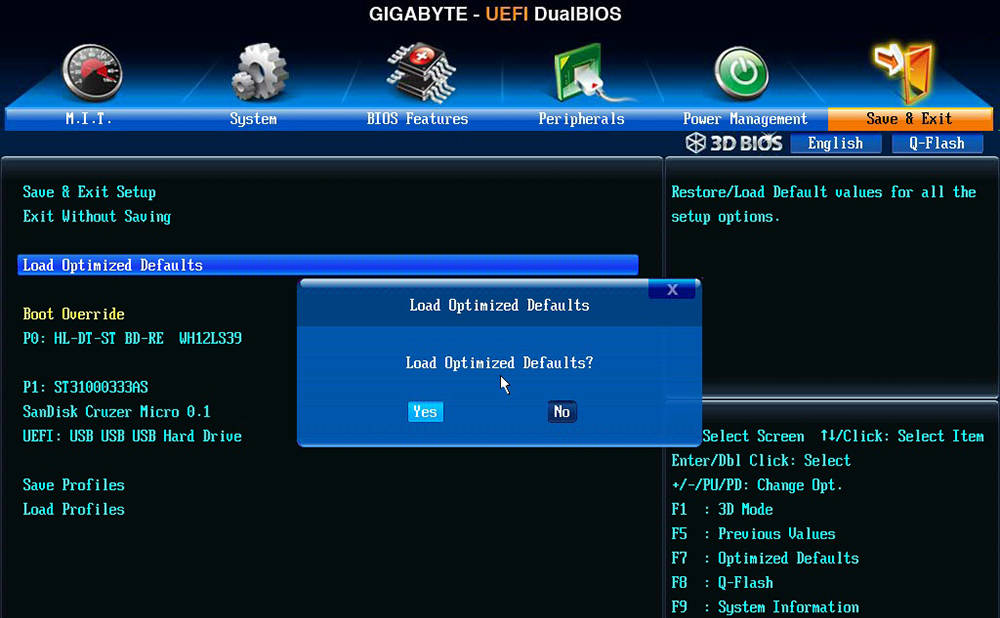
Rammi uuesti installimine
Vea levinud põhjus Windows 10 -s on RAM -moodulite ebaõige installimine. Leidke need emaplaadilt, avage spetsiaalsed lukud ja võtke ribad välja. Pärast seda sisestage need tagasi.
Oluline. Pärast mälu pesasse installimist veenduge kindlasti, et lukud on tihedalt suletud ja mäluplaadid kindlalt fikseerivad.Kättesaadavate värskenduste kontrollimine Windows 10 jaoks
Microsoft värskendab ja täiustab pidevalt Windowsi süsteemifaile, mis võivad olla seotud veaga System_Service_Exception. Mõnikord on sinise ekraaniga seotud probleemide kõrvaldamiseks vaja teha vaid Windowsi süsteemi värskendamist, kasutades viimase värskenduste paketti või muid Microsofti avaldatud parandusi. Windowsi värskenduste kontrollimine:
- Klõpsake nuppu "Start";
- Sisestage otsinguväljale värskendused ja klõpsake nuppu Enter;
- Värskenduse dialoogi Windowsi värskenduse keskus avaneb;
- Kui värskendused on saadaval, klõpsake nuppu "Installi värskendused".
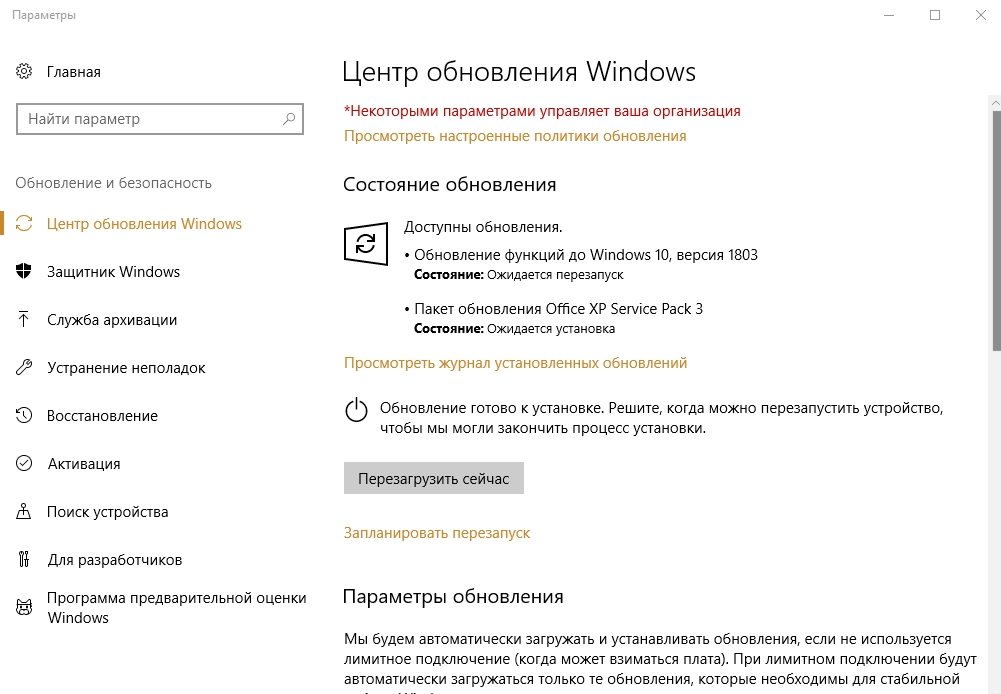
Probleemijuhi eemaldamine
Probleem võib olla ka rike või draiveri versioon teie opsüsteemi jaoks sobimatu. Selle kustutamiseks või lahtiühendamiseks peate minema "seadmehaldurisse" (Windows 10 -s peate vajutama Win + X -klahvi kombinatsiooni ja seejärel valima loendist programmi), leidma valed seadmed (seal on a Kollane sümbol hüüumärgiga), minge parema nupuga "atribuudid", leidke vahekaart "Draiver" ja klõpsake nuppu "Kustuta draiver".
Arvuti komponentide temperatuuri kontrollimine
Parandage süsteemiteenuse erandi viga. Komponentide tootjate veebisaitidelt saate teada oma arvutisse. Saate teada, millised komponendid on nende alt pärit kastide abil või kommunaalteenuste abil. Näiteks Everest näitab kõiki komponente ja "rauda", mis on teie arvutisse installitud. Protsessori temperatuuri võib leida BIOS -ist. Selleks klõpsake taaskäivitamisel nuppu F1, leidke „PC tervislik olek” või „PC jõudluse kontroll” (sõltuvalt emaplaadi mudelist ja BIOS -i versioonist võivad menüüelemendid erineda). Protsessori temperatuuri näitajad antakse siin. Arvutite puhul ei tohiks töötemperatuur ületada 70 ° C ja sülearvutite puhul - 80 ° C.
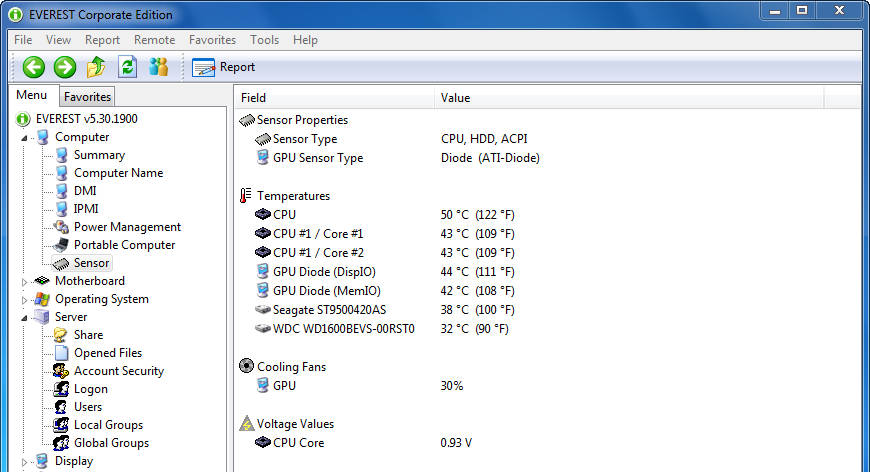
Kõigi teiste süsteemi komponentide temperatuuri jälgimiseks kasutage spetsiaalseid utiliite. Kohtuprotsessi või tasustatud versioone saate ametlikel saitidel alla laadida.
Hwmonitor on programm, mille kaudu saate teavet emaplaadi fännide pinge, temperatuuri ja kiiruse, kiibistiku, protsessori, videokaardi kohta. Hwmonitori programm on saadaval kaasaskantavas versioonis - seda ei pea installima, lihtsalt pakkige ja käivitage fail laiendusega .Exe. Pärast programmi alustamist ilmub aken, milles antakse kõik indikaatorid.
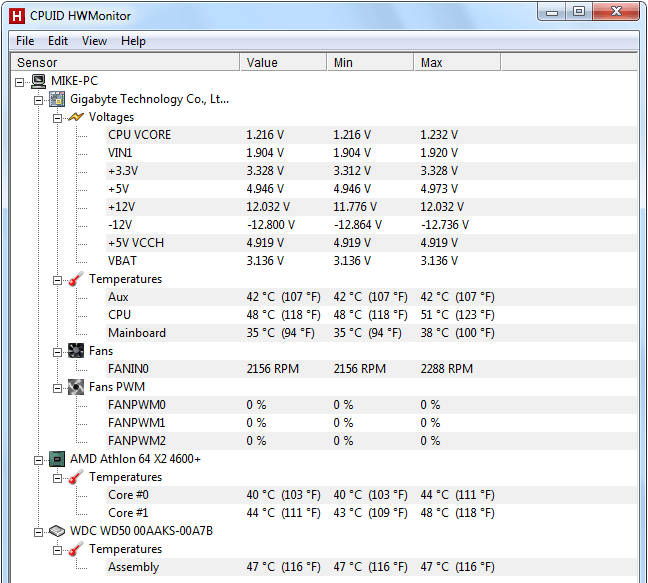
Päris temp on veel üks huvitav tööriist Inteli südamiku, kahe südamiku, neljatuuma ja I7 protsessori temperatuuri kontrollimiseks. Võrreldes DTS -i temperatuuri andureid igas protsessori tuumas TJUNCTICE MAX -indikaatoriga (maksimaalne temperatuur, mille juures protsessor kahjustuste vältimiseks lahti ühendatakse), saame kontrollida, kuidas protsessor teda kuumutab.
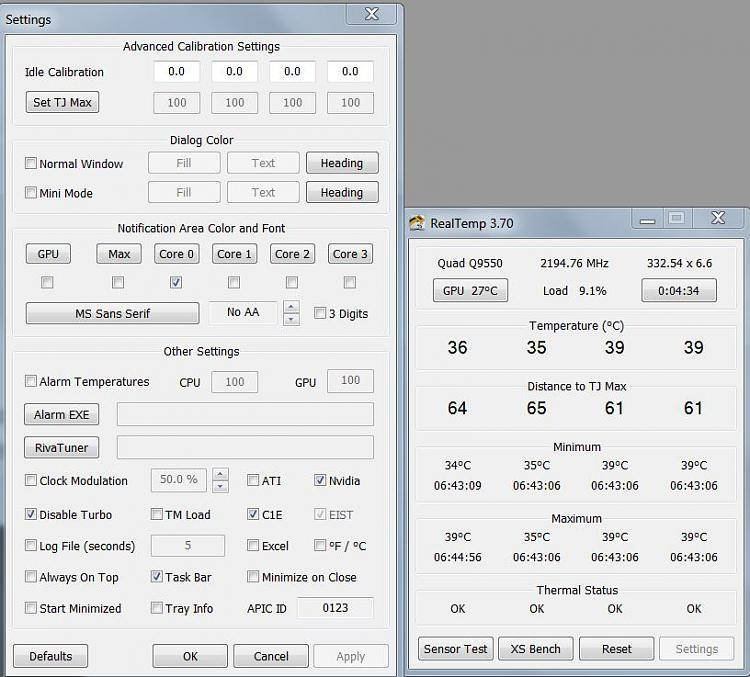
RAM -i programmi testimine
Mõnikord on System_Service_Exceptioniga seotud riistvara "sinised" ekraanivigud või Netio Sys, mis on põhjustatud mälu tõrkest (RAM). Kui arvuti ise on taaskäivitatud ja helisignaalid tarnitakse, on mälu tõenäoliselt kahjustatud. Tegelikult on peaaegu 10% akende rakendustest põhjustatud mälu rike. Kui lisasite arvutisse uue mälu, tuleks see mõneks ajaks eemaldada. Kui see parandab tõrke, on probleem seotud uue mäluga (ühildumatu või vigane). Sel juhul tuleb see välja vahetada. Kui te pole uut mälu lisanud, on järgmine samm teie arvuti olemasoleva mälu diagnostilise testi käivitamine. Mälu kontrollitakse tõrgete ja vigade olemasolu kohta, mis võivad põhjustada "sinise surma ekraani".
Ehkki Windowsi uusimad versioonid on varustatud mälu diagnostika tööriistaga, on soovitatav kasutada MemTest86:
- Võtke kasutamata USB -draiv ja ühendage see arvutiga;
- Laadige alla Windows Memtest86;
- Klõpsake pildi pilti parema hiirenupuga ja valige "Extract";
- Käivitage utiliidi ImageSB ja valige ühendatud USB -draiv, mida soovite käivitada;
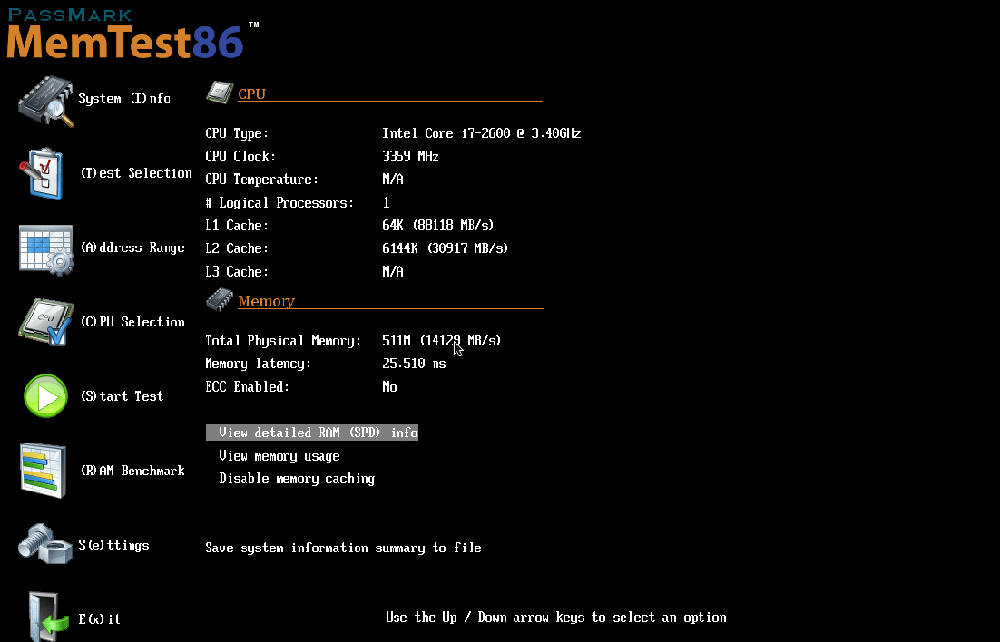
- MemTest86 installitakse USB -draivi, mille järel saate testida faili System_Service_Exceptioniga seotud vigade võimalikke põhjuseid;
- Laadige arvuti uuesti sisestatud USB -mäluga;
- Memtest86 hakkab tõrke mälu kontrollima;
- Järgige ekraanil olevaid juhiseid.
Kui kõik ülaltoodud sammud ei andnud tulemusi ja Memtest86 tuvastab rikke, on suur tõenäosus, et põhjus on vigane mälu. Sel juhul peate asendama ralli.
Kõva ketta kontrollimine
Enamik arvutis ja tõrke 0x3b riketest põhjustavad probleemid kõvaketaste või mälukontrollerite draiveritega, kuid mõnel juhul võib BSOD -i vigu seostada tõrkehäiretega. Vale kustutamine, sulgemisprogrammid ilma tarkvara salvestamise, vale või mittetäieliku installimiseta (näiteks Windowsi opsüsteem), võivad Microsoft Corporation seadmete tõrked ja energiatõrke põhjustada failisüsteemi ja salvestatud andmeid kahjustada. Kõvapõhise ketta Erosofti skannimiseks ja korrigeerimiseks lisati mugav tööriist “chkdsk” (“ketta kontrollimine”). Kuidas programmi "Chkdsk" alustada:
- Klõpsake nuppu "Start";
- Sisestage otsinguväljale "Chkdsk";
- Hoides klaviatuuril Ctrl + Shift klahvid, klõpsake nuppu Enter;
- Resolutsiooniks ilmub dialoogiboks;
- Klõpsake "Jah";
- Avaneb vilkuva kursoriga must aken;
- Sisestage "Chkdsk/F" ja klõpsake nuppu Enter (kus F on kõvaketta täht);
- Funktsioon CKDSK hakkab kahjustuste saamiseks skannima kõvaketta, mis võib põhjustada STOP3 vigu.Tmp;
- Järgige ekraanil olevaid juhiseid.
Süsteemi taastamine taastumispunkti abil
Windowsi süsteemi taastamine võimaldab teil tagastada süsteemi eelmise oleku, et määrata ja parandada stoppkoodi. Süsteemi taastamine saab failide ja süsteemiprogrammide taastada olekusse, kus kõik töötas õigesti. See säästab tunde.
Oluline. Süsteemi taastamine ei mõjuta dokumente, fotosid ja muid isikuandmeid.Süsteemi taastamise rakendus:
- Klõpsake nuppu "Start";
- Sisestage otsinguväljale "taastamine" ja klõpsake nuppu Enter;
- Klõpsake otsingutulemustes nuppu "Süsteemi taastamise käivitamine";
- Sisestage administraatori parool (vajadusel);
- Valige taastamispunkt vastavalt meistri juhistele;
- Taastada arvuti.
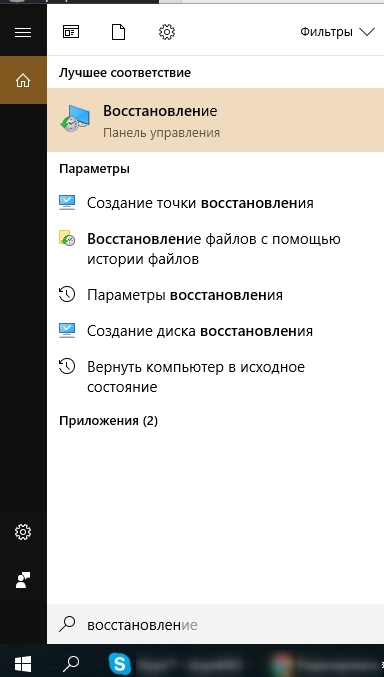
Operatsioonisüsteemi uuesti installimine
Oluline. Windowsi uuesti installimine, et kõrvaldada probleemid veaga 0x3b.Andmete kaotamise vältimiseks enne protsessi alustamist looge kõigi oluliste dokumentide, fotode, programmide installifailide varukoopiad. Kui te pole veel oma andmete varukoopiaid loonud, tehke seda kohe (laadige varundamiseks soovitatav lahendus alla), et kaitsta end pideva andmete kadumise eest.
Kui need soovitused ja Windowsi installimine ei ole viinud tõrkekorrektsioonini, pöörduge oma arvuti jaoks seadmete tootja veebisaidil oleva teeninduskeskuse või tugiteenuse poole.
- « Ootamatu poe erandviga - vabanege sinisest ekraanist Windowsi erinevates versioonides
- Kuidas tõrke kõrvaldada, leidis installija enne iTunesi konfigureerimist programmi installimisel vigu »

