Ootamatu poe erandviga - vabanege sinisest ekraanist Windowsi erinevates versioonides

- 3151
- 403
- Dr. Aubrey Bogisich
Viga "ootamatu kaupluse erand" on Windows 10 OS -is üsna haruldane. Tavaliselt on probleem seotud süsteemifailide, jäiga ketta või mälusektori kahjustustega ning see toimub ka tarkvarakonflikti tagajärjel, valesti installitud draiverid. Selle vea parandamiseks võite kasutada sisseehitatud tööriistu või proovida taastada arvuti tööolukord.

Ootamatu kaupluse erandi vealahendus Windowsis.
Vea põhjused
Viga ootamatu poe erandkoodiga on sarnane mis tahes muu BSOD veaga. Selle võivad põhjustada järgmised põhjused:
- probleemid autojuhtidega;
- seadmete probleemid;
- Kolmas osapoole tarkvara ja teenus.
Reeglina patustavad kasutajad viirusetõrjetarkvara, näiteks McAfee, Avast, AVG jne. D. Mõnel juhul põhjustab Windowsi kiire akende funktsioon ka viga.
Võimalused probleemi lahendamiseks
Mõelge mõnele "sinise ekraani" probleemi lahendamise võimalustele. Võib -olla peate järgima kõiki turvarežiimis olevaid lahendusi, kui te ei saa tavaliselt OS -i minna. Ohutu režiim on võimalus käivitada OS hädaolukorras ainult põhifunktsioonidega. Turvarežiimis käivitatud Windowsi süsteem laadib ainult vajalikud draiverid ja teenused. Avariirežiimi võrguga käivitab arvuti ainult põhiliste draiverite ja teenustega, samuti võrgu toel. Arvuti käivitamiseks turvarežiimis või hädarežiimis koos võrgu draiverite laadimisega järgige järgmisi toiminguid:
Alustades turvarežiimist võrgu draivide Windows 7/Vista/XP allalaadimisega:
- Vajutage kohe pärast toitenupul klõpsamist või arvuti taaskäivitamist (tavaliselt kohe pärast heli) klahvi F8 intervalliga 1 sekund;
- Pärast seda, kui arvuti kuvab riistvara ja käivitab mälutesti, ilmub täiendavate Windowsi suvandite menüü;
- Valige nooleklahve kasutades "turvarežiim" või "hädaabirežiim koos võrgu draivide allalaadimisega" ja kinnitage sisestusklahvi valik.

Alustades turvarežiimist Windows 8 võrgu draivide allalaadimisega:
- Vajutage sissepääsukraanil ja hoidke klahvi Shift ja vajutage nuppu „Toitumine” ning valige seejärel parameeter „Reload”;
- Vajutage klaviatuuril Windows + C klahve ja seejärel kuvataval paneelil klõpsake nuppu "Seaded" - "probleemide kaotamine" - "taaskäivitus";
- Valige "täiendavad parameetrid" - "laadimisparameetrid";
- Klaviatuuril - number 5 või klahv F5, et arvuti draiveride laadimisel arvuti käivitada.
Arvuti hakkab töötama turvarežiimis võrgutoetusega. Alustades turvarežiimist Windows 10 võrgu draivide allalaadimisega:
- “Start” - “toit”, vajutage ja hoidke klaviatuuril käiguvahetust ja valige seejärel “Reload”;
- "Parandage probleeme";
- "Lisavalikud";
- "Laadimisparameetrid" - "taaskäivitus";
- Pärast arvuti taaskäivitamist - F5 klaviatuuril, et valida "turvarežiim, millel on võrgu draiverite toel";
- Sisestage OS -i sisestamiseks kasutajanimi ja parool.
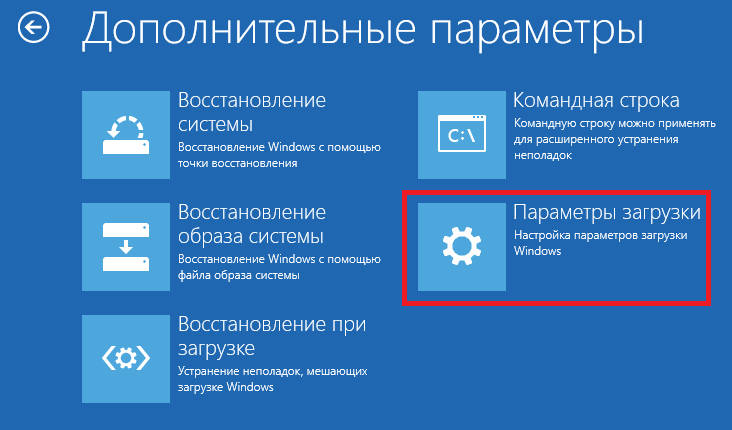
Oma arvuti puhastamine
Kõigepealt proovige arvutit puhastada tarbetu prügi eest. Seda saab teha sisseehitatud või spetsiaalsete täiendavate tööriistade abil. Samuti on vaja kustutada hiljuti installitud programmid. Võib -olla on need tarkvarakonflikti põhjustajaks. Viirusetõrje võib probleemi põhjustada, seetõttu on soovitatav see ka eemaldada.
Oluline. Viirusetõrjetarkvara eemaldamine tuleks õigesti läbi viia, et uusi probleeme ei tekiks.Tarbetutest failidest ja prügist puhastamiseks minge "Minu arvutisse", klõpsake ketta "C" paremal nuppu. Avatud aknast leidke nupp "ketta puhastamine", pange kõik lipud ja klõpsake nuppu "OK". OS skannib ketta prügi jaoks ja pakub selle koristamiseks. Aktsepteerige ja oodake operatsiooni lõppu.
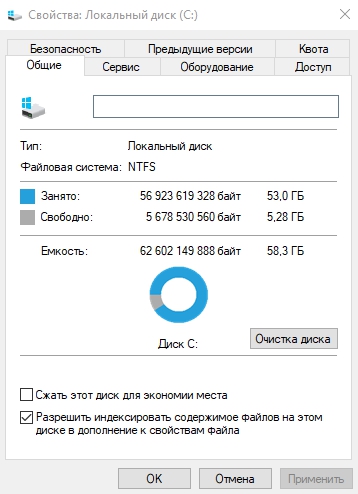
Eemaldame viirusetõrjetarkvara
Viitsiruse tarkvara, mille oma arvutisse installite. Saate selle kõrvaldada, eemaldades viirusetõrjetarkvara. Põhimõtteliselt sisaldab kogu viirusetõrjetarkvara ka oma tarkvara eemaldamiseks. See aitab teil selle viiruse arvutist täielikult eemaldada.
Taastatud kahjustatud süsteemifailid
"Käsurida" kasutamine saate kontrollida oluliste süsteemifailide terviklikkust ja taastada:
- Klõpsake Win + S võtmekombinatsiooni ja sisestage otsinguväljale "CMD".
- Klõpsake käsurida parema hiirenupuga ja valige "Administraatori nimel käivitamine".
- Sisestage mustas aknas SFC/Scannow ja vajutage sisestusklahvi.
- Käsurida alustab oluliste komponentide skannimist.
- Oodake, kuni kontrollimisprotsess on lõpule viidud.
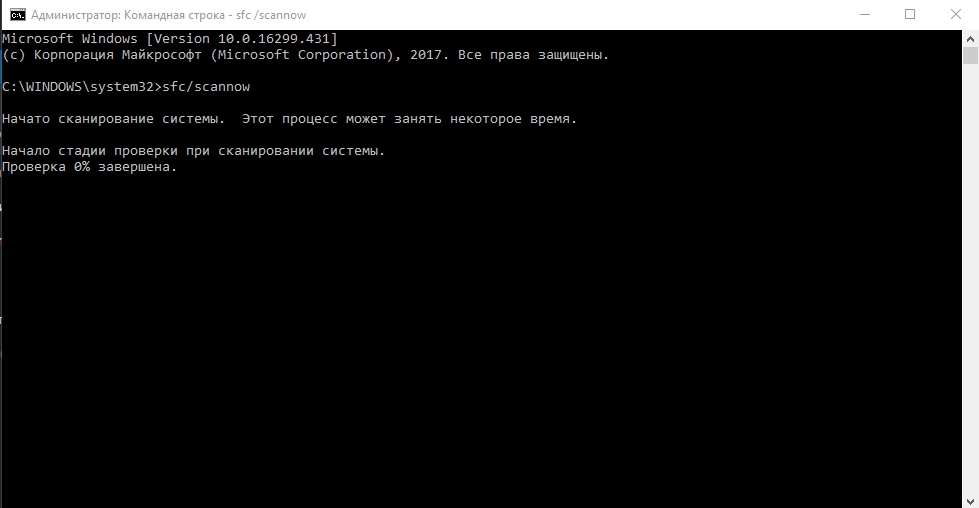
Kõvaketta test võib ka aidata, mida saab teha "käsurida" abil.
- Käivitage "käsurida" administraatori õigustega.
- Kopeerige ja sisestage järgmine käsk: chkdsk koos:/f/r/x
- Käsurida hakkab kontrollima kõvaketta kahjustatud sektoreid.
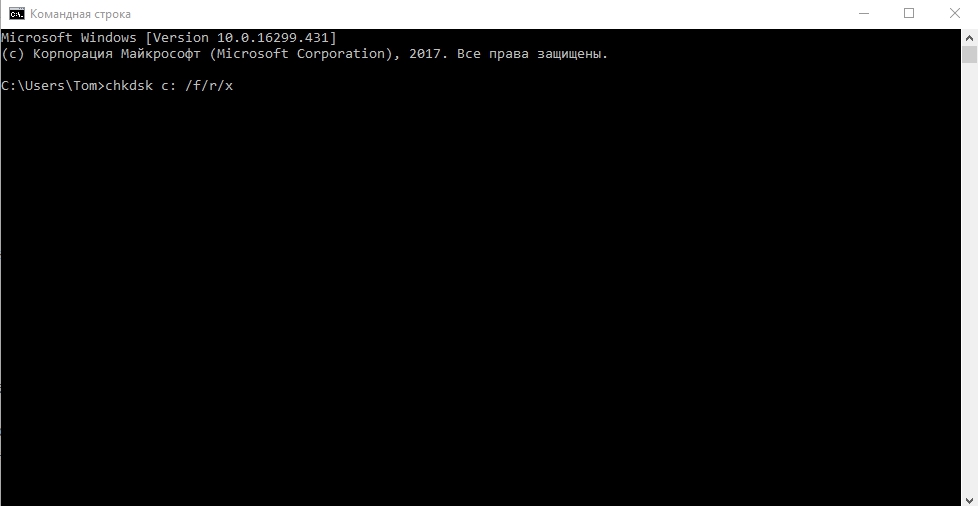
Paigaldage autojuhid uuesti
Süsteem saab draivereid automaatselt värskendada, kuid protsess võib lõppeda valesti. Parandage Windows 10 ootamatu kaupluse väljaanne, mis aitab neil uuesti installida. Kuid kõigepealt peate nende automaatse värskenduse välja lülitama. Seda saab teha kõigis Windows 10 väljaannetes, välja arvatud "Kodu".
- Klõpsake Win + R klahvi kombinatsiooni ja sisestage GPEDIT.MSC.
- Klõpsake nuppu OK.
- Avatakse "kohaliku grupipoliitika toimetaja" - siin saate Windows OS -is automaatse värskenduse välja lülitada
- Järgige tee "Administratiivsed mallid" - "System" - "Seadme installimine" - "Seadmete installimise piirangud".
- Avatud "keelake seadmete paigaldamine, mida muud poliitika parameetrid ei kirjelda".
- Valige parameeter "kaasav" ja rakendage sätted.
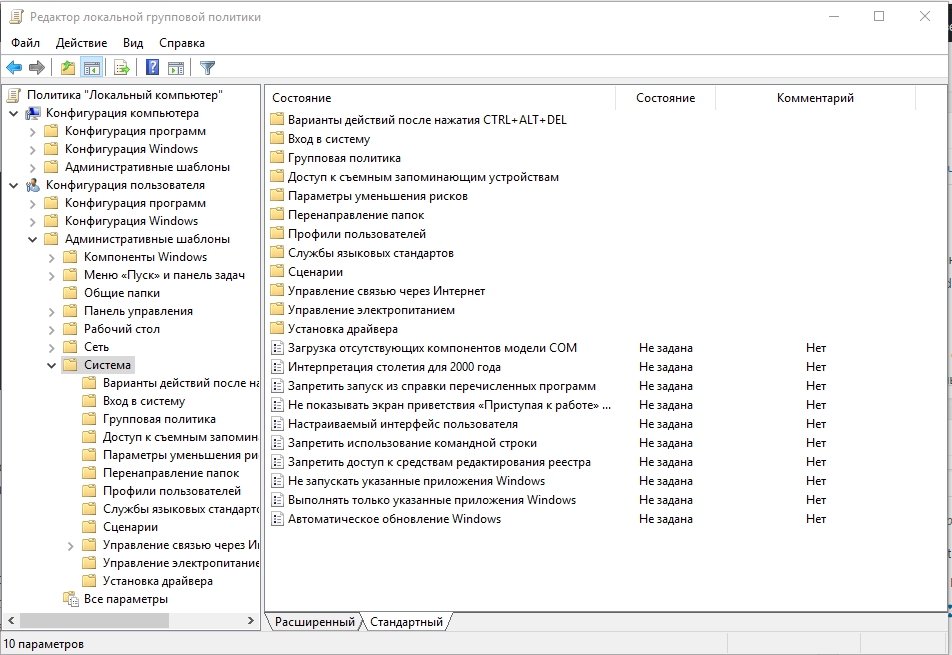
Siin on parameetri redigeerimine, mis keelab seadmete paigaldamise, mida ei kirjeldata teistes Windowsi poliitikaparameetrites. Nüüd saate draiveri uuesti installida või värskendada. Seda saab teha käsitsi või spetsiaalsete tööriistade ja programmide abil. Seadmete draiverite värskendamiseks klõpsake nuppu Win + X võtme kombinatsioon ja valige seadmehaldur. Järgmisena leiate seade, mida tuleks värskendada, klõpsake seda hiire parema nupuga ja valige "Uuendage draiverit".
Süsteemi taastamine
Kui märkate, et pärast mõningaid arvutis tehtud muudatusi seisate silmitsi ettenägematu vigaga, peate võib -olla süsteemi taastama. Süsteemi taastamine tagastab arvuti eelmise oleku. Selleks klõpsake nuppu "Start", sisestage otsinguribale "taastamine" ja klõpsake nuppu Enter. Valige avanevas aknas "Süsteemi taastamise käivitamine" ja järgige süsteemi taastamiseks kapteni juhiseid.
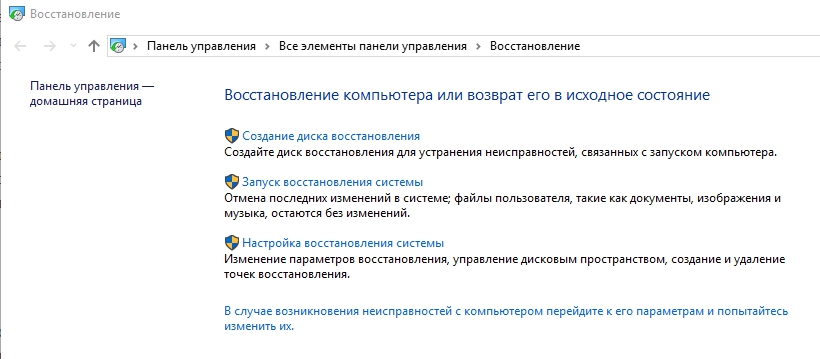
Operatsioonisüsteemi uuesti installimine
Windowsi uuesti installib valdav enamus arvutiprobleeme. Selleks vajate Windowsi installi ketast. Sisestage ketas draivi ja oodake automaatse koorma algust. Järgige veel Wizardsi näpunäiteid. OS -i uuesti installimine võtab tavaliselt 1,5–2 tundi, nii et olge kannatlik. Kui see ei aidanud, kontrollige, kas opsüsteemil on pahatahtlik tarkvara, kasutades sobivaid tööriistu. Äärmuslikel juhtudel peate Windows 10 uuesti installima.
- « Vea kõrvaldamine GPEDIT -ist.MSC Windows XP ja Windows 10
- Süsteemiteenuse erand veaparandused Windowsis »

