Vea kõrvaldamine GPEDIT -ist.MSC Windows XP ja Windows 10

- 873
- 116
- Fred Carroll
Kohaliku grupipoliitika toimetaja fond on kasulik OS -i mitmesuguste muudatuste jaoks - saame seda kasutada üksikute funktsioonide kiireks sisselülitamiseks või lahtiühendamiseks. Paljud juhendid põhinevad sellel toimetajal - kahjuks pole GPEDIT OS -i koduses versioonis saadaval. Kuid seda saab installida. See on Windows OS -i jaoks mõeldud fail. Kui ta ei saa seda õigesti laadida või on see nakatunud viiruse või pahatahtliku tarkvaraga, saate veateate. Eelkõige võib olla teateid, et Gpedit võib ilmuda Windows 10 -s.MSC -d ei leitud. Vead ilmnevad kõige sagedamini arvuti käivitamise, programmi käivitamise või oma programmis teatud funktsiooni kasutamisel (näiteks printimine).

Gpediti probleemide lahendamine.MSC Windowsis.
Kohalike GPEDIT -poliitikate tööriist.MSC
Microsoft levitab teadlikult kohaliku grupipoliitika toimetaja instrumendi ainult Windows Professionali jaoks. Seetõttu ei tööta toimetaja OS -i standardversioonides. See funktsioon on kasulik ka OS -i koduversioonides, kuna see võimaldab teil erinevate parameetrite vahel kiiresti vahetada. Saame kiiresti sisse lülitada või keelata üksikud teenused, näiteks "kaitsja", "vidinad" Windows 7 -s või OneDrive Cloud Windows 8/10, blokeerida arvutiühendus kodugrupiga, keelake juurdepääs üksikute süsteemiparameetritele (näiteks näiteks , ülesandeplaneerijale) ja t. D. Muidugi saab seda kõike teha koduversioonis, kuid registri käsitsi muutmine on kaudne. Meie tööriist on palju lihtsam - see teeb meie heaks kõik. Õnneks on võimalus luua OS -i koduversiooni kohaliku grupipoliitika toimetaja. Kõige tavalisemad vead, mida saab kuvada aknates töötavate arvutis, on:
- Gpediti viga.MSC;
- fail puudub;
- Faili registreerimisel ebaõnnestus;
- täitmisviga;
- Viga laadimisel.
Need vead võivad ilmneda programmi installimise ajal, OS -i käivitamise või väljalülitamise ajal või isegi OS -i installimise ajal. Jälgimine, millal ja kus kuvatakse Gpediti tõrge.MSC on probleemide kõrvaldamisel oluline osa teabest.
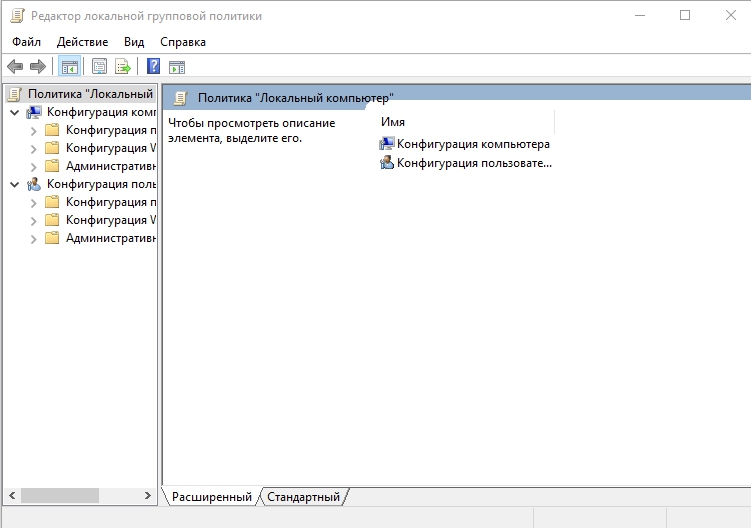
Põhjused ja viisid vea kõrvaldamiseks
Probleemid, kui gpedit.MSC -d Windows 7 -s ei leitud, seda võib seostada kahjustatud või puuduvate failide, vastuvõetamatute registrite kirjete või viiruste ja pahatahtlike programmidega nakatumisega.
Oluline. Esiteks on tungivalt soovitatav luua süsteemi taastamispunkt või luua varukoopia. Kõik toimingud, mida teie teevad.Vigu võib põhjustada:
- CD-keskosaga seotud registrivõtmed;
- Virus või pahatahtlik programm, mis on rikkunud Compaqi operatsioonisüsteemi kompaktse ketta faili või sellega seotud tarkvarakomponendid;
- teine programm, mis neid tahtlikult või ekslikult kustutas;
- Compaq OSi kompaktse ketta ja mõne muu programmi ja ühiste failide vahel on konflikt;
- Kompaktse ketta tarkvara Compaqi opsüsteemi vale allalaadimine või mittetäielik installimine.
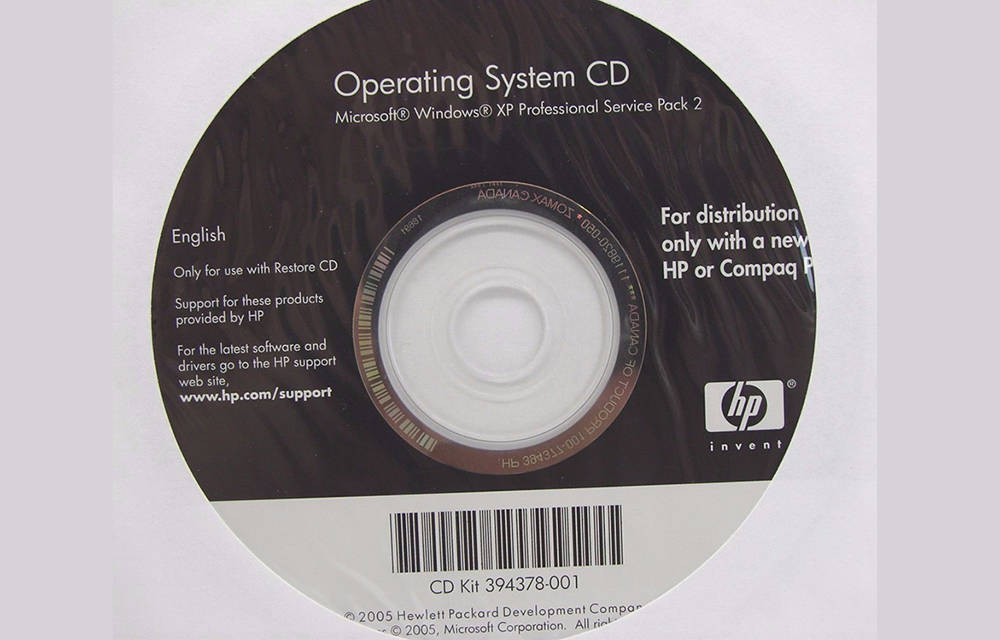
Komponendi GPEDIT MSC installimine
Kui Windows 7 ei leita Gpediti.MSC, tööriist tuleks käivitada samamoodi nagu Professionali versioonis. Klõpsake võmekombinatsiooni Win + R ja sisestage seejärel käivitamisaknasse järgmine käsk: Gpedit.MSC. Pärast nupu OK vajutamist avaneb utiliit ja näete kohaliku grupipoliitika toimetaja akent. Kuid võib juhtuda, et vea kuvatakse - siis tuleks teha järgmised sammud. See viga võib tekkida, kui süsteemis oleva konto nimi on administraator. Saate selle siiski lahendada, tehes järgmisi toiminguid:
- Installige uuesti gpedit.MSC, installimine seadistusfailist.Exe. Pärast installimist ärge sulgege akna nuppu "Valmis", jättes selle avatuks.
- Minge kausta "C: \ Windows \ temp \ gpedit".
- Leidke x64.Nahkhiir (Windowsi 64-bitise versiooni jaoks) ja x86.Nahkhiir (32-bitise versiooni jaoks). Sõltuvalt teie OS -ist klõpsake hiire parema nupuga valitud faili ja valige "Ava sülearvuti".
- Seal on 6 rida, mis lõppevad järgmise teksti fragmendiga: %kasutajanimi %: E
- Neid ridu peate vahetama, asendades%kasutajanime%: F "%kasutajanimega": F, nagu allpool näidatud, näiteks:
Üles: iCacls% windir% \ syswow64 \ gpedit.DLL /Grant: r %kasutajanimi %: F
Pärast: icacls% windir% \ syswow64 \ gpedit.DLL /Grant: r "%kasutajanimi%": F
Me näeme, et fragment "%kasutajanimi%" oli lisatud tsitaati. Teeme seda iga selle fragmenti sisaldava rea jaoks. Lõpus salvestage fail nupu "Salvesta" abil ja sulgege akna "Notepad".
- Nüüd klõpsake failil hiire paremal nuppu .Nahkhiir ja vali "Alustades administraatori nimel".
Vastavad kanded värskendatakse ja nüüd saate installija akna sulgeda. Nüüd peaks tööriist avanema ilma viga kuvamata.
Failide kopeerimine kataloogist GPBAK
Kui teil pole süsteemis gpediti.MSC, laadige alla GPEDIT installiprogramm.MSC. Saate ZIP -arhiivi, mis tuleks pakkida kõikjal, näiteks töölauale. Keskel leiate seadistusfaili.Exe käivitas paigaldaja. Installimine on väga standardne ja ei erine teistest programmidest. Tööriista installimiseks vajutage lihtsalt nuppu "Järgmine".
Täiendav samm 64-bitiste süsteemide jaoks
Opsüsteemi tühjenemist saate kontrollida akna "Süsteemi atribuuti" abil. Selleks minge "minu arvutisse", klõpsake paremast hiirenuprist nullist ja valige "Atribuudid". Näidatakse süsteemi omaduste aknas rea "süsteemi tüüp" ja akende versiooni tühjendamine. Võite helistada ka süsteemi atribuutide süsteemile, kasutades WIN + PACE/Break võtme kombinatsiooni.
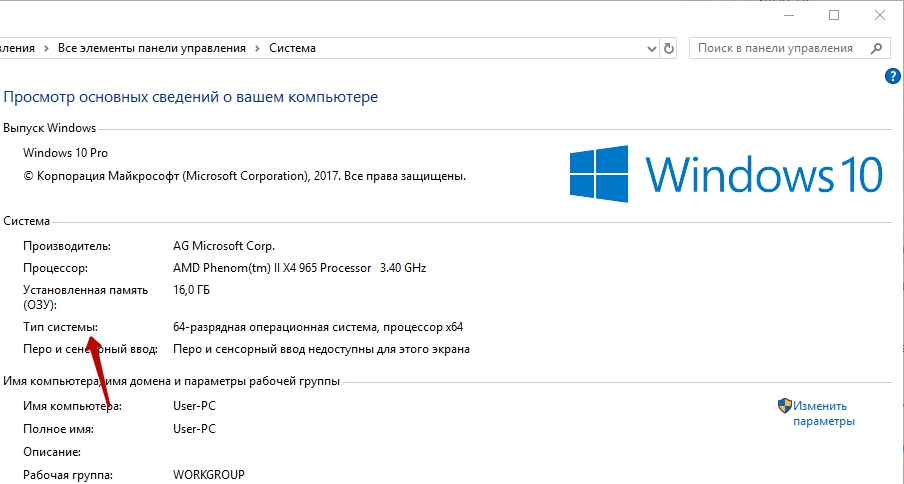
Kui teil on 32-bitine süsteem, ei pea te tegema täiendavaid toiminguid. Kuid kui teil on 64-bitine OS (tõenäolisem), peate astuma veel ühe sammu. Peate minema kausta Syswow64 ja kopeerima sellest mitu faili System32 kausta. Selleks järgige järgmist rada: "C: \ Windows \ SYSWOW64". Siin on mitu kausta, millele peavad tähelepanu pöörama. Vaadake kausta Sywow64 ja valige järgmised elemendid:
- "Grupipoliitika" kaust;
- kaust "grouppolicuuserid";
- Kaust "GPBAK";
- Gpediti fail.MSC.
Valige need elemendid, seejärel klõpsake neid hiire parema nupuga ja valige "Kopeeri". Nüüd tuleb nad sisestada kausta "System32". Selleks järgige järgmist teed: C: \ Windows \ System32. Pärast kausta "System32" sisenemist klõpsake hiire parema nupuga kõikjal ja valige "Insert".
OS -failide terviklikkuse kontrollimine
Kui te ei alusta gpediti.MSC Windows 10 -s, proovige komponenti sisseehitatud komponenti, et kontrollida failide terviklikkust. Süsteemifailide kontrollija on Windowsis sisalduv mugav tööriist, mis võimaldab teil Windowsi süsteemifailides kahjustusi skannida ja taastada.MSC). Kui süsteemifailide kontrollija leiab probleemi MSC -faili või muu kriitilise süsteemifailiga, proovib see probleemide faile automaatselt asendada. Windowsi faili kontrollija käivitamine (Windows XP, Vista, 7, 8 ja 10):
- Klõpsake nuppu "Start";
- Sisestage otsinguväljale "CMD" (ärge vajutage veel sisestage!);
- Hoides klaviatuuril Ctrl + Shift klahvid, klõpsake nuppu Enter;
- Resolutsiooniks ilmub dialoogiboks - klõpsake nuppu "Jah";
- Avaneb vilkuva kursoriga must aken;
- Sisestage "SFC/SCANNOW" ja vajutage sisestusklahvi;
- Süsteemifailide kontrollija alustab Gpediti skannimist.MSC ja muud süsteemifailiga seotud probleemid (saage kannatlikkus - süsteemi skaneerimine võib võtta natuke aega);
- Järgige ekraanil olevaid juhiseid.
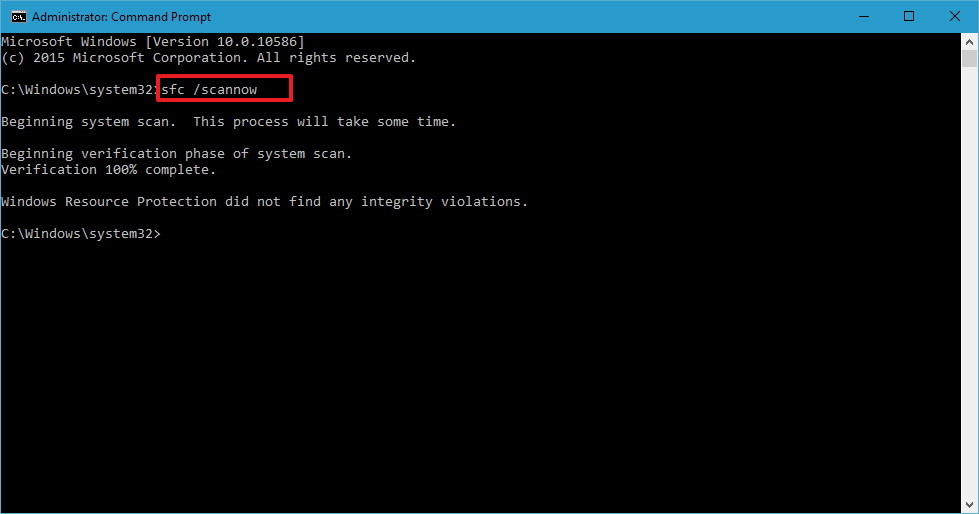
Süsteemi taastamine
Windowsi süsteemi taastamine võimaldab teil probleemi korrigeerida süsteemi oma eelmisele olekule. Süsteemi taastamine saab failide ja süsteemiprogrammide taastada olekusse, kus kõik töötas õigesti. Teoreetiliselt saate sel viisil vigu eemaldada tunde.
Oluline. Süsteemi taastamine ei mõjuta dokumente, fotosid ja muid andmeid.Süsteemi taastamise rakendus (Windows 10 Home, XP, Vista, 7, 8):
- Klõpsake nuppu "Start";
- Sisestage otsinguväljale "taastamine" ja klõpsake nuppu Enter;
- Valige otsingutulemustes "süsteemi taastamise käivitamine";
- Sisestage administraatori parool (kui teil palutakse seda teha);
- Valige taastamispunkt vastavalt meistri sammudele;
- Taastada arvuti.
Viiruste kõrvaldamine
On võimalus, et teie arvuti viga võib olla seotud pahatahtlike programmide nakatumisega, nii et süsteem ei leia Gpediti faili.MSC. Nad võivad MSC -faile kahjustada või isegi kustutada. Lisaks on võimalus, et viga on seotud pahatahtliku programmi komponendiga. Kui kasutate kolmanda osapoole viirusevastast tarkvara, alustage seda ja oodake skannimise lõppu.
Operatsioonisüsteemi uuesti installimine
Kui süsteem ei näe GPEDIT -faili.MSC aitab tõenäoliselt ainult Windowsi uuesti installida või selle värskendada hilisemasse versiooni. OS -i uuesti installimine failiga seotud probleemide kõrvaldamiseks on väga vaevarikas ülesanne ja nõuab teatavat kogemust. Andmete kaotamise vältimiseks enne protsessi alustamist looge kõigi oluliste dokumentide, fotode, programmi installeerijate ja muude isikuandmete varukoopiad. Kui te ei loo oma andmete varukoopiaid, tehke see kohe (laadige alla soovitatud lahendus varundamiseks), et kaitsta end pideva andmete kadumise eest.
Kasutage Windows 7 Professional, Enterprise või Ultimate, kuid mitte Home Basicu, Home Premium või Starteri versioon. Sisestage operatsioonisüsteemi vedaja CD-ROM-draivi ja taaskäivitage arvuti. Seejärel järgige kuvatavaid juhiseid. Pärast opsüsteemi vajaliku versiooni installimist.MSC peaks kaduma.
Tähelepanu. Kui gpediti vead.MSC säilitatakse endiselt pärast Windowsi süsteemi puhta installimise. Sel juhul peate võib -olla asendama seade, mis põhjustab viga.- « Kuidas iTunesis viga 3014 kõrvaldada
- Ootamatu poe erandviga - vabanege sinisest ekraanist Windowsi erinevates versioonides »

