Sõna muundamise meetodid JPG -s
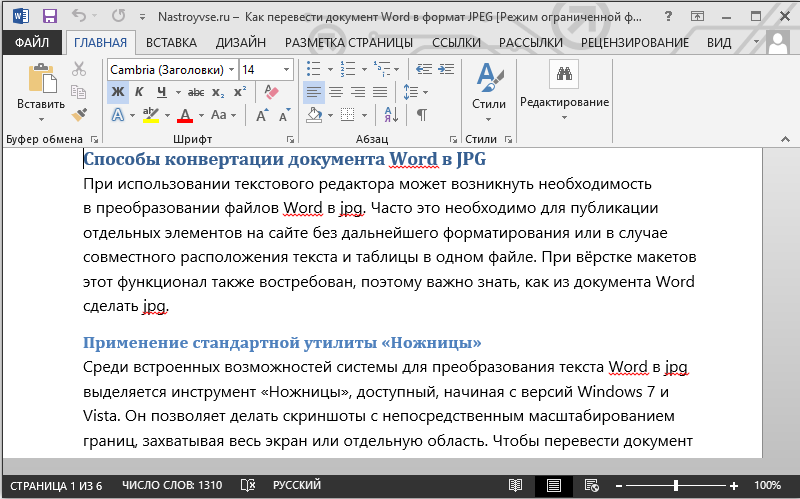
- 2139
- 426
- Ross Erdman
Tekstiredaktori kasutamisel võib olla vajalik teisendada Word -failid JPG -ks. See on sageli vajalik saidi üksikute elementide avaldamiseks ilma täiendava vormindamise või teksti ja tabeli ühise asukoha korral ühes failis. Paigutuste korral on see funktsioon ka nõudlus, seetõttu on oluline teada, kuidas teha JPG sõnadokumendist.
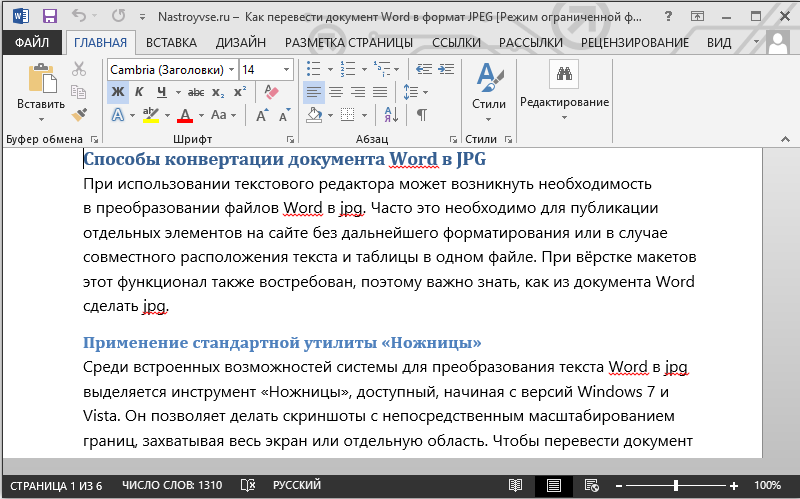
Tavalise utiliidi "käärid" rakendamine
Sõna teksti teisendamise võimaluste hulgas JPG -ks on tööriist „käärid” esile tõstetud, saadaval, alustades Windows 7 ja Vista versioonidest. See võimaldab teil teha ekraanipilte piiride otsese skaleerimisega, jäädvustades kogu ekraani või eraldi ala. Sõnadokumendi tõlkimiseks JPEG -le teeme järgmist:
- Avame dokumendi tekstiredaktoris.
- Meil on see ekraani kogu tööalal skaleerimise teel, samas kui tekst peaks kõigile sobima.
- Leiame tööriista "Start" menüüst - "programmid" - "Standard" (otsingu abil leiate Windows 10 OS -ist "käärid").
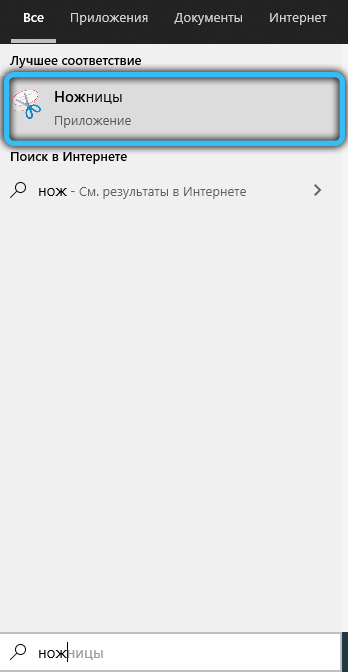
- “Käärid” lõikab otse teksti pindala, ilma et jäädvustaks naabruses olevaid sektsioone ja programmi juhtimistsooni. See mõjutab positiivselt kvaliteeti. Pärast tööriista käivitamist klõpsake menüüst "Loo" ja valige "Aken", märkige dokumendi kursor. Piirkonna eraldamiseks valige "piirkond" ja tähistage valdkonda, mis peaks pildil olema.
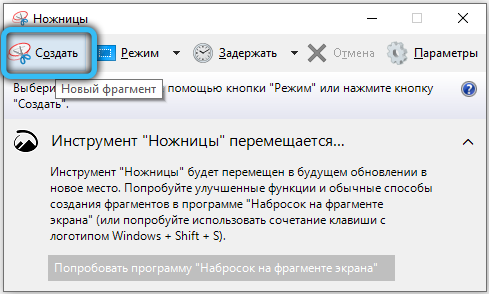
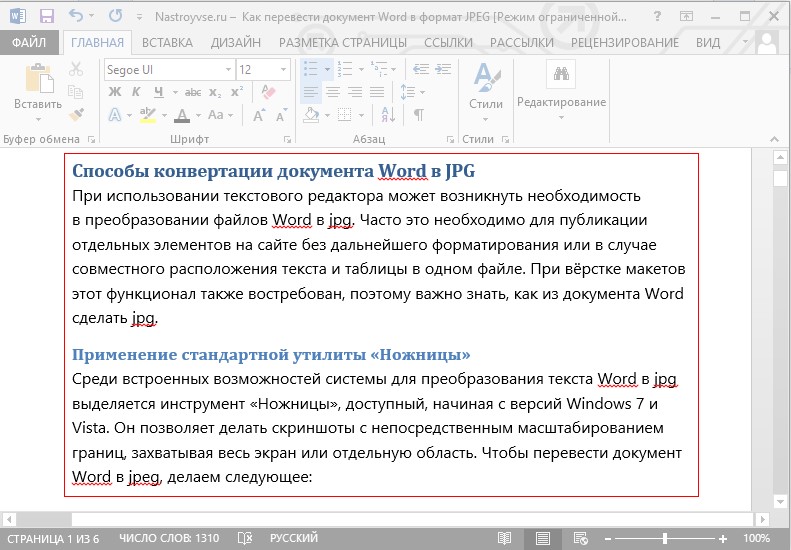
- Spetsiaalne piirkond avatakse "käärid". Hoiame objekti standardsel viisil ("fail" - "Salvesta kui ..."), valides JPG -vormingu. Andke nimi ja märkige kaitsetee.
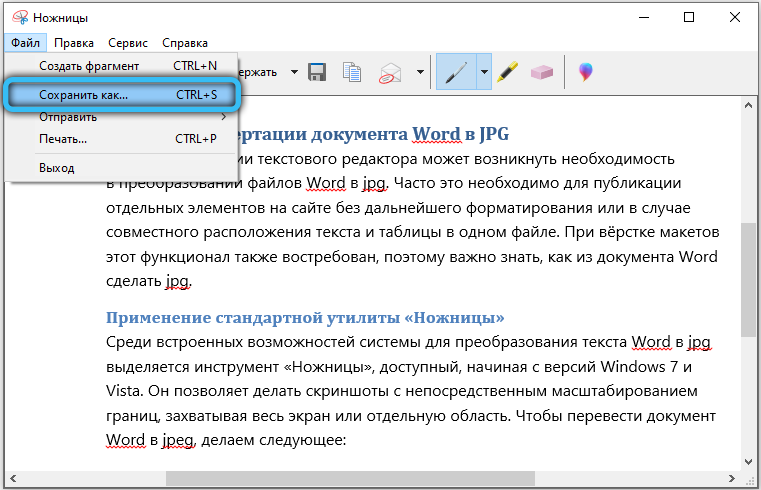
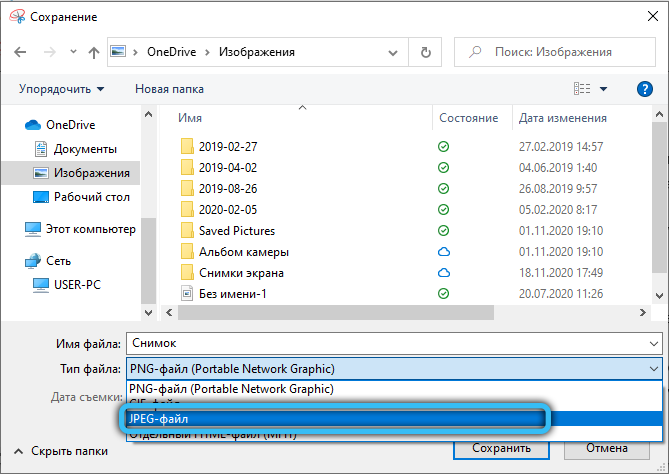
Nii saate teisendada sõnatesti fragmendi JPEG -kujutiseks. See on kasulik funktsioon, kus kasutaja saab faili, kus igal juhul toimub fikseeritud märgistus. See võimalus lahendab teksti ja tabelite paigutamise probleemi, millel on erinev positsioon erinevas keskkonnas või printides.
NÕUANNE. Sõna mitmeplaadi dokumendi vormindamise protsessis tuleb pilti arvestada. Kui tekst on liiga tihe, tuleks see lahjendada lõikudega, lisada jäljed ja loendid ning muuta ka font suureks. See suurendab lehtede arvu, kuid aitab säilitada tähtede loetavust.Lihtne viis ekraanipildi loomiseks
Meetodit saab kasutada, sealhulgas OS vanade versioonide puhul, mis pole varustatud utiliidiga „käärid”. Selle funktsionaalsuse kasutamiseks piisab järgmiste toimingute tegemisest:
- Avage tekstifail ja teil on ekraanil optimaalses nähtavuses vajalik leht. Sel juhul peaks tekst selle suurema osa võtma, kuid mitte minema kaugemale.
- Klõpsake klaviatuuri klahvi PRINTSCREEN (PRTSCR). Pilt on suunatud vahetuspuhvrile ja see saab juurdepääsetavaks edasistele manipuleerimistele juba JPEG -vormingus.
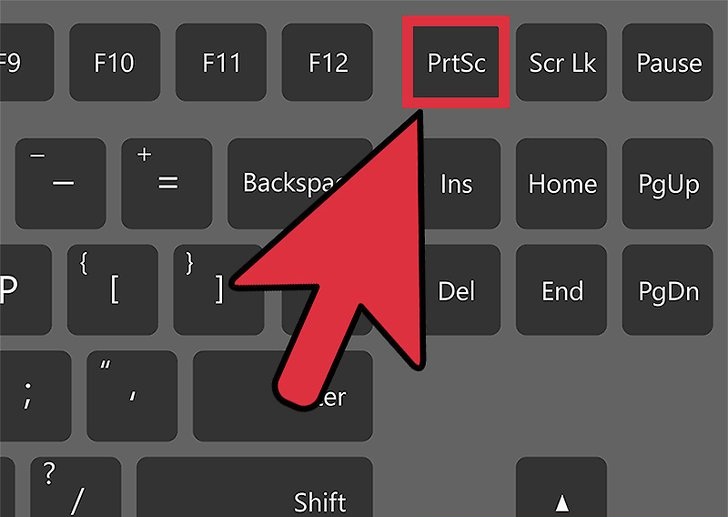
- Avage Paint Rasteri redaktor, mis asub ka standardsete opsüsteemiprogrammide komplekti hulgas (tosina puhul on seda otsingust lihtsam leida). Uue dokumendi aknas sisestatakse JPEG -i valmis pilt Wordist (kasutame võtmekombinatsiooni Ctrl+V). Siis saate selle suurust muuta vastavalt nõuetele.
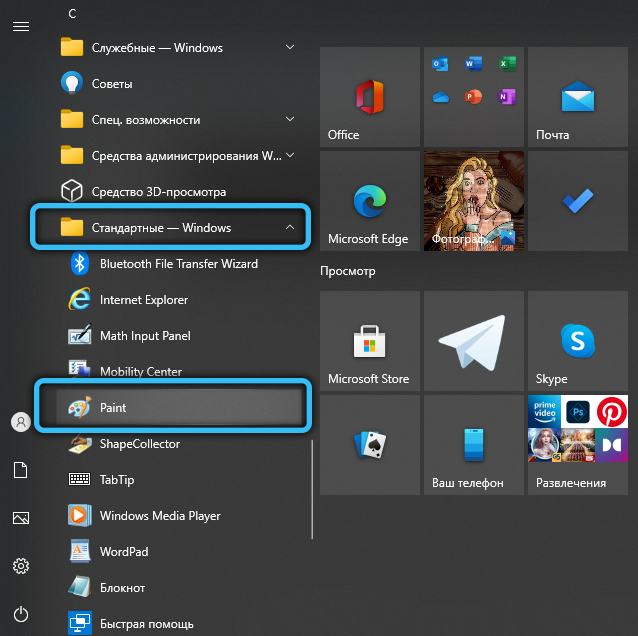
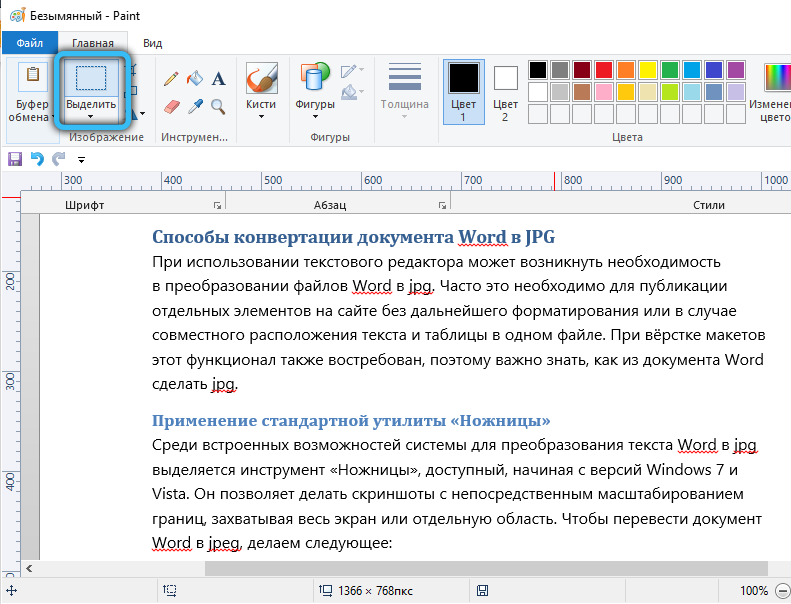

- Salvestame faili JPG -na, tähistame tee ja määrame objekti nime.
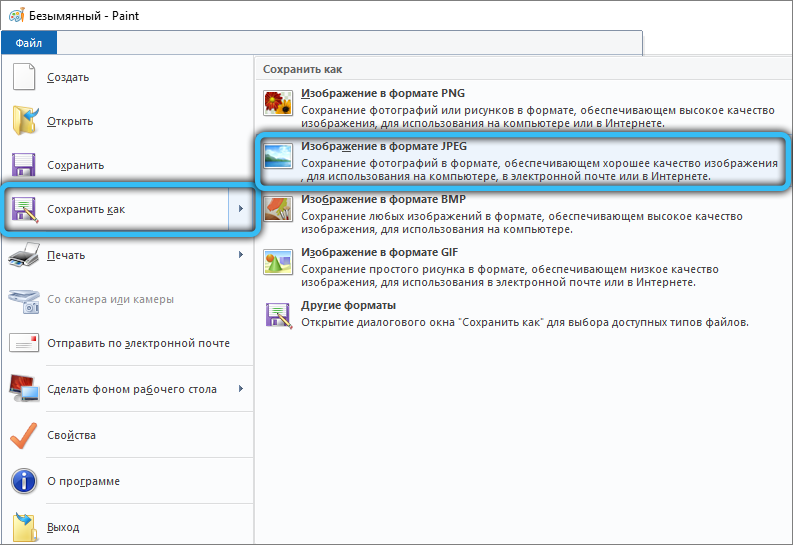
Oluline on arvestada, et JPEG -faili lõplik kvaliteet sõltub otseselt sõna valitud skaalast. Kui leht sisaldab palju väikest fondi teksti, võib pilt osutuda määrimiseks või on skaleerimiseks sobimatu. PRTSCR meeskond jäädvustab ka kogu töölaua, nii et piirid on kohustuslikud.
Microsoft Office'i paketi võimaluste kasutamine
Tarkvara tööriistade hulgas on Microsoft Office pakett, mis sisaldab Word -tekstiredaktorit, tööriist, mis võimaldab teil märkmeid teha - OneNote. Seda saab kasutada ka tekstdokumendi teisendamiseks graafiliseks vorminguks. Pange tähele, et meetod sobib Windows OS ja Microsoft Office'i paketi värskete versioonide kasutamisel. Teeme järgmised toimingud:
- Avage tekstifail, millega me töötame.
- Klõpsake nuppu "Fail" ja valige "Print" menüüst ". Valige üksuses "Printer" suvand OneNote'i saadetis ja klõpsake nuppu "Print".
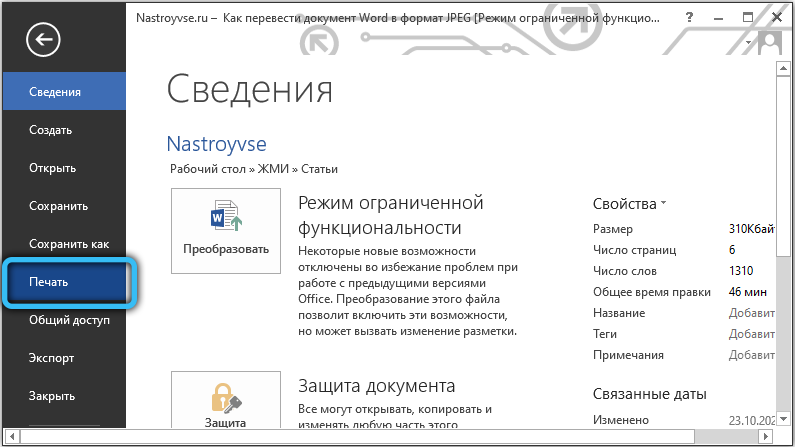
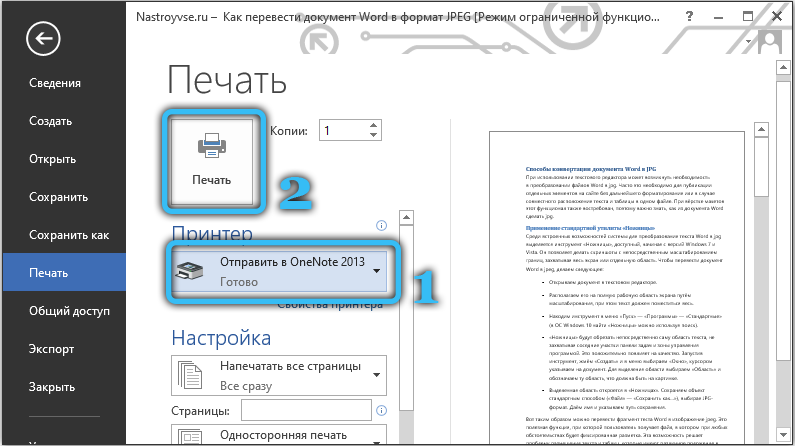
- Dokument avatakse märkmete loomiseks programmi eraldi lehega (siin tuleks teha ainult üks vahekaart - meie dokumendiga).
- Klõpsake nuppu „Fail” ja valige toiming „Ekspordi”, seejärel märkige eksporditud objektina “Word Document” ja vajutage allolevat nuppu „Ekspordi”, mille järel osutame elemendi säilitamise teele.
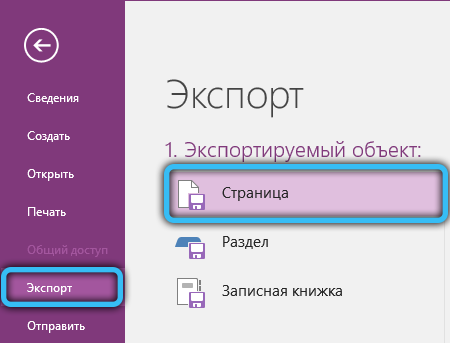
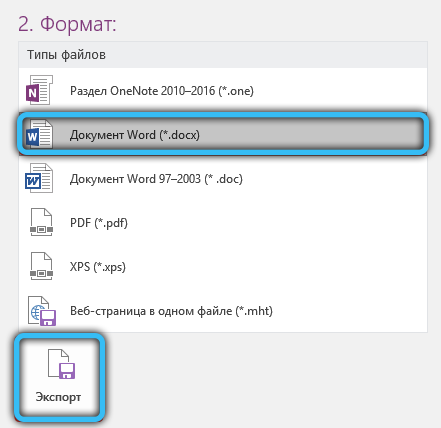
- Avame selle objekti sõnas. Nüüd kuvatakse dokument lehtede kujul koos teksti piltidega, mitte tavalise teksti järgi. Neid pilte saate salvestada eraldi elementidega. Selleks klõpsake PKM -i pildil ja valige suvand „Salvesta kui joonis”, märkige tee, valige JPG konserveerimisvorm ja tuleme elemendi nimega - see on see, mida me teeme iga dokumendi pildiga.
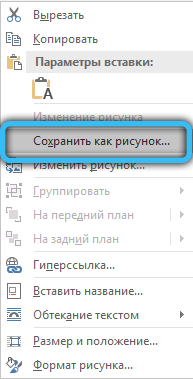
Piltide säilitamine Wordi dokumendist JPG vormingus
Dokumendist eraldi pilte saab arvutisse salvestada otse sõnast, isegi ilma teise tarkvara juurde. Seda on lihtne teha:
- Klõpsake avatud dokumendis soovitud pildil PKM.
- Valige tekkivast menüüst funktsioon "Salvesta kui joonis ...".
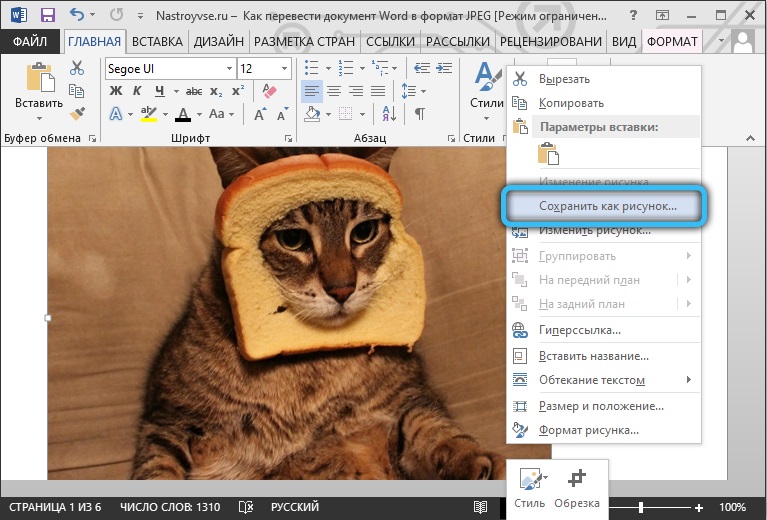
- Seadsime "joonistamine JPG -vormingus", määrame nime, tähistame tee ja klõpsake nuppu "Salvesta".
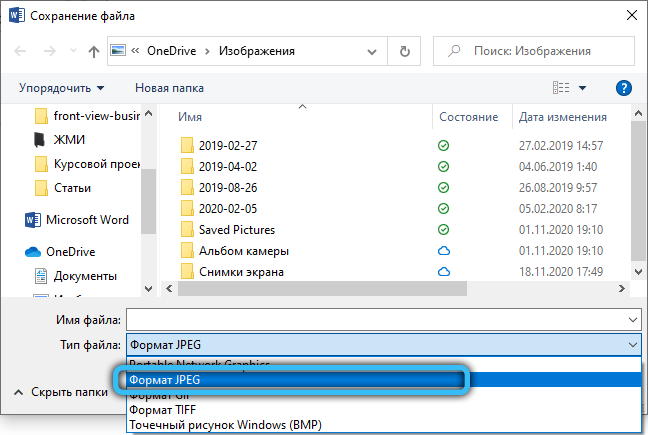
Kuidas muuta Wordi dokument JPG vormingusse programmide abil
Õues tarkvara on tõhus ka tekstielementide graafika loomisel. Teksti ei ole võimalik graafikaks otse teisendada, nii et peate tegutsema mitmes etapis:
- Objekti "sõna" säilitamine PDF -is.
- Graafilises redigeerijaks PDF -i muundatud objekti käivitamine.
- PDF teisendamine JPG -ks.
Esialgne etapp viiakse läbi toimetaja MS Word. Järgmiste sammude tegemiseks vajate tarkvara PDF -i toetava graafikaga töötamiseks (näiteks kasutame Photoshopi redigeerijat ja piltide vaatamiseks piltide Irfanview).
Mõelgem üksikasjalikumalt, kuidas ülesannet programmide kaudu täita:
- Avame dokumendi sõnas. Valige menüüs "File" suvand Export - "Looge PDF/XPS", salvestage objekt PDF -is.
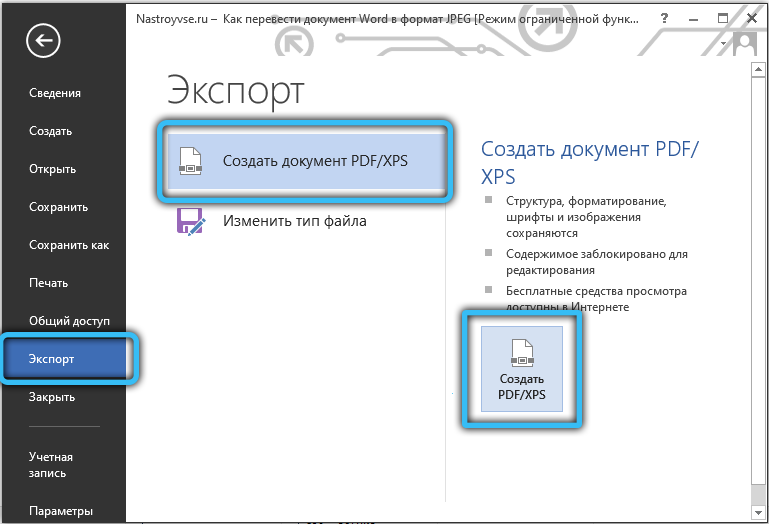
- Avage teisendatud element Photoshopis.
- Valige suvand avamisvalik ("lehed" või "pildid"), kinnitage kavatsus, vajutades nuppu OK.
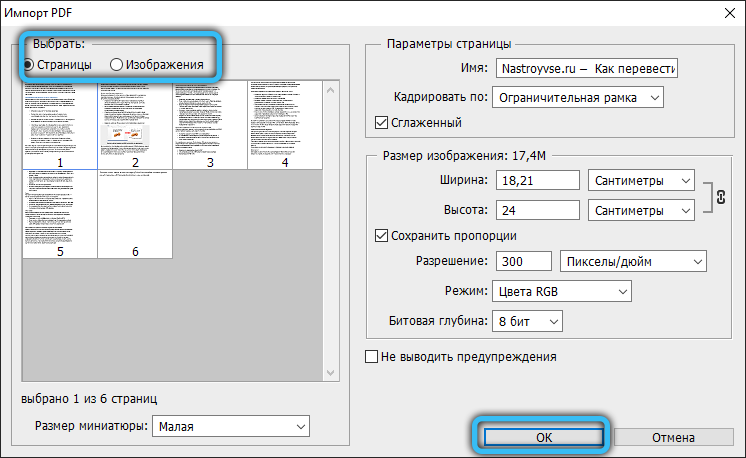
- Fotoredaktori liideses lehtede valimisel avaneb kogu leht, samas kui piltide valik hõlmab ainult pilte, mida PDF sisaldab. Teine variant tähendab ainult graafika, mitte kogu lehe säilitamist.
- Me läheme menüüsse "File" ja valime suvandi "Salvesta kui ...", tähistage säilitustee, määrake objekti nimi ja valige JPEG.
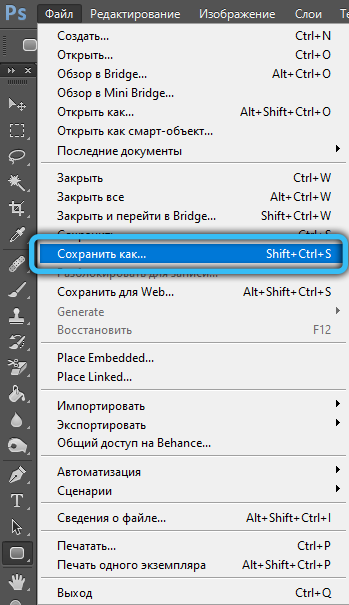
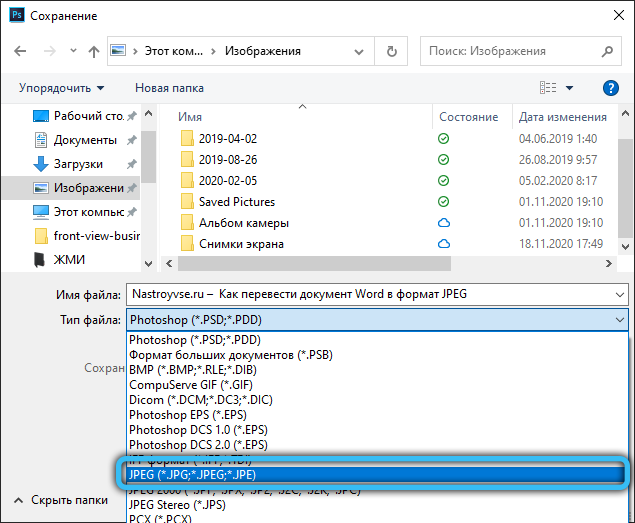
- Siis peate valima JPEG -pildi parameetrid, mille järel pilt salvestatakse.
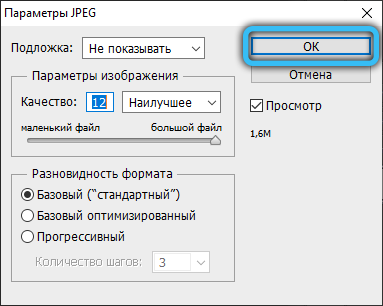
Sarnaseid toiminguid saab teha Irfanview Vieweris (nii et programm toetab PDF -vormingut, installime ADPL GhostScripti). Samamoodi valige menüüs "File" objekti säilitamise suvand ja salvestage pilt JPG -vormingus.
Veebiteenuste kasutamine
Internetis on palju programme ja veebiteenuseid, mis pakuvad tööd dokumentidega, kuidas neid pildi tüübile üle kanda. Enamik neist pakub funktsioonidele tasuta juurdepääsu. Nende kasutamiseks piisab Wordi dokumendi allalaadimisest, mille järel on soovitud arvu tõlke lehti.
Populaarsetel teenustel on JPEG -ga erinev funktsionaalsus, mis võimaldab teil luua märkmeid, tõsta esile spetsiaalseid fragmente ja muuta need ka muude vorminguteks.
Mõelge, kuidas protseduuri täita mitme teenuse näitel.
Veebikonvert
Veebiteenus võimaldab teil teisendada JPG -s kõigi või valitud lehtede allikast. Selleks teostame järgmist:
- Läheme veebikonvertile.Com ja me läheme lehele "Convert DOC JPG -s" (seal on tugi kui laiendusega dokumendid ".Doktor "ja failid".Docx ").
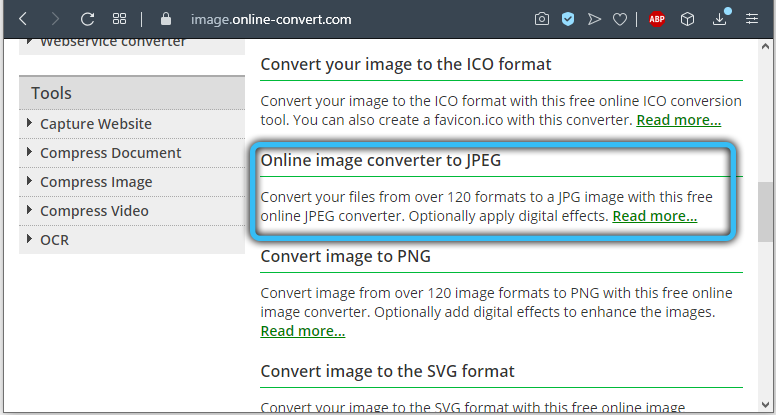
- Klõpsake dirigendilt pukseerimisega nuppu "Valige failid" või lisage objekt vastavale alale (faile on võimalik lisada ka Internetist, mille jaoks peate sisestama URL -i või alla laadima pilvest).
- Klõpsake nuppu "Alustage teisendamist".
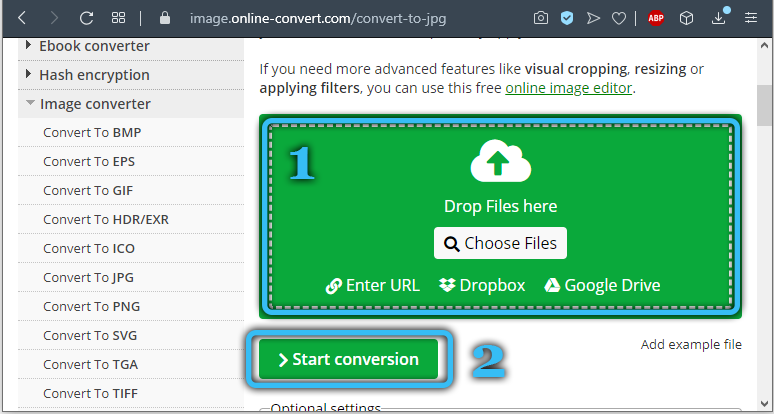
- Valige protseduuri lõpus pilte JPG -s (kõik või valikuliselt) ja laadige üles eraldi või kõik failid ZIP -i, mille järel pakkime arhiivi lahti juba arvutis.
Zamzar
Veel üks hea teenus, mis pakub veebis tasuta konversiooni, on Zamzar. Sellega on ülesande täitmine sama lihtne:
- Me läheme saidile Zamzari.Com ja JPG doc -lehel klõpsake nuppu "Lisa failid" (lohistage või lisage link).
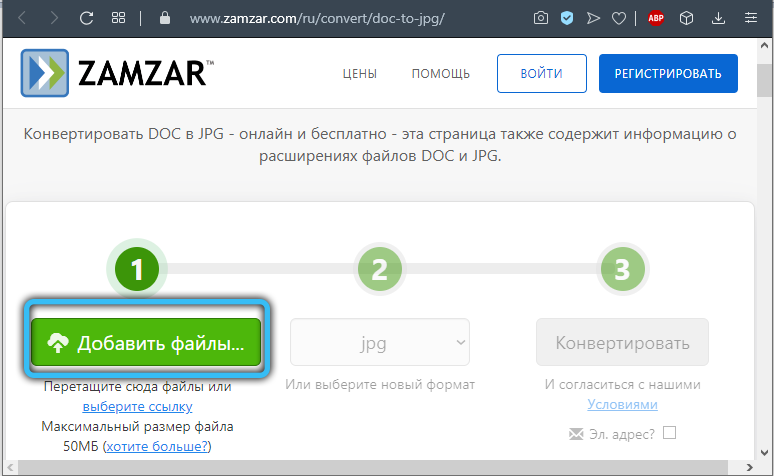
- Teises etapis pakutakse lõpliku vormingu valikut (lahkume JPG -st siia).
- Klõpsake nuppu "Konvert" ja protsessi lõpus klõpsake nuppu "Laadi alla".
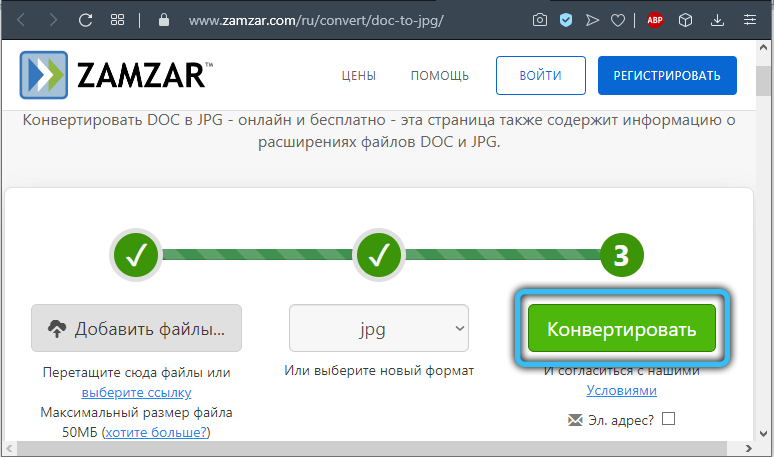
- Järgmisel lehel on elementide allalaadimise valikud eraldi või täielikult (ZIP -arhiiv) saadaval.
Sõna JPEG -le
Tasuta veebiteenus aitab muuta dokumendid "Word" üksikute JPEG -vormingu elementide komplektideks, mille jaoks on vaja järgmisi manipuleerimisi:
- Me läheme sõna juurde JPEG lehele.
- Klõpsake nuppu "Laadi alla" (failid saate valida kuni 20 "sõna).
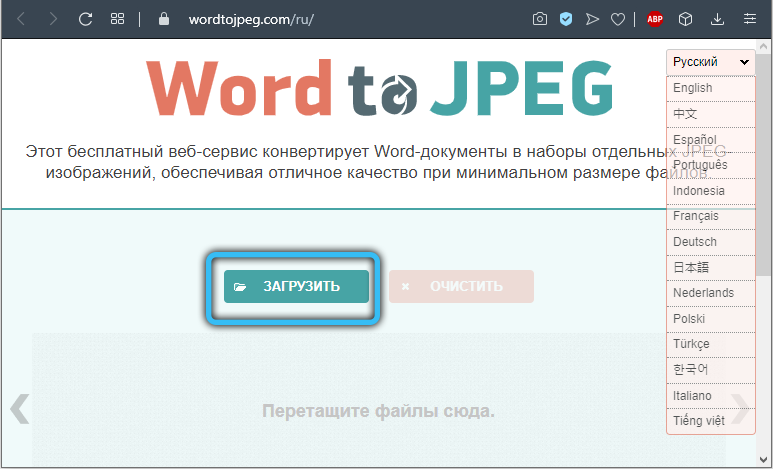
- Pärast konversiooni klõpsake ühe Zip Archite'i tulemuste saamiseks nuppu "Laadige kõik alla" või laadige elemendid eraldi alla.
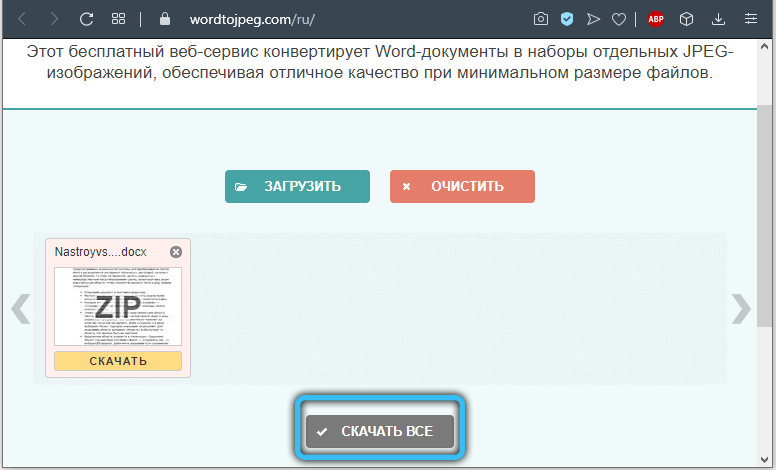
Muud veebiteenused töötavad sarnase põhimõtte järgi.
Arvukate võimaluste hulgas Microsoft Wordi ja piltide muutmiseks failidest graafiliseks vormingusse, saate valida teie jaoks kõige mugavama valiku. Üks levinumaid meetodeid on ekraani ekraan, kuna selle kasutamiseks pole vaja lisatarkvara installida, kuna see on opsüsteemi standardfunktsioon. Kui arvutis on juba soovitud tarkvara, saate seda kasutada, aga ka täiendavaid redigeerimisvõimalusi, kasutades graafilisi redigeerijaid.
Kas artikkel aitas teil ülesande täita? Milline viisid oli teie jaoks kõige vastuvõetavam? Räägi meile sellest kommentaarides.
- « Kuidas teada saada arvutisse või sülearvutisse installitud videokaardi nimi ja mudel
- Mida saab teha, kui iPhone ei lülitu sisse »

