Kuidas teada saada arvutisse või sülearvutisse installitud videokaardi nimi ja mudel

- 2291
- 660
- Simon Denesik
Tänu videokaardile kuvatakse pilt ekraanil. Mida parem see on, seda parem on pilt ja seda loomulikum animatsioon. See on eriti kriitiline juhuslike mängude ja strateegiate jaoks, kus pakutakse paljusid asukohti. Ebaproportsionaalse koormusega võib graafiline laud põletada ja peate ostma uue, vastasel juhul jääb monitor pimedaks. Videoadapteri asendamine võimsamaga kaasneb castingu ja muude komponentidega: jahutussüsteem, RAM jne. P. Selleks, et mitte teha viga, peate teadma videokaardi täpset nime. Järgmisena ütleme teile, kuidas seda teha.

Kuidas vaadata Windowsi
Alustame sellest, kuidas teada saada ilma kolmandate osapoolte programmideta, milline on videokaart arvutis:
- Läbi "seadmehalduri". See meetod sobib ainult siis, kui adapter töötab ja näete ekraanil kõiki toiminguid. Vajutage Win+R ja siseneva real sisestage "Devmgmt.MSC ". Kinnitage toiming, kasutades "Enter". Leidke video loendist -Adapteri pealkiri, laiendage filiaali ja vaadake nime.
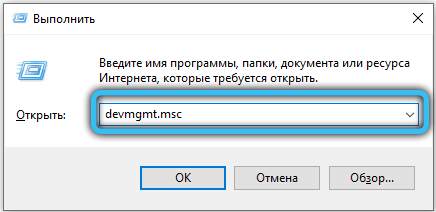
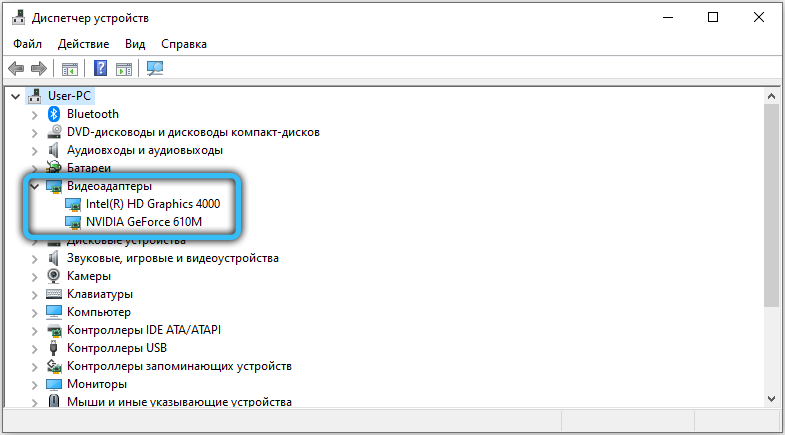
- Seadme ID kasutamine. Kui eelmises etapis ei leidnud te oma videokaarti vastavast jaotisest, vaid leidsite seda "teistest seadmetest" uduse määratluse alusel "Standard VGA graafikaadapter" vms, ärge heitke meeleheidet. Klõpsake seda parema nupuga ja valige atribuudid ja neis vahekaart DATS. Näete nooltega rida - Drop -down menüü. Määrake seal riistvara ID. Ilmub mitu digitaalset boom -koodi - kopeerige mõni. Minge Devidi ressursi.info ja sisestage ID otsingurida. Ilmuvad videokaardi nimi ja kõik vajalikud andmed.
- DirectX seadete kaudu. Ühendage Internetiga. Helistage aknale uuesti, nagu ülalpool kirjeldatud, kuid tooge sinna nüüd: “DXDIAG” ja klõpsake nuppu „Enter”. Nõustuge digitaalse allkirja kontrolliga. Kõigi andmete leidmiseks ekraanile järjehoidja.
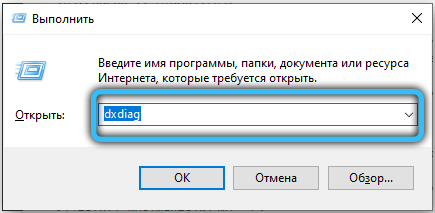
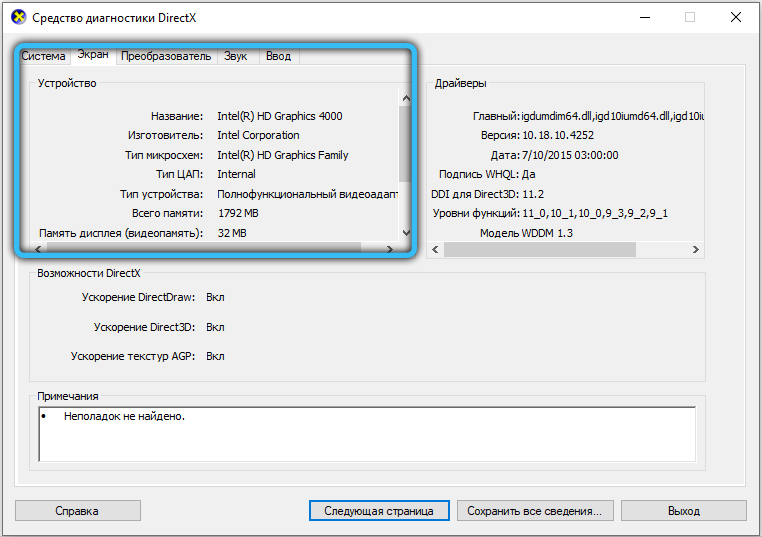
- Ekraaniseadete kaudu. Klõpsake "töölaua" mis tahes jaotises (kus ikoone pole). Vajutage tekkinud aknas nuppu Täpsemat seadet - näete kohe installitud kaardi ja selle praeguse oleku nime.

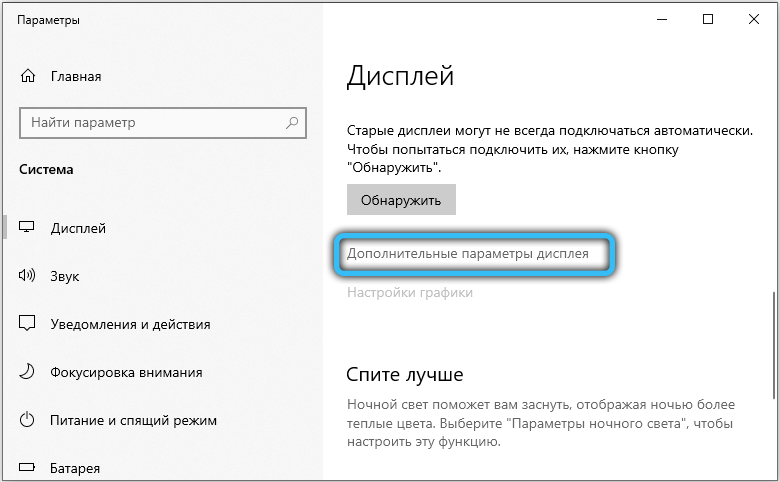
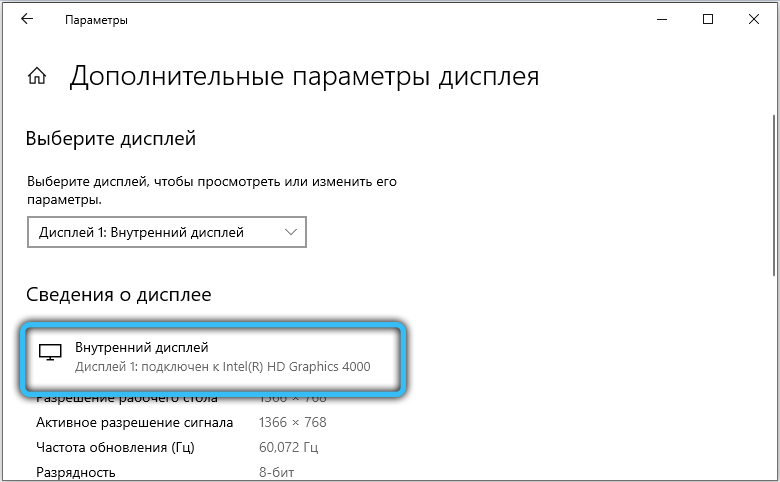
- "Süsteemi kohta teabe" abil. Klõpsake "Start" - "Kõik programmid" - "Teenus" - "Süsteemi kohta teave". Laiendage komponentide haru ja leidke seal kuvar. Siin kirjeldatakse kõiki videoadapteri omadusi.
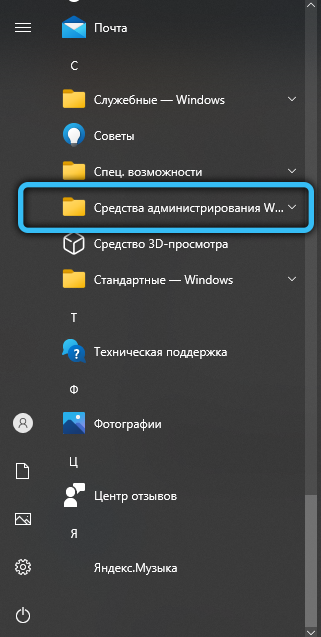
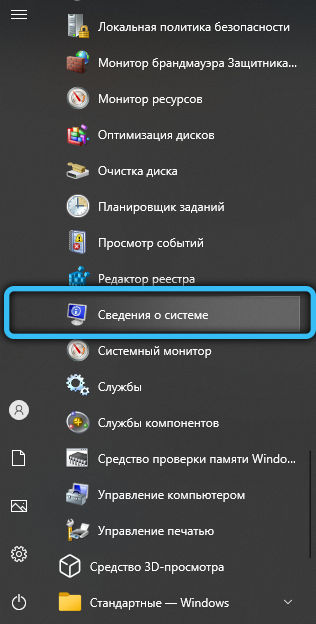
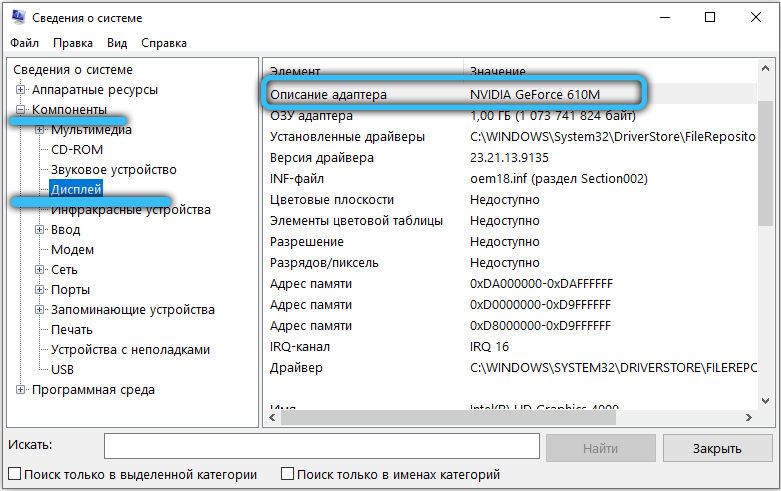
- Läbi käsuridade akende. Astuge süsteemiotsingusse: käsurida, klõpsake PKM -i nime järgi ja valige Run Administraatorina. Parem on täpselt teha nii, et süsteem ei keeldu teie käskude täitmisest, kuna te pole "piisavalt õige". Musta väljale sisestage:
WMIC PATH WIN32_VideoController Hankige kirjeldus
Ja klõpsake nuppu "Enter". Andmed tõstetakse kohe esile.
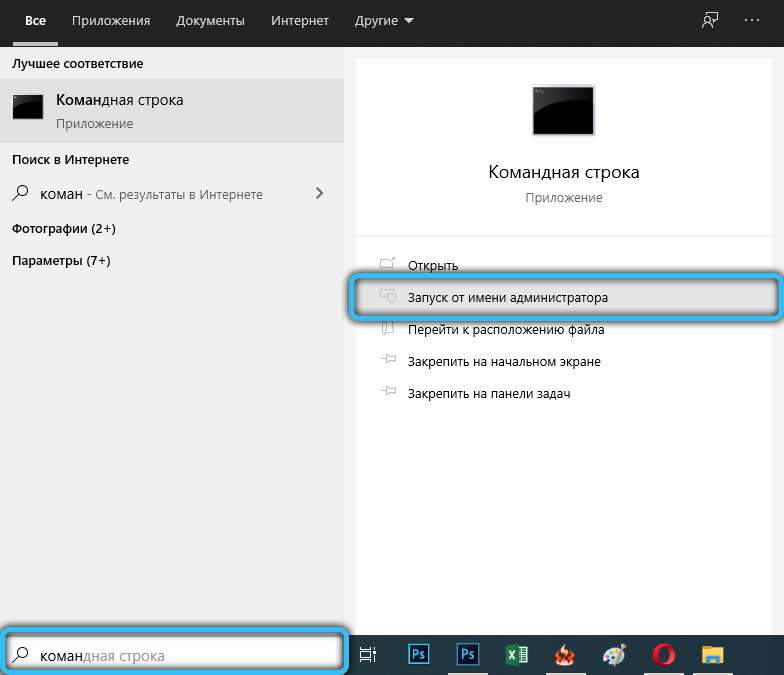
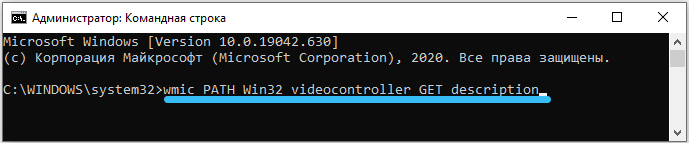
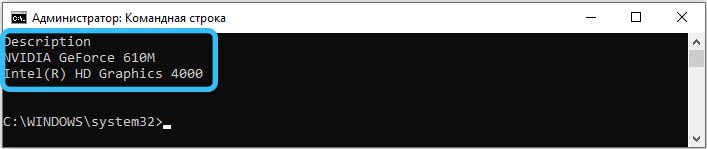
Sellegipoolest ei tööta Windows alati. Mõnikord on võimatu aru saada, millised komponendid olete installinud, nii et siis analüüsime, kuidas erineva tarkvara abil teada saada.
Kuidas leida kaardi mudel tootja kaudu
Graafilised adapterid toodavad peamiselt kahte tootjat: NVIDIA ja AMD. Draiverite installimisega laaditakse kaardid utiliididega (kui ei, saate neid alla laadida), kus näete praegust olekut ja konfigureerite komponenti.
Kuidas teada saada, milline videokaart on installitud:
- Klõpsake parema nupuga vabas kohas töölaual ja valige NVIDIA juhtpaneel. Uus aken avaneb. Vaadake lähemalt, süsteemteabevalik peaks olema vasakult allpool - see on näidatud väikeses fondis. Klõpsake sellel ja avage vahekaart Komponent.

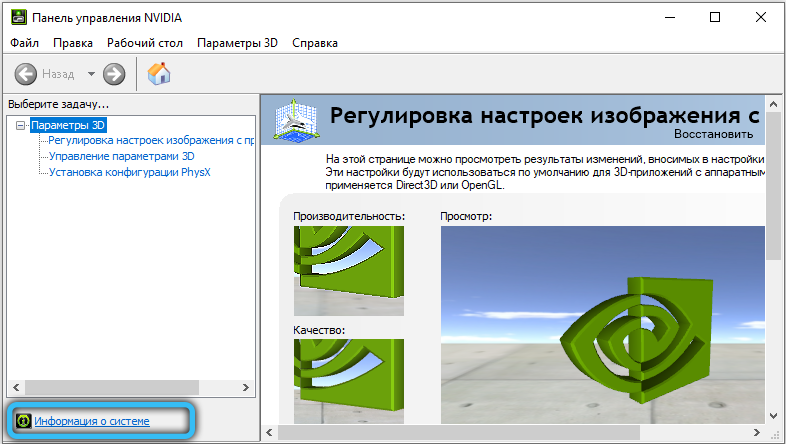
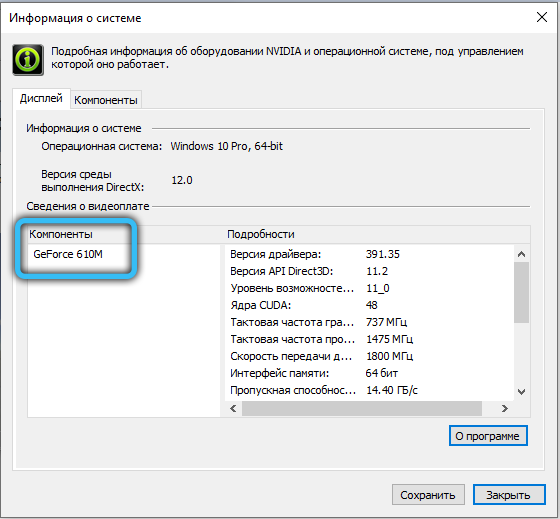
- AMD Radeoni sätteid nimetatakse samal viisil. Siin peate järgima viisi: ülevaade - riistvara.
Kuidas teada saada, milline on sülearvuti videokaart väärt kolmandate osapoolte programmide kaudu
Mis videokaart on sülearvutis või arvutis, saate teada ka kolmanda osa -osaliste programmide kaudu. Siin on kõige populaarsemad:
- GPU Z - Inglise keele tarkvara, mida saab kontrollitud ressursist laadida (makse pole vaja). Kõigi teie arvutis olevate komponentide kohta on lihtne leida teavet. Videokaart pannakse eraldi graafikakaardile.
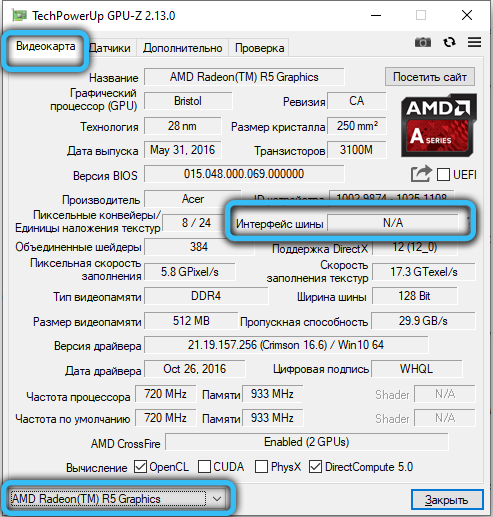
- AIDA64 - venekeelne programm, mis mitte ainult ei paku teavet, vaid analüüsib ka süsteemi üldist tingimust - väga kasulik funktsioon ootamatute jaotuste vältimiseks. Minge mööda: täielik teave - kuva - 3D -kiirendaja ja näete kõike, mis teid graafilise adapteriga huvitab.
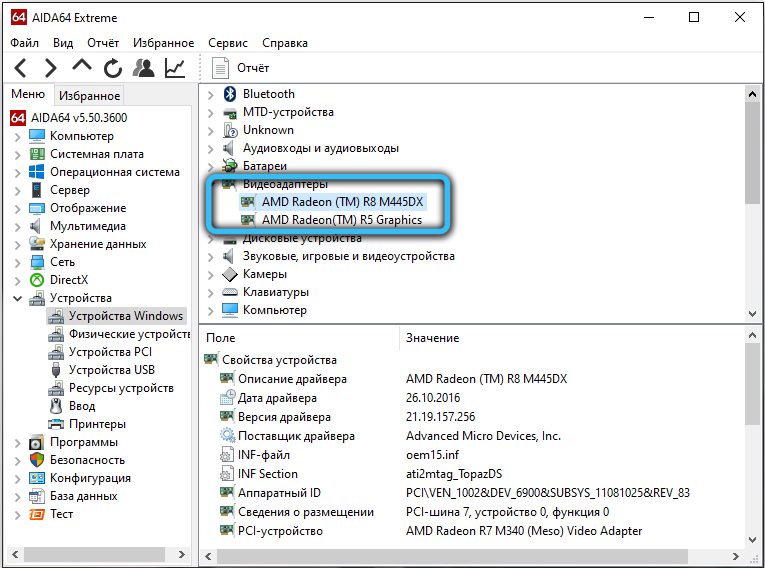
- Specsy ja CCleaner - esimene salvestab teavet seadmete kohta ja teine puhastab vahemälu, otsib registri "katkiseid" kirjeid jne. P. Kuid mõlemad sarnanevad disaini lihtsusega ja teabe postitamise loogikaga. Niipea kui avate CCleaner, näete ülaosas videokaardi nime - te ei pea isegi vahekaarte otsima. Täpsusega on kõik ka silmapiiril: paremal on graafika haru, kui see on kasutusele võetud, ilmuvad vajalikud andmed.
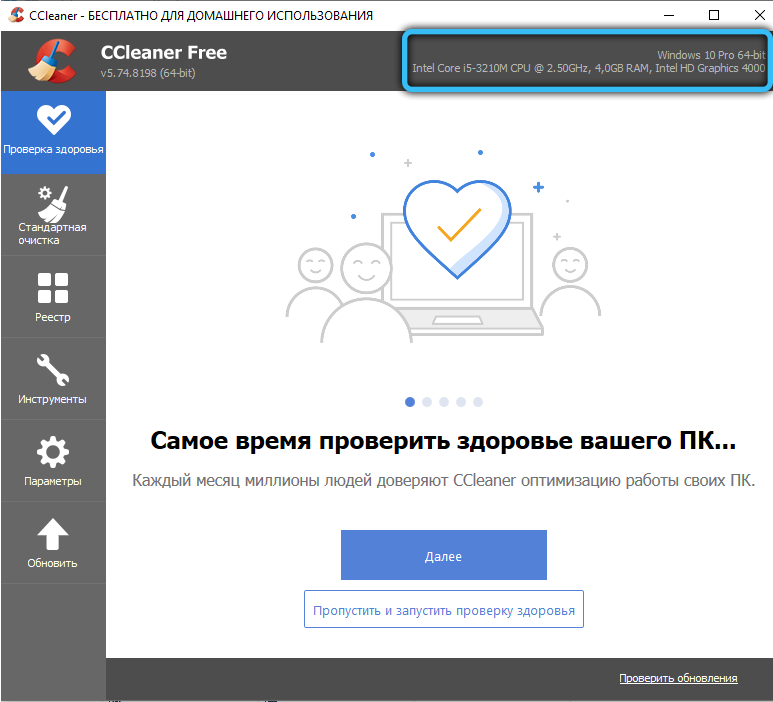
Milline videokaart MacBookis
MacBook - Apple'i tooted, mis lõi oma opsüsteemi, on kõigist personaalarvutitest ja sülearvutitest. Sellest õige leidmiseks peate seda tegema:
- Minge brändi ametlikule veebisaidile, suunake seadme mudel otsingusse ja hankige selle kohta andmeid vastuseks.
- Või minge järjestikuselt: selle Mac - süsteemteabe kohta -Hardware - graafika/monitor.
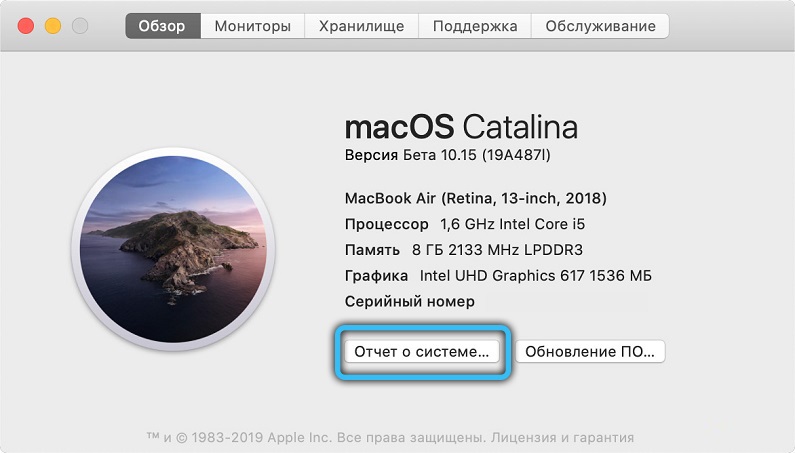
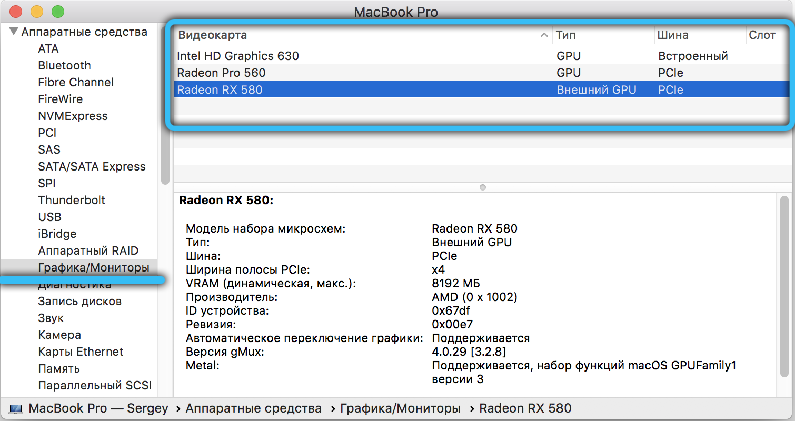
Kui videokaart on maha põlenud ja te ei näe monitori pilti, siis saab statsionaarse arvuti korral avada süsteemiüksuse kaane ja vaadata graafilist adapterit - reeglina on see tähistatud. Parem on sülearvuti üle anda meistrile, et mitte midagi murda.

