Lehtede nummerdamismeetodid sõnas

- 2607
- 278
- Alberto Sauer II
Microsofti tekstiredaktor, mis on osa kontoripakendist.

Rakenduse funktsionaalsus on tõesti muljetavaldav, kuid sadade selle funktsioonide hulgas kasutatakse sageli nõudlust ja kasutatud väga harva. Võib -olla saab lehe numbrite lisamist klassifitseerida teise kategooriaks. Seetõttu, kui seda võimalust on vaja kasutada (näiteks tähtaja või abstraktse kirjutamisel) on paljudel raskusi numbrite pitseerimisega. Eriti kui nummerdamist tuleb alustada mitte esimese lehega või kui see ei peaks olema dokumendi struktuuri kaudu, see tähendab, et sellel võib olla pause.
Saate selliseid võimalusi erineval viisil realiseerida ja täna räägime neist kõige populaarsematest.
Kuidas nummerdada lehti sõnas tavalisel viisil
Saate sõnatoimetaja lehtede lehtede üles panna teksti komplekti igas etapis, samal ajal kui peate käsitsi tegema - peate lihtsalt selle valiku sisse lülitama. Veelgi enam, pärast seda ei nõua mõni teie toiming tekstiga (fragmentide redigeerimine, seadistamine, sisestamine või kustutamine) ka lehe numbritega manipuleerimist - need nummerdatakse Wordis automaatselt.
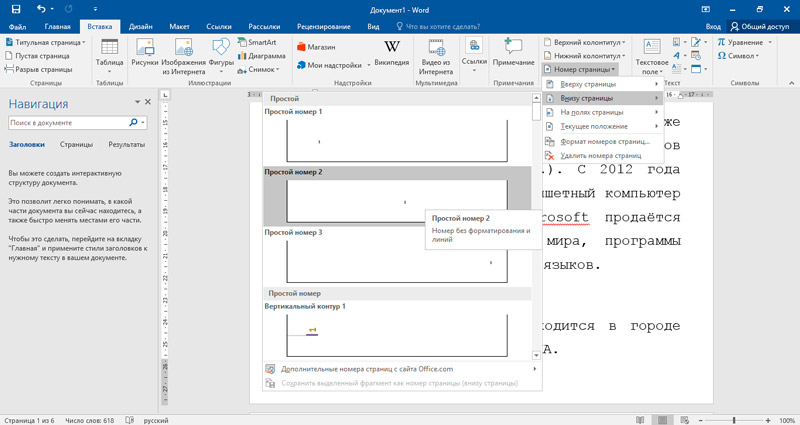
Vaikuse järgi on funktsiooni ulatus kogu dokument. See tähendab, et nummerdamine viiakse läbi esimesest lehest viimaseks ja seda tuleb arvestada. Näiteks kui kirjutate termini paberi ja teie esimene leht on tiitl, on see tegelikult "kate" ja ei pea numbri määrama.
Mõelge siis, kuidas lubada lehti Word 2016 ja varasemates versioonides - esialgne algoritm on sama igal pool. Selleks valige vahekaart Menüü või vahekaart INSERT ja selles - alapunkti "Lehe number".
Enamikul juhtudel pole vaja midagi muuta, klõpsake lihtsalt "OK". Sel juhul kinnitatakse numbrid allosas tavaliste numbrite kujul lehe paremas servas. Kui vajate mõnda muud asukohta - muutke parameetrid lihtsalt vajalikuks.
Alustades Word 2007 -st, kasutab toimetaja liidese SO -nimega ribavormingut ja pärast nende toimingute tegemist avatakse veergudega töötamise menüü. Veenduge, et kõik sobib teile siin ja sulgege akna tavapärasel viisil. Nüüd teate, kuidas teha dokumendi nummerdamist. Võite katsetada põhiparameetritega, mis on seotud disaini üldpõhimõtetega - kõik need muudatused on kohe nähtavad ja kogu teksti osas.
Nummerdamine 2. lehelt
Oleme juba maininud, et olukord leitakse sageli siis, kui dokumendi esimest lehte ei tohiks sisutabelisse lisada (nimelt on see numbrite panemise kõige olulisem funktsioon, et hõlbustada mitmekesise sisu otsimist - lehe tekst). Tiitlileht sisaldab tavaliselt teavet dokumendi enda kohta, nii et see ei kuulu osa.
Mõni kasutaja on järgmine: tiitellehe jaoks loovad nad eraldi dokumendi, kuid see meetod ei lihtsusta ülesannet: nüüd peate manipuleerima kahe failiga ja see teeb teatava segaduse ning see pole eriti mugav ning mõnes ning mõnes ning mõnes ning mõnes ja mõnes juhtumid vastuvõetamatu.
Word pakub alternatiivset võimalust - alustage nummerdamist mitte esimesest lehest, vaid teisest. Algoritm, kuidas lehti pealkirjaleheta panna, näeb välja järgmine:
- Me kasutame läbi nummerdamise, nagu tavaliselt, kasutades ligamenti "INSERT - lehe number";
- Kui valisite allolevate numbrite kaadrid, valige vahekaart "Alumine korpus" (ülemine - kui nummerdamine on vajalik, kuid see on väga haruldane võimalus);
- Klõpsake nupul nuppu "Muuda muutke";
- Aknas "Disainer" panime fraasi vastas oleva tšekile "esimese lehe jaoks spetsiaalne boonditul";
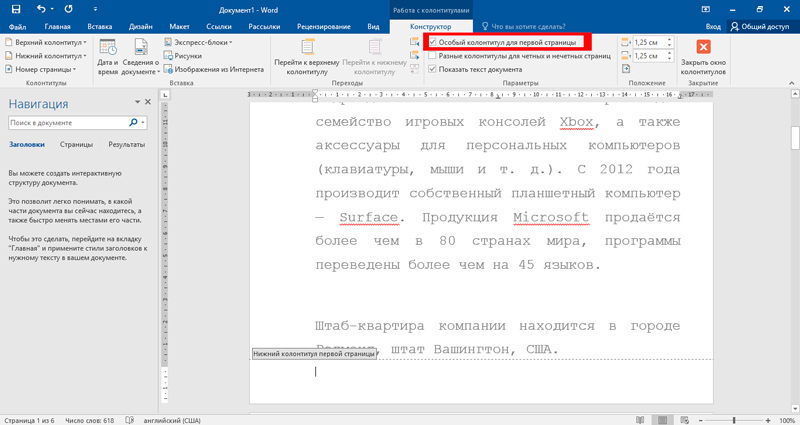
- Sulgege aken, klõpsates paremal asuval nupul - "Sulgege veergude aken".
Sel juhul on kroonikaga lehel endiselt number, kuid selle saab käsitsi kustutada, redigeerides kolumnisti. See ei ole eriti elegantne lahendus, kuid enamikul juhtudel piisab sellest, kui on vaja konfigureerida lehtede näitamine ilma pealkirjata.
Kuidas teha lehti mis tahes arvust
Kui pealkirjalehte on mitu või mingil põhjusel on vaja, et dokument ei alga esimesest ega teisest lehest, siis on teil see võimalus. Selleks panime uuesti nummerdamise klassikalisel viisil, kuid lehele “Lehe number” klõpsame nuppu „Page Noters vorm”. Siin saate seada numbrite esitluse vormingu (välja arvatud araabia keel, võite kasutada Rooma numbreid, tähti, muid silte), seada teksti peatükkide/lõikude nummerdamise, kuid meid huvitab alumine plokk, milles saame Pange algnumber nullist 2147483645.
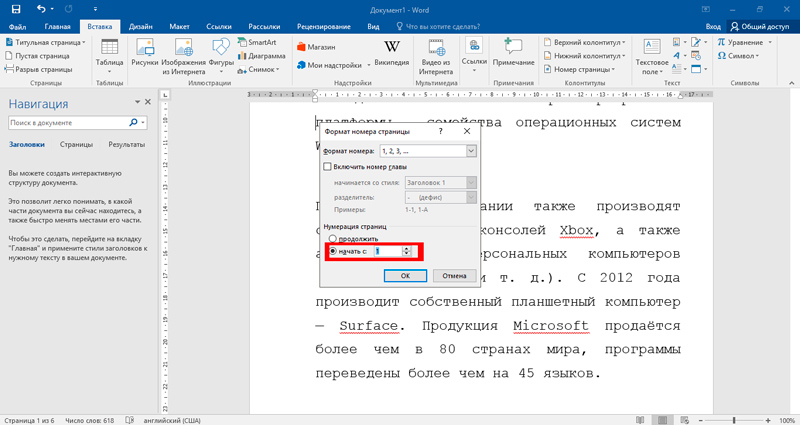
Võite nummerdamist alustada 3, 10 või mõne muu lehega, kuid selle meetodi eeliseks on see, et see, mis näitab pealkirjale 0 numbrit, saate selle kustutada ja dokument ise algab üksusega.
Lehe nummerdamise muutmine sõnas
Lehtede numbrite kinnitamiseks on keerukamad viisid, mis võivad olla kasulikud, kui dokumendi struktuur on mitte -standard.
Ühte võimalust on kirjeldatud programmi abi jaotises, kuid kuna tõlke kvaliteet on siin selgelt labane, proovime seda keelega mõistmiseks taskukohasemaks nimetada:
- Selle olemus on teksti jagamine sektsioonideks. Selleks installige kursor esimese jaotise algusesse, minge vahekaardile Matceter, valige menüüst üksus „Rebendid” ja valige „Sektsioonide katkestused”, valige suvand “Sisestage“ jaotis ”.
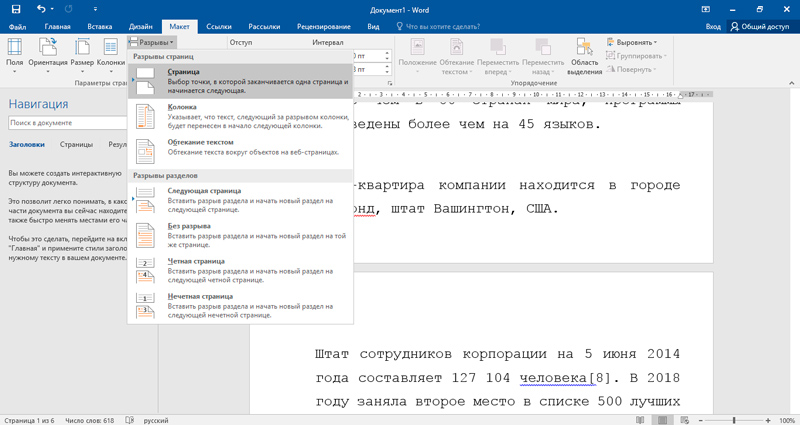
Tavarežiimis on lehe märgistamine nähtamatu. Veendumaks, et tegite kõik õigesti, lülitage sisse peamenüüs loetlematute märkide kuvamise võimalus (lõigu ikoon). Dokumendi ülesehitus kuvatakse koos lõikudega - pärast kõigi manipulatsioonide läbiviimist saab märgistusnäituse välja lülitada - see moonutab teksti tegelikku paigutust pisut, kuid põhimõtteliselt on see harjumuspärase küsimus, paljud töötavad koos Pidevalt kaasatud variant.
Nüüd, enne lehte, kus kursor seisis, toimub katkendjoone kujul kogu lehe laiuse kujul rebend. Samamoodi saate teha teiste teksti fragmentidega, see tähendab, et meil võib olla palju sektsioone.
Iga jaotise lehed, alates 2007. aastast, saab nummerdada, alustades ühikust. Seda tehakse standardsel viisil, peamine on olla jaotises, mida soovite sujuvamaks muuta.
Pärast lehtede tähistamist paigaldatakse kursor praeguse sektsiooni lõppu, veerule. Peame funktsiooni välja lülitama "nagu eelmises osas", seejärel minema ülemisele veerule ja kustutama ning sulgege seejärel veergude redigeerimise aken.
Mida saavutame selliste manipulatsioonide täitmisega:
- Dokumendi alguses pole lehenumbrit;
- Nummerdamine on pidev, kuid meie valitud fragmendi põhjal;
- Iga jaotise seadetes saate näidata, millisest numbrist see peaks alustama, näidates algset numbrit käsitsi. Ütleme, et esimese ja teise sektsiooni vahel on pealkiri või pilt ja me ei taha seda lehte tuimida. Siis tähistame teise jaotise nummerdamise numbri kohta, ühiku kohta rohkem kui vaikimisi.
Meetod paneb teid natuke töötama, kuid tulemused rahuldavad teid kindlasti.
Muidugi on olemas alternatiivne viis sõnadesse lehtede lisamiseks, kui on palju vahepealseid lehekülgi.
See seisneb pealkirja lehtede ja põhdokumendi jaoks eraldi faili loomises - antud juhul saate teha jaotistesse jaotuseta. Kuid kui peate saatma dokumendi ülevaatamiseks või kinnitamiseks, pole see meetod kohaldatav. Saate seda ise kasutada, kui paberivormis on vaja trükist. Sel juhul peate lihtsalt sisestama pealkirjalehed sobivatesse kohtadesse, samal ajal kui teksti lõpuleviimiseks on vaja lehti käsitsi, kui teil on vaja teksti lõpule viia seal igas jaotises.
Tähelepanu. Oleme korduvalt maininud vahekaarti “Kujundaja” veergude kohta. Ärge otsige seda menüüst, see ilmub kohe, kui klõpsate kaks korda hiire vasakpoolse nupuga, mille redigeeritakse. Tuletame teile meelde, et kolumnist on selle dokumendi valdkond, milles lehtnumbrid ja mõni muu teave kinnitatakse, mille olemasolu on vaja igal lehel (näiteks ettevõtte logo või dokumendi nimi).Kuidas kustutada lehti sõnas
Varem eksponeeritud lehenumbrite eemaldamist ei nõuta sageli, kuid peate teadma, kuidas seda tehakse. Pealegi pole selles menüü „Insert” ja vahekaardi “Boonditul” kaudu midagi keerulist. Siin klõpsame nuppu "Lehe number" ja avatud menüüs peatage valik "Kustuta lehtedel", mille järel aken saab sulgeda.
Sama tulemust saab muul viisil, see on palju lihtsam: piisab, kui klõpsata kaks korda koos mis tahes lehe kolumnisti parema nupuga ja kustutada lehe number. Operatsiooni töö ulatus on kogu dokument ja mitte ainult praegune leht, see tähendab, et nüüd on iga konvoi numbr.
Pange tähele, et kui me kasutasime jaotust jaotisteks ja igas jaotises numbrite kinnitamiseks, töötab mõlemal moel lehe numbrite eemaldamine ainult seoses jaotisega, milles teid nüüd leitakse. Sama toiming tuleb läbi viia ka muude sektsioonide jaoks.
Järeldus
Loodame, et siin esitatud teave annab ammendavaid vastuseid küsimustele, mis käsitlevad Microsoft Wordi dokumendis automaatseid kinnituslehtede numbreid. Pange tähele, et suvand "Kolontitul" võimaldab mitte ainult nummerdamist kinnitada - saate sellele spetsiaalsele plokile lisada muud sõnaobjektid, alates tekstide fragmentidest kuni joonisteni, kontrollides veergude suurust ja asukohta.
Küsimuste korral ärge kartke neilt kommentaarides küsida - alati on inimesi, kes aitavad probleemi lahendada. Jagage oma kogemusi lugejatega Cubmarineriga - võib -olla osutub see kellegi jaoks väärtuslikuks.
- « Mis on ketta defragmentatsioon ja kuidas seda Windows OS -is teha
- GIF -ide loomise viisid arvutis või telefonis olevast videost »

