GIF -ide loomise viisid arvutis või telefonis olevast videost

- 2104
- 559
- Mr. Salvador Ryan
Ajad on juba ammu möödas, kui GIF -faile kasutati peamiselt animeeritud nuppude loomiseks. Täna võib GIF -i kunsti nimetada täiesti sõltumatuks arvutitüübiks ja animeeritud pilte võib leida kõikjalt. Selline mõni sekund kestis video võimaldab teil luua meeldejääva video. Tõsi, ilma helita - see on selle vormingu omadus. Ja mis veel on oluline: selliseid GIF -e saab luua iseseisvalt, ilma et see oleks arvutigraafika valdkonnas guru. Täna räägime teile, kuidas seda teha mis tahes platvormil.

Kuidas teha videost GIF -i lauaarvuti abil
Tänapäeval on nutitelefonidel peaaegu kõik venelased, kes teavad, kuidas seda tehnikat hakkama saada, kuid enamikus peredes on olemas täielik arvutis - töötada ja lõbutseda, on siiski palju mugavam.
GIF -i loomine videost on tõesti põnev õppetund ja mis kõige tähtsam - mitte keeruline. Nendel eesmärkidel kasutatakse spetsiaalseid programme. Enamikul juhtudel on need väikesed ning funktsionaalsuse osas ja läheduses ei seisa nad selliste koletistega nagu Photoshop. Kuid seda on võimatu nimetada puuduseks: nad saavad oma ülesandega väga hästi hakkama. Silmatorkav näide on Movavi videomuundur, millega saab hea kvaliteediga animatsiooni teha sõna otseses mõttes minutitega.
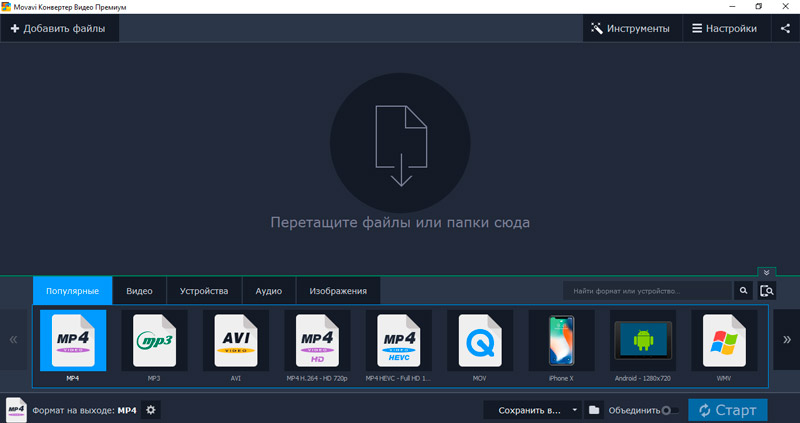
Laadige programmi C alla ametlikust saidilt, installige ja käivitage.
Edasised toimingud:
- Klõpsake vahekaarti "Lisa failid", mis asub redaktori paremas ülanurgas;
- Valige menüüelement "Lisa video", animeeritud video loomiseks valige doonorifail. Paketi teisendamise funktsiooni olemasolu tõttu on võimalik kasutada mitut videot;
- Videost GIF -i tegemiseks klõpsake laaditud videofaili paremal asuvat nuppu "Redigeerimine";
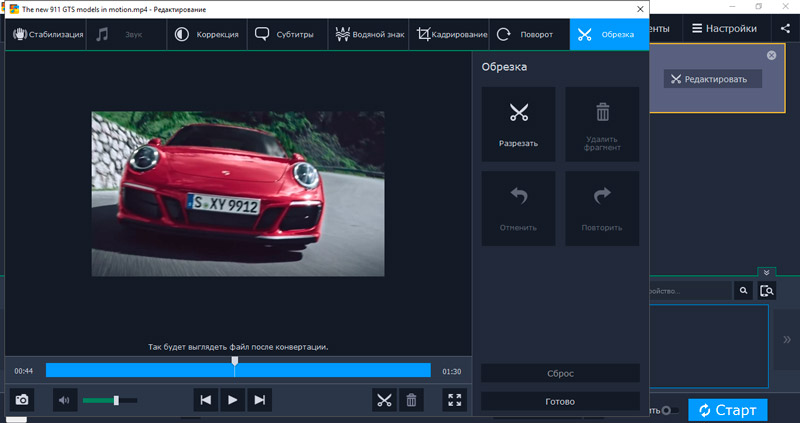
- Seal on liugur, mis tuleb paigaldada lähteasendisse;
- Kui soovite teisendada lineaarse fragmendi, klõpsake kääride piktogrammi - sel juhul võite märkida fragmendi piirid, mida me ei vaja, saatke see korvi, vajutades vastavat nuppu;
- Saame jätta ainult need fragmendid, mida kasutatakse GIF -ide loomiseks. Klõpsake nuppu "Valmis";
- Nüüd valige madalam menüüplokis vahekaart “pilt”, märkige GIF -vorming ja varem säilinud eelseade, märkige selle suurus;
- Nüüd tähistame video salvestamiseks GIF -vormingus (vaikimisi salvestatakse tulemused Movavi raamatukogu kataloogis);
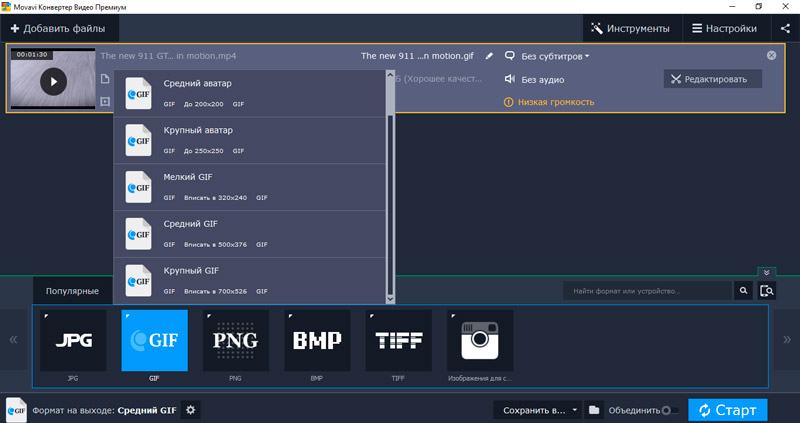
- Klõpsake nuppu "Start";
- Mõne sekundi pärast saame saadud faili.
Nagu näete, pole midagi keerulist. Töö peamine osa on video fragmentide valik, mis ei nõua lõiketoimetaja kvalifikatsiooni.
Kuidas teha GIF -ist telefonis olevast videost Androidi all
Siin tuleb appi sarnane rakendus: gif mind! Kaamera. Selle eripära on võimalus luua GIF nii videofailist kui ka piltidest või fotodest.
Protseduur:
- Laadige rakendus alla mänguturuga, oodake installimist, Start;
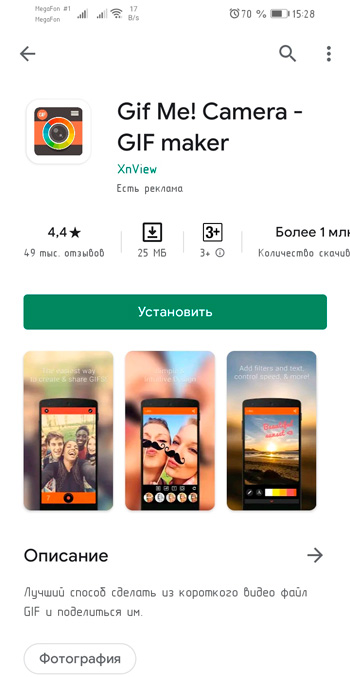
- Valige peamenüüst lähtefail, klõpsates nuppu Import;
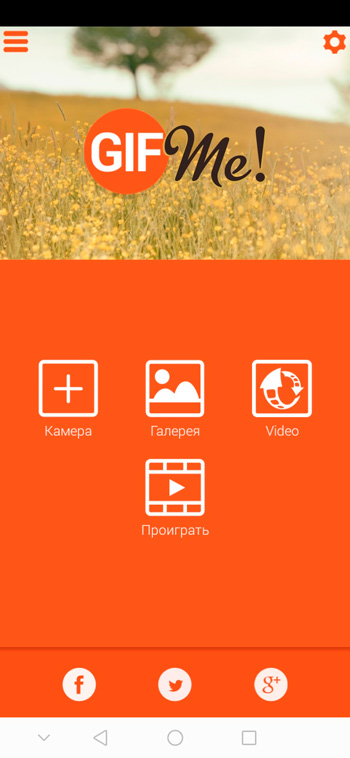
- Võite kasutada nutitelefoni mälus olevaid muid GIF -e, videoid, aga ka lihtsalt üles laaditud videoid;
- Pärast seda kuvatakse kerimisriba ja põhiseadetega põhiekraan, mis võimaldab teil luua animeeritud videojada;
- Peame seadistama fragmendi alguse ja lõpu, mida kasutatakse video teisendamiseks GIF -animatsiooniks;
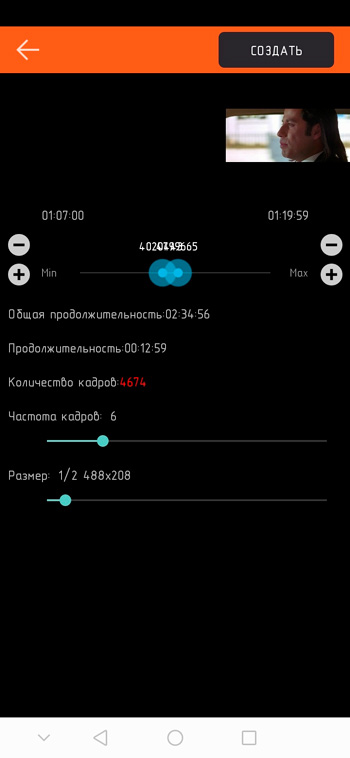
- Tavaliselt kestab see video mõni sekund, pärast mida korratakse videot lõputu tsüklis. Seetõttu on väga oluline täpselt näidata fragmendi algust ja lõppu, nii et see näeks välja võimalikult loomulik või suurejooneline;
- Vajadusel saate seadistada saadud personali arvu, samuti manipuleerida video eraldusvõime ja paljunemismääraga;
- GIF-i suurust või kestust ei ole soovitatav kõigepealt kuritarvitada, selline fail laaditakse pikka aega ja teiseks süüa mobiilsideliiklust, mis pole alati piiramatu;
- Pärast kõigi sätete valmistamist klõpsake nuppu "Loo" ja oodake GIF -faili genereerimise lõpuleviimist;
- See salvestatakse galeriisse, kus seda saab saata konkreetsele adressaadile (rakendus), lihtsalt klõpsates failil.
Selles näites saate veenduda, et nutitelefonist videost GIF -i loomine pole palju keerulisem kui arvutis.
Kuidas teha GIF -animatsiooni iPhone'is olevast videost
Muidugi on sarnased rakendused mõeldud Apple'i platvormi jaoks. Näitena kaaluge töövoo programmi. IOS 11 -ga nutitelefonide omanikel ja veel värskeid versioone on võimalus luua ekraanisalvestusest animeeritud faile, selline funktsionaalsus muutub kättesaadavaks pärast kardina avamist.
Niisiis, kuidas tõlkida video GIF -vormingus iPhone'i:
- Laadime iTunesist töövoo, alustame rakendust;
- Klõpsake nuppu Pluss pildiga;
- Me liigume galeriisse, libistame ikooni ikooni;
- Sisestage GIF -i otsinguriba ja klõpsake siis real pealkirjaga Teisendage video GIF -ile;
- Nüüd peate klõpsama vahekaardil GET Workflow ja seejärel klõpsake nuppu Open;
- Esitage rakendusele juurdepääs lähtevideotele;
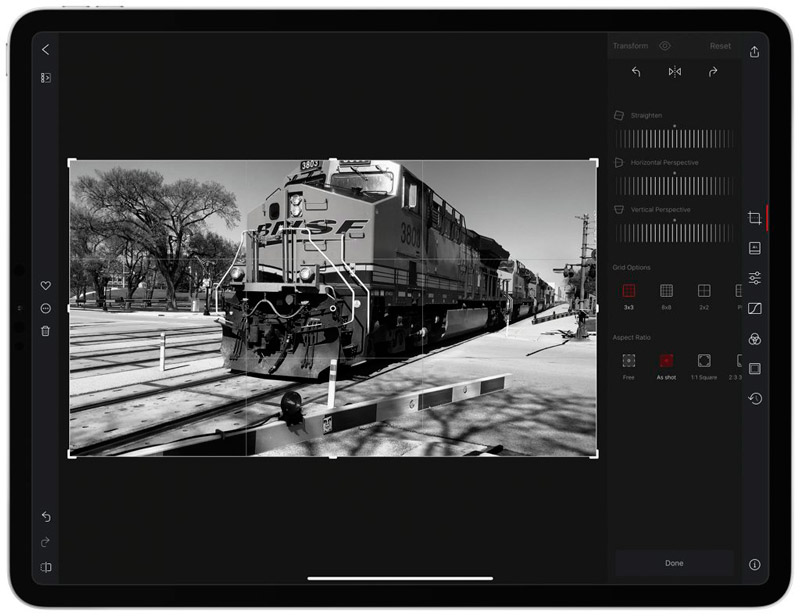
- Me pügame videojärjestuse, tähistame video suurust, saavutame GIF -ide botsilatsiooni, näitavad lõpliku pildi suurust;
- Pärast seadete lõpetamist klõpsake nuppu Play, vaadake tulemust;
- Kui ta meile sobib, siis lõpetame animatsiooni loomise, vajutades nuppu Mööda.
Algoritm on pisut erinev, kuid iPhone'i kasutajate jaoks pole selles saladusi.
Loomine gif kasutades veebiteenuseid
Põhimõtteliselt võib seda meetodit nimetada kõige universaalsemaks, kuna seda saab kasutada mis tahes statsionaarse ja mobiilse seadme abil, sõltumata kasutatavast platvormist. Lisaks pakuvad paljud veebiteenused võimalust luua piltide jadadest GIF-e, kuid see meetod on rohkem aeganõudvam ja tulemus on harva nii rahuldav, nagu video puhul.
Mõelge mõnele kõige populaarsemale teenusele.
Giphy gif -tegija
Nõudlus selle teenuse järele põhineb kasutamise lihtsusel - vajate hiirega mitu klõpsu. Liides on intuitiivne ja lihtne, tavaliste piltide või fotodega on võimalik töötada. Veelgi enam, animeeritud faili loomiseks pole lähtevideo allalaadimiseks üldse vaja - saate videost GIF -i teha, sisestades lingi YouTube'i - kliendiprogramm ise teeb kõik muu.
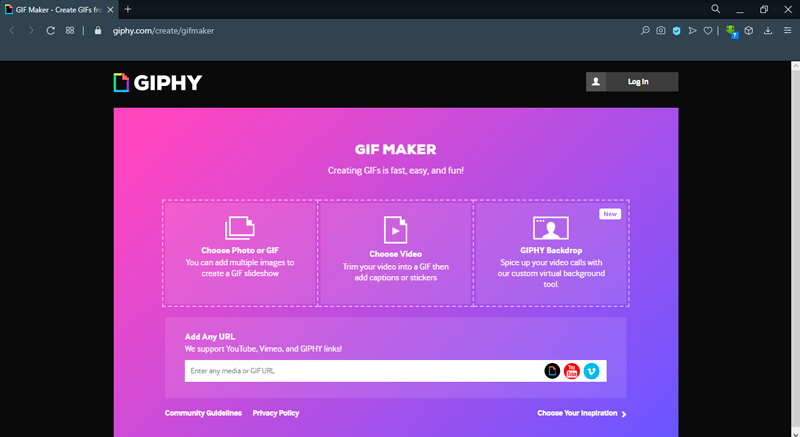
Kuidas muuta allalaaditud video gifiks:
- Märgime rullfragmendi meeskonda, mis muudetakse GIF -vorminguks;
- näidata fragmendi kestust;
- Vaatleme valitud fragmendi eelvaadet vajadusel reguleerida mõlemat parameetrit;
- Kui tulemus on rahuldav, tähistame sellest tuleneva animatsiooni pealdisi võimalusega valida teksti värv ja stiil;
- Vajadusel tähistame GIF -i silte - antud juhul näevad teie tööd ka teised teenuse kasutajad;
- Lõpetame töö, vajutades nuppu Loo gif.
Lõplik fail salvestatakse teenusele, kuid saate selle alla laadida, klõpsates nuppu Advanced. Samuti on võimalus sisestada oma veebisaidile animatsioon, tutvustades Giphyle paigutatud HTML -koodi fragmenti - sel juhul laaditakse GIF otse teenuse serveritest.
Teenuse piirangus.
Imgflip
Selle teenuse funktsionaalsus on palju laiem, peamiselt suure hulga erinevate seadete lisamisest. Kuid kahjuks on teenuse täielik kasutamine võimalik ainult tasuliselt. Kui te ei kavatse seda võimalust kasutada, ei ületa sellest tulenev muundatud GIF -faili suurus 480 pikslit ja see on väga väike pilt, pealegi, halva kvaliteediga.
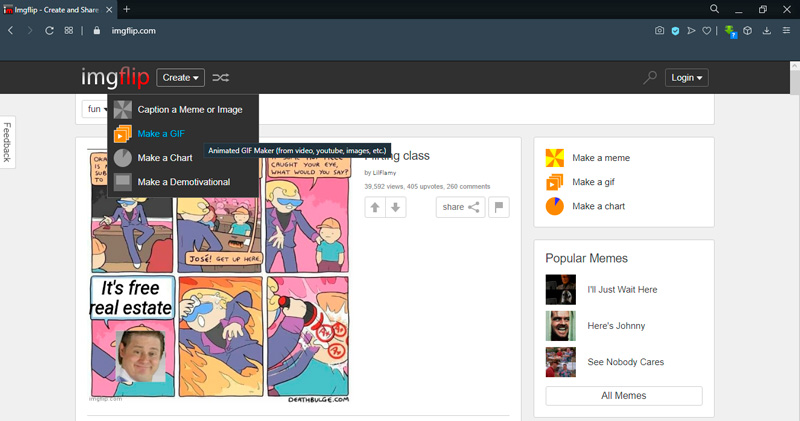
Tasuliste tellijatele on saadaval järgmised funktsioonid:
- pildi pügamine;
- töötage tekstiga (lisamine, reguleerimine);
- personali paljunemise määraga manipuleerimine;
- Logode eemaldamine piltidelt ja fotodelt;
- Võimalus seadistada vajaliku fragmendi ajutised intervallid millisekundite täpsusega.
Neile, keda sellised võimalused võrgutavad, märgime, et teenuse igakuise tellimuse maksumus pole mitte niivõrd - 9 dollarit.95.
Niisiis, te olite veendunud, et teie enda animatsiooni loomine GIF -i kujul on mitu minutit? Kui ei, siis proovige lihtsalt mõnda sobivat varianti. Oleme kindlad, et teile meeldib protsess ise ja tulemus. Peamine asi on lähtefaili ja fragmendi õige valik, mis moodustab animatsiooni aluse. Meil on hea meel näha teie töö tulemusi kommentaarides. Oodatud on ka GIF -ide loomist lihtsustavate tehnikate kirjeldused.

