Mis on Photoshopis gradient ja kuidas seda teha

- 4050
- 1092
- Jody Spencer
Mitmed kasutajad soovivad täiustada, parandada valmis fotosid ja pilte, luua midagi uut, originaalset ja ebatavalist.
Objektiivselt on üks parimaid fototoimetajaid Photoshop. Sellel tarkvaral on palju ehitatud tööriistu piltide redigeerimiseks, mitmesuguste efektide, üleminekute ja palju muu rakendamiseks.

Üsna sagedane probleem on see, kuidas teha Photoshopis gradient ja mida peate kõigepealt välja selgitama. Ülesanne pole kõige raskem, kuid mõnel nüanssil on endiselt. Seetõttu tasub kogu protseduuriga tutvuda ja kirjeldada protsessi samm -sammult.
See saab lõpuks aru, kuidas installida Photoshopis erinevaid visuaalseid gradiente ja miks nad neid üldse vajavad.
Mis see on
Enne Photoshopis ise gradientide loomist peate vähemalt mõistma, mis on.
Arvutigraafika valdkonnas nimetatakse sama gradienti sujuvaks üleminekuks ühest värvist teise või üleminekuks ühest või teisest värvist täielikuks või osaliseks läbipaistvuseks.
Fotode redigeerimise gradienti kasutatakse igasuguste piltide töötlemisel väga sageli erinevate visuaalefektide loomisel.
Praktikas pole populaarses Photoshopis nagu gradiendi lisamine nii keeruline.
Kuidas seda teha
Üks kasutaja peab tegema Photoshopis läbipaistva gradiendi, teine peab tegema sujuva ülemineku ühest värvist teise ja kolmas püüab täielikult varjudega mängida.
Kõigil neil juhtudel peate õppima, kuidas sellist tööriista kasutada "gradiendina", mis on saadaval Photoshopis. Programmi avamisel võib selle tööriista leida nimest "Gradient" või "gradient". Sõltub venekeelse menüü olemasolust.
Nüüd etappides, kuidas kasutada vastavat funktsiooni Photoshopis. Tööriista „gradient” ise on suhteliselt lihtne töötada. Kasutaja peab tegema järgmise:
- Piirkond on esile tõstetud, mis täidetakse tulevases gradiendi täitmises. Kui te ei tee tsooni, siis valab kogu kiht. See pole alati vajalik.
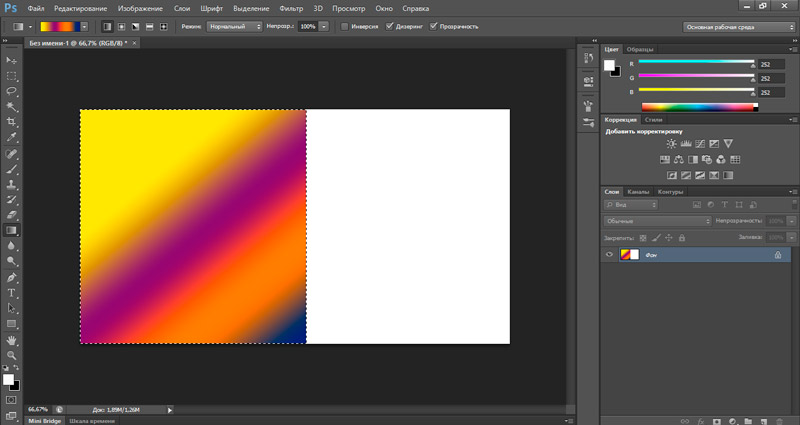
- Järgmisena aktiveeritakse tööriist nimega Gradient. Saate seda teha tööriistariba kaudu või kasutades klaviatuuri. Teisel juhul vajutatakse klahvi.
- Nüüd on valitud vajalikud parameetrid. Selleks peate kasutama üleminekuseadete paneeli paneeli.
- Ülemineku alguse kohas klõpsake hiirega ja tõmmake see lõplikku punkti. Samal ajal ei saa te vasakpoolset hiirenuppu vabastada.
Kuid kui teete kõik vastavalt nende juhistele, kasutatakse täitmist standardvärvidega ja vaikimisi kasutatavate efektidega. See ei sobi enamikule kasutajatele.
Photoshopis vajaliku gradiendi rakendamiseks, vajaliku fotole ülemineku lisamiseks peate kasutama seadistuse paneeli võimalusi.
Seadete paneel
Kuna kasutaja peab kindlasti vahetama rakendatud gradiendi värvi avatud Photoshopis, peate tegema seadete jaoks sobivaid muudatusi.
Selleks tuleb appi seadistuspaneel.
Tähelepanu. Pärast gradiendi tööriista sisselülitamist muutub ülemineku häälestamise paneel aktiivseks ja juurdepääsetavaks.See parameetrite reguleerimise paneel asub menüü all programmi ekraani ülaosas. Siin asub mitu elementi korraga.

Alustuseks on see gradiendi "väli" või "kaart". Vajalik komponent Photoshopis. Kui kasutate seda õigesti, saate vajalikud üleminekud ja efektid. Seda seadistusriista tööriista kasutatakse gradiendi omaduste juhtimiseks ja see on esitatud riba kujul. Sellel üksusel klõpsates saate kasutada ühte Photoshopis saadaolevat üleminekuvalikut. Programm pakub mitmeid integreeritud gradientide valmistatud kollektsioone. Kui mingil põhjusel pole ükski neist sobiv, siis võite klõpsata paremas ülanurgas asuval noolel. Sel juhul esitab Photoshop taotluse kasutaja soovile asendada tema valitud palett. Peate nõustuma ja seejärel valima avatud nimekirja hulgast. Õppige kõiki pakutud võimalusi. See teeb selgeks, et nad saavad pakkuda Photoshopi ja seda, mis teil puudu on.
Gradiendifunktsiooni iseseisvaks konfigureerimiseks CS6 tüübi käitatavas Photoshop versioonis pöörake tähelepanu mitmele gradientvälja lähedal asuvale nupule.
Kõigi kasutajate jaoks on esitatud mitu võimalust Photoshopi programmi kaudu gradientide loomiseks:
- Lineaarne. Loob mööduva üleujutuse, mille värvimuutus või läbipaistvuse tase sirgel tasasel joonel mööda kasutaja seatud suunas. See nupp on vaikimisi aktiivne ja rakendatakse lineaarne gradient, kui see parameeter ei muutu.
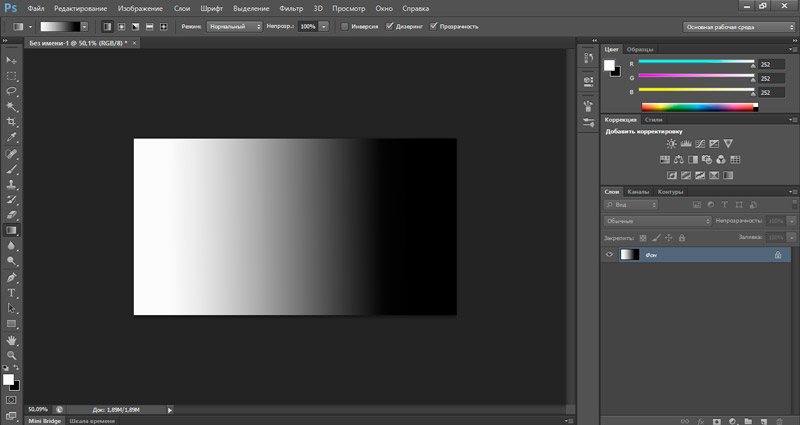
- Radiaalne. Aitab kaasa ka valitud värvi või läbipaistvuse astmele. Kuid see juhtub ühtlaselt ja igas suunas. Kasutaja peab lähtepunkti määrama.
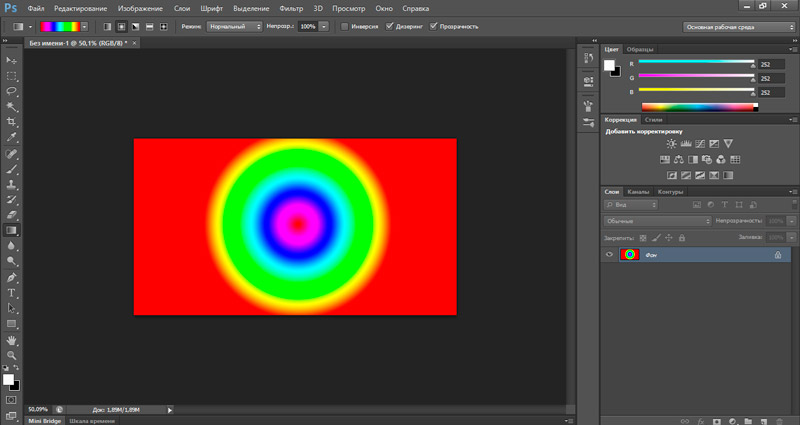
- Kitsenev. Selle valiku valimisel toimub üleminek spiraalis.
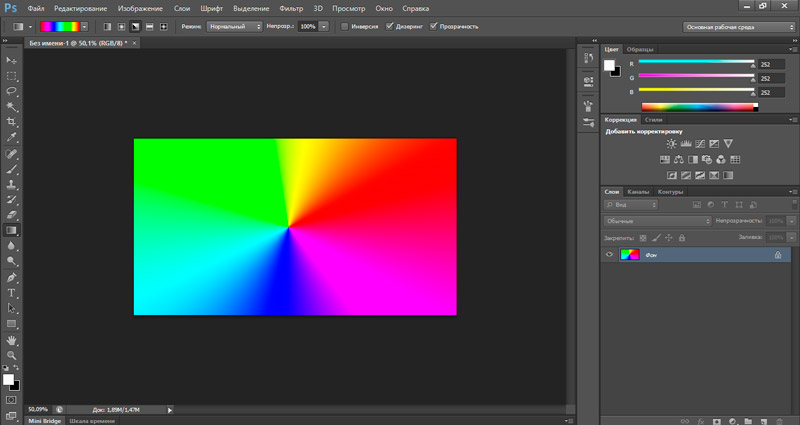
- Peegel. Teostab efekti üleminekut sirgjoonel. Erinevus on see, et siin toimub peegli peegeldus võrreldes kasutatud ülemineku lähtepunktiga (gradient).
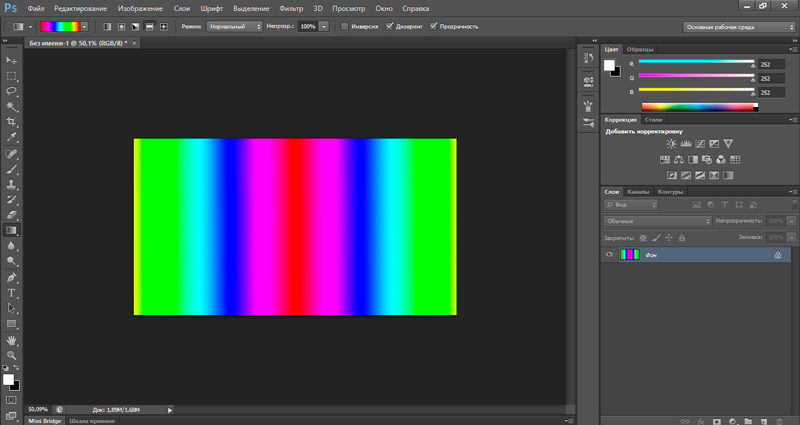
- Jaotama. Sel juhul realiseeritakse kasutatud efekt vastavalt rombi diagonaalidele, alustades selle keskpunktist.
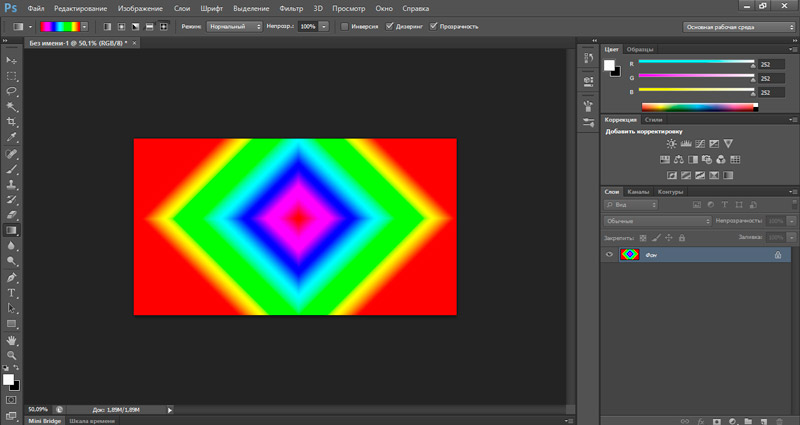
Lisaks pakub seadistuspaneel ka mitmeid täiendavaid tööriistu, mis on otseselt seotud gradientidega.
Me räägime järgmistest nuppudest:
- Režiim (režiim). Võimaldab teil kindlaks määrata rakendatud meetodi, mis kehtestab täidise mõju olemasolevate redigeeritavate pikslite värvidele. Kasutajale antakse võimalus valida üks režiim Drown -Addowni loendist.
- Läbipaistmatus (ülemised). Kontrollib Photoshopis kasutatud valamise läbipaistmatuse näitajaid. See tähendab, et selle abiga saate kindlaks teha redigeeritud pildile kehtestatud gradiendi nähtavuse taseme. Väärtused varieeruvad vahemikus 1 kuni 100%. Kasutaja saab näidata klaviatuuri kaudu vajalikke väärtusi või klõpsates hiirele regulaatori nuppu.
- Inversioon (vastupidine). Tööriist, mida kasutatakse inversiooni inversioonirežiimi keelamiseks ja aktiveerimiseks. Kasulik lisand. Alumine rida seisneb selles, et sellel lipul on võimalik muuta värvipaleti või läbipaistvuse muutumise suunda (vastas).
- Disoring (Dithr). Lubab ja keelab silumisrežiimi. Kui lipp on aktiivne, takistab Photoshop ribade ilmnemist, kui gradiendi värvid muutuvad.
- Läbipaistvus). Lubab ja väljub läbipaistvuse loomise viisi. Kui lipp on aktiivne, lisatakse gradiendile pildi poolläbipaistvad ja läbipaistvad alad.
See ei tähenda, et töötamine gradiendiga üheski Photoshopis, sõltumata versioonist, on väga keeruline. Siin peate lihtsalt tegelema seadistuse paneeli ja toimetajaga.
Kui te ikkagi ei tea, kuidas alla laadida uusi gradiente kasutatud Photoshopi või soovite luua oma uue gradiendi, peate selleks tegelema Photoshopi toimetaja funktsioonide ja seadmega.
Toimetaja
Mõned kasutajad ei ole rahulolevate valmistatud gradientide (üleminekute) loendiga rahul, hoolimata Photoshopis üsna muljetavaldavast loendist.
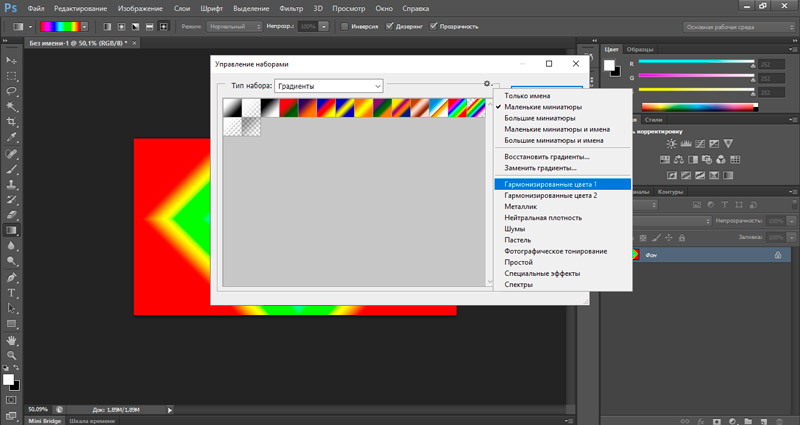
Need arendajad on ette näinud. Seetõttu andsid nad võimaluse luua uusi autoriõiguse gradiente. Selleks peate uurima ehitatud toimetaja võimalusi.
Gradient Editor on dialoogiboks, mille kaudu moodustuvad ülemineku vajalikud sätted. Enne selle redigeerija kasutamist looge oma ilus, sujuv üleminek, rakendage huvitavat ja originaalset efekti, peate välja selgitama, kus see tööriist peaks asuma.
Toimetaja alustamine on üsna lihtne. Siin peate klõpsama vasakpoolsel hiireklahvil kasutatud tööriista häälestamispaneelil asuva gradiendi kujutisel. See avab redigeerimisakna.
Nüüd rohkem toimetaja töötab:
- Redaktori aktiveeritud akna ülaosas on antud gradientide nimekiri.
- Paremal küljel nupu suhtes hooldamiseks ja laadimiseks. Kasutaja saab salvestada failis iseseisvalt loodud gradiendi või faililt selle alla laadida.
- Salvestamise ja laadimise paleti ja nuppude all on praegu valitud gradiendi parameetrite komplekt.
- Redaktori akna keskses osas paigutasid arendajad värviriba. See kuvab praeguse värviskeemi ja ülemineku valitud gradiendi vahemikus.
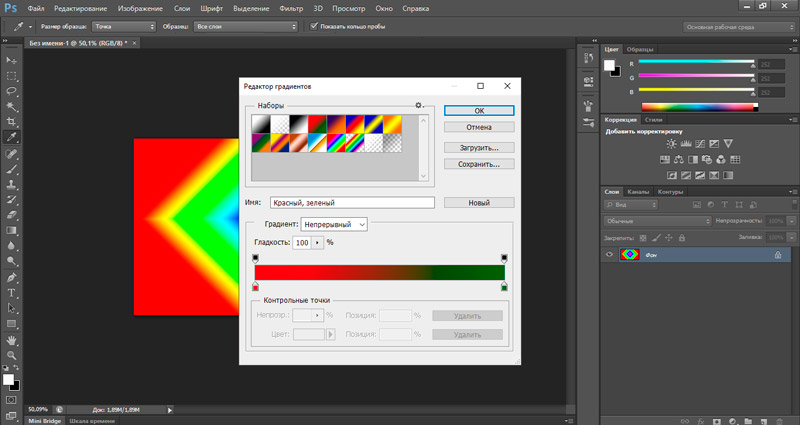
- Markerid on riba all. Nende abiga saab kasutaja seada gradiendil kasutatud tooni värvi ja positsiooni. Nende kahe markeri vahel on sujuv ja järk -järguline üleminek ühelt valitud värvilt teisele.
- Analoogia abil reguleeritakse läbipaistvuse parameetrit. Ainult selle omaduse regulaator on juba värviriba üle.
- Asendit kasutatakse markeri protsendipositsiooni, see tähendab kontrollpunkti, üleminekuribale.
- Kui kasutaja peab muutma konkreetset markerile vastavat värvi, klõpsake sellel lihtsalt hiirega. See võimaldab teil avada seaded allosas vajaliku värvi jaoks.
- Analoogia abil muutub markeri läbipaistvuse parameeter, ainult redaktori akna ülaosas olevad nupud. Peate hiirega markeril klõpsama ja seadistama läbipaistmatu aste. Siin kasutatakse ka protsendiväärtust.
Ribale uue markeri lisamiseks piisab riba servas, kus kasutaja soovib selle markeri panna.
Oluline. Uute oma gradientide loomine võib olla eranditult juba valmis. Siin peate valima ühe neist, mis toimivad alusena, ja klõpsake siis nuppu "Uus" (uus).Ainult sel viisil Photoshopis on võimalus luua uusi üleminekuid-gratuitoreid.
Viimistletud gradientide laadimine
Olles käsitlenud kõiki seadeid ja juurdepääsetavaid redigeerimisvõimalusi, jääb alles viimasele küsimusele vastata.
See puudutab võimalust laadida valmistatud gradiente erinevatest kollektsioonidest. Need on saadaval Internetis, neid levitavad erinevad kasutajad. Lisaks on igal kasutajal võimalus säilitada oma kollektsioone. Selleks, olles redigeerimise lõpetanud, peate lihtsalt klõpsama nupul "Salvesta" (Salvesta).
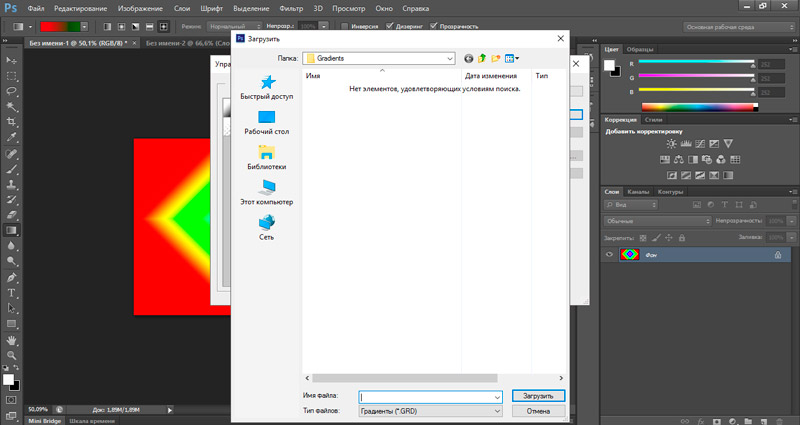
Kui kasutaja laadis üles kellegi valminud gradientide kollektsioonid ja soovib neid oma Photoshopis kasutada, on soovitud tulemuse saavutamiseks 2 viisi.
Esimene meetod näeb välja järgmine. See on vajalik siin:
- Avage programmi gradientide toimetaja;
- Vajutage redigeerija aknas nuppu nimega "Load" (laadige);
- Seejärel valige avamismenüü kaudu arvutis asuv fail.
Kõige sagedamini laaditakse gradiendikollektsioonid arvutisse arhiivide kujul. Seetõttu tuleb enne nende lisamist Photoshopi lisada arhiiv pakkida lahti.
Või on lisamiseks alternatiivne võimalus. Siin vajate:
- Leidke vahekaart programmi peamenüüst nimega "Redigeerimine" (Edit);
- Vajutage nuppu "Presset Manager Control";
- Valige loendis "Presset Type);
- Järgmisena klõpsake nuppu "Gradients" (gradiendid);
- Nüüd nupul "Koormus";
- Valige arvutis asuv fail.
Gradientidega pole keeruline töötada. Peate lihtsalt uurima selle tööriista omadusi, tegelema redaktori ja häälestamispaneeli seadmega.
Kuid ikkagi ilma praktikata on alasti teooriale tuginemine, mis tahes programmiga töötamise õppimine, sealhulgas võimas Photoshopi fototoimetaja, peaaegu võimatu. Seetõttu oleks kõige õigem lahendus programmi käivitamine ja proovima, katsetama, midagi uut loomist ja valmislahendusi omandama.
Õnne ja aitäh tähelepanu eest!
Telli, jätke kommentaarid, küsige asjakohaseid küsimusi ja rääkige meie projektist oma sõpradele!
- « GIF -ide loomise viisid arvutis või telefonis olevast videost
- Kuidas on programmi Office'i veerud »

