Kuidas on programmi Office'i veerud

- 910
- 122
- Alberto Sauer II
Tekstidokumentidega töötades ei piisa alati teksti redigeeritud lõuendist enne pitserit, avaldamist jne. Mõnikord tuleb kirjutatud tekst olla kõlariteks.

Saate seda teha Microsofti välja töötatud kõige populaarsema Word Office'i programmi kaudu. See on Windowsi opsüsteemidega arvutites tavaredaktor, sõltumata versioonist.
Veerud on seotud peamiselt trükimeedia, ajakirjade ja ajalehtedega, kus tekst asub sageli veergude kujul.
Miks vajate veerge
Enne sõna tegemist peate välja mõtlema, miks neid üldse vaja on ja kus neid saab kasutada.
Veergude kasutamist dokumentides võib kõige sagedamini täheldada lepingute, dokumentide ja muude kahes keeles tehtud materjalide koostamisel. See lihtsustab liinitõlge, saate andmeid hõlpsalt võrrelda, liigutades oma silmad vasakult veerust paremale ja vastupidi.
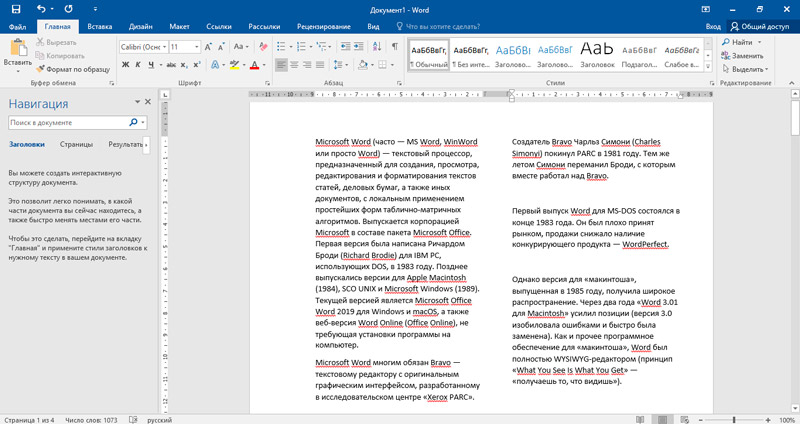
Samuti võib tööriist "veerud" olla kasulik, kui rakendatakse avaldust, pealkirjalehte, kui tekst peaks asuma dokumendi vasakul või paremal osal.
Rohkem veerge on asjakohane juhtudel, kui tekstilist teavet täiendavad graafikud, pildid, pildid jne.
Profiili eksperdid märgivad, et nägemise nägemise seisukohast on teksti lugemine veeru kujul mugavam ja lihtsam. Nii et silmade koormuse tase väheneb.
Veergudesse vahelejätmine
Valmis teksti tegemiseks veergudes annab Word selle jaoks automaatse jaotuse funktsiooni. Sõltuvalt sellest, mida täpselt redigeeritakse ja millist tulemust tuleb saada, saab seda funktsiooni rakendada kogu tekstiga korraga või ainult selle osaga.
Lisaks tuleks neid kahte olukorda arvestada eraldi.
Kogu teksti eraldamine
Alustuseks, kuidas jagada kogu tekstdokument vajalikesse veergudesse.
See on üsna tavaline juhtum, kui kasutaja peab kogu teksti kõlariteks muutma. See aitab jaotada lehe samadeks struktureeritud veergudeks kogu lehe laiuses. Sellist funktsiooni kasutatakse juba valmis teksti kättesaadavuse osas või enne selle kirjutamist.
See pole põhimõtteliselt oluline, kirjutate kõigepealt midagi ja siis jagate kõlarid või hakkate dokumenti printima ning see täidab ja tasandatakse veergudes automaatselt.
Valmis või loodud teksti vajaliku jaotuse Wordi veergudesse teostamiseks peate tegema mõned manipulatsioonid. Kuid nad sõltuvad suuresti sellest, millist kontoritoimetaja versiooni kasutatakse.
Sõna 2003 versioonide kogu tekstist esinejate struktureerimiseks ja loomiseks on vaja:
- Avage peamenüü;
- Minge menüüpaneelile;
- Leidke veeru tööriist;
- klõpsake sellel hiirega;
- Valige avatud loendi kaudu õige arv veerge.
Samuti viiakse läbi teksti vajalikeks struktuurilisteks kõlariteks Wordis sõltuvalt sellest, millise dokumendiga kasutaja töötab. Kui see on valmis tekst, tuleb see kõigepealt esile tõsta. Kui kavatsete teksti printimist alustada ja automaatselt muuta kõlariteks, klõpsake lihtsalt lehe alguses, kust komplekt pärineb sümbolist läbi klaviatuuri.
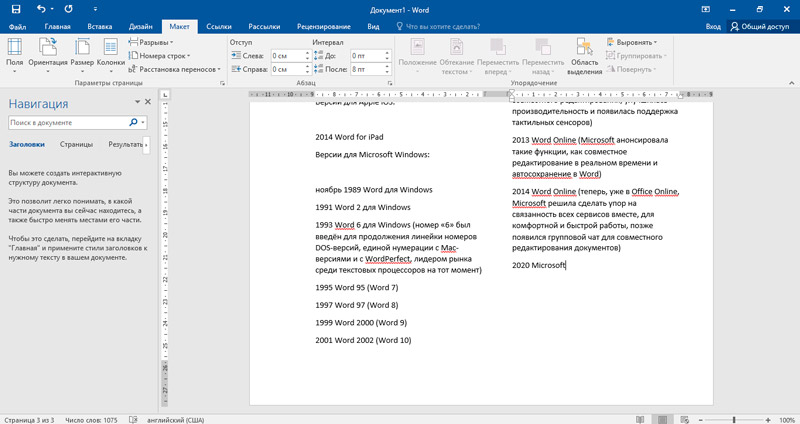
Protseduur näeb Word 2007, 2010, 2013 ja 2016 versioonides mõnevõrra erinev. See on vajalik siin:
- Valige vahekaart nimega "Lehe märgistamine";
- Minge meeskondade rühma "Page Page";
- klõpsake punktil "Veerud";
- Valige avatud loendist vajalik arv veerge.
Kui teie sülearvuti või lauaarvuti kasutab 2016. aasta näidisprogrammi kontoriprogrammi, siis siin puudub vahekaart “Lehe juurdehindlus”. Selle asemel kasutatakse "paigutust".
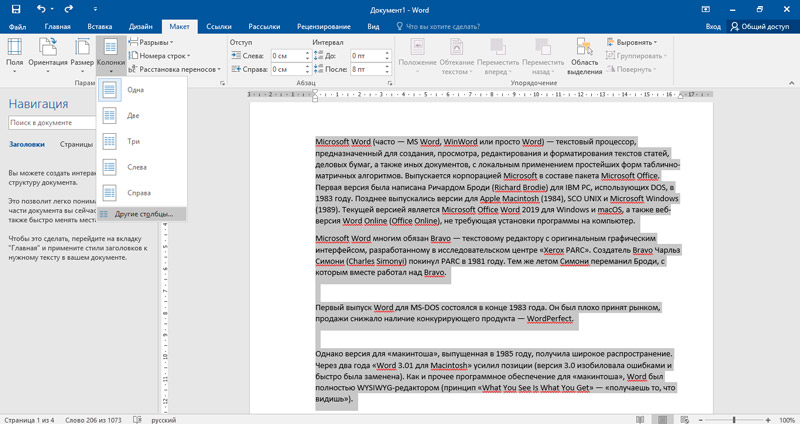
Tehtud manipulatsioonid võimaldavad teil teksti jagada vajaliku arvu veergude arvu. Võite hakata printima. Siis hakkavad sümbolid kõigepealt ühe veeru automaatselt täitma, seejärel järgmised ja nii edasi. Kui valmis teksti redigeeritakse, on algoritm sarnane.
NÕUANNE. Kursori järgmisse veeru ülekandmiseks võite kasutada CTRL -i, nihutada ja sisestada klaviatuuril klaviatuuri juhtimist.Kuid juhtub, et kõnelejad tuleb teha ainult dokumendis esile tõstetud teksti jaoks.
Valitud tekst
See on haruldasem olukord, kuid sellel on ka mõned kasutajad. Kogu dokumenti korraga ei ole vaja redigeerida. Samuti on võimalik eristada osa sellest ja luua selle alusel vajalikul arvul struktureeritud veergusid.
Need on peamiselt puhtalt kujundusmomendid.
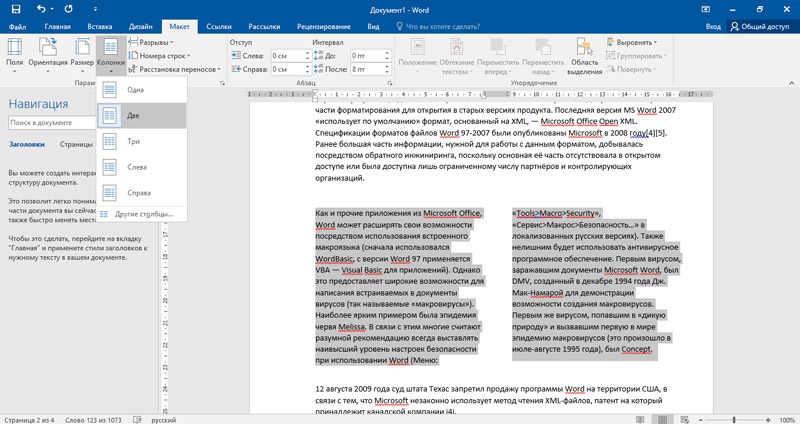
Kui redigeerida ainult teatud osa tekstdokumendist, peab kasutaja tegema järgmist:
- Tõstke esile teksti lõik, mis tuleb muuta kõlariteks;
- Peatage kursor kindlasti viimase sümbolil lõhe ees;
- Tehke kogu dokumendi rikkumiseks kirjeldatud redigeerimisprotseduur.
See tähendab, et erinevus on see, et peate kõigepealt valima dokumendi osa. Vastasel juhul on algoritm identne.
Teksti eraldamine kaheks veergu
Kõige sagedamini on sõnaprogrammis funktsiooni „veerg” kasutamisel vajalik tekst jagada kaheks osaks. See võib olla lihtsalt tekst nagu ajakiri või ajaleht. Kas sellise redigeerimise abil loovad nad dokumendi kahes keeles. Kõigil on erinevad ülesanded.
Kuid projekti rakendatakse sama põhimõtte järgi. Siin on algoritm see:
- Valige vajalik tekst, vajadusel sisestage pildid või graafika;
- Avage jaotis “Lehe märgistamine”;
- siis “veerud”;
- Ja valige veergude arv 2.
Lühike, kuid arusaadav juhised, kuidas teksti teha kahes kõlaris sõna toimetaja.
Kuna ühtegi teksti osa ei eristatud, redigeerib programm vaikimisi kogu lehte korraga ja jagab selle valitud veergude arvuks. Vaatlusel juhul on see 2.
Kui jätkate pärast seda redaktoris teksti sisestamist, esitatakse see leht, nagu järgmine, automaatselt veerupaari kujul.
Kui valite teksti, jagatakse ainult dokumendi valitud jaotis õigeks arvuks veergude arv.
Sama põhimõtte järgi saate hõlpsalt välja mõelda, kuidas teha kolme veergu, kuna nende numbritele pole erilisi piiranguid.
See on menüü „veerg” avamisel kasutaja sõna tekstdokumendis asuvate veergude arvu. Ainult see pole sama, mis tabelis esinejad. See on pisut erinev funktsionaalsus, mis vastutab tabelitega töötamise eest.
Tasandamine kahes veerus
Mõned kasutajad märkasid, et kui nad hakkavad sõnaga kirjutama, ja samal ajal jaguneb leht kaheks veergiks, pole tekst alati võrdne ja kaunilt üles ehitatud. Joondamise funktsioon aitab siin.
Veergudesse purustatud tekstdokumendi levitamisel täidetakse üks neist kõigepealt lehe lõppu ja ainult siis täidab järgmine.
Probleem on selles, et viimastel lehtedel levitatakse teksti tavaliselt ebaühtlaselt. See avaldub veergude lõpuleviimisel, mis pole samal tasemel.
Ühtse jaotuse tagamiseks on vaja teha paar sammu:
- Asetage kursor dokumendi lõppu;
- Avage aken nimega “Gap” või “lehe lõhe” (sellesse saate sisestada menüü “INSERT”);
- Leidke plokk „Uus sektsioon”;
- Pange silt reale, mille väärtus on praegusele lehele;
- Kinnitage muudatused nupuga OK.
Kõik, nüüd tundub tekst kena ja üles ehitatud.
Sätted
Sõnaredaktori funktsionaalsus on palju ulatuslikum, kui mõned kasutajad arvata võivad.
Programm võimaldab mitte ainult viimistletud või moodustatud teksti jaotada erinevasse arvu veergudesse, vaid ka nende vajadustele konfigureerida.
Kõlarite isiklike vajadustega redigeerimiseks ja kohandamiseks on esitatud laiendatud sätetega aken. Selle avamiseks peate astuma paar sammu. Kuid see sõltub kasutatud tekstiredaktori versioonist:
- Word Version 2003 jaoks peate klõpsama "vormingul", seejärel "kõlarid" ja sealt laiendatud sätete aknani.
- Kui see on Word 2007, 2010 ja 2013, valige sealt jaotise "Page Markup" ("Matthew"), sealt "veergudeni", siis üksus "Muud veerud" ja juba on olemas aken täiustatud sätetega.
Nüüd eraldi, mida kasutaja täpselt saab konfigureerida.
Veergude arv
Esiteks antakse nõutav arv veerge. Seda funktsiooni on juba osaliselt kaalutud. Kuid lindi abil valiti ainult elementide arv. Nüüd sama asi, aga juba seadete kaudu.
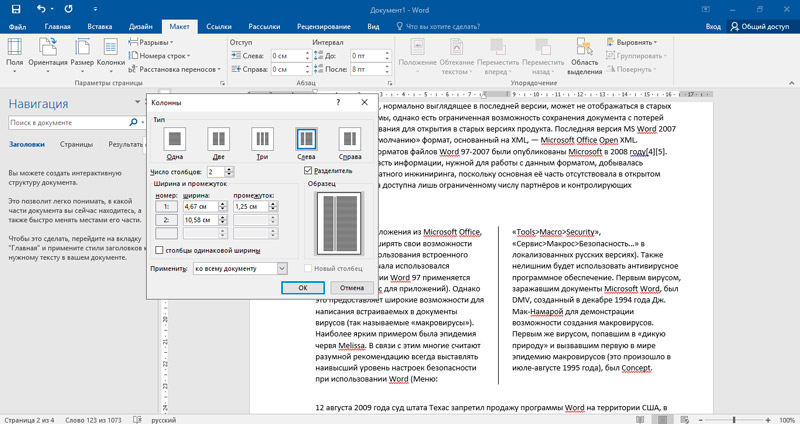
Selles seadete aknas peate avama tüübi "tüüp" ja seal saate juba valida vajaliku numbri. Vaikimisi on see nii 1 kuni 3 kui ka vasakul ja paremal.
Kui positsioonidest ei piisa, saate klaviatuuri abil sisestada vastava välja õige numbri.
Laius ja lõhe
Samuti installitakse juurdepääsu kasutajad soovitud laius ja veergude vaheline intervall.
Teksti enda jaoks kohandamiseks peate eemaldama lipu, mis vaikimisi seisab sama laiuse veeru punktis. Kui lipp jääb, saab konfigureerida ainult esimese veeru. Vaikimisi rakendatakse samu sätteid ülejäänutele.
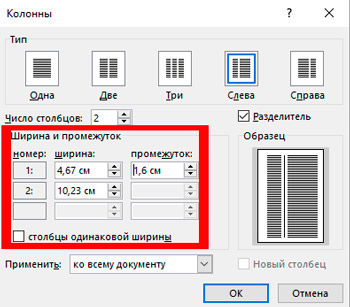
Saate parameetreid konfigureerida, sisestades numbrilised väärtused või muutes omadusi, vajutades noole hiire abil.
Eraldaja
Vajaduse korral saab installida loodud veergude eraldaja. Selleks otsige rida "lahutus". Peate sellele märkematerjali panema või eemaldama.
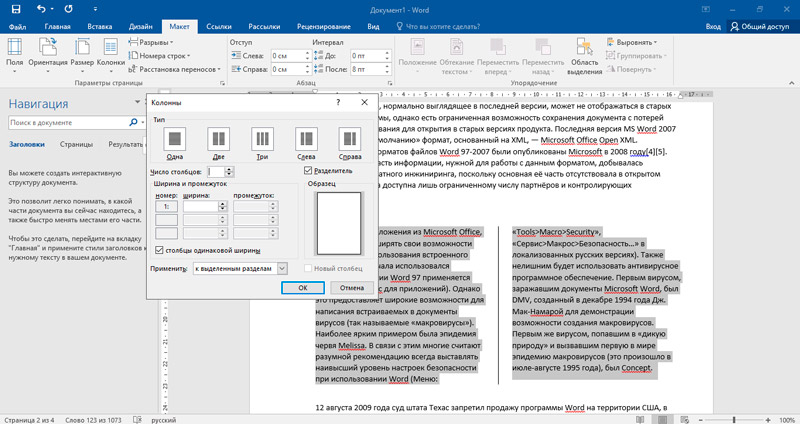
Kahe või enama veeru vahel aktiivse eraldajaga ilmub vertikaalne funktsioon, eraldades need visuaalselt üksteisest. Sellest lähtuvalt, kui eemaldate märkimisse, ei kuvata eraldajat.
Lüngad
Rohkem kasutajaid võib huvitada küsimus, kuidas luua loodud veeru Wordi rebend. Lõppude lõpuks, kui need on loodud, toimub teksti automaatne üleminek veerust veerule.
Kuid redaktor võimaldab teil täpselt kindlaks teha, kust see või see veerg algab. Just nendel eesmärkidel kasutatakse lõhet. Selleks vajate:
- Asetage kursor saidile, mis tuleb teisaldada, tehke tühimik;
- Avage vahekaart "Matthew";
- Klõpsake funktsiooni "puruneb";
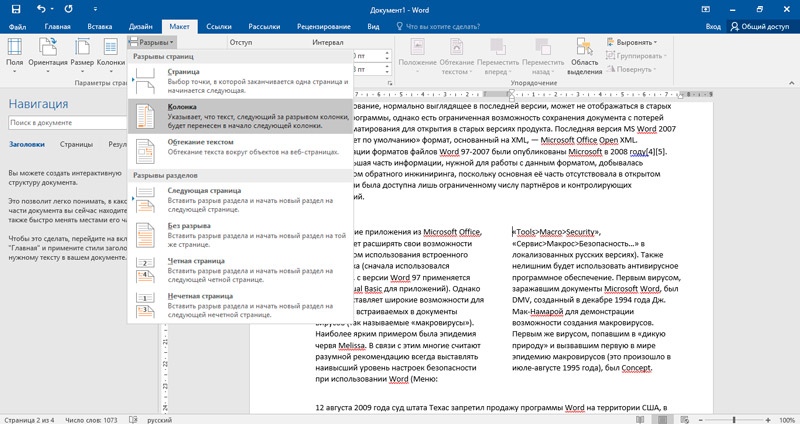
- Valige avatavast menüüst suvand "veerg".
Kõik, vahe on valmis.
Veergude eemaldamine
Kui kõlarid on vaja eemaldada, on seda teha äärmiselt lihtne.
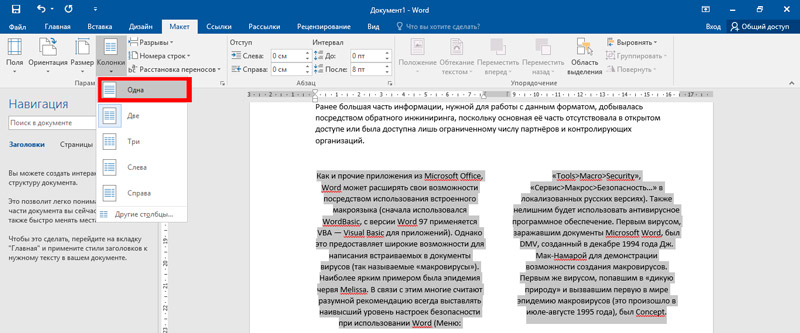
Siin piisab "veergude jaotise" avamisest ja numbri "One" valimisest. Tegelikult on see tavaline tekst.
Sõltumata nende algsest numbrist ühendab toimetaja sama veeru teksti ja kõik teised kustutavad.
Paljudes olukordades võib selline funktsioon kui "veerg" osutuda äärmiselt kasulikuks ja vajalikuks. Seda pole keeruline kasutada ja seetõttu saab seda teemat isegi algaja.
Tänan teid kõiki tähelepanu eest!
Telli, küsige küsimusi, jätke kommentaarid ja rääkige oma sõpradele meie projektist!
- « Mis on Photoshopis gradient ja kuidas seda teha
- Fotograafia kvaliteedi parandamine - töötlemismeetodid ja graafilised toimetajad »

