Fotograafia kvaliteedi parandamine - töötlemismeetodid ja graafilised toimetajad

- 2065
- 634
- Fred Carroll
Fotod on kahtlemata meie elu lahutamatu osa, võimaldavad teil hetki jäädvustada ja säilitada. Neist läbi vaadates mäletate, tunnete meeleolu, vaimu, värvi, kogemusi, seda rõõmu või kurbust, mis sel päeval kohal oli. Piltide vaatamise tunnete täius sõltub sellest, kuidas nad välja näevad. Pärast selle artikli lugemist saate teada, kuidas luua tõeliselt kõrge kvaliteediga fotosid, töödelda neid ja õppida ka selle jaoks kasutatavaid programme.

Pildi parandamine Abobe Photoshopi abil
Photoshop - raster, rist -platvormi graafiline redigeerija, mis on rasterpiltide redigeerimiseks kõige populaarsem raha. Internetis võite sageli kuulda mõistet “keskendunud”, mille nimi pärineb hästi tuntud redaktorist ja tähistab fotode redigeerimist või töötlemist Photoshopi abil (täna pole see sõna tingimata spetsiaalselt selle programmiga seotud).
Mõelge, kuidas Photoshopis foto kvaliteeti parandada. Selleks tuleks programm installida teie arvutisse, mis töötab Windowsi platvormi, või Mac OS -i. Photoshopi saab installida ka mobiilseadmesse, kasutatakse ainult lihtsustatud väljaannet „puudutus”, kuid töötlemise võimalused ja funktsionaalsus on piisavalt pakutav.
Artikli kirjutamise ajal - uusim redigeerija värskendus - CS6, mis tõi fotode kvaliteedi parandamiseks palju muudatusi, uusi funktsioone ja filtreid. Kuidas muuta pilt ilusamaks, mõned ühised töötlemismeetodid:
- Koormatud foto õige heledus ja kontrast, kui see osutub näiteks pimendamiseks pärast filmimise pärast päikeseloojangut. Need mõlemad parameetrid töötavad hästi paarikaupa, peate proovima luua harmooniat. Nende seadete avamiseks minge päikesemärgiga paranduspaneeli jaotisse “Heledus/kontrast”.
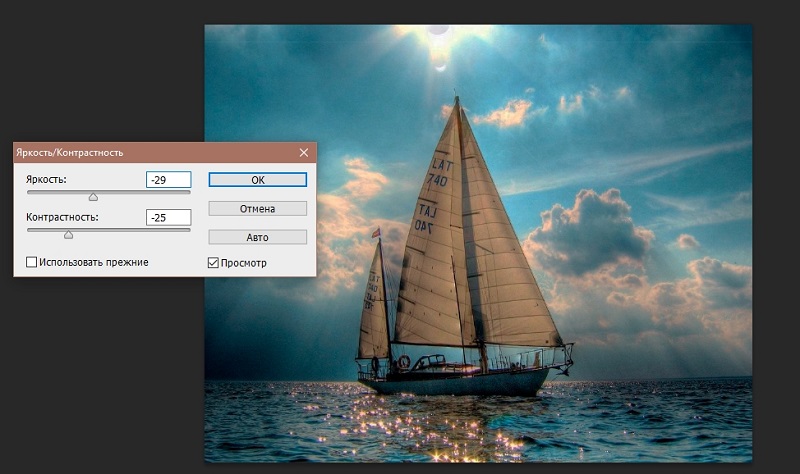
- Nutikas teritus. Proovige muuta fotol teravuse väärtust, et suurendada selle üksikasjade erinevusi. Sellel filtril on konfiguratsiooni jaoks mitu parameetrit ja paar valmis eelnevalt installitud komplekti. Rakendage seda efekti kaadri peamiste üksikasjade koondamiseks ja eraldamiseks, tuues välja olulise ala. Reguleeritav efekt asub jaotises “Filter” -> “Teravuse tugevdamine”.
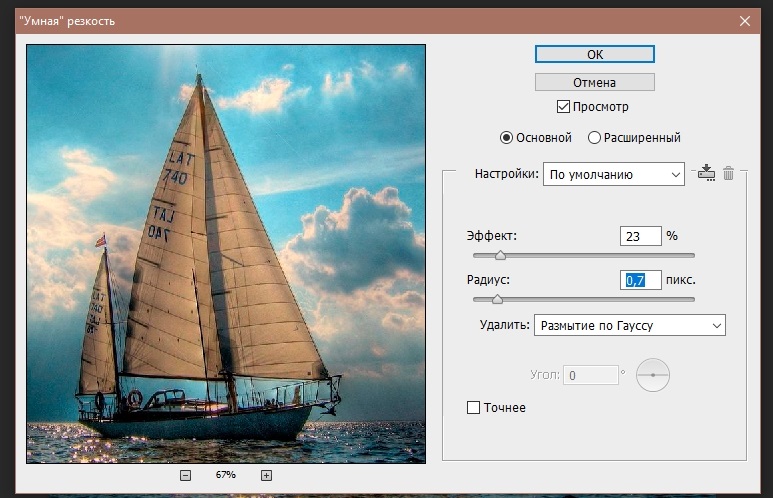
- Tehke müra eemaldamine fotoga, kui leiate mitmevärviliste pikslite autsaiderid (neid nimetatakse ka “esemeteks”), mida ei tohiks fotol osaleda. Avage vahekaart „Filter”, jaotis „Müra”, seejärel “vähendage müra”. Katsetada filtri intensiivsuse astmega, suurendades ja alandades seda parameetrit. Kui on täpilisi müra, kasutage valikut „Kustuta JPEG artefakt”.
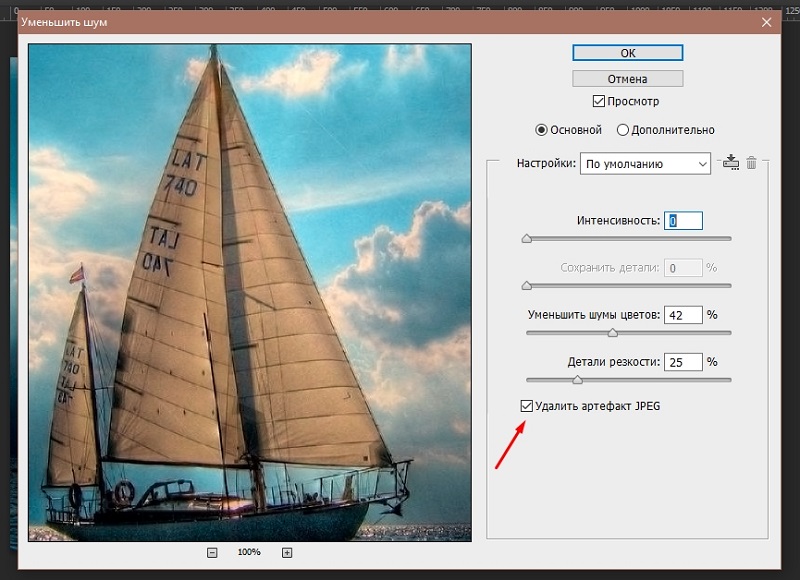
- Seadke lillede tasakaal, kasutades värvi korrektsiooni, seadistamist toone ja küllastus, värv. Seda meetodit saab kasutada pildi realistlike värvide või valguse saamiseks. Muutke parameetreid, kuni näete, et foto on muutunud paremaks, elavamaks, ilusamaks. Reguleerivate kihtide loend asub kihtide aknas, altpoolt, pool värvitud ringi all.
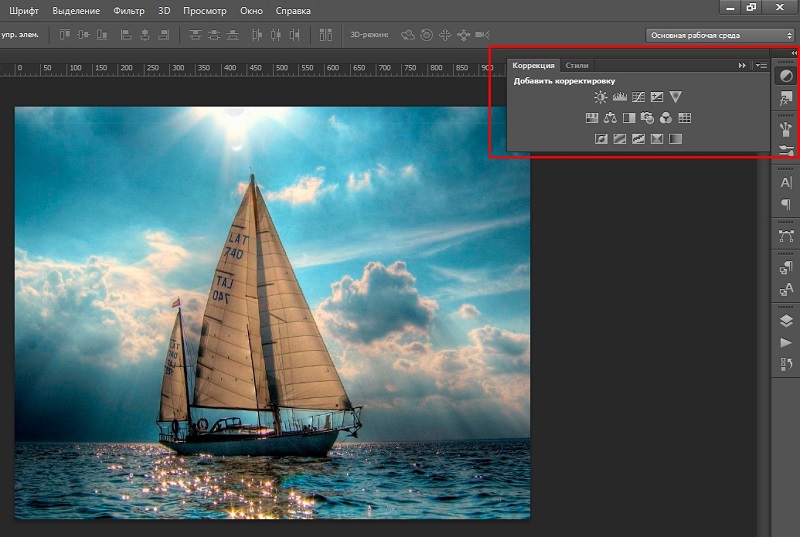
- Kasutage jäädvustamist, et varjata fotol väiksemaid puudusi ja lisateavet. Seda meetodit kasutades saate keskenduda objektile, viia see lähemale, vähendades liigset. Kuidas parandada kompositsiooni kvaliteeti sel viisil, saate aru, et aktiveerite tööriista „raami”. Muutke kaadri servi nii, et fotol jääks ainult võtmeobjektid, millele kogu tähelepanu tuleks pildi vaatamisel keskenduda.
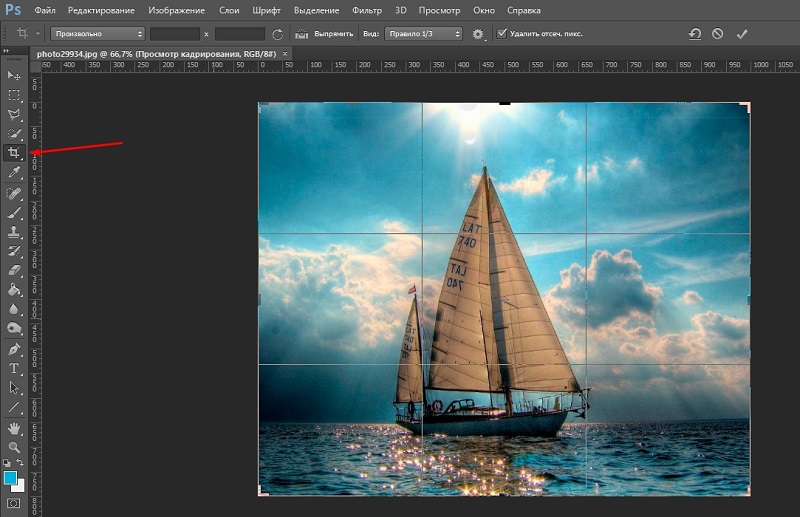
- Proovige pildile vinjettimist lisada. Vinjett tähistab ja vähendab servades asuvat küllastumist, selle tulemusel saadakse foto, mille keskmes keskendub ja servade hägusus saadakse. Efekt on ilus ja väga populaarne ning vinjett ise on hõlpsasti redigeeriv, värvi muutmine, hägustamine ja kontrasti vähendamine.
Sellise eriefekti rakendamiseks on palju viise, see kõik sõltub teie kujutlusvõimest. Lihtne algoritm, kuidas seda fotol teha: kõigepealt peate avama pildi, looma uus kiht (võite kasutada võtmekombinatsiooni CTRL + SHIFT + N), valige väljalaske tööriist ellipsi kujul (nupp M klaviatuuril). Seejärel klõpsame sellel parema nupuga (piki tööriista ikooni) ja seadme aknasse häguse parameetri 50-80px (väärtus sõltub pildi suurusest, seda kõrgemale on vaja parameetri seada). Toome ellipsi esile, seejärel pöörasime valiku ümber (mis varem esile tõsteti, muutub väljakannatamatuks ja vastupidi), vajutades Ctrl + Shift + I I. Pärast neid toiminguid peaks ilmuma raami, see tuleb valada musta värviga ja eriefekt on valmis.
Lisaks kaalub artikkel, kuidas parandada pildikvaliteeti, kasutades alternatiivseid toimetajaid, mis ei vaja allalaadimist ja mis pakuvad ka tööriistu fotode töötlemiseks, näiteks Photoshop.
Fotode töötlemine veebipõhiste toimetajate abil
Abobe Photoshopi toote toote kasutamiseks peate ostma tellimuse igakuise või üheaegse ettemaksega aastaks. Ka tasuta prooviversioon on ette nähtud 7 päevaks ja pärast katseperioodi on vaja maksta programmiga edasise töö eest. Kuid lihtsa fotograafia töötlemise, filtrite rakendamiseks, eriefektide kasutamiseks ja selle muutmiseks ei ole vaja kasutada Photoshopi.
Internetis on palju veebiteenuseid, näiteks FanStudio, Imgonline, Enchansepho to ja teised, mis on võimelised parandama halva kvaliteediga fotosid. Mõelge mõnele neist, samuti analüüsige liidese elemente ja toimetaja pakutavaid võimalusi.
Põllukultuur
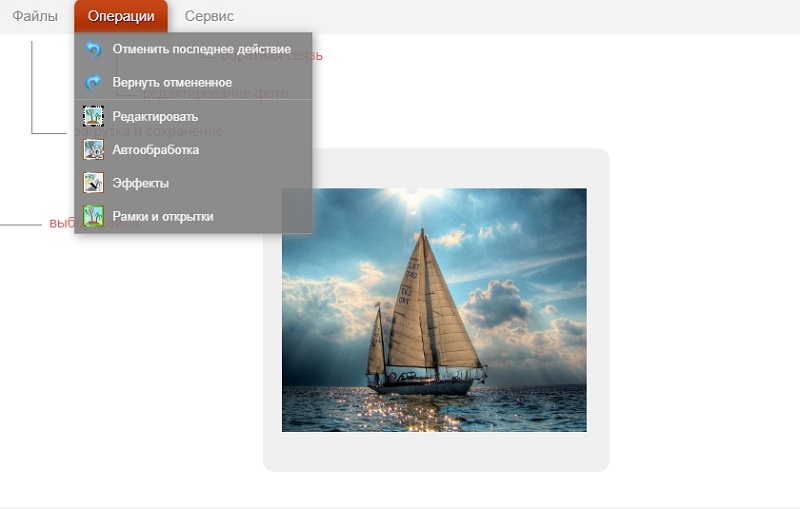
Croper Editor positsioneerib end veebitoimetajana. Kuigi see fotoredaktor ei paku selliseid võimalusi nagu professionaalne Adobe Photoshop, kuid võimaldab teil siiski pilti töödelda mitmes klikis.
Enne töö alustamist laadige foto üles, valides jaotises „Files” - üksuse „Download the Disk”. Valige fotode redigeerimiseks vajalik arvuti, seejärel klõpsake nuppu „Ava”. Laaditud failid kuvatakse liidese vasakus servas, riputades hiire, millel on üles riputatud, loendiga paneel.
Kõik pildiga töötamise funktsionaalsus oli esitatud jaotises „Toimingud” saidi ülaosas. Proovige kasutada autotöötlemist, valides ja rakendades üksuse „normaliseerimine”, “automaatne tase” või “müra eemaldamine”.
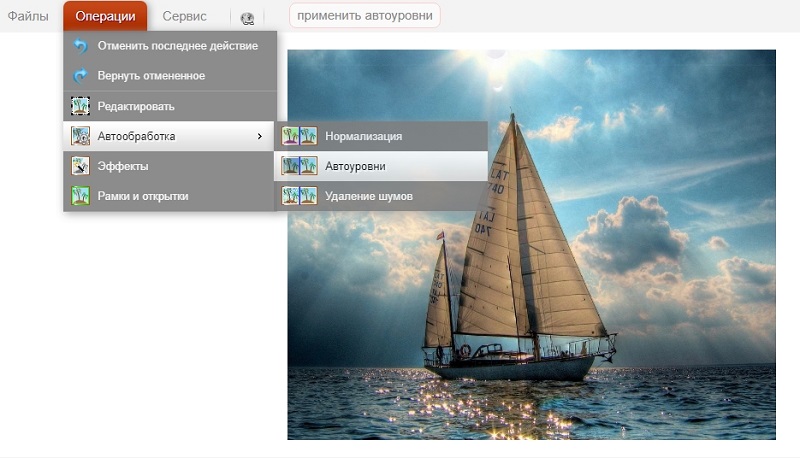
Teenus pakub ka eriefektide loendit, võimalusega kohandada rakenduse taset protsentides. Lisaks fotole saate lisada dekoratiivse temaatilise raami (või lihtsa värvi).
Imgonline
Veebiredaktor, kes suudab tõsta foto kvaliteeti, mis kasutaja arvates võiks tunduda veelgi elavam ja ilusam. Tööriistad saidi pildiga töötamiseks palju. Foto defektide käsitsi korrigeerimise automaatsete täiustuste ja vahendite loetelu asub jaotises "Parandage".
Mõelge, kuidas selle teenuse abil foto kvaliteeti parandada. Selleks minge parendusosakonda ja proovige lisada foto automaatne taseme säte, valides üksuse “Automaatne tase”. Laadige üles pilt, millel peab olema vorming .JPEG (muu sait ei toeta), seejärel klõpsake nuppu „OK” ja oodake töötlemistulemusi. Protsessi kestus sõltub faili suurusest ja võtab tavaliselt vaid paar sekundit. Valmis pilti saab vaadata või seadmesse salvestada.
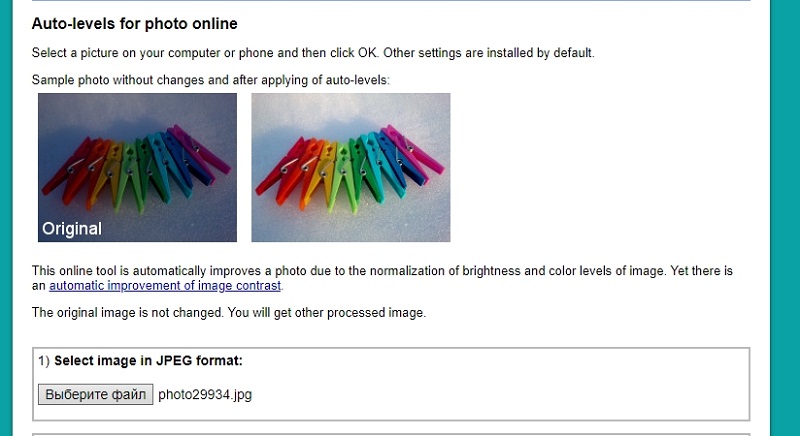
Nüüd saate lisada pildi paranemise “Küllastuse, heleduse ja värvitooni muutus”. Minge sellesse kategooriasse, tutvuge kasutamise näidetega, kuidas roos välja näeb, millele efekti rakendatakse. Muutke väärtusi, kasutades esitatud spektri ajakava. Kui seate küllastusparameetri “-100”, muutub foto mustvalgeks.
Loodame, et pärast artikli lugemist arvasite, kuidas fotosid töödelda nii, et need näeksid paremad välja, ja õpiksite ka selle jaoks kasutatud meetodeid. Jäta oma ülevaade või soov sellele portaalile, et saaksime materjalide kvaliteeti parandada.
- « Kuidas on programmi Office'i veerud
- Tõhusad meetodid viiruste eemaldamiseks Androidi nutitelefonidest »

