Windowsi automaatse laadimise väljalülitamise viisid

- 1312
- 254
- David Willms
Sülearvutite ja arvutite kasutajad, kellel on installitud Windows 10 opsüsteem.
Jah, süsteem saavutab samal ajal head eesmärki, kuna järgmiste värskenduste ja versiooniuuenduste installimine toimub. Kuid kasutaja ise pole nende kohta teada. Pluss töö, mille ta samal ajal lõpetas, võib puruneda ja isegi mitte säilitada.

Oluline on märkida, et automaatne taaskäivitus toimub siis, kui arvuti on jõude, see tähendab, et keegi ei kasuta seda aktiivselt. Kuid samal ajal võib arvuti olla programmi allalaadimisrežiimis, suur fail. Ma ei taha seda protsessi katkestada.
Selliste olukordade vältimiseks peate teadma, kuidas taaskäivitamine on lahti ühendatud. Saate seda teha mitte ainult 10 Windowsi versioonis.
Varundamine Windows 7 ja 8
Mõned kasutajad jätkavad tööd Windows 7 ja 8 puhul. Samal seitsmel on suur arv fänne. Kuid nende puhul tekib küsimus, kuidas automaatne taaskäivitamine keelata, kui arvuti taaskäivitatakse ilma kasutaja loata.
Lihtsaim meetod, mis on asjakohane 7. ja 8. põlvkonna opsüsteemi jaoks, pakub järgmisi protseduure:
- Klõpsake juhi või töölaua kaudu arvutiikooni paremal nuppu;
- menüüs, mis avanes "atribuutidele";
- Edasi "täiendavates parameetrites";
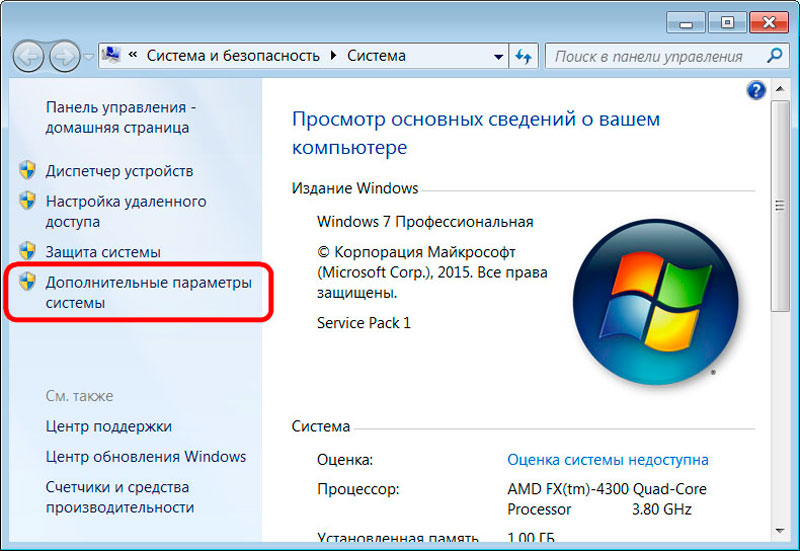
- Ilmub uus aken, kuhu peate minema vahekaardile "Lisaks";
- Allpool näete eset "laadimine ja taastamine";
- Avada selle jaotise parameetrid;
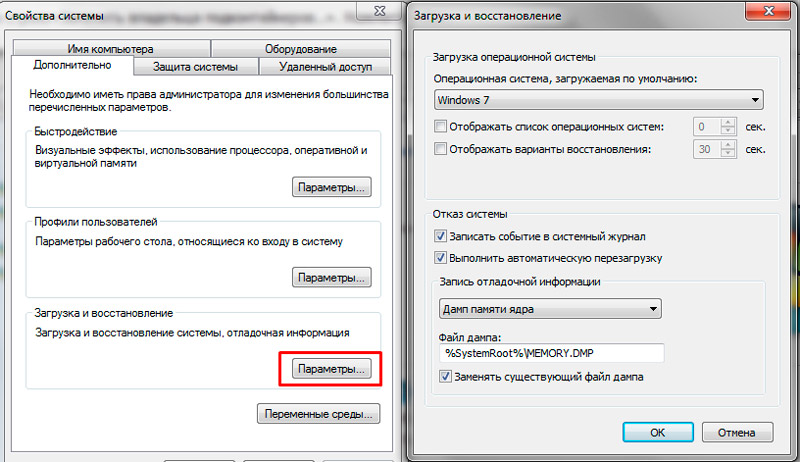
- Uues aknas jaotises "Süsteemi keeldumine" peate teise realt eemaldama.
Kui üksuse vastas oli „automaatne taaskäivitamine”, tuleks see eemaldada, siis klõpsake lihtsalt nuppu „OK” ja sulgege kõik aknad.
Registri kaudu taaskäivituse väljalülituse vormis on alternatiivne võimalus.
Selleks avage registritoimetaja vastava käsuga "REGUDIT" ja minge jaotisse Control/CrashControl. Seal on võti nimega AutoreBoot, mille väärtus tuleb muuta 0 -le.
Samuti väärib märkima rakendusmeetodit käsurida abil. Meeskond ise näeb välja järgmine:
Reg lisage "HKEY_LOCAL_MACHINE \ SYSTEM \ CurrentControlSet \ CRASKCONTROL" /V AUTOROREBOOT /T REG_DWORD /D 0 /F
See on universaalne, mis võimaldab teil seda meetodit kasutada Windowsi seeria opsüsteemide erinevatel versioonidel.
Ei saa öelda, et automaatne uuesti laadimine tekitab suhteliselt vananenud opsüsteemide kasutajatele palju probleeme.
See kehtib eriti Windows 7 kohta. Lõppude lõpuks teatas Microsoft hiljuti selle operatsioonisüsteemi toetuse ametlikust lõpetamisest. Seetõttu ei tule kasutajatele enam ühtegi värskendust ja värskendusi. See tähendab ainult seda, et OS lõpetab praeguse püsivara, muudatuste, vigade ja avastatud haavatavuste saamise. See muudab kasutajad vähem kaitstuks. Sellega seoses on soovitatav minna praegusele OS -ile Windows 10 kujul.
Windows 10 probleemi lahendamise viisid
Windows 10 puhul on värskenduste tõttu automaatse taaskäivitamise probleemi lahendamise algoritmid pisut erinevad. Kokku saab eristada 3 viisi:
Windows 10 sätted. See valik ei sobi kõigile oma funktsioonide tõttu. Kuid kui automaatse taaskäivituse tühistamiseks on olemas sobivad värskendused, pole see keeruline. Režiim ei lülitu täielikult välja. Kuid saate OS -i tööd ise kohandada, seada teatud ajaraamid ja lüngad.
- Süsteemi Tööriistad. Seda valikut peetakse kardinaalsemaks lahenduseks. Lisaks peate kasutama süsteemi tööriistu sõltuvalt sellest, millist Windows 10 toimetuskontorit kasutatakse konkreetses arvutis.
- Ülesandeplaanija. Rakendage see võimalus süsteemi meelevaldse taaskäivituse väljalülitamiseks laaditud värskenduste tõttu on lihtne. Kuid peate sellele teemale mõnda aega pühendama.
See, mis täpselt konkreetset kasutajat kasutab, sõltub tema opsüsteemi versiooni funktsioonidest.
Ärge unustage alternatiivset lahendust probleemile, millega saate automaatses režiimis laadimise värskendusi tühistada ja käsiraamatule üle kanda. Sellega taaskäivitamise probleem kaob iseenesest.
Varjatuskoht Windows 10 -s
Nüüd küsimusele, kuidas keelata operatsioonisüsteemi automaatne spontaanne käivitamine Windows 10 puhul. See on OS -i kõige asjakohasem versioon, mille aktiivselt lülitavad need, kes kasutasid Windows 7 või Windows 8.
Seal on kõige vähem radikaalne lahendus. Pealegi pole sellega vaja automaatset uuesti laadimist desaktiveerida. Kuid saate selle konfigureerida nii, et see sobib konkreetse kasutaja jaoks. Selleks kasutatakse kümnenda opsüsteemi tööriistu sisseehitatud tööriistu.
Rääkides sellest, kuidas Windows 10 puhul soovimatut automaatset taaskäivitust keelata või eemaldada, saab seda teha süsteemi sätete kaudu. Siin on esitatud järgmised protseduurid:
- Avage jaotise "parameetrid" võidu ja minu või lihtsalt "Stardi" kombinatsiooni kaudu;
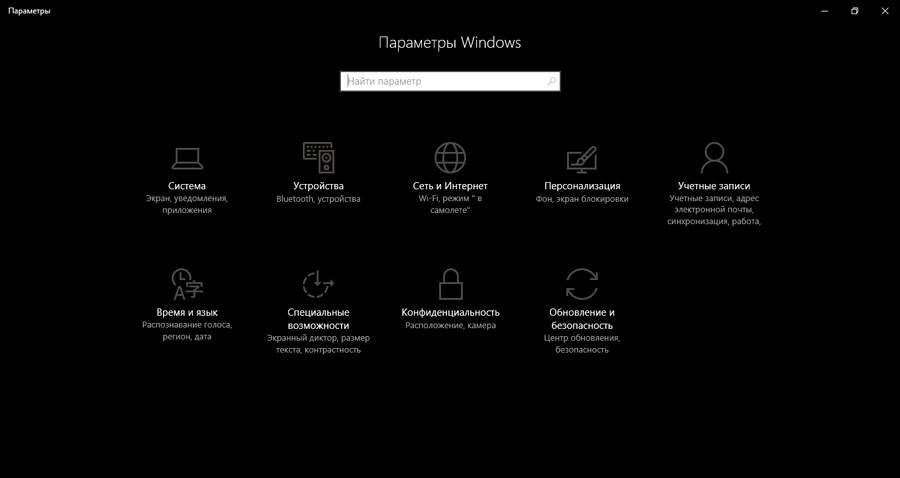
- Minge jaotisse "Värskendused ja turvalisus";
- Edasi vahekaardile "Update Center";
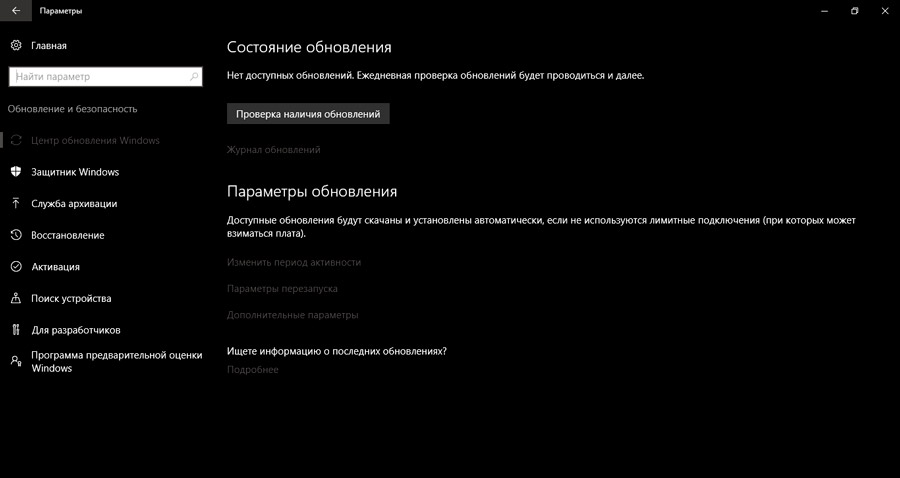
- Seadistage süsteem endale siin.
Selles jaotises on 2 peamist parameetrit, mida saab teie vajaduste ja vajaduste jaoks konfigureerida:
- Tegevusperiood. Tasub lisada, et selline valik sai kättesaadavaks alles pärast seda, kui kümnenda akende jaoks välja anti suur värskendus 1607. Valik võimaldab teil seada aja kuni 12 tundi. Määratud perioodil ei laadi arvutit mingil juhul uuesti.
- Korrigeerimisparameetrid. Veel üks seadetega jaotis. Sellega on arvuti kavandatud taaskäivitamiseks aega. Kuid jällegi saab selline tööriist kättesaadavaks, kui opsüsteemi jaoks on olemas sobiv installitud värskendus.
Kahjuks ei rõõmusta Windows 10 arendajad kasutajaid eriti mõne toimingu vabadusega. Eelkõige lihtsalt süsteemi taaskäivitamine ei tööta.
Kuid paljud inimesed tahavad saavutada seda, mida soovite, kuid mõned vajavad seda. Selles olukorras peate käituma radikaalselt rohkem.
Süsteemi Tööriistad
Järgmine võimalus automaatsete lugejate keelamiseks pakub Windows 10 süsteemi tööriistade kasutamist. Paljud kasutajad kasutavad seda meetodit. See on tõhus ja suhteliselt lihtne rakendada.
Kui Windows 10 operatsioonisaali spontaanselt keelatakse, saate automaatselt uuesti laadida, kasutada järgmist meetodit. Oluline on ainult märkida, et Windows 10 koduversiooni puhul see meetod ei toimi. See sobib ainult Pro ja Enterprise toimetajatele.
Meetodi olemus on järgmine:
- Käsurida aken avaneb võtmete võidu ja R kombinatsiooni abil;
- Gpediti käsk on välja kirjutatud aknas, mis ilmub.MSC ";
- Vajutatakse nuppu "Perform";
- Avaneb filiaal "Arvuti konfiguratsioon";
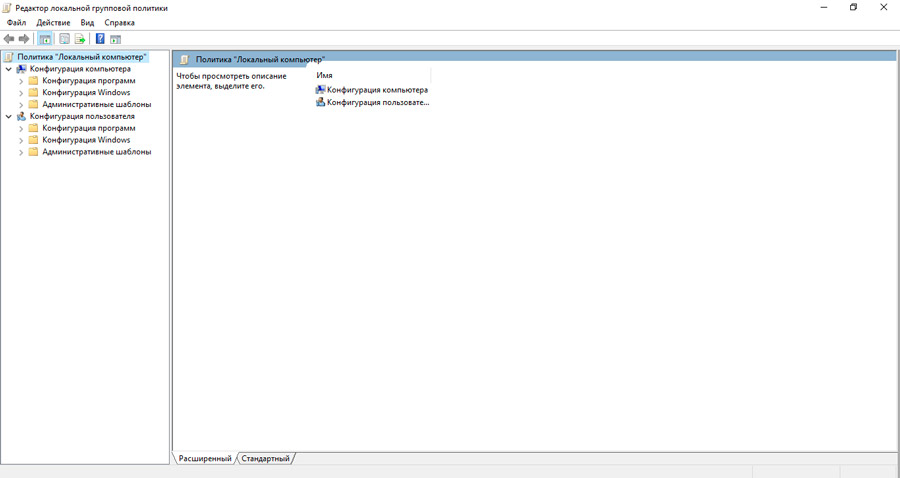
- Sealt läheme jaotisse "haldusmallid";
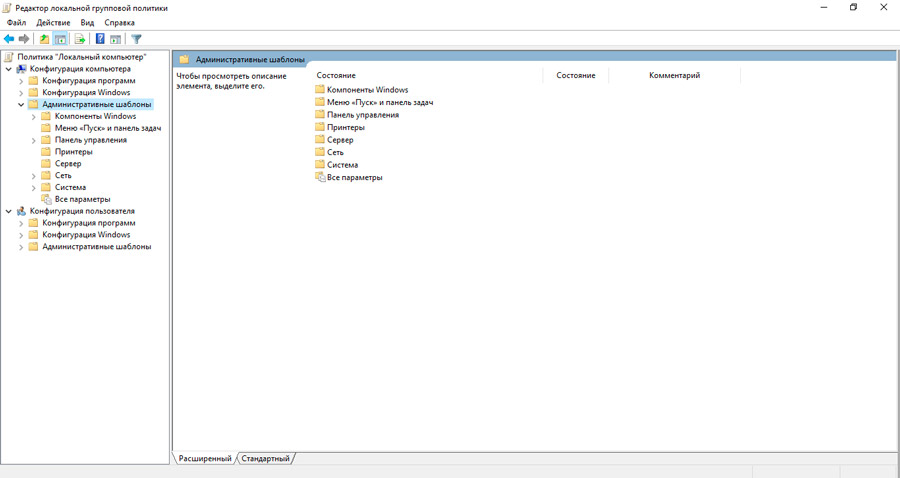
- Järgmine samm on jaotises "Operatsioonisüsteemi komponendid";
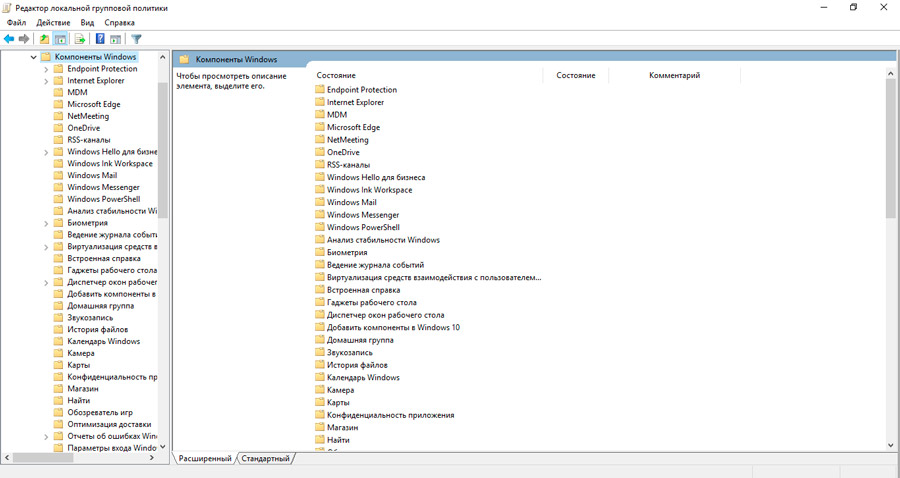
- Värskenduste keskpunktis peate värskenduste installimisel automaatse taaskäivitamise korral klõpsama kaks korda, kui kasutaja töötab süsteemis;
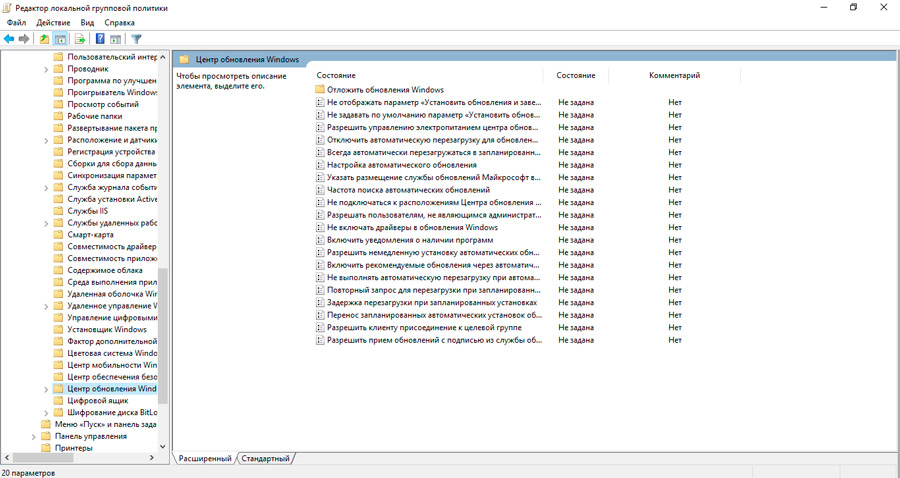
- Lipp asetatakse "kaasava" üksuse juurde;
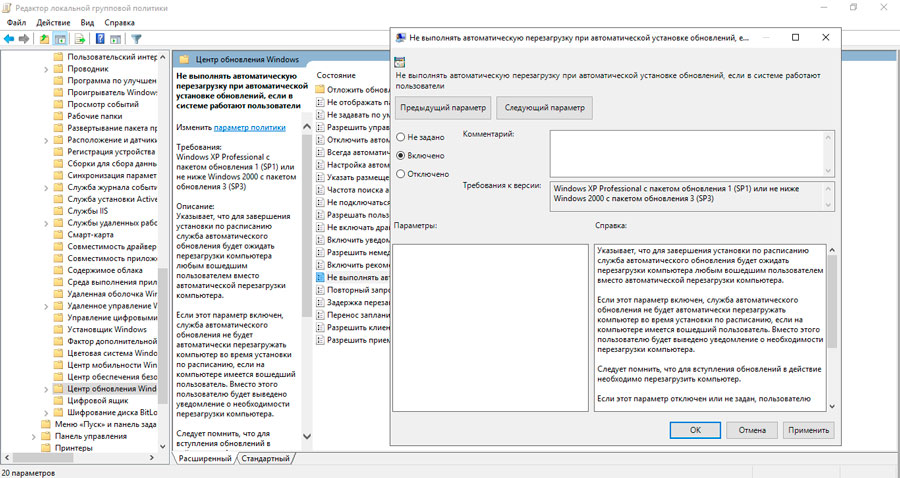
- Kõik operatsiooniruumi konfiguratsioonides tehtud muudatused on säilinud.
Sellised uuendused seadistuses võimaldavad meil välja jätta opsüsteemi automaatse taaskäivituse, et installida järgmised värskendused, kui OS on sisestanud mõne loodud loodud konto.
Kuid kasutajaid huvitab ka küsimus, kuidas sama efekti saavutada, kuid juba populaarse opsüsteemi koduversioonide puhul.
Seda saab tõesti teha. See on vajalik:
- Avage registri muudatuste sisendriist;
- Selleks tuleb käsu välja kirjutada otsingurea kaudu;
- Kuvatavas aknas on vaja leida HKLM -i sektsioon;
- siis tarkvarakataloogi;
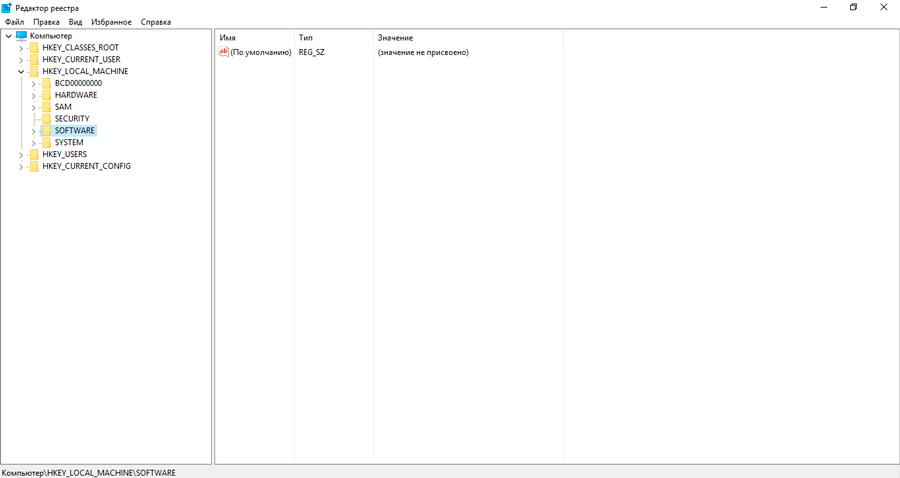
- Sealt poliitikateni, seejärel mööda Microsoft-Windowsi teed;
- Selle tulemusel vajame Windowsi värskenduse lõplikku kausta;
- Siit peaksite leidma nime, millel on nimi AU;
- Kui seda jaotist ei ole, loob selle kasutaja ise;
- Siin peate looma DWORD -võtme;
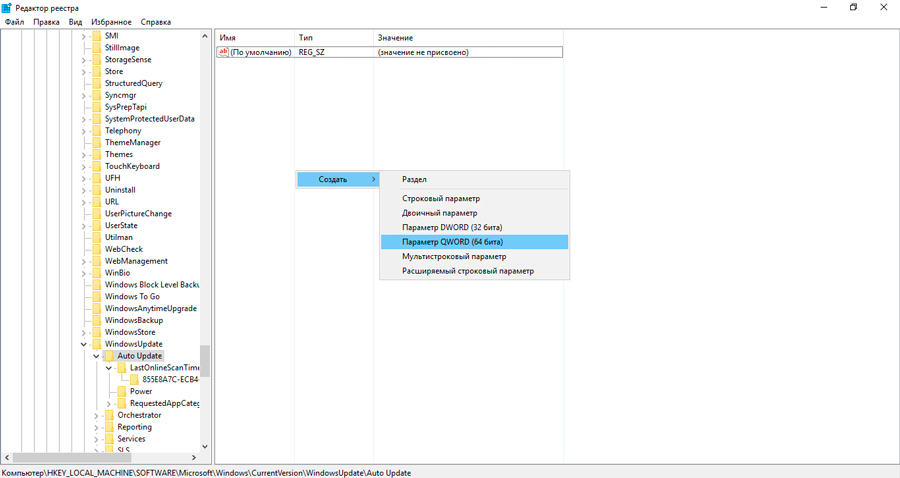
- Võtile on määratud nimi NoautoreBootwithLoggedONusers;
- Kui see võti oli algselt süsteemis või selle lõi kasutaja ise, peate faili klõpsama ja avama;
- Väljal "Väärtus" registreeruge 1;
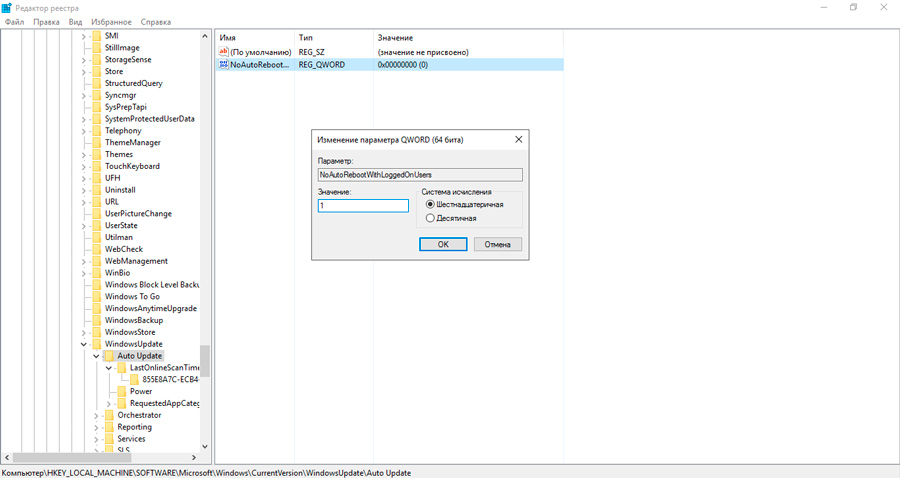
- Kinnitage muudatused nupuga "OK".
Üldiselt peaksid muudatused kehtima niipea, kui kasutaja klõpsab OK. Kuid muudatuste kinnitamise suurendamiseks on parem arvuti tavapäraselt taaskäivitada.
Kuid see pole viimane võimalus, kuidas ma saan seda Windows 10 taaskäivitamisega arvutis pöörata, kui praktika automaatseid taaskäivitatakse. Lõppude lõpuks, pärast seda ei välista näiteks taustfailide ja programmide allalaadimise vigu.
Ülesandeplaanija
Veel üks praegune võimalus, kuidas keelata Windows 10 automaatne laadimine. See on päris huvitav ja kasulik tööriist. Kuid mingil põhjusel unustavad paljud Windows 10 kasutajad selle või ei taha lihtsalt ühel või teisel põhjusel kasutada.
Kuid tegelikkuses sobib see ideaalselt neile, kes soovivad arvuti automaatset taaskäivitada, ja kasutaja ei tea, kuidas selle keelata.
Ümberkonfigureerimiseks peate järgima juhiseid:
- Avage "planeerija" käsurida kaudu või kasutades käsku "Control ShedTask";
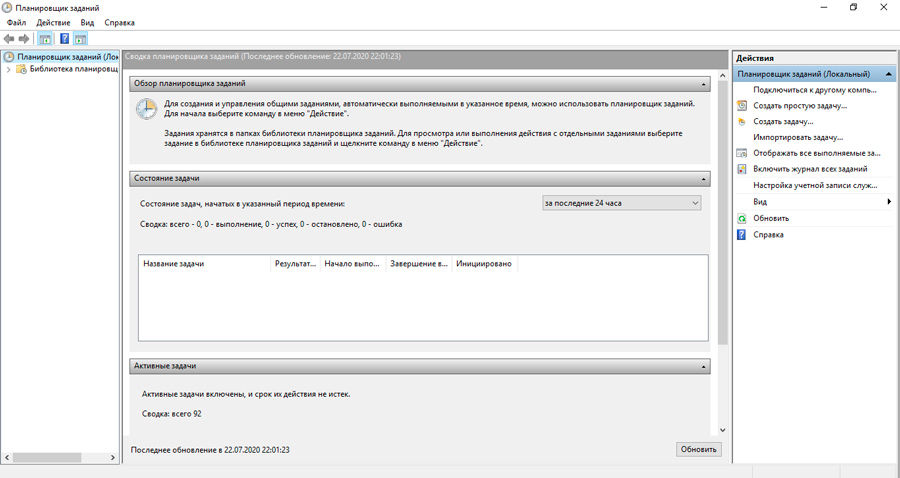
- Käivitage kataloog, mis sisaldab kogu planeerija raamatukogu;
- Järgmisena peate avama jaotise Microsoft Windows;
- Siin on vaja leida alajaoti nimega Update Orchestrator;
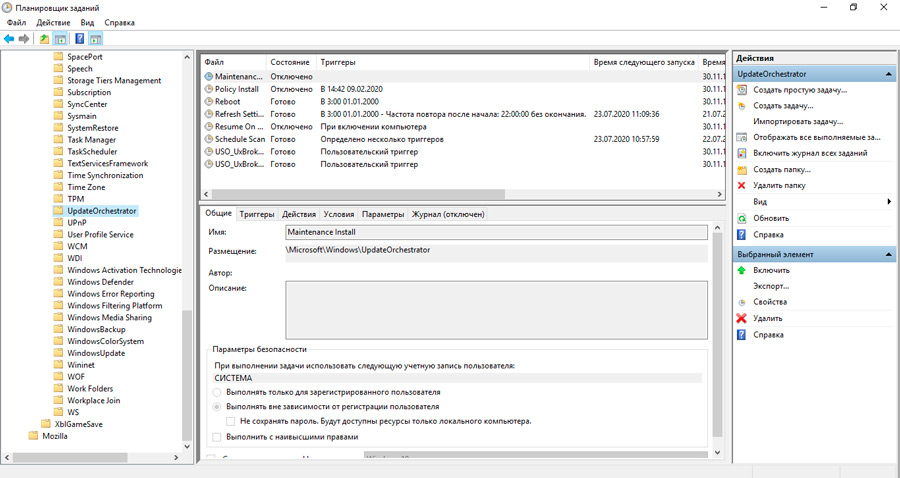
- Avage selles jaotises taaskäivituse kontekstimenüü;
- Kuvatavates suvandites valige "Keela".
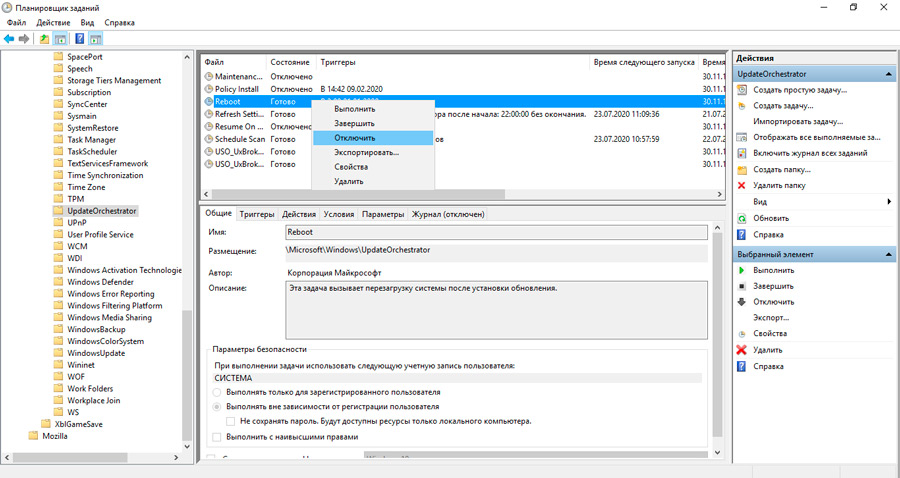
Sellised muudatused võimaldavad teil Windows 10 opsüsteemiga arvutite ja sülearvutite automaatset taaskäivitust tühistada. Teades, kuidas saate taaskäivituse Windows 7 või Windows 8 -s välja lülitada, saab iga kasutaja hõlpsalt lahendada arvuti suvalise ülemineku probleemi taaskäivitusrežiimi.
Alternatiivne lahendus on automaatsete värskenduste täielik sulgemine. Neid saab käsitsi käivitada. Ja ainult siis, kui soov tekib, on vaja vaja või on võimalik sellele protsessile aega pühendada.
- « Miks saab nutitelefon riputada või aeglustada ja kuidas seda parandada
- Kuidas lahendada krüptimisvigade probleem CreDSP »

