Ühendusmeetodid ja kaugjuurdepääsu häälestamise funktsioonid teisele arvutile

- 1460
- 294
- Mrs. Willis Schoen
Kaugjuurdepääs võimaldab teil töötada ühe arvutiga teise arvuti ressurssidega. Pealegi pole nende vaheline kaugus tähtsust, kuna ühendus on tingitud kahe seadme ühendamisest Internetiga.

Sellise ühenduse abil saab lahendada igasuguseid probleeme. See on asjakohane süsteemiadministraatorite töö jaoks, abistamas sugulasi, kes on halvasti kursis arvutites, ilma et oleks vaja neid kogu linna kaudu või üldse teises piirkonnas või riigis minna.
Näited, kui kaugjuurdepääs (UD) võivad olla kasulikud, mass. Siin on küsimus teises. Nimelt, kuidas täpselt ühenduse ühendada ja konfigureerida.
Sellistel eesmärkidel on muljetavaldav arv tööriistu. Igal neist on oma juhised ja seadistamisfunktsioonid.
Populaarsed lahendused
Programmid, mis võivad luua kaugühenduse teise arvutiga, mis on nõudlik ja populaarsus, hõlmavad järgmist:
- Kaugjuhtimisabi.
- Kauglaud.
- TeamViewer.
- Anydesk.
- Aeroadmin.
- Amyy administraator.
- Kaugjuhtimisvõime.
https: // www.Youtube.Com/vaata?V = 6gumdawusfy
Just need tööriistad käsitletakse piisavalt detailselt.
Tuleb kohe märkida, et siin kasutatakse aktiivselt kahte olulist terminit:
- Klient. See on arvuti, mille kaudu kaugjuurdepääs on kaugjuurdepääsu abil;
- Server. See on sama arvuti või sülearvuti, millele ühendus toimub.
Lühiarminoloogiast aru saades saate alustada erinevate programmidega töö funktsioone õppima.
Kaugjuhtimisabi
Üks levinumaid võimalusi kaugjuurdepääsu ühendamiseks muule arvutile. See on Windowsi opsüsteemides ehitatud utiliit.
Oluline. Kaugkabi töötab ainult Windows OS -is ja võimaldab teil UD -d ühendada ainult Windowsi OS -iga arvutiga.Programm võimaldab teha ilma kõrvaliste programmideta, saada täieliku juurdepääsu kaug arvutile ja korraldada nende vahel tekstivestlus. Kuid failide vahetamine puudub siin.
Serveri poolelt peate tegema järgmist:
- Leidke arvutist kaugjussi assistent. Windows 10 puhul peate otsima MSRA -d. Klõpsates ikoonil paremal nupul, alustage programmi administraatori nimel.
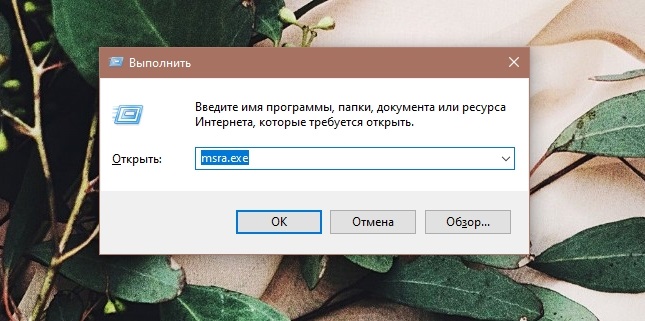
- Järgmisena peaksite kutsuma selle, mida usaldate, klõpsates sobivale üksusele.
- Assistent pakub kutse jaoks valiku ja siis peate selle failina salvestama. Märkige nimi, salvestage kausta ja looge fail.
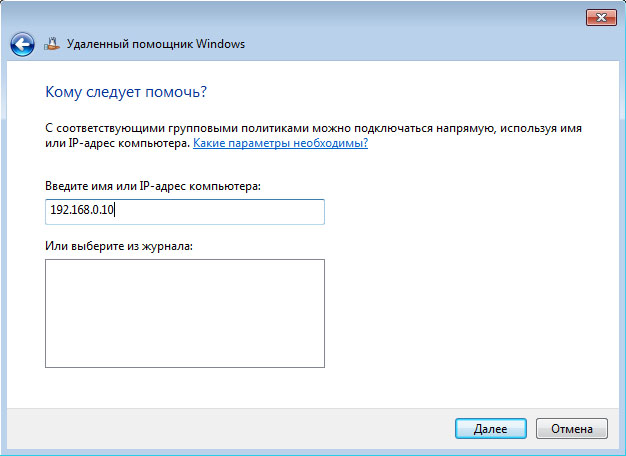
- Pärast faili loomist ilmub uus parooliga aken. See tuleb kopeerida ja saata kliendile koos kutsefailiga teise arvutisse posti teel või Messengeri kaudu.
- Siis peab ühenduse taotlus tulema kliendilt, mis tuleb heaks kiita.
Kliendi küljel peate tegema ka mitu toimingut.
Klient on vajalik:
- Hankige ja avage fail;
- Sisestage saadetud parool;
- saada juurdepääs kaugjuhtimispc -ekraanile;
- Failide ja programmide haldamiseks UD kaudu peate saatma haldustaotluse ja ootama selle kinnitust.
See ei tähenda, et utiliit on uskumatult mugav. Kuid kuna see on Microsofti ehitatud tööriist, saab ta teda turvaliselt usaldada.
Kauglaud
Ka Microsofti toode. Sellega saate kaugjuurdepääsu teisele arvutile.
Erinevalt eelmisest tööriistast võimaldab kaugtöölaud teil töötada mitte ainult Windowsi opsüsteemi, vaid ka MacOS, Androidi ja iOS -iga.
See on ehitatud tarkvara Windowsiga, millega saate rakendada.
Eelmise tööriista peamine erinevus on see, et siin ei saa serveri arvuti kasutada kaugühenduse seansi ajal. See blokeeritakse automaatselt kuni töö lõpuni.
Kuid siis saab klient olla mobiilne vidin või arvuti, mis töötab MacOS -i. Plus on võimalus faile kopeerida lõikelaua abil.
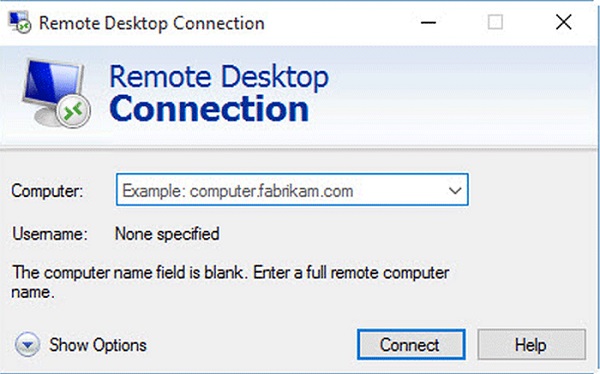
Nüüd küsimusele, kuidas lubada oma arvutile kaugjuurdepääsu teise arvuti jaoks.
Serveri poolelt peate tegema järgmist:
- Aktiveerige kaugtöölaua funktsioon.
- Siit saate teada oma arvuti avaliku ja kohaliku IP -aadressi parameetrid.
- Kui kliendi arvuti haldab mõnda teist kasutajat, peab ta avaliku IP andmed üle kandma. Lisaks vajate opsüsteemi konto parooli ja sisselogimist.
- Ruuter peab ka konfigureerima pordi ümbersuunamise. See funktsioon võimaldab teil avada juurdepääsu arvutile teistest Interneti -seadmetest. Otsige spetsiaalselt ruuteri haldusjuhiseid.
Alumine rida on minna ruuteri spetsiaalsetesse sätetesse, luua virtuaalse serveri ja määrata selle omadustes kohalik IP ning määrake ka port 3389.
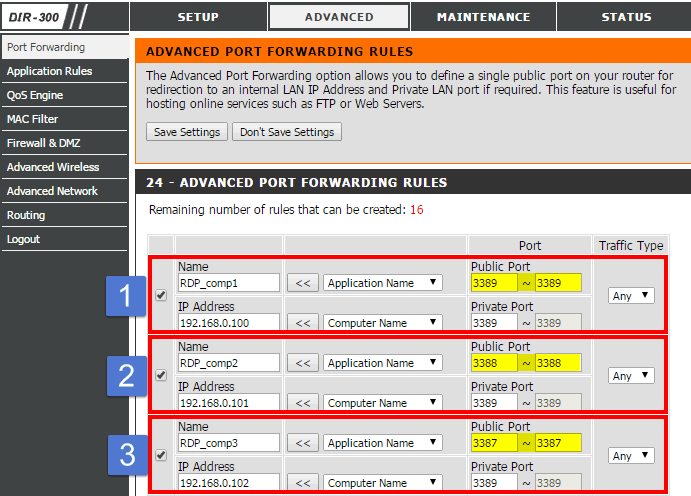
Kliendi küljel peate ka utiliidi käivitama ja registreerima avaliku IP arvutiserverist avatud aknas, märkige sisselogimis- ja konto parool.
Pärast nende toimingute tegemist saab kasutaja täieliku kontrolli teise töölaua üle.
Kauglaud Chrome'i poolt
Veel üks kaugtöölaud. Kuid seekord mitte Microsoftilt, vaid Google'ist.
Üks populaarseid tööriistu, mis võimaldavad teil seadistada stabiilset kaugjuurdepääsu teise arvutisse. Töötab nii Windows 10 kui ka selle OS vanemate versioonide puhul.
Interneti kaudu rakendatud vajaliku kaugjuurdepääsu seadistamist kasutatakse PC jaoks koos Windows 10, 7 ja 8 -ga. Lisaks Windowsile saate ühenduse luua MacOS ja Linuxiga. Utiliit ise töötab Windowsi, Linuxi, Androidi, iOS -i ja MacOS -is.
Seda programmi võib kirjeldada kui väga lihtsat mitme platvormi utiliiti, mis suudab kiiresti kaugühenduse korraldada.
PC -versiooni puhul on see Google Chrome'i brauseri rakendus. Saate hallata muid arvuteid ilma täiendavaid sätteid ja muudatusi tegemata. Miinus on see, et failide vahetamine pole siin saadaval.
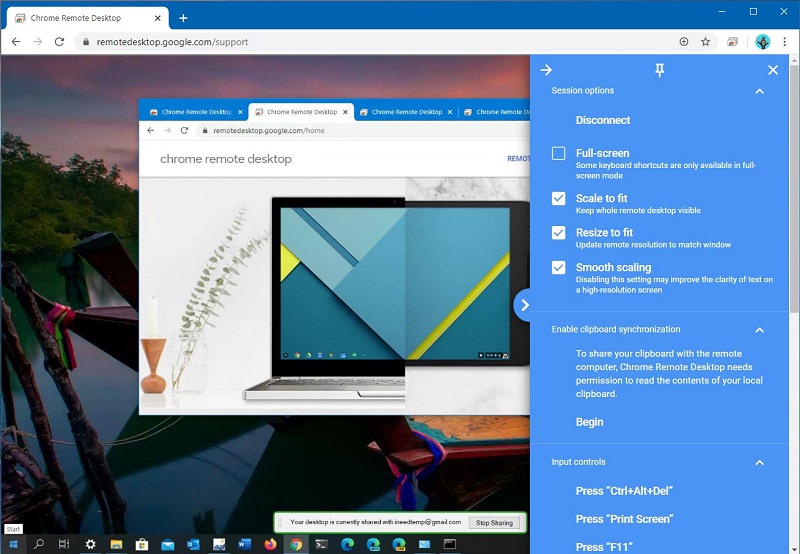
Chrome'i kulunud tabel võimaldab teil juhtida mitut arvutit ja muid seadmeid, mis on ühendatud ühe Google'i kontoga, või ühendada teiste seadmetega ilma kontole viitamata.
Programmi kasutamine on äärmiselt lihtne. Serveri poolelt genereerib koodi, mis edastatakse kliendile. Viimane tutvustab seda ja ühendus on valmis.
Rakenduse mobiiliversiooni eripära on see, et saate mobiilseadmest arvutiga ühenduse luua ja arvutist nutitelefoni või tahvelarvutiga pole see enam võimalik.
TeamViewer
Samuti on kasutajad huvitatud küsimusest, kuidas seda tööriista kasutades stabiilset kaugjuurdepääsu konfigureerida. Tegelikult pole UD -d TeamVieweri kaudu nii keeruline.
Enne kaugjuurdepääsu sisselülitamist ja konfigureerimist peate teadma, millist arvutit on üldiselt võimalik ühendada.
TeamViewer võimaldab teil töötada seadmetest ja ühendada teiste seadmetega, kus kasutatakse järgmisi opsüsteeme:
- Aknad.
- MACOS.
- Linux.
- iOS.
- Android.
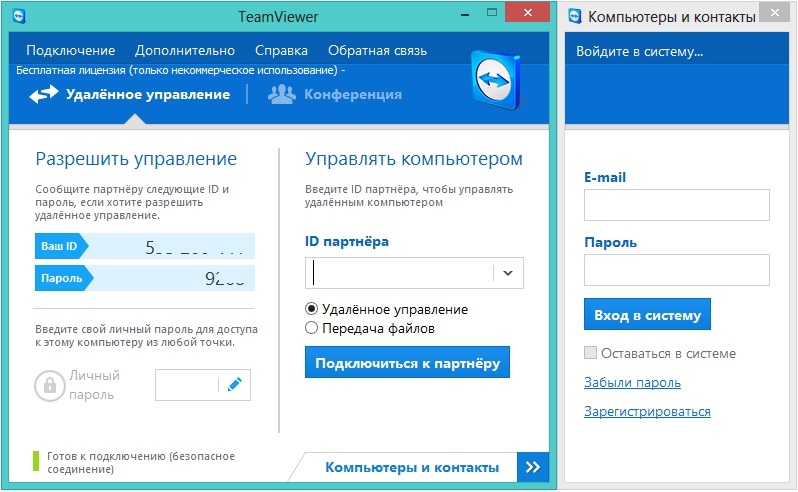
See tähendab, et me räägime täieõiguslikust platvormidevahelisest tööriistast.
Objektiivselt on see segmendi üks populaarsemaid programme. Seda saab suuresti seletada võimega töötada korraga mitme platvormiga. Lisaks siin on eriti lihtne juhtimispõhimõte, palju kasulikke funktsioone. Ühenduse seansse saab isegi videol salvestada, omavahel suhelda hääl- ja tekstivestlustes, avage juurdepääs ainult teatud valitud rakendustele.
Kahe serveri seadme vahel ühenduse loomiseks genereeritakse parool ja ID ning see sisestatakse ka kliendi arvutisse.
Anydesk
Selle programmi puhul ei erine Windowsi erinevate versioonide, sealhulgas Windows 7 erinevate versioonide kaugjuurdepääsu seadistamine eelmisest tööriistast eriti.
Isegi uustulnuk saab aru, kuidas seda kasutada AnyDeski kaugjuurdepääsu ja ülekandmise kaudu teise arvutisse.
Siin räägime ka platvormidevahelisest rakendusest, mis on võimeline töötama arvutite ja mobiilseadmetega.
Saate juurdepääsu parooli abil või lihtsalt soovi korral. Tegelikult saab klient ainult serverisse koputada ja kui ta lubab tal siseneda, installitakse ühendus.
Seadete jaoks on eraldi vahekaart. Ühenduse konfiguratsioone saab muuta, kui töötate kaugarvuti või mobiilseadmega.
Aeroadmin
See ei ole nii harva, et seadistada AeroAdmin programmi kaudu kolmandale osapoolele või oma arvutile kaugjuurdepääsu. Ta töötab suurepäraselt Windows 7 ja muudes Windowsi, MacOS ja Linuxi versioonides. Kuid mobiiliplatvormidega ei toimi.
Programm on lihtne, tasuta. Ja mitte ainult isiklikuks kasutamiseks, vaid ka ärilistel eesmärkidel. Installimine ei vaja.
Kaugjuurdepääsu lisamise rakendamiseks Windows 10 või mõne muu platvormi kaudu saate kasutada IP -aadressi või arvuti ID -d.
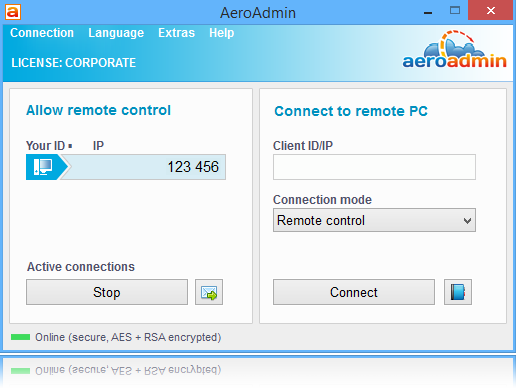
Kokku pakutakse 3 ühenduse režiimi:
- täielik kontroll teiste personaalarvutite üle;
- töölaua vaatamine;
- Failivahetus.
Vaatamata näilisele lihtsusele on programm tegelikult funktsionaalne ja paljudele kasutajatele väga kasulik.
Amyy administraator
Veel üks suurepärane viis anda oma arvutile teisele kasutajale kaugjuurdepääs või saada kontroll teise arvuti üle.
Sama kaugjuurdepääsu avamiseks oma arvutile Ammyy administratsiooni kaudu peate võtma paar lihtsat sammu.
Väga lihtne utiliit, mis ei vaja ka installimist. Eraliseks kasutamiseks levib see vabalt.
Ühenduse jaoks kasutatakse arvutit või IP -aadresse. Samal ajal on IP -ühendus võimalik, kui arvutid asuvad ühe kohaliku võrgu piires.
Rakenduse miinus võib pidada asjaoluks, et see töötab ainult Windowsi opsüsteeme töötavate seadmetega.

Ühenduse parool pole vajalik. Piisab, kui saada loa arvutiserveri küljest. Server vajutab ühenduse loomiseks nuppu ja teisel küljel, see tähendab kliendi poolel, peate klõpsama "Luba".
Tähelepanu. Sellele programmile ei meeldinud mõned viirusetõrjeprogrammid. Kuigi ametlikult saidilt allalaadimisel pole rakenduses viirusi.Seega, kui konflikt tekib viirusetõrje ja kaugjuurdepääsu programmi vahel, peate seansi ajal lisama utiliidi erandite loendisse.
Kaugjuhtimisvõime
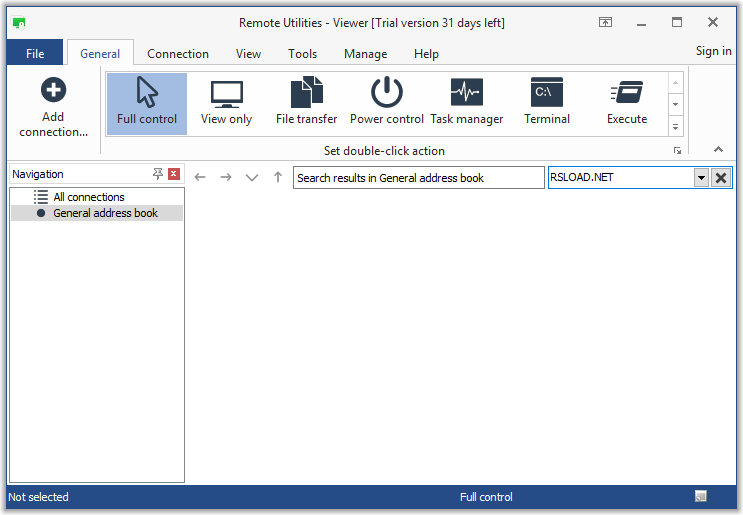
Suurepärane programm ühenduse loomiseks ja teise arvuti kaugjuurdepääsu proovimiseks.
Rakendus on tasuta, sellel on mitu huvitavat funktsiooni. Töötab kahe arvuti ühendamise tõttu, kasutades Interneti -ID -d. Pluss on see, et programm võimaldab teil rakendada haldust kuni 10 pc.
Arvutiserveri küljelt peate installima programmi, samuti oma ID-d informeerima, samuti parooli. Ja klient sisestab neid andmeid juba ja loob ühenduse.
Kuidas kaugühendust keelata
Oluline probleem on see, kuidas luua loodud kaugjuurdepääs ja vältida oma arvuti võimalikke lähenemisviise.
On üsna üksikasjalik juhised, kuidas keelata oma arvuti võimaliku kaugjuurdepääsu. Kogu protsess koosneb kolmest etapist:
- üldkeelne;
- Assistendi sulgemine;
- Süsteemiteenuste ühendamine.
Nüüd iga sammu kohta üksikasjalikumalt. See mõistab selgelt, kuidas keelata oma arvuti volitamata kaugjuurdepääs, kaitstes seeläbi teie andmeid.
Üldkeeldus
Esimene samm, mis võimaldab keelata kaugjuurdepääsu. See tähendab, et selles etapis on võimalus Windowsi opsüsteemi sisseehitatud funktsionaalsuse kaudu töölauaga ühendada.
- Klõpsake arvutiikoonil paremal nuppu ja avage atribuudid.
- Minge menüüsse kaugjuurdepääsu sätted.
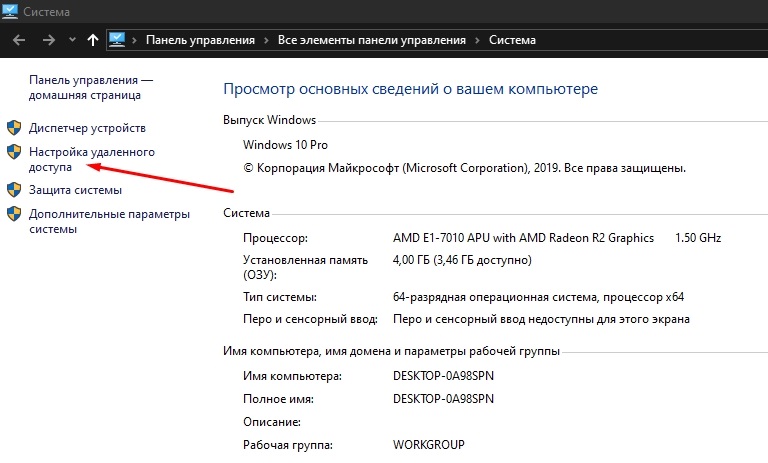
- Pange kontrollplaat punkti "Ärge lubage kaugühendust". Rakendage muudatusi ja klõpsake nuppu OK.
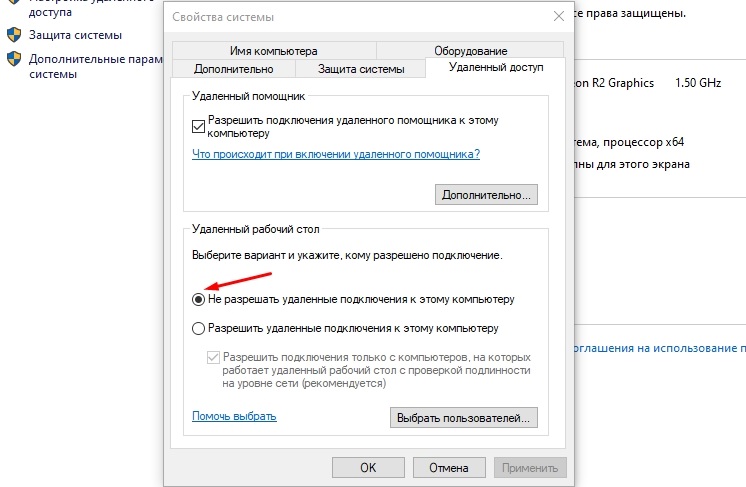
Kuid see on alles esimene etapp, kuidas kaitsta oma arvuti loata kaugjuurdepääsu eest.
Assistent
Järgmises etapis peate blokeerima, st lahti ühendama assistendi.
Just kaugjussi kaudu saate jälgida kõiki kaugseadme toiminguid passiivses režiimis.
Kõik on siin lihtne. Samuti on vaja avada süsteemi atribuudid ja jaotises "Kaugjuurdepääs", et eemaldada märkere. Siis "rakendage" ja nupp OK.
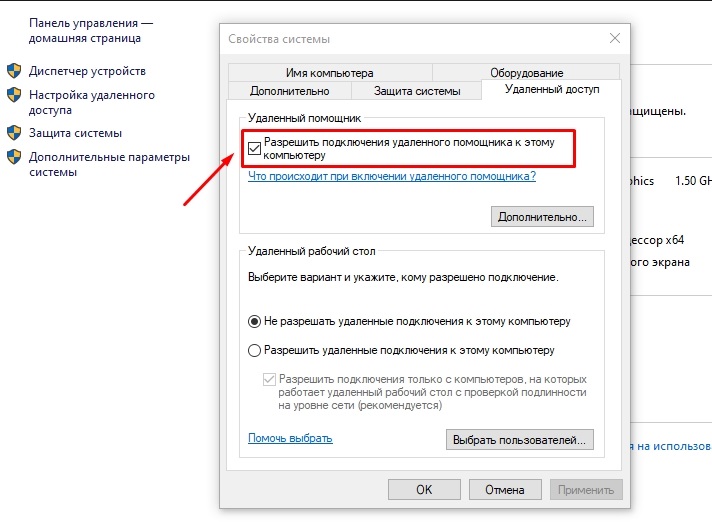
Teenused
Et kaitsta end oma arvuti soovimatute külaliste eest, on soovitatav mõned teenused välja lülitada.
Eelmise toimingu tõttu rakendatud kaitse on üsna usaldusväärne. Kuid 100% ohutus ei taga, kuna ründaja pääseb arvutile juurde ja muudab sobivaid sätteid.
Turvalisuse taseme tegemiseks tuleks mõned süsteemiteenused välja lülitada. Selleks vajate:
- Klõpsake minu arvutis arvuti närilise paremal nuppu ja avage juhtsektsioon.
- Avatakse aken, kus vasakul peate leidma "teenused ja rakendused" ning sealt edasi kategooriasse "Teenus".
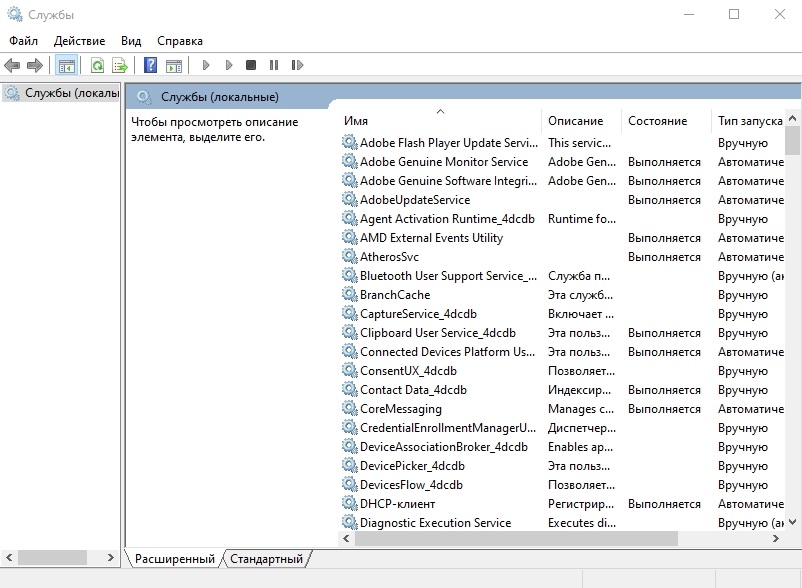
- Kõigepealt leidke kaugtöölaua teenus. Klõpsake seda parema nupuga, avage atribuudid. Ridal peaks "käivitamise tüüp" olema olek "lahti ühendatud". Siis "rakendage" ja OK.
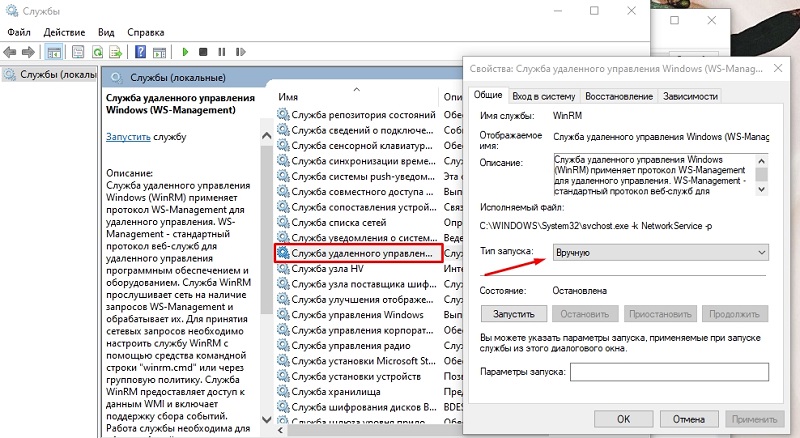
Analoogia alusel on soovitatav keelata järgmised teenused:
- Telnet;
- WS juhtimine;
- Netbios;
- kaug assistent;
- Kaugregister.
Kõik need manipulatsioonid viiakse läbi administraatori aktiivsel kontol.
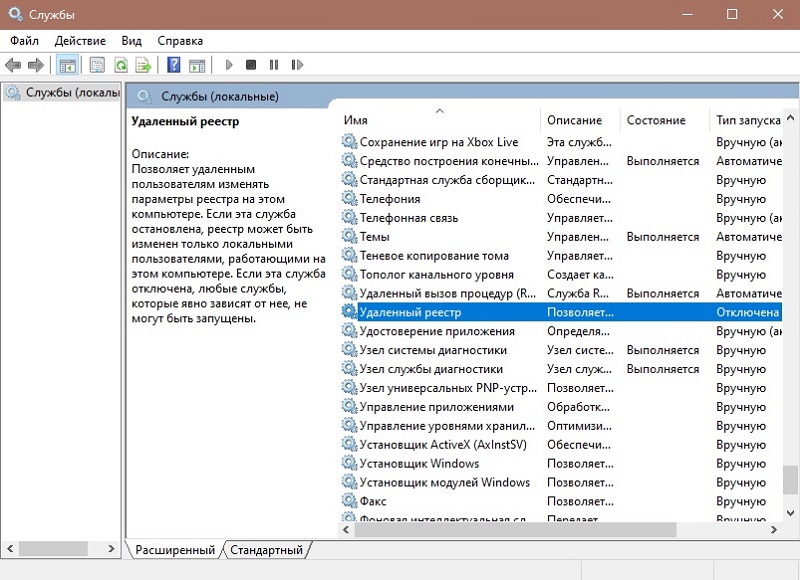
Kaugjuurdepääs annab mõned eelised, mitmed lisavõimalused. Kuid samal ajal on see potentsiaalne oht isikuandmetele.
Seetõttu peaksite sellise ühenduse ja kasutage ainult tõestatud, hästi asutatud programmide suhtes, laaditud eranditult arendajate saitidelt.
Mõelge hoolikalt ka enne teistele kasutajatele juurdepääsu andmist. Kui te ei tunne neid ega usalda neid, ei tohiks te riskida.
Tänan teid kõiki tähelepanu eest!
Telli, jätke kommentaarid, küsige oma küsimusi!
- « Meetodid veebikaamera sisselülitamiseks sülearvutis ja miks see ei toimi
- DVB-T2 pädev valik televiisoriks »

