Meetodid veebikaamera sisselülitamiseks sülearvutis ja miks see ei toimi

- 2975
- 27
- Mr. Salvador Ryan
Valdav enamus sülearvuteid, eriti kaasaegseid, on tingimata varustatud sisseehitatud veebikaameraga. See on vajalik sõprade, sugulaste ja kolleegidega suhtlemiseks videokommunikatsiooni abil.
Ka kaamera kaudu saate fotosid teha, kasutada seda peeglina, kui selline vajadus on.

Sel juhul peaks kaamera tavaliselt töötama ja olema aktiivne vaikimisi. Kuid juhtub ka seda, et kui proovite installida video linki või käivitada tööriista, ei tööta see.
Kontrollide kontrollimine
Isegi kui veebikaamera toimib eile normaalselt, pole mingeid garantiisid, et tänapäeval keeldub varustus ühel või teisel põhjusel.
Esimene asi, mida kasutaja peab tegema. Tavaliselt tehakse seda katsetega teha video kõne sõbrale või tuttavale, kasutades sama skype'i või mõnda muud sarnast programmi.
Kuid on oluline mõista, et sellised testimeetodid pole kõige usaldusväärsemad. See on tingitud seadme võimalikust lahtiühendamisest konkreetses programmis või valede sätetega. See tähendab, et kaamera saab töötada, kuid konkreetses programmis see ei alga.
Seetõttu kasutatakse täpsemaid diagnostilisi meetodeid. Eelkõige on populaarne lihtne veebiteenus, mida nimetatakse Mebcam mikrofoni testiks.
Testimiseks ja jõudluse kontrollimiseks vajate:
- Avada sait;
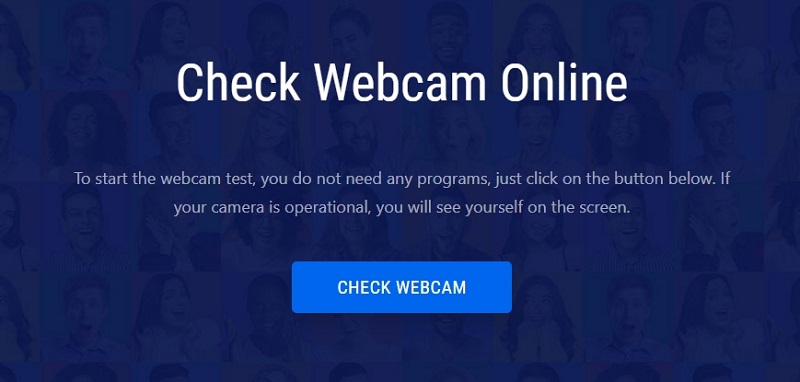
- Klõpsake nuppu "Kontrollige kaamerat";
- Luba juurdepääs videoseadmele.
Juhul, kui kaamera on aktiivne ja hooldatav, kuvatakse teie nägu monitoril või mis seisab sisseehitatud veebikaamera ees. Kui ei, siis näeb kasutaja vea viga.
Kui te ei usalda veebiteenust või kui Internetile pole juurdepääsu, saate kasutada alternatiivset testimismeetodit.
Windows 10 -ga töötades on võimalik kasutada standardset "kaamera" tööriista. Selle leiate menüüst "Start". Pärast rakenduse "kaamera" avamist peaks veebikaamera automaatselt sisse lülitama ja kuvama pilti monitoril. Kui seade ei tööta, näete ekraanil pealdist, et kaamerat pole võimalik leida.
Kaamera sisselülitamise meetodid
Kasutajaid huvitab loomulikult küsimus, kuidas lisada sisseehitatud veebikaamera ASUS, LG, HP ja muudele mudelitele ja kaubamärkidele sülearvuti.

Tegelikult, kuna me räägime Windowsi opsüsteemis töötamisest, olgu see siis Windows 7, 8 või 10, kõigil juhtudel sülearvuti veebikaamera lubamiseks, peate tegema umbes samade toimingute ja protseduuride loendi.
Mis puutub sülearvutitesse, siis kõige populaarsemad tootjad on:
- Asus.
- Dell.
- Acer.
- Lenovo.
- Hj.
- Samsung.
- Toshiba.
- Sony.
- MSI.
- DNS jne.
Sülearvuti veebikaamera sisselülitamiseks, sõltumata brändist või mudelist, võite kasutada mitmeid peamisi meetodeid.
Oleku kontrollimine süsteemi kaudu
Seistes silmitsi, et Windows 10 või varasema versiooniga sülearvutis sisseehitatud veebikaamera pole võimalik sisse lülitada, tasub alustada olekutestiga otse süsteemis.
Siit tuleb seadmehaldur appi.
Kui teil on vaja sülearvutis integreeritud veebikaamera sisse lülitada, töötades Windows 10 -ga, peaksite selle järjestuse järgima:
- Minge juhtpaneelile;
- Sealt minge jaotisse "Seadmehaldur";
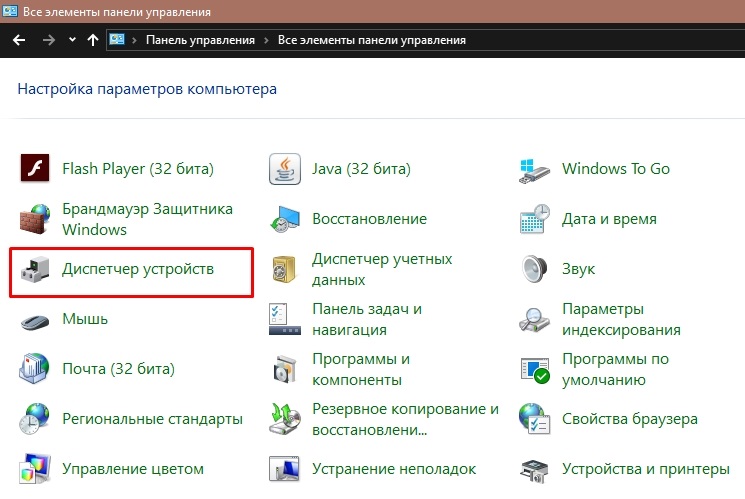
- Leidke oma veebikaamera nimi;
- Klõpsake kaamera nime all hiire parema nupuga;
- Avatud "omadused".
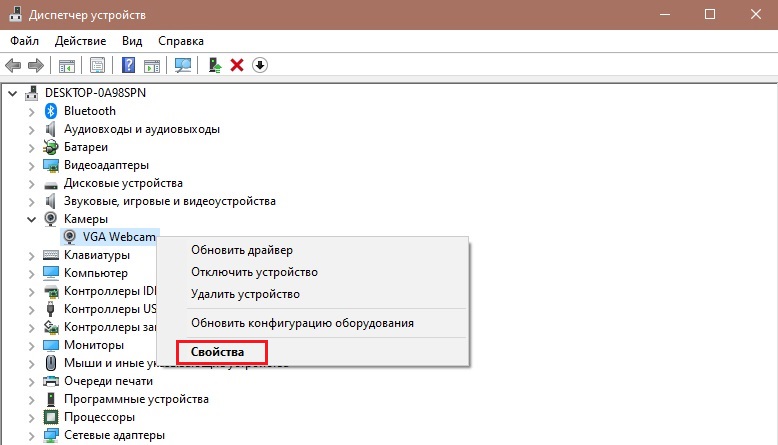
Kui aken avaneb seadme omadustega, näete siin praegust olekut.
Kui aken ütleb, et seade töötab hästi, töötab seade. Seetõttu tuleb põhjust otsida teises.
Kui sõnumitel on erinev olemus, välja arvatud määratud, on teatud vigu ja probleeme, mis tuleb kõrvaldada.
Kaamera aktiveerimine
Tavaliselt ei pea HP sülearvuti või muu tootja sisseehitatud veebikaamera sisse lülitama, kuna see tuleks vaikimisi aktiveerida.
Kuid juhtub, et kasutaja on kogemata, kas spetsiaalselt seadmed välja lülitavad, või on aset leidnud üks või teine kolmanda osakonna tööriist.

Seetõttu on soovitatav proovida sisseehitatud veebikaamera lihtsalt sisse lülitada, olgu see siis ASUS, Samsungi sülearvuti või mõni muu tootja. Igal pool toimingute jada on sama:
- Avage "seadmehaldur". Selleks võite klõpsata minu arvutis paremal nupul, seejärel valida "atribuudid" ja seejärel minna otse seadmehaldurisse.
- Ilmunud seadmes leidke veebikaamera. Sellel võib olla erinev asukoht, kuid üldnimekirjas peaks igal juhul esinema.
- Kõige sagedamini peate Windows 10 või opsüsteemi varasemate versioonidega sülearvuti veebikaamera võimaldamiseks avama „kaamera”, “pilditöötluse seadmed” või „videoseade”.
- Pärast integreeritud kaamera leidmist klõpsake sellel parema nupuga.
- Avatud menüüs tuleks esitada üksus "Luba seade".
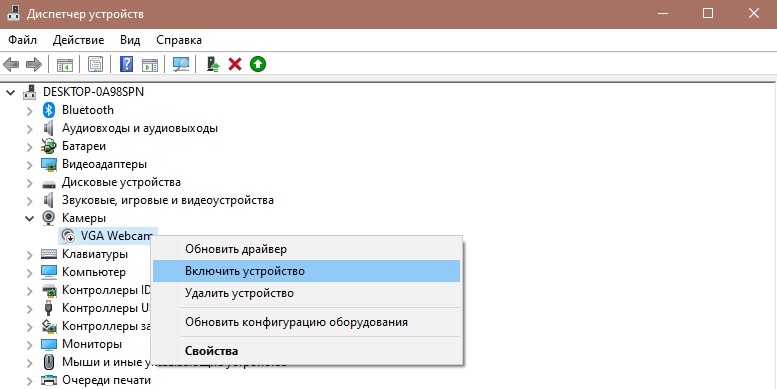
- Klõpsake sellel suvandil.
Kuid juhtub ka seda, et pärast tööd lülitage veebikaamera sisse samal Lenovo või HP sülearvutil endiselt ei õnnestu.
Probleemide põhjused
Kui kasutaja näeb, mida Aceri, Delli või sama Toshiba veebikaamera sisse lülitada, peate otsima selle sisseehitatud seadmete oleku põhjuse.
Ja võib olla mitu põhjust:
- Seade lülitati käsitsi välja;
- Puuduvad asjakohased autojuhid;
- Viirusetõrje blokeerib seadme tööd;
- Konfidentsiaalsuse parameetrites on loodud kaamera keeld.
Kui ühel või teisel põhjusel on veebikaamera kaasamine sülearvutisse võimatu, peaksite proovima seda parandada. Edasised toimingud sõltuvad otseselt rikke põhjustest.
Käsitsi väljalülitamine
Lihtsaim variant, aga ka valguse lahendus on seadmete juhuslik käsitsi sulgemine. Tavaliselt vajutab kasutaja alateadlikult võtmete kombinatsiooni, mis viis videoseadme desaktiveerimiseni.
Sõltuvalt seadme brändist ja mudelist on teatud toimingute tegemiseks ette nähtud erinevatel sülearvutitel, sealhulgas töötamine veebikaameraga. Kõige sagedamini näete kaasaskantava arvuti klaviatuuril nuppu, millel kaamerat kuvatakse. Seetõttu piisab seadme aktiveerimiseks nii selle nupu kui ka FN -klahvi kombinatsiooni vajutamisest.
MSI sülearvuti või muu kaasaskantava arvuti kaubamärgi desaktiveerimisnupu korral kaamera sisselülitamiseks peaksite uurima kasutusjuhendisse.
Kui te pole kindel, et põhjus peitub täpselt käsitsi seiskamises, saate kasutada seadmehalduri abi. Selleks leidke kaamera, avage atribuudid. Vahekaardil „Olek” kuvatakse „seade on keelatud” ja kood 22 on määratud.
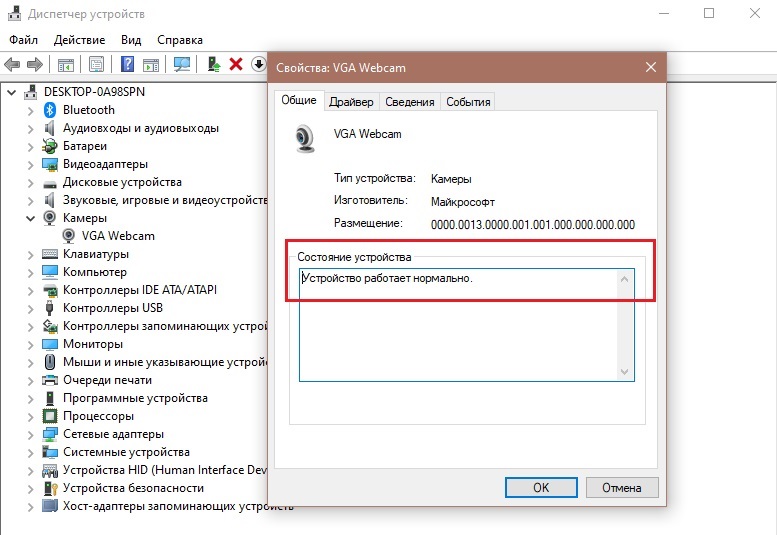
Autojuhtide probleem
Kui veebikaamera kaasamine on ebaõnnestunud ja käsitsi desaktiveerimisel pole sellega mingit pistmist, siis tasub proovida teistsugust valikut. Sageli aitab autojuhte installida.
Võimalik, et Windows 7 või Windows 10 ei saa teie sülearvuti veebikaamera õigesti sisse lülitada, kuna praeguseid draivereid pole.
Seda fakti tähistatakse tavaliselt 18, 28 ja 32 koodidega, millel on seadme praegune tingimus.
Kui jah, siis lülitage Aceri, Samsungi või Toshiba sülearvutis passiivne veebikaamera sisse, peate installima värske draiveri.
Esiteks kontrollige, kui olulised on praegused draiverid. Selleks vajate:
- Minge kaamera omadustesse läbi "seadmete dispetšeri";
- Avage vahekaart "Juht";
- Klõpsake "teave".
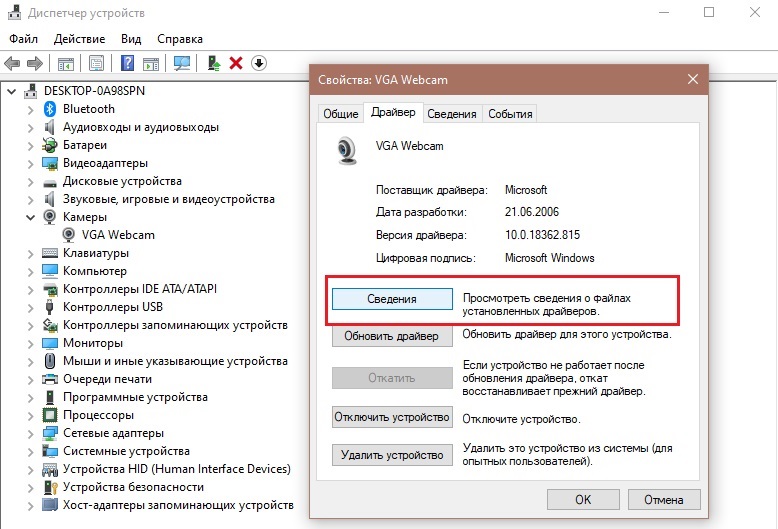
Siit peaksite leidma faili, mille nimi on voog.Sys. Vajadusel võib väita, et kaamera vabastati juba enne Windows 7. Ja kui kasutate OS -i praegust versiooni, ei tööta veebikaamera.
Sobiva faili puudumisel tehakse draiveri draiv. Tee see lihtsaks. Piisab seadme omaduste avamisest, minge vahekaardile "Juht" ja vajutage nuppu "Rulli tagasi". Pidage ainult meeles, et kõik ei toeta seda funktsiooni. Sülearvuti standardse uuesti laadimise töö on lõpule viidud.
Kui tagasi veeremine on võimatu, proovige draiverit värskendada. Selleks klõpsake samas vahekaardil nuppu "Värskendus". Kindlasti pakub opsüsteem värskenduste automaatselt või käsitsi installimist. Siin valige juba suvand, mis teile rohkem sobib.
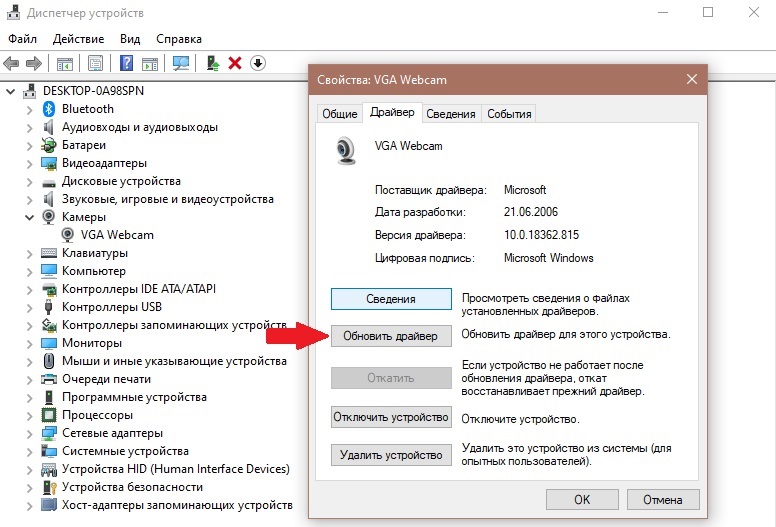
Käsitsi värskendamiseks peaksite oma sülearvuti tootja saidilt alla laadima värske draiveri ja leidma kaasaskantava arvuti konkreetse mudeli jaoks soovitud uute toodete paketi.
Konfidentsiaalsuse parameetrite viga
Samuti juhtub, et arvutisse on installitud opsüsteemi värsked värskendused ja rakendused võivad vaikimisi kaotada juurdepääsu sülearvutisse integreeritud kaamerale.
Seetõttu piisab probleemi lahendamiseks uuesti juurdepääsu lahendamiseks. Selleks vajate:
- menüü "Start" kaudu, avage "parameetrid";
- Minge jaotisse "Privaatsus";
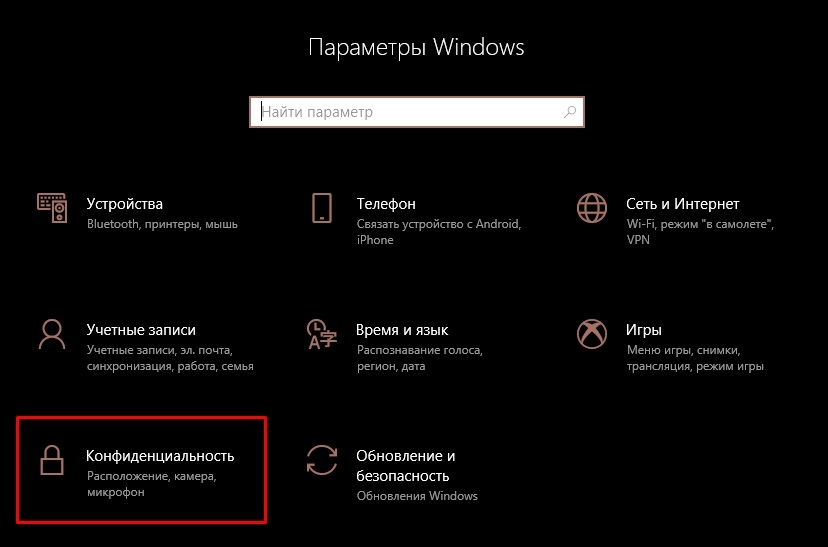
- klõpsake "kaamerat";
- Aktiveerige parameeter, mis võimaldab rakendustel seadmele juurdepääsu.
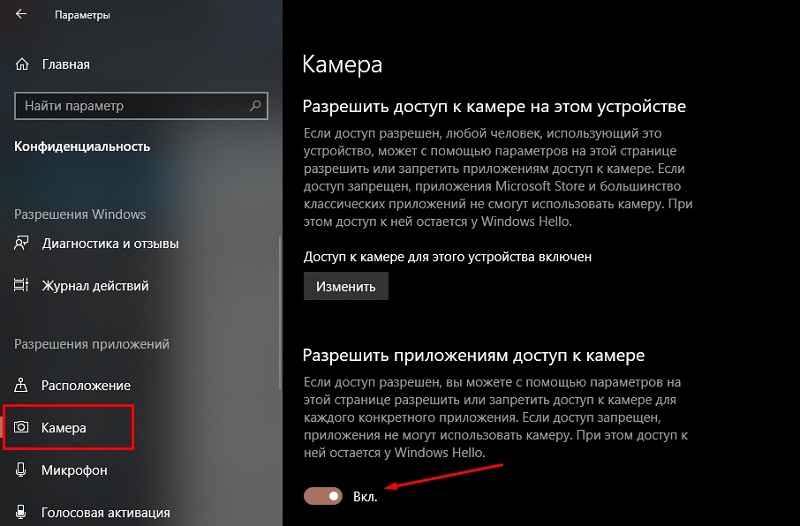
Samuti võib süsteem pakkuda konkreetsete programmide ja rakenduste loendi valimist.
Viirusetõrjeprobleem
Mõned kasutajad on kohanud olukorda, kus viirusetõrjeprogramm blokeerib mingil põhjusel juurdepääsu kambrisse.
Kõik on siin lihtne. Peate avama viirusetõrje sätted ja lülitama välja sobiv lukk.
Tarkvara kaameraga töötamiseks
On mitmeid populaarseid programme, mis on mõeldud töötama sisseehitatud ja sülearvutitega ühendatud.
- Kaamera. See on Windows 10 standardrakendus. Selle funktsionaalsus on üsna lihtne, kuid samal ajal mugav, praktiline ja arusaadav. Võimaldab teil kontrollida seadme seisukorda, pilte teha, videoid salvestada.
- Paljukam. Saab video jäädvustada ühest või mitmest veebikaamerast korraga. Seal on ka veebis sisseehitatud pilditoimetaja. Pärast Skype'is suhtledes programmi, näeb vestluspartner teie nägu löögiefektiga.
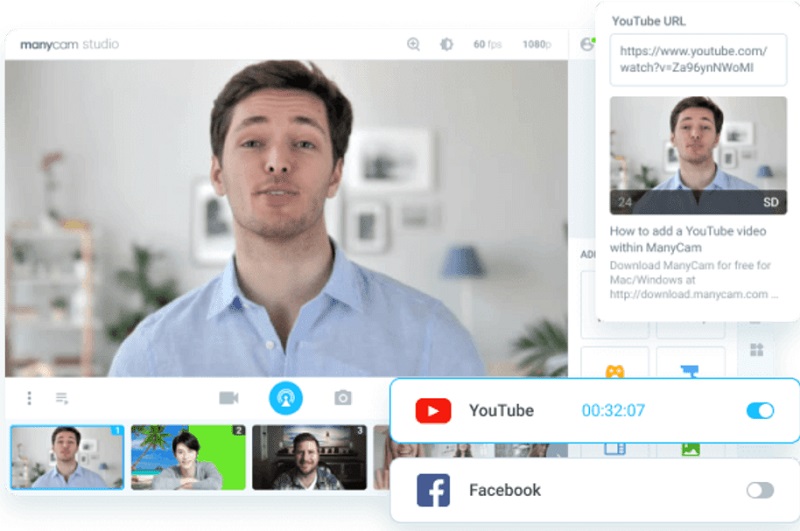
- CyberLink YouCam. See on juba täiustatud funktsionaalsusega programm, mis avab juurdepääsu uutele võimalustele. Selle abiga saate luua klippe, teha esitlust, lisada efekte, kasutada filtreid jne.
- Veebikaamera XP. Rakendus, mis on paigutatud tarkvarana videovalve korraldamiseks. Sellel on suurepärane funktsionaalsus Internetis levitamiseks. Televisiooni tuuneritega on võimalus suhelda. Vajadusel kuvatakse Webca pilt nutitelefoni ekraanil.
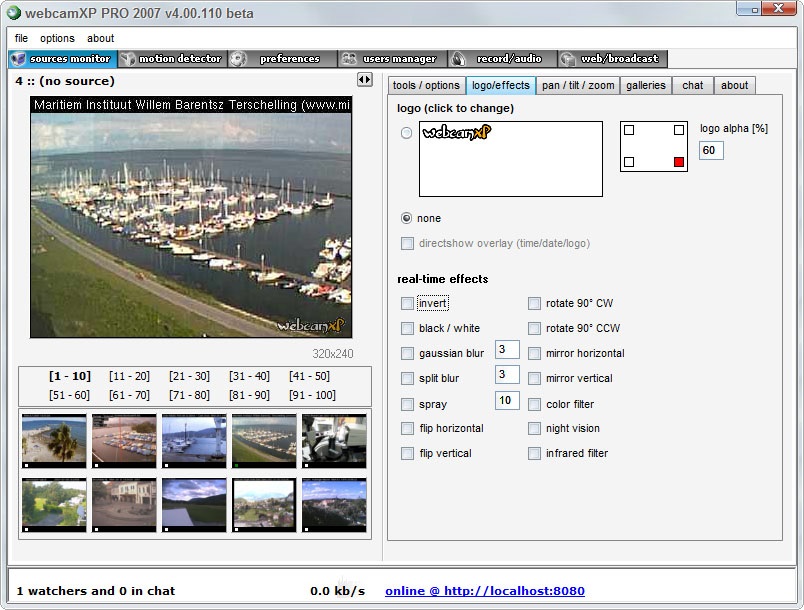
- Movavi videoosa. Lai funktsionaalsusprogramm. Selle kaudu saate salvestada video, töödelda, rakendada erinevaid installimisriistu jne.
Sülearvutisse sisseehitatud veebikaamera töötamisest keeldumine pole haruldane. Kuid tavaliselt on põhjus äärmiselt lihtne ja seda pole keeruline kõrvaldada.
Üsna haruldane juhtum on seadme enda rike. Selles olukorras aitab ainult teenusekeskusega pöörduda remondikeskuse poole.
Telli, jätke kommentaarid, küsige asjakohaseid küsimusi ja rääkige meie projektist oma sõpradele!
- « Lülitage Skype'i programmis ekraani demonstratsioon sisse
- Ühendusmeetodid ja kaugjuurdepääsu häälestamise funktsioonid teisele arvutile »

