Lülitage Skype'i programmis ekraani demonstratsioon sisse

- 4790
- 823
- Fred Carroll
Skype'i programm on üks populaarsemaid käskjalasid, kes toetavad videokommunikatsiooni. See võib olla videokõned lihtsalt kahe kasutaja vahel või täisväärtuslikud veebikonverentsid suure hulga osalejatega.
Praegu on Skype'i tööriist Microsofti omadus. Ja seetõttu pakub see arendaja kõiki värskendusi ja uuendusi.

Mõnel juhul on suhtluse ajal vaja näidata oma ekraani, töölaua ja kõike, mis sellel juhtub. Samal ajal jälitavad kõik teistsugust.
Kuid samal ajal võib kasutajatel olla raskusi, et lisada Skype'i meeleavaldus. Ma ei tea kõike, kuidas seda teha ja mida võib selle jaoks nõuda.
Tegelikult pole ülesanne tegelikult eriti lihtne. On mitmeid nüansse, mis tuleks eelnevalt teada saada.
Samuti on huvitav, et Microsoft otsustas Skype'i rakenduse mobiiliversioonile lisada sama funktsiooni töölaua demonstreerimisel.
Kuidas aktiveerida meeleavaldust arvutis
Kui te ei tea, kuidas Skype'i ekraani demonstratsiooni lisada, on pakutud juhend äärmiselt kasulik ja informatiivne.
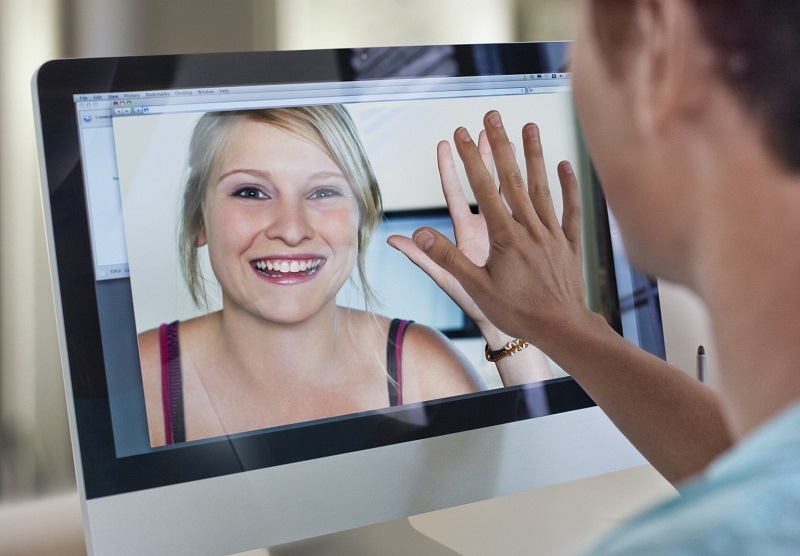
Enne Skype'is ekraani demonstratsiooni sisselülitamist või lahtiühendamist on oluline mõista, et sellele valikule juurdepääs avatakse ainult siis, kui vestluspartneri vastus on teie kõnel. See tähendab, et seda seisundit jälgimata ei õnnestu midagi.
Skype'is ekraani näitamiseks on vaja esimese asjana vestluspartneri leidmiseks ja talle helistamiseks. Ainult pärast seda on aktiveeritud juurdepääs demonstratsioonivõimalusele.
Kui Skype'is on vaja näidata oma ekraani ühele või teisele vestluspartnerile, järgige järgmist juhist:
- Avage kontaktide nimekiri. Enne oma töölaua näitamist kerige Skype'i potentsiaalsete vestluste loendist. Valige vajalik. Ja seejärel klõpsake videokaamera pildil ikooni. See käivitab videokõne ise.
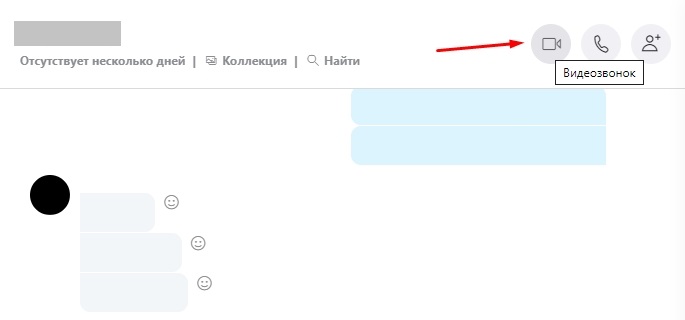
- Oota kindlasti vastust. See on ekraani jagamiseks ainus võimalus, kuna Skype'is see ei tööta selle valiku vastuseta aktiveerimiseks.
- Кога собедедник ответит и и начнёётс разоряор, на на нижней панели найите ззобображение пиа пюа пюа. Klõpsake sellel nupul.
- Avatakse toimingute ja funktsioonide loetelu;
- Kavandatud loendis osaleb üksus nimega "Ekraanide demonstratsioon".
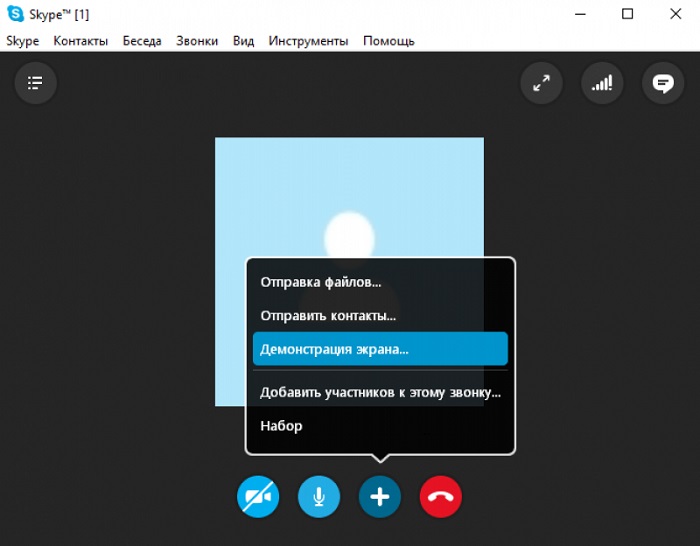
See on kõige lihtsam algoritm, mis võimaldab teil Skype'is selle monitori ekraani edastada ja näidata kõike, mis teie töölaual juhtub, vestluspartnerile.
Ainus nüanss on see, et demonstratsiooni ajal on kaamera lahti ühendatud. Ja vestluspartner näeb ainult teie arvuti töölaua, mitte teie.
Valiku välja lülitades alustab kaamera uuesti ja juba saab suhtlemist jätkata standardrežiimis.
Selle töölaua demonstratsioon lõpeb analoogiaga. See tähendab, et Skype'is suhtleb teise kasutajaga, klõpsake uuesti ikooni ja seal on juba kl.
See on küsimus, kuidas nupp näeb välja selline.
Chrome ja Edge versioonid, mis toetavad ekraani demonstratsiooni
Kasutajad võivad olla huvitatud ka küsimusest, milline Microsofti ja Chrome'i servade veebibrauserite versioon Google'ist toetab Skype'i programmi ekraanipildi demonstratsioonifunktsiooni, et töötada Internetis.
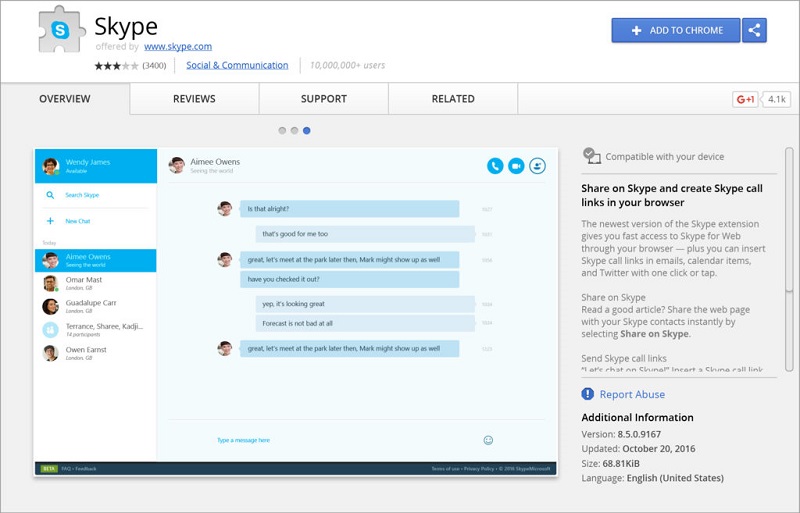
Sellel teemal saate anda järgmised vastused:
- Microsoft Edge'i jaoks on see uus versioon, mis on loodud kroomi alusel;
- Chrome'i kasutajad vajavad veebibrauseri 72 või enama värske väljaande versiooni.
Seetõttu ärge imestage, kui funktsioon ei toimi. Värskete värskenduste installimisest piisab ja kõik peaks teenima.
Miks ekraani demonstreerimisel on video välja lülitatud
Mõned kasutajad kurdavad, et nad peaksid alustama oma ekraani demonstratsiooni, suheldes Skype'i vestluskaaslasega videost, kuidas saade välja lülitatakse. Ja samal ajal kuvatakse ekraanil töölaua sisu ja esinemine.
Asi on selles, et programm võimaldab kasutada ainult ühte väljundvoogu. Kaks voogu ei tööta samal ajal. Just sel põhjusel, et videokõne ajal, kui ekraanisaade sisse lülitab, on video välja lülitatud ja tavalise vokaalkõne režiim aktiveeritakse ja aktiveeritakse.
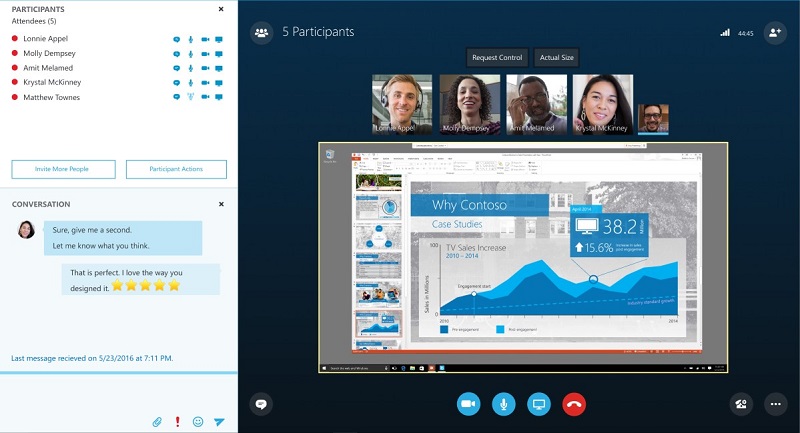
Niipea kui demonstratsioon on välja lülitatud, taastatakse video.
Ja juhtub, et kasutaja ei saa üldse meeleavaldust sisse lülitada. Siin saab põhjus olla ainult ühes. See on populaarse Skype Messengeri vananenud versiooni kasutamine. Seetõttu laadib kõige õigem ja ainult kindlam lahendus Skype'i värske versiooni. Pärast seda peaks kõik tööle võtma.
Punase raami probleem
Kui teil õnnestus oma töölaua näituse avamine ja konfigureerimine, režiimi aktiveerimine, saate näidata kõike, mis on ja toimub ekraanil reaalajas.
Kuid kui ühendate ja aktiveerite funktsiooni, raamib vaikelaud punase raami abil. Mingil põhjusel häirib see mõnda kasutajat, see segab kedagi.
Kuid punane raam on normaalne nähtus. On arvamus, et punane raam annab märku mõnedest probleemidest, vigu või vigu. See on pettekujutlus, mis on täiesti ebajärjekindel.
Punane raam toimib lihtsalt kujunduse elemendina. See ei tähenda midagi ebaharilikku. Selle otsuse tegid arendajad ja lisas selle võimaluse demonstreerida töölauale.
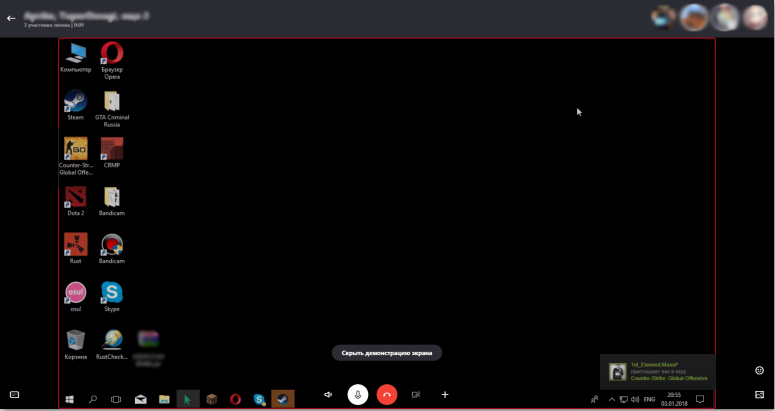
Kuna raam võib mõnele kasutajale ebamugavust tekitada, on loomulik soov sellest lahti saada. Probleem on selles, et mõne Skype'i messengeri enda konfiguratsioonide seadete või muudatuste tõttu ei saa seda teha. Programm lihtsalt ei paku funktsioone ega nuppe, mis võimaldavad teil punase raami välja lülitada.
Seal on 2 võimalust:
- Leppida toimuvaga. Tegelikult pole selles raamis punasega midagi kohutavat. Kui sageli kasutatakse Skype'i ja töölaua saadet, on aja jooksul täiesti võimalik sellega harjuda.
- Eemaldage kolmanda osapoole programmidega. Seal on spetsiaalne tarkvara, mis võimaldab teil sellest raamimisest lahti saada. Näiteks on see tööriist nimega lauaarvutite haldur. Programm on saadaval arendaja ametlikul veebisaidil ja on täiesti tasuta. Tarkvara installimine ja kohandamine on äärmiselt lihtne.
Siin otsustab iga kasutaja ise, mida selles olukorras täpselt teha.
Demonstratsioon nutitelefonides
Nüüd küsimusele, kuidas teha oma ekraanile Skype'is, mis on vajadusel installitud nutitelefoni.
Hiljuti lisas Microsoft Skype'i rakenduse mobiiliversiooni demonstreerimise funktsiooni. See sündmus austas ausalt öeldes paljusid kasutajaid. Eriti kaugõppe ja kauge töö ajal.
Kui otsustate oma vestluse ajal oma vestluse ajal näidata oma ekraani mobiilses skype'is, peate tegema järgmist:
- Kontrollige kasutatud Skype'i mobiilkliendi praegust versiooni. Kui programmi pole pikka aega värskendatud, vajutage lihtsalt nuppu Värskendus, külastades turgu. Kui Skype ei olnud täielikult, siis installige rakendus.
- Skype'is ekraanisiidise demonstratsiooni tegemiseks peate tegutsema analoogia abil programmi arvutiversiooniga. Seetõttu peate tegema videokõne.
- Videokõne nupp kliendi mobiiliversioonis asub programmi paremas ülanurgas.
- Kui ühendus vestluspartneriga on seatud, algab videoülekanne paremas alanurgas, leidke pilt 3 punktist. Klõpsake trootil.
- Menüü avatakse, kus ilmub punkt "ekraanipilt".
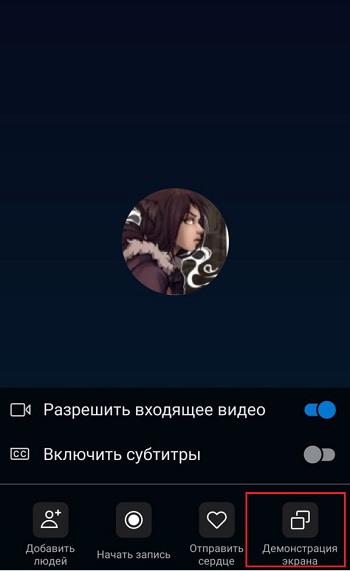
- Puudutage seda. Samal ajal peaks lisas ilmuma hoiatus, et pärast kinnitust pääseb programm juurde mobiilseadme töölaua pildile.
- Nii et see hoiatus ei ilmu enam igal seansil, saate kontrollida jootmisjoone vastas "No More Show".
- Jääb oma kavatsust ekraani kuvada, klõpsates nuppu "Start".

Nii lihtsal viisil saate oma ekraanilt hõlpsalt teha mobiilses Skype'is.
Kui te ei pea ekraani kuvama, klõpsake mobiilseadme vasakus ülanurgas nuppu "Stop Demon. See lülitab töölaua näituse välja ja tagastab samal ajal teose video.
Nagu Skype Messengeri arvutiversiooni puhul, ei toeta mobiilirakendus kahte voogu korraga. Seetõttu peate vestluspartneri ja ekraaninäitusega videoühenduse vahel valima.
Toetatud seadmed
Tähelepanuväärsed kasutajad huvitavad küsimus, millised mobiilseadmed saavad toetada töölaua kuvamise funktsiooni.
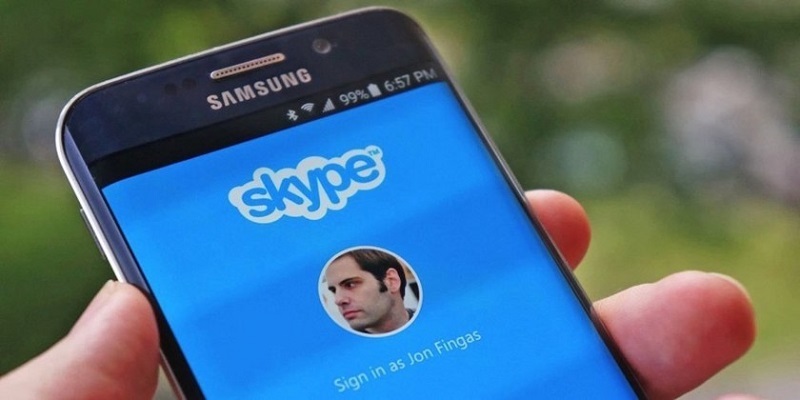
Sõltuvalt opsüsteemist ja konkreetsest seadmest tasub siin tuua välja mitu põhinõuet:
- Androidi kasutajatele peate end mobiilse opsüsteemiga relvastama mitte varem kui 6.0. Kõik Android OS -i versioonid, alates 6.0 -st ja hiljem, saavad ekraani funktsiooni kuvamist toetada.
- Kui see on iPhone või iPad, siis vajate 12 versiooni mobiili OS iOS -i ja värsket.
Mis puutub iPhone Apple'i nutitelefonidesse, siis siin on mudeli omanike jaoks saadaval töölauasaadete funktsionaalsus, alustades iPhone 6S -ist.
Skype'i saate installida ka uue valikuga Mini 2019 iPadi versioonis, samuti iPod Touch 7 põlvkond.
Miks miski ei tööta
Juhtub ka see, et kasutajad ei saa demonstratsiooni mingil moel sisse lülitada. Miski ei tööta nende jaoks, monitori või mobiilseadme sisu kuvamine pole aktiveeritud.
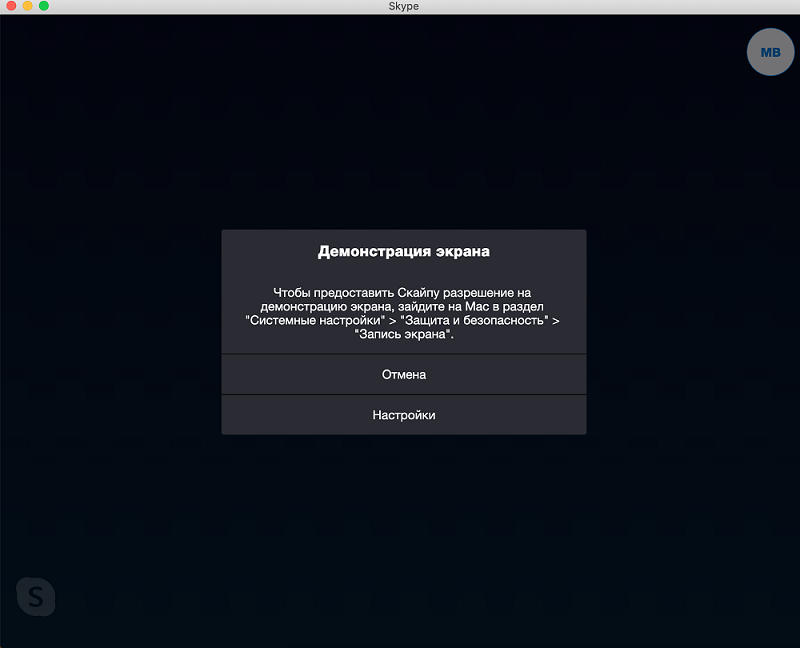
Nutitelefonide, tahvelarvutite ja muude vidinate puhul, kuhu Skype'i kliendi mobiiliversioon on installitud, on olemas sellised valikud:
- Kasutatakse mobiilse opsüsteemi vana versiooni. Sel juhul ainult üks väljumine. See värskendab OS -i praegust versiooni ja proovige uuesti tutvustada demonstratsiooni.
- Seade seda funktsiooni ei toeta. Paraku ei saa te siin midagi teha. Kui te ei saa uut seadet osta.
Mis puutub Skype'i arvutiversioonis ekraaninäituse toimimise rikkumisele, siis on ka 2 võimalikku stsenaariumi:
- Juhiprobleemid. Kõige sagedamini peitub põhjus täpselt selles, et videokaardi draiver on vananenud, seda pole pikka aega värskendatud. Siin peate minema graafilise adapteri tootja saidile ja laadima tema jaoks värske püsivara. Siis peate arvuti taaskäivitama. Kui raud pole ausalt vana, peaks pärast selliseid manipuleerimisi kõik hästi toimima.
- Õiguste puudumine. On vähem levinud variant, kui kasutajal pole õigusi kasutada vaadeldavat funktsiooni. Sel juhul peate Skype'i käivitama, kuid juba administraatori nimel, kellel on asjakohased õigused.
Muid võimalusi pole olemas. Kui kasutaja ei unustanud programmi värskendada. Kuid siis ei näe isegi Skype'i avatud vestluses demonstratsiooni nupp -kasutajat ei näe kasutajat.
Töölaua näitamise funktsioon on üsna kasulik ja võib olla kasulik paljudes olukordades. Kuid valige alati hoolikalt need, kes sisule juurdepääsu avavad.
Tänan teid kõiki tähelepanu eest!
Telli, jätke kommentaarid, küsige asjakohaseid küsimusi ja rääkige meie projektist oma sõpradele!
- « Miks saab ekraanil arvutis või sülearvutis ümber pöörata ja kuidas seda parandada
- Meetodid veebikaamera sisselülitamiseks sülearvutis ja miks see ei toimi »

