Miks saab ekraanil arvutis või sülearvutis ümber pöörata ja kuidas seda parandada

- 3652
- 427
- Simon Denesik
Mitte iga lauaarvuti kasutaja ega kaasaskantava arvuti (sülearvuti) kasutajad ei uhkelda oma seadme konstantse ja stabiilse tööga.
Aeg -ajalt on erinevad probleemid, vead ilmnevad, konfiguratsioonid muutuvad ilma kasutaja sekkumiseta.

Juhtub ka seda, et kui arvuti on sisse lülitatud, kui kõik näib standardrežiimis voolavat, osutub ekraanil olev pilt mingil põhjusel ümberpööratavaks. Olukord on tõesti kummaline ja mitmetähenduslik, mis on võimeline mõnes inimeses tõelist paanikat põhjustama.
Kuid tegelikult ei tohiks te karta. Sellise monitori käitumisel on mitu põhjust. Seetõttu on probleemi lahendamiseks viise.
Miks see juhtub
Enne kui räägite sellest, kuidas ekraani sülearvutil keerata võtmekombinatsiooni või muu meetodiga, peate leidma vastuse põhiküsimusele. See puudutab, miks selline olukord võiks tekkida.
Tegelikult saab isegi kasutaja ise arvuti või sülearvuti töölaua pöörata, kahtlemata.
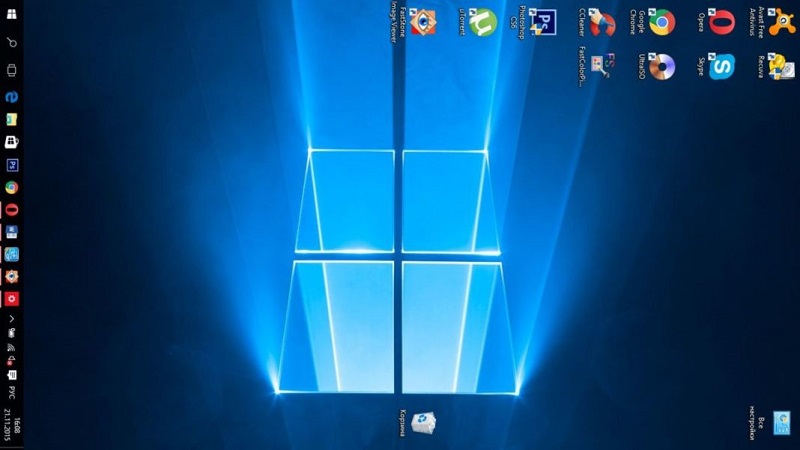
Kokku eristatakse mitmeid põhimõttelisi põhjuseid:
- Banaalne tähelepanematus. Ärge imestage, kui see oli teie, kes algatas oma ekraani arvutiga või sülearvutis Windows 10 OS -iga või opsüsteemi varasem väljaanne. Kui arvutis aktiveeritakse kuumad võtmed, on nende juhusliku vajutamisega täiesti võimalik pilt ekraanile tagurpidi seadistada. Põhjus on banaalne, kuid samal ajal paljude soovitud jaoks. Lõppude lõpuks on pildi positsiooni tagasisaatmine algsesse olekusse äärmiselt lihtne.
- Probleemid. Mõnikord juhtub ka sellega, et arvutisse paigaldatud raud on üksteisega vastuolus ja see valab sobivaid ebaõnnestumisi, probleeme, vigu. Nende hulgas on pildi kattumine. Võimalik, et see olukord nõuab spetsialistide teenuseid.
- Viirusnakkus. On võimalus, et ümberpööratud ekraan on muutunud viiruste mõju tagajärjeks teie arvutitarkvarale. Selles olukorras on vaja süsteemi põhjalikku skaneerimist, samuti eemaldatakse pahavara asjakohaste tööriistadega.
Pärast põhjuste lahendamist võite hakata uurima olukorra parandamise meetodeid.
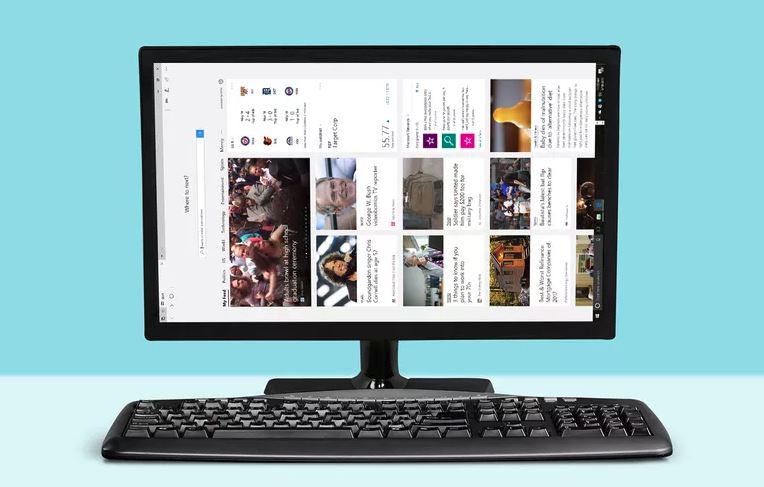
Kuumakehad
Lihtsaim viis arvutis ekraani pööramiseks, kasutades spetsiaalseid kuumaid klahve.
Siin pole absoluutselt midagi keerulist.
Kuid edasised toimingud või pigem klõpsamise kombinatsioon sõltub otsest positsioonist, kus pilt oli kuvaril.
Ekraani valesti paikneva pildi pööramiseks klaviatuuri abil on mitu võimalust ja viia monitor normaalsesse olekusse:
- Kui pilti pööratakse 90 kraadi vasakule küljele, peaksite kombinatsiooni samaaegselt pigistama, mis sisaldab CTRL, ALT -nuppe ja paremal asuvat nooli.
- Kui need on samad 90 kraadi, kuid ainult paremale küljele, siis klambri Ctrl ja Alt, pluss nool vasakule.
- Olukorras, kus pilt pöördub tagurpidi, st 180 kraadi, koosneb kombinatsioon Ctrl, alt ja nooltest allapoole.
Oluline on märkida, et peate vajutama korraga kõiki 3 nuppu. Muidu see ei tööta.
On ka veel üks kombinatsioonivõimalus. See on niigi tuttavate CTRL- ja ALT -nuppude kui ka F8 kombinatsioon. Kuid pidage meeles, et nende võtmete vajutamine viib teie arvutis või sülearvuti graafikaseadete lähtestamiseni, see tähendab vaikimisi.
Ekraaniparameetrid
Kui eelmine meetod pole aidanud, on veel üks võimalus, kuidas ekraani arvutis või sülearvutis pöörata. See peab avama ekraaniparameetrid ja tegema seal sobivaid muudatusi.
Juhtub, et erinevate ekraaniseadete vahetamisel, optimaalse pildi saavutamiseks, muutub orienteerumine kogemata, pilt muutub ümber. Seetõttu on nüüd ülesandeks kõik oma kohale tagastada.
Protseduur on üsna lihtne. Raskused, kuidas kogemata ümberpööratud ekraani arvutis või sülearvutis fikseerida, ei tohiks tekkida. Siin peate tegema järgmist:
- Klõpsake töölaua tühjas osas paremal nuppu (hiir). Kontekstimenüü avaneb, kus peaksite klõpsama "ekraaniparameetrid".

- Pärast seda avanevad Windows OS -i sätted. Valige jaotis "Kuva", kus peaks olema üksus nimega "Orientatsioon".
- Peate klõpsama tüübil "Album" ja seejärel rakendama tehtud muudatusi.
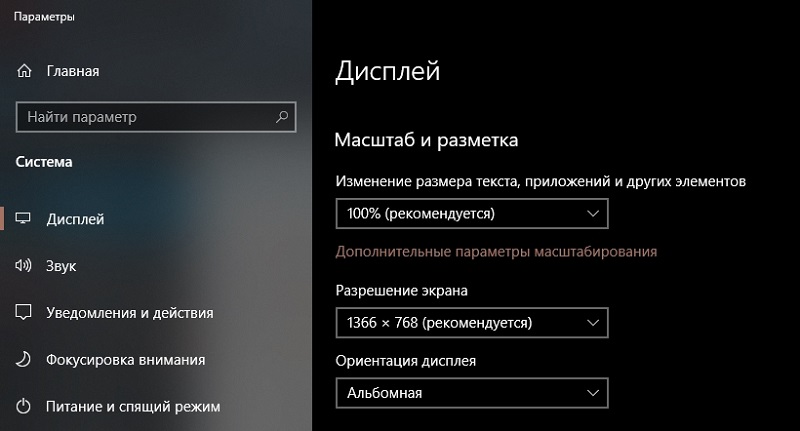
Analoogia alusel viiakse protseduur läbi arvuti- ja sülearvutites, mis töötab Windows 8, Windows 7 jne. Erinevus on ainult menüüakende visuaalses kujunduses. Muidu on kõik identne.
Graafika sätted
Kui on vaja sülearvuti ekraani pöörata ja normaalsesse asendisse tagasi pöörduda, saate diagrammi sätteid kasutada. See on asjakohane, kui varasemad meetodid ei tööta.
Sel juhul räägime juba tarkvarakoolitusest. Seetõttu peate kaevama graafilise adapteri seaded, see tähendab videokaart ja tegema mõned muudatused.
Kui töölaua 90 kraadi või enamat tagasipöördumist pole võimalik, ei saa te videokaardilt probleeme välistada.
Kuid siin sõltuvad täiendavad toimingud suuresti sellest, millist videokaarti konkreetsetes seadmetes kasutatakse.
Intel
Võimalik, et Windows 7, 8 või 10 esitatud kuumad võtmed ei lubanud ekraanil ekraani pöörata. Ja ka ekraaniparameetrite sätted ei andnud tulemust.
Ilmselt tekkis tarkvara tõrge. Ja selleks, et pöörduda sülearvutile vale ekraani, peate juba töötama nuppudega, vaid tungima sügavamale graafilise adapteri seadetesse.
On olemas teatud Inteli graafikaparameetrid, mis erinevad AMD ja NVIDIA isiklikest konkurentidest.
Edasise meetodi vahel kasutatakse seda meetodit kirjeldatud probleemi kõrvaldamiseks mobiilsetes arvutites, see tähendab netbookides ja sülearvutites. See on tingitud asjaolust, et nende ekraanid töötavad peamiselt protsessorisse sisseehitatud ajakava arvelt. Ole valmis tõsiasjaks, et nimed, nagu akende välimus, on pisut erinevad. See sõltub kasutatud protsessori konkreetsest mudelist.
Kuid toimingute jada on järgmine:
- Leidke töölaualt tühi sait ja klõpsake sellel parema nupuga. Avage üksus "Graafika parameetrid" ja sealt menüü "Turn" menüüsse. Valige vajalik pöörlemisnurk ja viige pilt normaalsesse asendisse.
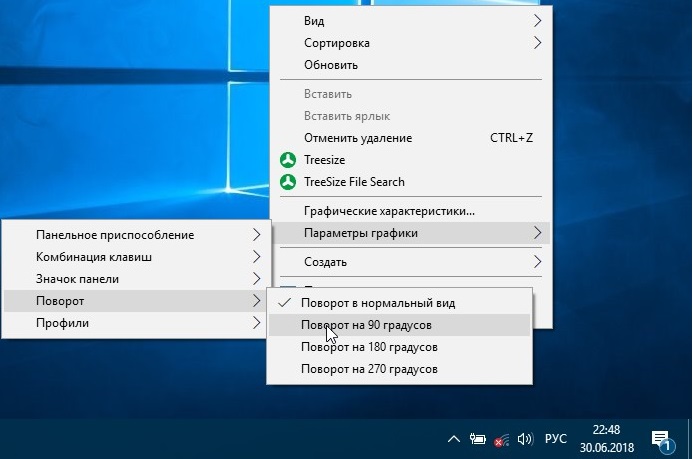
- Valige graafika parameetrite puudumisel "graafilised omadused". Inteli graafika juhtpaneel avaneb. Ja siin on veerg "pöörde", kus saate valida ühe kavandatud pöördevalikutest, vahemikus 0 kuni 270 kraadi. Rakendage tehtud muudatusi ja kõik.
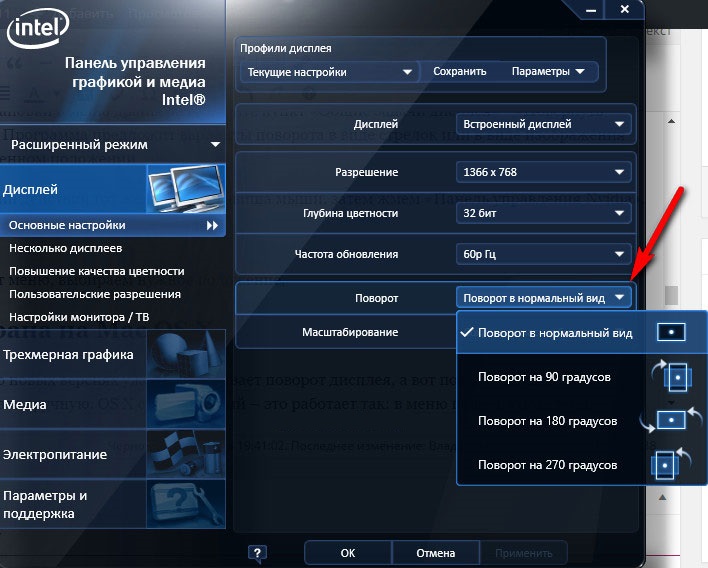
Praktika näitab, et sellistes olukordades ei ole vaja arvutit üldse täielikult taaskäivitada.
AMD ja NVIDIA
NVIDIA ja AMD videokaardi tegelik meetod. Tavaliselt toimib see juhtudel, kui tegemist on personaalarvutite monitorides või HDMI kaudu ühendatud väliste monitoride kohta kaasaskantavate sülearvutite jaoks.
Kõik manipulatsioonid viiakse läbi graafika juhtpaneeli kaudu. Enne seda on oluline laadida ja installida uusim draivide pakett.
Kuna juba on tõestatud, et monitor on ümber pööratud, või pigem ekraani pilt, kasutades ainult klaviatuuri ja võtmekombinatsiooni, peate minema graafilistesse sätetesse.
Sel juhul peate tegema järgmist:
- Parempoolne -klõpsake tühjal kohal töölaual.
- Kontekstimenüü avaneb. Siin on 2 võimalust. Peate klõpsama kas "NVIDIA juhtpaneelil" või "AMD Vision Control Center".
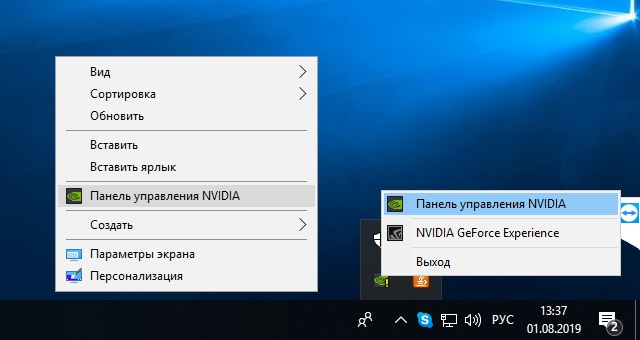
- Klõpsake kuvatavas menüüs vahekaarti "Kuva" ja minge jaotisse "Kuva pöörde".
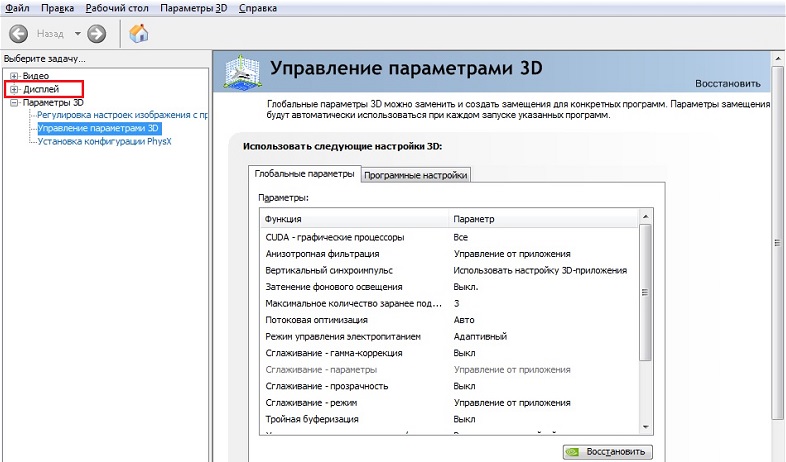
- Tagastage ekraanipositsioon tavapärasesse olekusse, valides ühe pöörde võimaluse.
Vahekaartide nimed võivad pisut erineda, kuid toimingute põhimõte ja jada jäävad samaks.
Abi
On spetsiaalseid programme, mis võivad selles olukorras aidata.
Kuna need pole opsüsteemi jaoks standardsed tööriistad, tuleb tarkvara laadida ja installida arvutisse või sülearvutisse.
Siin tasub tuua esile mitu populaarset tarkvaralahendust:
- Irotett. Täiesti tasuta programm, mis saab töötada mitme populaarse opsüsteemiga. Kuid mitte vanem kui Windows XP. Funktsionaalsus võimaldab teil pöörduda 90, 180 ja 270 kraadi juures. Rakendatud mitmes keeles ja ühildub populaarsete videokaartide kaubamärkidega.
- Eee pöörleb. Ka tasuta rakendus, mis on kohandatud OS -i erinevatele versioonidele. Võtab minimaalse ruumi, kuid toimetab ülesandeid suurepäraselt. Peamine rõhk Netbooksi kasutajatele.
- Pivot Pro. Vaba areng pöörlemisnurgaga 90, 180 ja 270 kraadi. Paralleelselt saate ekraanil oleva pildi orientatsiooni, värvi ja sügavust muuta. Võimalik ekraani kohandada konkreetse töötava programmiga.
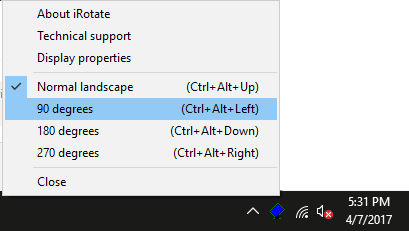
Ekraani keeramise probleem on paljudele kasutajatele juba tuttav. Kuid kõik ei tea, kuidas seda kiiresti ja õigesti kõrvaldada. Nüüd on see probleem lahendatud, mis aitab teil juba aidata ka teisi sarnases olukorras olevaid kasutajaid.
Telli, jätke oma kommentaarid, küsige asjakohaseid küsimusi ja rääkige meie projektist oma sõpradele!
- « Steam Client Bootstrapperi töö on peatatud, millised põhjused ja kuidas viga parandada
- Lülitage Skype'i programmis ekraani demonstratsioon sisse »

