Windows 11 varukoopia loomise viisid

- 1567
- 9
- Mr. Salvador Ryan
Nagu iga uus opsüsteem, ei saa ka Windows 11 kiidelda töös stabiilsusega. Süsteemis endas olevad Boges ja kasutajate saamatute toimingud, kes vajavad aega uue liidesega harjumiseks, eriti versioonidelt liikudes, on vähem kui “kümned” võivad põhjustada ebaõnnestumisi.
Igal juhul on uuel OS -il rohkem välja töötatud tööriistu, mis on loodud jõudluse taastamiseks. Nende hulgas on tagasilöök kontrollpunktidest või näiteks tehase sätete lähtestamine. Kuid mõlemat meetodit ei saa nimetada ideaalseks, kuna nende kasutamisel tuleb palju programme uuesti installida.

Täieliku varukoopia loomine, kui te seda protsessi automatiseerite, lahendab selle probleemi, kuid selle tööriista kasutamine nõuab mõistmist, mida teete.
Windows 11 varukoopia loomise viisid
Saate moodustada varukoopia mitmel viisil: kasutades standardset tööriista või kolmanda osa -osalist tarkvaratooteid. Alustame esimesega.
Varundamine sisseehitatud tööriistadega
Lihtsaim viis süsteemi kaitsmiseks võimalike talitlushäirete eest on kasutada sisseehitatud vahendeid varukoopia loomiseks. Mõelge, kuidas see töötab:
- Avame mis tahes mugaval viisil "juhtpaneeli" (näiteks läbiotsimiskonsooli kaudu ülesanderibal);
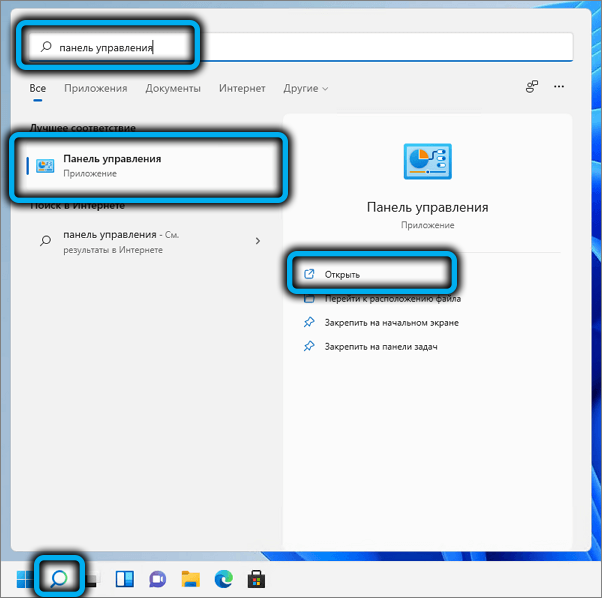
- Seadsime parameetri "Vaata ikooni" (suured või väikesed, kui mitte ainult "kategooria");
- Klõpsake parameetril "Varundamine/taastamine". Kui "juhtpaneelil" sellist parameetrit pole, peate tekstikontrolli/nime Microsofti sisestamiseks kasutama otsingukonsooli (Win+R).VarupandRestReStoreCenter ja vajutamine ENTER -klahvi;
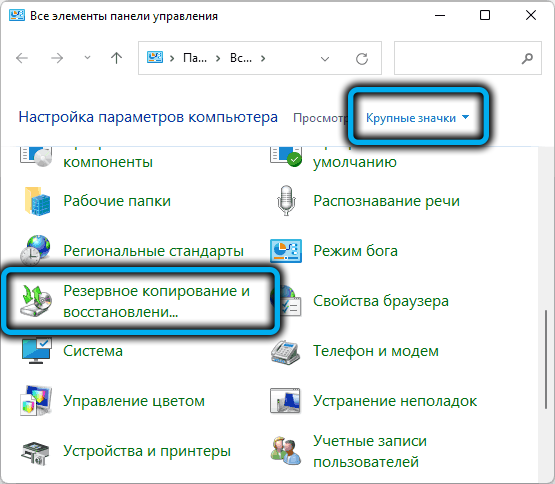
- Avaneb uus aken, milles klõpsame parameetril "Süsteemi pildi loomine";
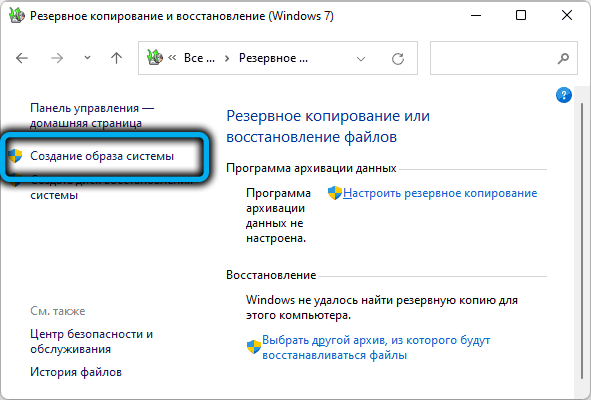
- Järgmises aknas on vaja näidata, millisele kandjale varukoopia salvestatakse. See ei tööta varukoopia paigutamiseks süsteemi kettale, see peaks olema erinev sektsioon, mälupulk või võrkude draiv. Kuna kõik olulised andmed kopeeritakse, peaks valitud meediumil olema üsna palju vaba ruumi;
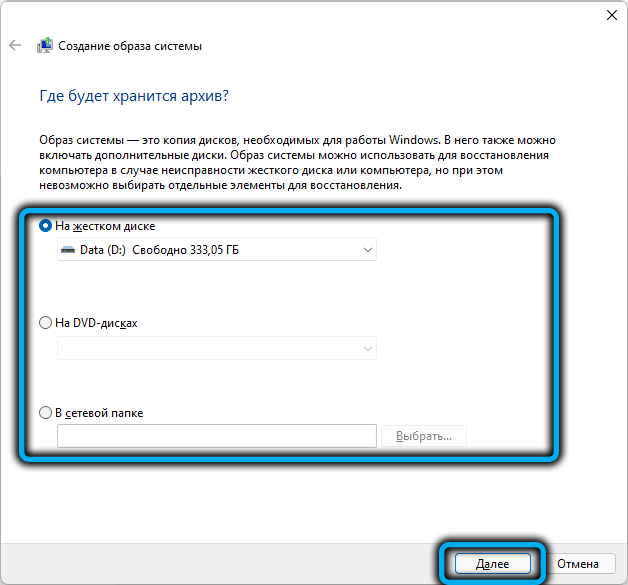
- Järgmises aknas ilmub kõigi selle edukaks koormaks vajalike komponentide loetelu, mis näitab nende suurust, sealhulgas koguarvu ja varukoopiate ladustamisel vaba ruumi hulka;
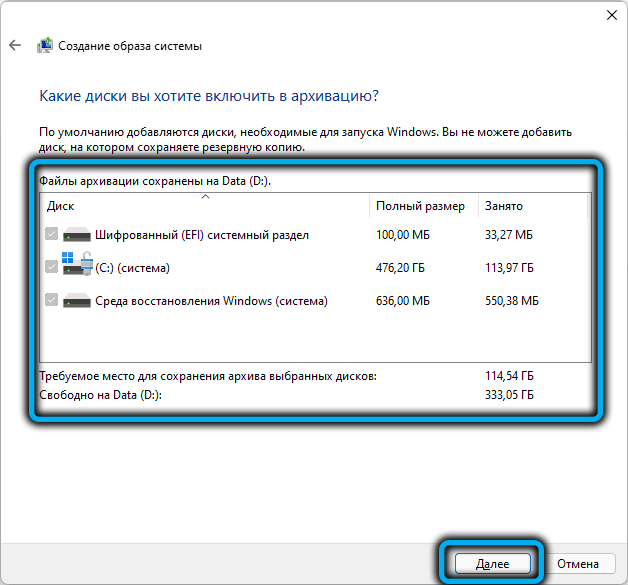
- Kui vaba ruumi on piisavalt, kinnitame toimingut, klõpsates nuppu "Arhiiv". Kuna kopeerimise andmete maht on märkimisväärne, võib süsteemi varundamise protseduur osutuda üsna pikaks.
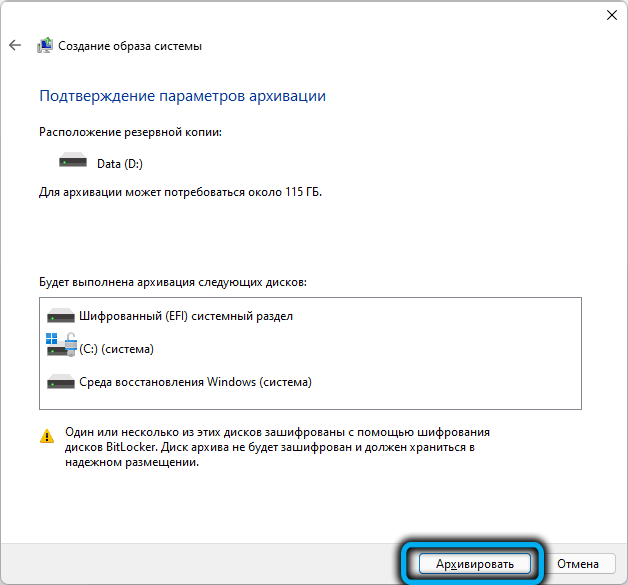
Makroumi peegeldage kasulikkust
Arvatakse, et kolmanda osalise tarkvara kasutamine Windowsis standardi asemel võimaldab teil ülesandeid paremini täita. Me ei kavatse seda arvamust kinnitada ega ümber lükata, kuid peame vajalikuks näitena alternatiivse lahenduse anda. Selleks laadige alla ametliku veebisaidi Macrium Reflect (tasuta versioon). Edasised toimingud:
- Käivitame utiliidi;
- Valige ülemises olekureal üksuse loomine;
- Klõpsake ülemise ploki paremal paneelil vahekaarti Kohalikud kettad;
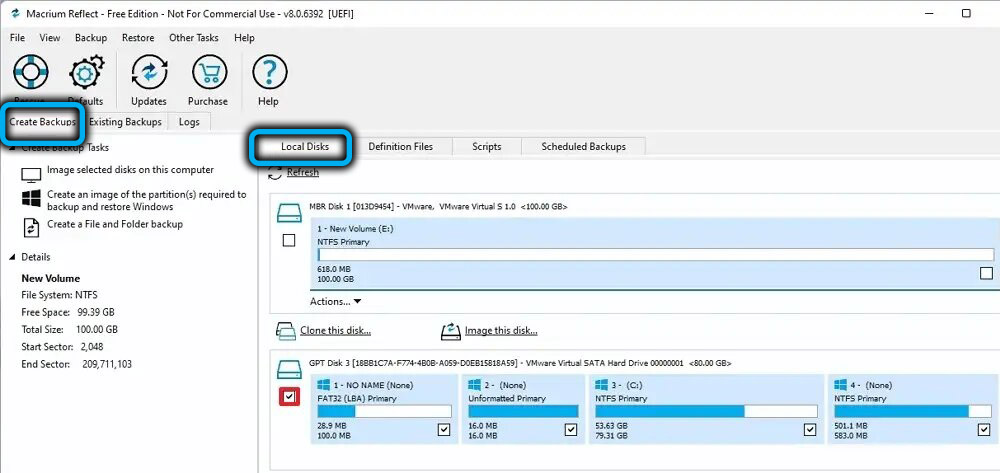
- Ilmub süsteemis ketaste loend, valige need, mida tuleb kopeerida;
- Oleme veendunud, et sihtkeskkonnas on varukoopia säilitamiseks piisavalt ruumi;
- Klõpsake vasakul paneelil pildi valitud kettad ...;
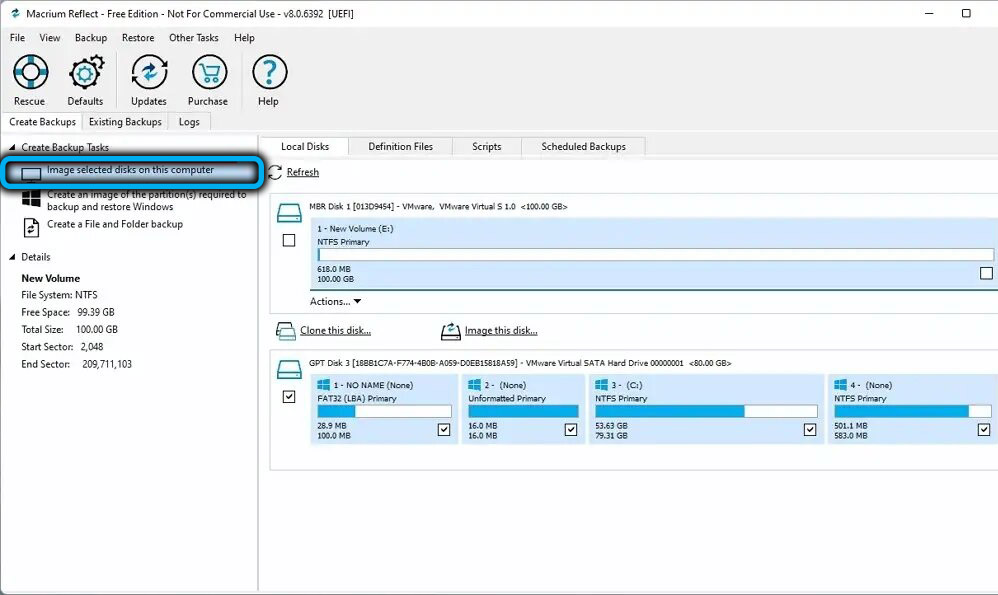
- Target Drive'i valimiseks kuvatakse alloleval paremal paneelil plokk, valige kausta suvand;
- Valige nupu paremal asuv sihtketas;
- Klõpsake mutrivõtme pildiga allpool asuval piktogrammil;
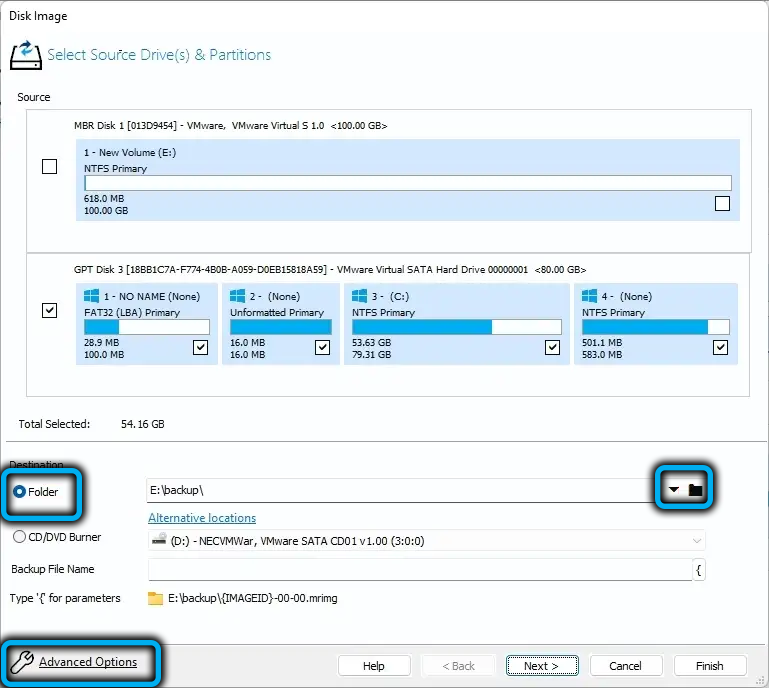
- Avaneb uus aken, mille vasakul paneelil valime autoverify pildiüksuse (see vastutab varukoopia kontrollimise eest pärast selle loomist) - pange märkematerjal paremale paneelile;
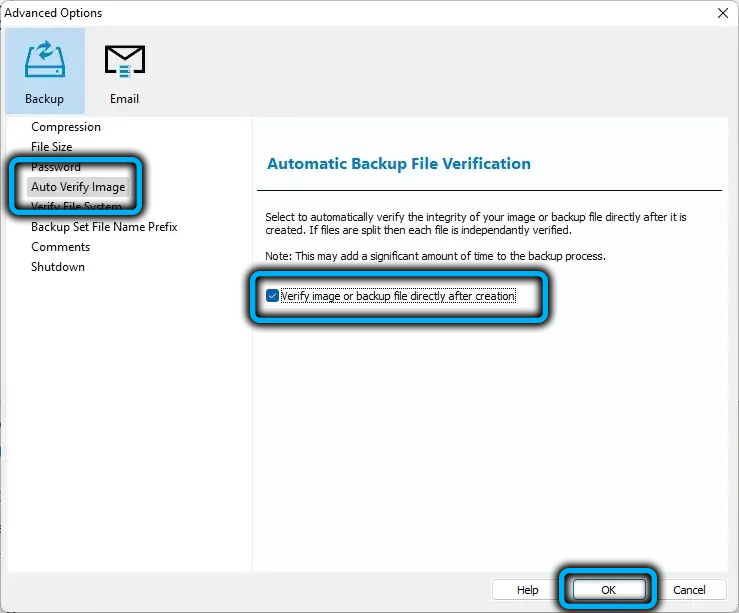
- Siin saate täiendavate parameetrite lehel teostada mõnda muud seadet (suuruse, tihendamise, arhiivi kaitsta parooliga jne. D.);
- Klõpsake nuppu OK ja siis järgmine nupp;
- Avatakse aken, millele saate Windows 11 varukoopiaplaani konfigureerida - klõpsake lisakava, valige selle jaoks täielik väärtus (loodes täieliku varukoopia);
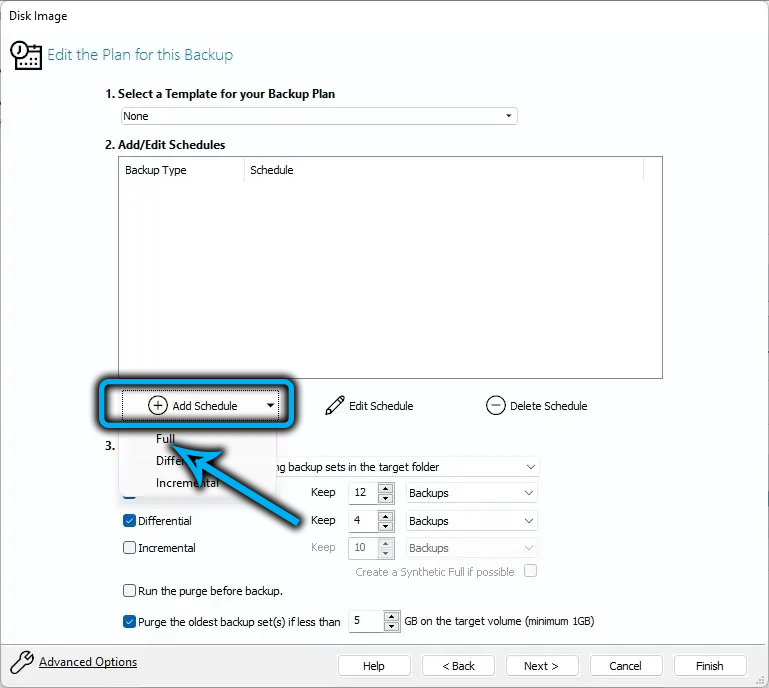
- Vajutades nuppu Redigeerige ajakava, saate konfigureerida näiteks täieliku varukoopia loomise sageduse, näiteks igal nädalal;
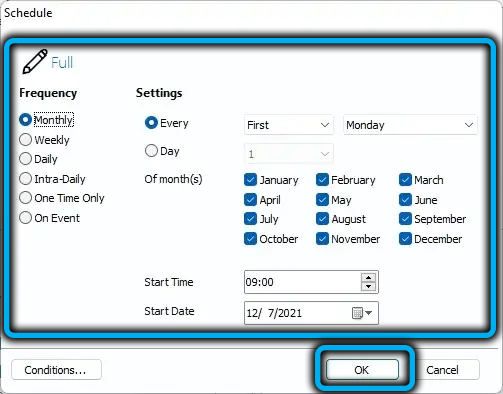
- Kui panete diferentsiaalsuvandi vastassuunalise kontrolli, lisatakse varukoopiale kõik arvutis toimunud arvutis toimunud muudatused, nii et selle funktsiooni lisamine võib pakkuda süsteemi taastamisel hindamatut abi;
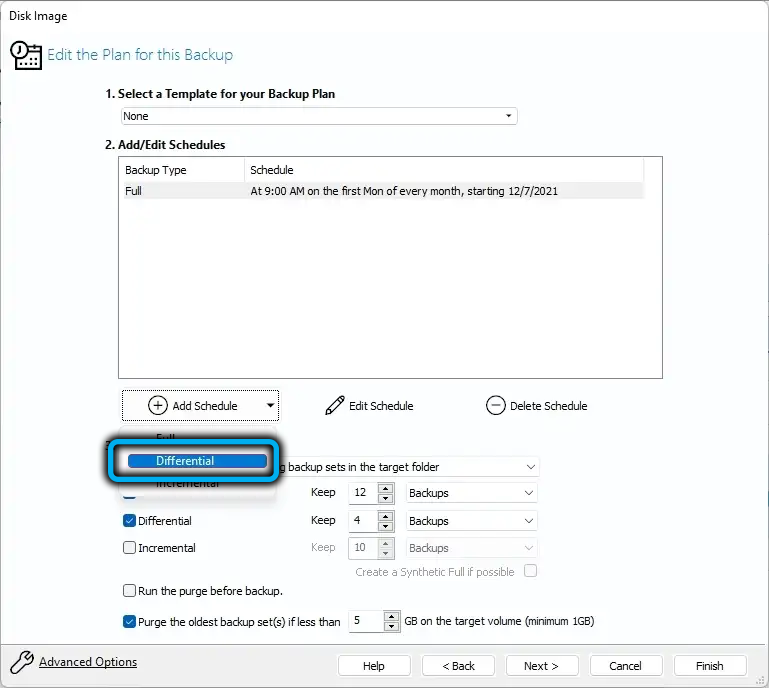
- Erineva varukoopia saamiseks saate ajakava konfigureerida ka eelistatavalt - varukoopia igapäevane moodustamine;
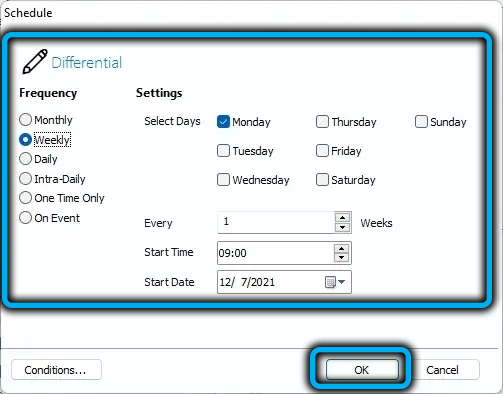
- Jääb paremal olevate täis- ja diferentsiaalsete valikute numbriliste väärtuste seadmine - need näitavad, mitu päeva tuleb vanad varukoopiad uute salvestamiseks eemaldada;
- Klõpsake järgmisel, viimistletud nupud, sulgege utiliidi aken.
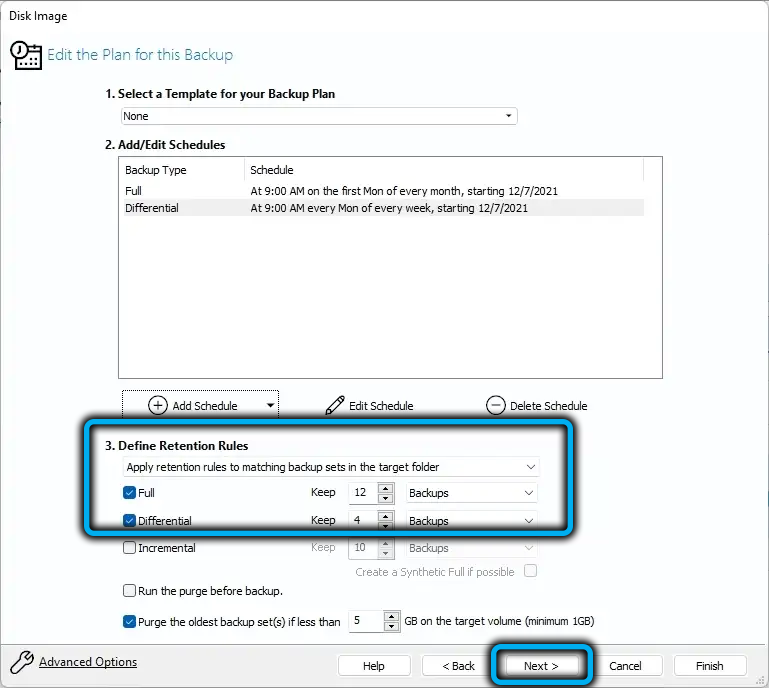
Selle tulemusel luuakse varukoopiad vastavalt kasutaja seatud ajakavale. Kui vajate süsteemi taastamist, peate kasutama uusimaid täielikke ja diferentsiaalplaane.
Varukoopiast taastumine
Nagu teate, peate siin kaaluma ka mõlemat võimalust, nii täis- kui ka makroumi kasutamist. Windows 11 Recovery Environment'i kasutamise alustamiseks.
Süsteemi taastamine ehitatud vahenditega
Rangelt öeldes võite proovida Windowsi jõudlust taastada käivitatava mälupulga abil või taastusketast, aga ka taastamiskeskkonnast, kuid kuna kõigi kolme valiku põhimõte on praktiliselt identne, kaalume neist esimest korda.
Oluline. Taastamisel kirjutatakse kõik sihtketta andmed tagasi varukoopiast.Samm -by -Sep algoritm:
- Kui varukoopia sellele registreeritakse, ühendame arvutiga eemaldatava ketta, sisestage laadimismäng, muutke laadimisjärjestust;
- Laadime aknad mälupulgast pärast keele valimise etappi nuppu "Süsteemi taastamine", mis asub vasakul allpool;
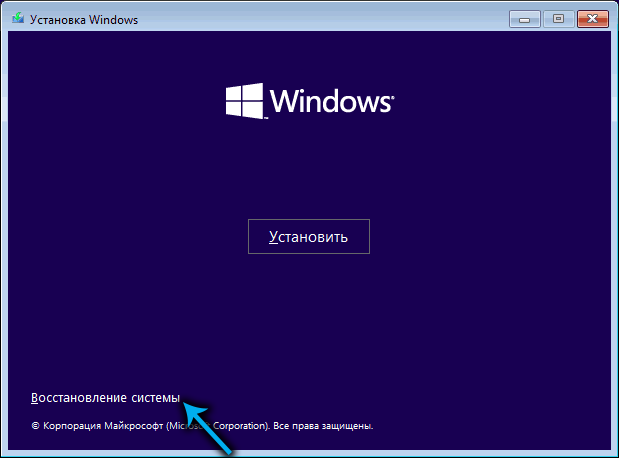
- Klõpsake uues aknas vahekaarti „Otsige/eemaldamine rikete otsimine/kõrvaldamine”;
- Valige järgmisel ekraanil vahekaart "Süsteemi taastamine";
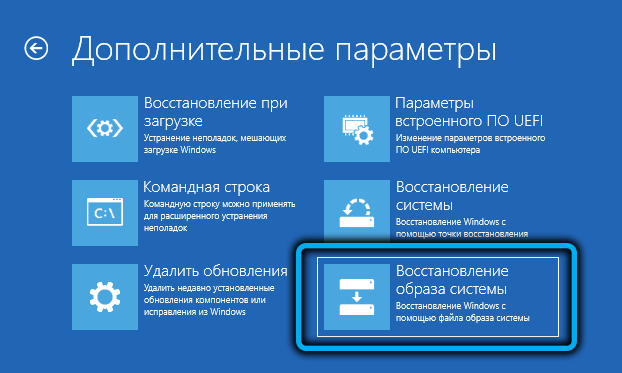
- Windows 11 varukoopiate otsimine algab kõigist ühendatud söötmetest (need võivad olla välise ketta, välkmälu ja süstemaatilise ketta osa);
- Valige viimane varukoopia õigel ajal, alustage taastamisprotseduuri;

- Ootame süsteemi taastamise lõppu.
Boot Manager tuleks kasutada Windowsi taastatud Windowsi allalaadimiseks eelmise allalaadimisjärjekorra tagastamiseks või lihtsalt eemaldage Laadimismängija. Esimene võimalus on õigem, ehkki see nõuab BIOS -i seadete sissepääsu.
Macriumi loodud varukoopia taastamine peegeldab
Selle Windows 11 süsteemi eelnevalt valmistatud varukoopiast taastamise meetodi valimisel vajame taas alglaadimisploki draivi ja muudame tavalist laadimisjärjestust UEFI -s. BIOS -kõne saab läbi viia erineval viisil. Kõige tavalisemad võimalused on kustutamise võtmed, ESC, F2, F12.
Niisiis, toimingute jada:
- Pärast süsteemi mälupulgast laadimist käivitage macriumReflect;
- Klõpsake olemasoleval varukoopiate nupul (asub RAD -ga koos loomise varukoopiatega);
- Parempoolses plokis klõpsake pildifaili sirvimise parameetrit;
- Avaneb dirigendi aken, milles peate täpsustama tee täieliku varukoopia juurde, mida kasutatakse süsteemi taastamiseks;
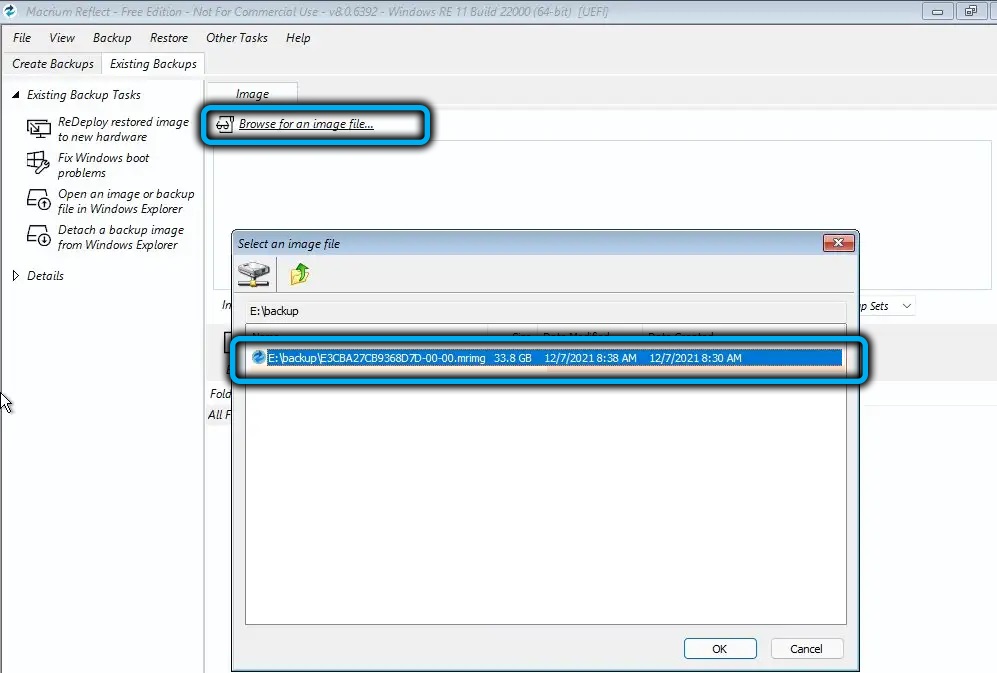
- Klõpsame dirigendis OK ja naaseme utiliidi peaaknasse;
- Parempoolses plokis on allpool - menüüpaneelil, milles valime Restore vahekaardi Restore;
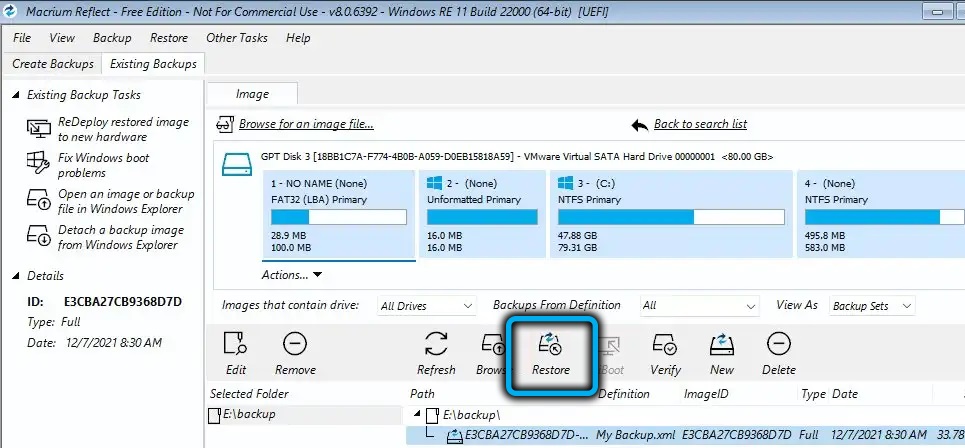
- Seal on kirjeldus süsteemi jaotisest, millel Windows 11 pilt üle kirjutatakse, kui kõik on tõene, vajutame järgmist nuppu;
- Kui sihtkettal puudub jaotis (näiteks see oli vormindatud), tuleb puuduv osa lohistada ülalt alla ja ainult siis vajutage järgmist;
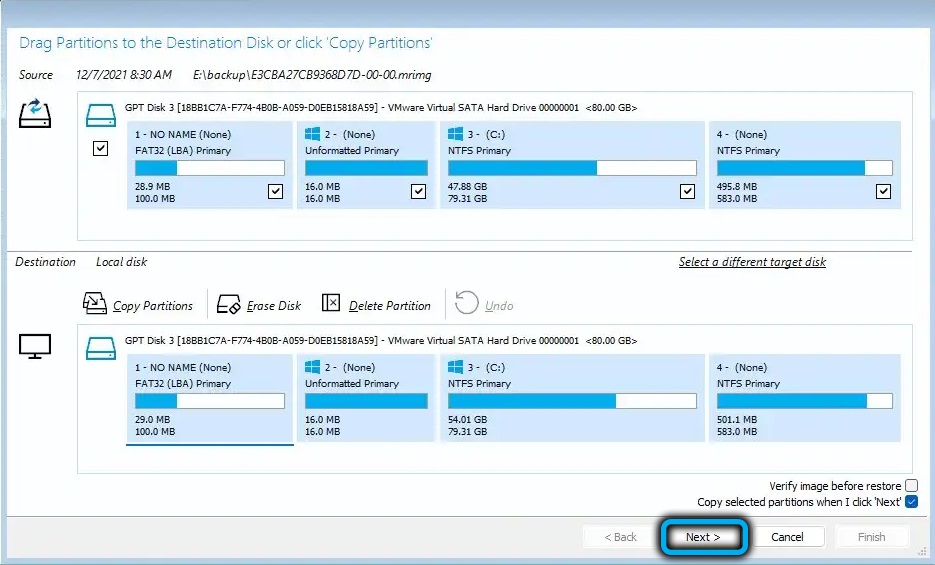
- Klõpsake viimistlus, jätkake, OK, sulgege nupud järjestikku;
- Arvuti taaskäivitamiseks klõpsake utiliidi vasakus alanurgas asuval toiteikoonil ja valige menüü üksus, kinnitage, vajutades OK.
Selle tulemusel käivitatakse taastumisprotseduur viimasest täielikust varukoopiast, mis on tehtud Macriumi peegelduse abil.
Nagu näete, on varukoopia loomise ja sellele järgneva taastamise ainus oluline ebamugavus protseduuri kestus, mis ületab märkimisväärselt aja, kui süsteemi tagasivõtmine juhtimispunktist rakendab.
- « Kuidas installida OneDrive teenust Windows 11 või ühendage see lahti
- Oobelocal viga, miks see ilmub, kuidas seda parandada »

