Kuidas installida OneDrive teenust Windows 11 või ühendage see lahti
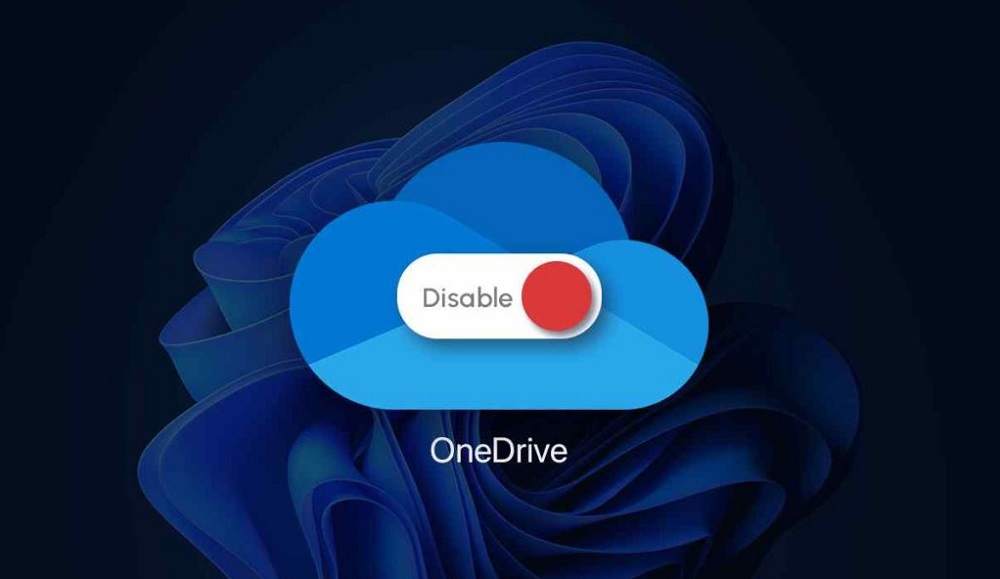
- 4976
- 1186
- Noah Pfannerstill
Umbes 15 aastat tagasi hakkas suhtumine ilmuma pilveteenusteks - arvutikogukond kahtles nende usaldusväärsuses. Kuigi samad postiserverid olid sisuliselt teabe salvestamiseks, sealhulgas meediumid. Aja jooksul hakkas suhtumine muutuma ja siis astusid pojapojad mängu, konkureerides omavahel klientidele suuremat teenuseid pakkudes. Nende hulgas oli Microsoft oma SkyDrive'i teenusega, mis käivitati 2007. aastal. 2014. aastal nimetati pilvesalvestus ümber OneDrive, selle nime all on teenus nüüd saadaval.
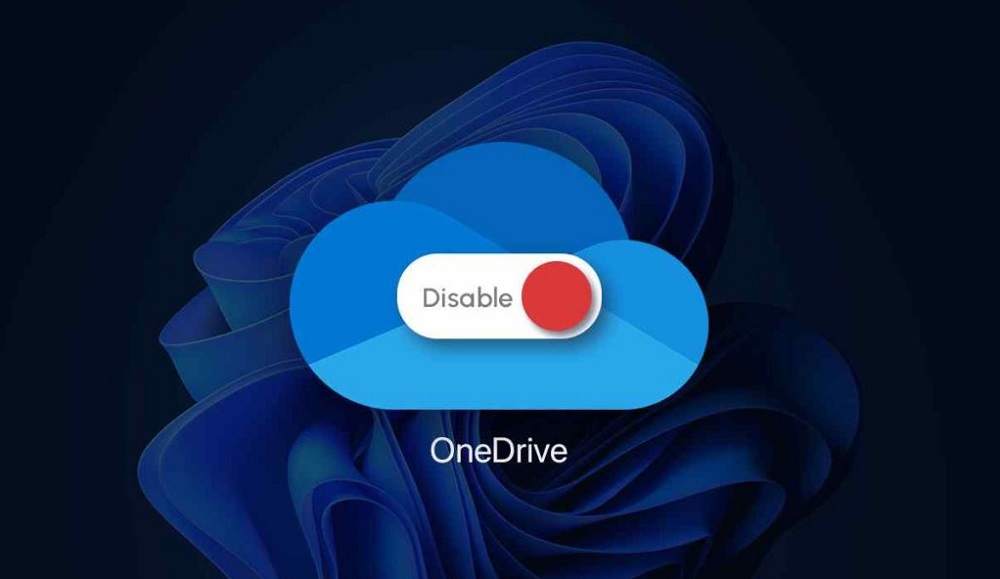
OneDrive -faili salvestusruumi omadused
Pikka aega oli teenus olemas eraldi, kuid siis otsustati see integreerida opsüsteemi, mis osutus Windows 8. Järk -järgult vabastati Cloud -Vault kliendid peaaegu kõigi levinute OS -i jaoks, sealhulgas mobiilsidevõimalused.
Praegu eraldatakse uutele registreeritud teenuse kasutajatele 5 GB kettaruumi, kuid kui olete pikka aega registreeritud, võib teie isikliku “pilve” suurus olla selle aja asjakohased reeglid (15 või 30 GB). Office 365 paketi tellijad on esitatud 1 TB kettaruumi ja pereversioonis - 6 TB.
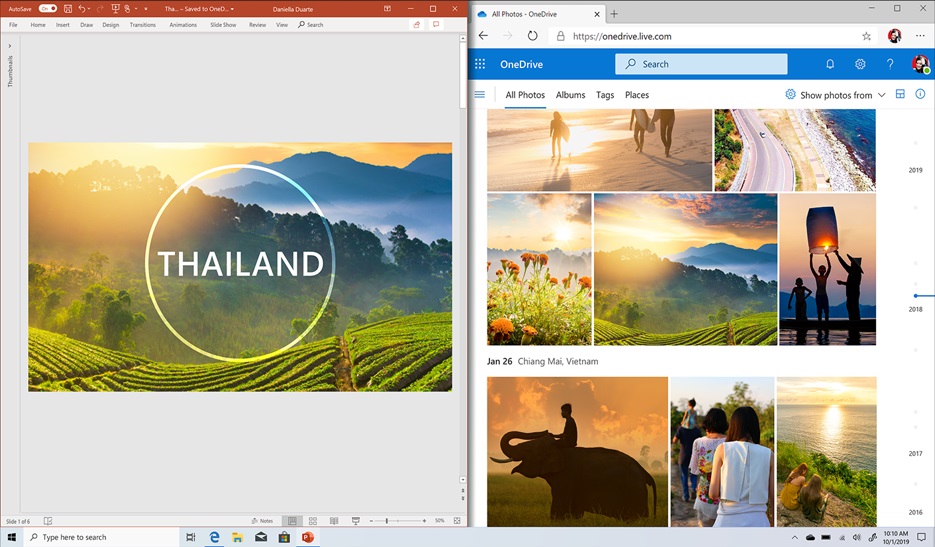
Muidugi pole 5 GB tänapäevaste standardite järgi midagi, seetõttu saavad need, kes soovivad.
Windows 8/10 on teenus süsteemi integreeritud, mis võimaldab teil seda kasutada peaaegu kõigis standardrakendustes, sealhulgas kontoripaketi komponentides, justkui töötaksite tavalise kohaliku kettaga. Saate installida OneDrive, kasutades seadmeid koos muude OS -iga vastava kliendi abil.
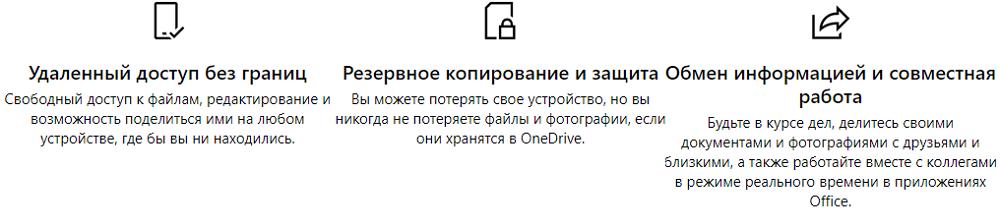
Pange tähele, et tihedal integreerimisel opsüsteemiga on vastaskülg:
- Kliendiprotsess või rakendus toimub RAM -is, vähendades saadaolevate arvutiressursside arvu;
- Sünkroonimise korral laaditakse pilve juba pikka aega (mõne hinnangu kohaselt on suurusjärku aeglasem kui Google'i ketas);
- Tsensuuri hostimise juhtumeid kirjeldatakse siis, kui kasutajafailid pilvekettalt kustutati;
- Sünkroonimise lahtiühendamine viib asjaoluni, et mõned andmed on saadaval ainult OneDrive'is.
Ei ole väärt öelda, et Microsofti serverites sagedased tõrkeid, kuid ärritus ei saa põhjustada. Kliendi mahalaadimine aktiivsetest protsessidest ei anna midagi, kuna ta ilmub sinna sõna otseses mõttes mõne sekundi pärast.
ONDRIVE väljalülitamise viisid
Nii saate teenuse väljalülitamiseks Windows 10 kasutajatega rahulolematuks muuta? Kuna see on integreeritud opsüsteemi, ei tööta see standardmeetodite abil selle eemaldamiseks. Kuid saate selle välja lülitada ja kliendi automaatse koormuse eemaldada ning erineval viisil.
Teenuse enda seadete kasutamine
Mõelge, kuidas Windows 11/10 ONDRIVE keelata, kasutades kliendirakenduse sätteid:
- Klõpsame programmi ikoonil PKM -il, mis on avatud menüüs Kontekstimenüüst "Parameetrid";
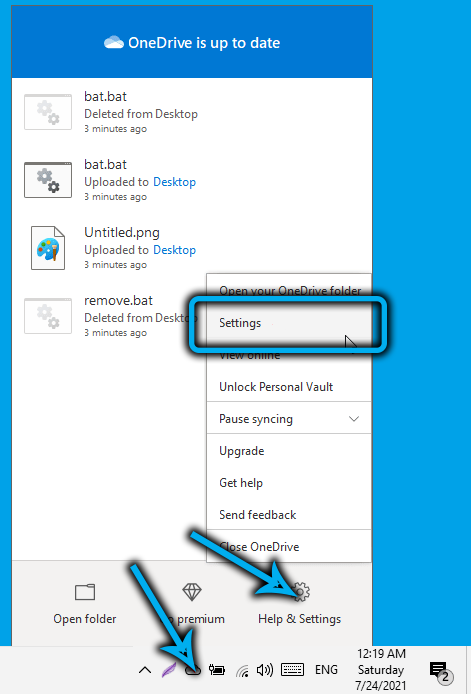
- Sama nimega eemaldame kõik tšekid;
- Klõpsake "Teadlik" vahekaardil "lingil" Kustuta suhtlus ";
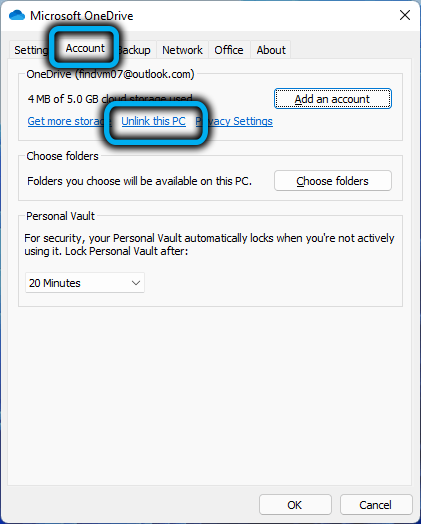
- Avatud aknas kinnitame oma toiminguid, vajutades vastavat nuppu.
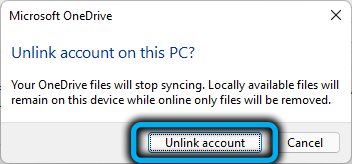
See väljalülitamine väldib teenuse alustamist, kui lülitate arvuti sisse ja soovi korral saab seda uuesti aktiveerida.
Redigeerides registrit
Saate süsteemiregistri kaudu peatada OneDrive'i sünkroonimise ja töö, kuid soovitame seda meetodit ainult kogenud kasutajatele.
Samm -by -Sep algoritm:
- Käivitame registritoimetaja, kasutades väljale "Perform" sisestatud käsku REGEDIT (põhjustatud WIN+R kombinatsioonist);
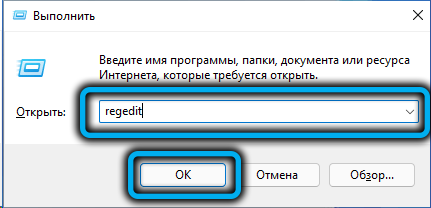
- HKEY_LOCAL_MACHINE \ tarkvara \ Policies \ Microsoft \ Windows \ OneDrive vahetamine;
- OneDrive'i valmistamise puudumisel tuleb see luua;
- Klõpsake OneDrive'i haru paremas plokis iga tühja koha saamiseks PKM -i, ja seejärel - jaotis 32 -BIT DWORT parameeter;
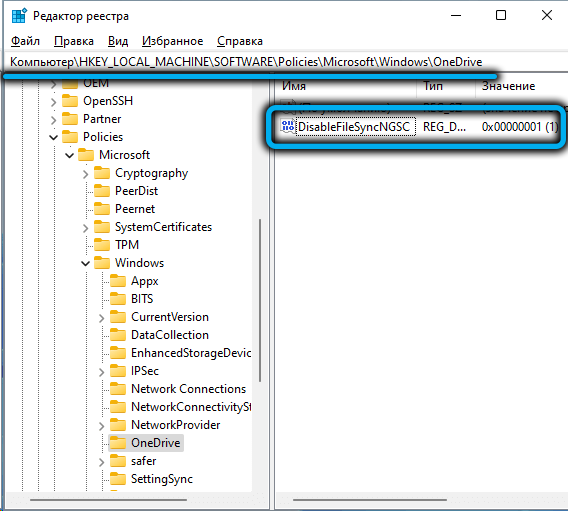
- Määrame loodud parameetri nime "destablefilesyncngsc" ja numbrilise väärtuse 1;
- Klõpsake nuppu OK, sulgege registriredaktor, taaskäivitage arvuti.
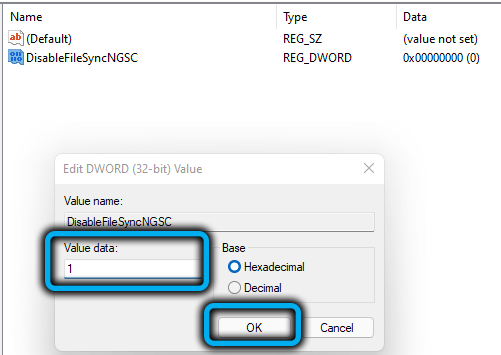
Grupipoliitika toimetaja kasutamine
Keelake OneDrive'i sünkroonimine Windows 11/10 kaudu grupipoliitika toimetaja kaudu, kuid ainult professionaalse/Ultimate'i versiooni omanikele.
Sel juhul pole süsteemi "konstantse" riske, seega on see meetod eelistatav registri redigeerimiseks:
- Kutsume konsooli "Perform" ja sõidame käsku GPEDIT.MSC;
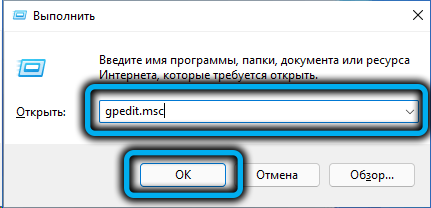
- Klõpsake avatavas aknas vahekaardil „Arvuti konfiguratsioon”;
- Avame filiaali "haldusmallid" ja seejärel CellEti "Windowsi komponendid";
- Valige paremas plokis OneDrive ja tehke komponendil topeltklõps;

- Klõpsake parameetril, mis keelab failide kaugsalvestuse OneDrive'i kasutamise, lülitage lüliti "kaasavasse" asendisse, klõpsake nuppu OK.
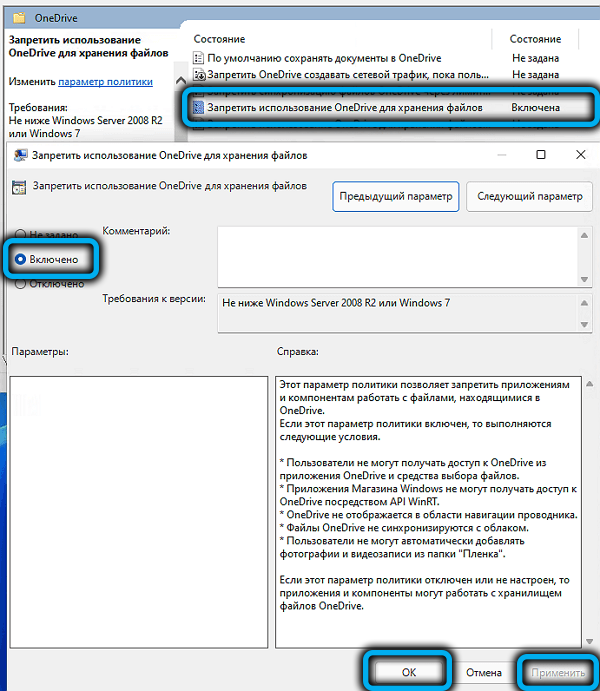
Et muudatused jõustuksid, taaskäivitame arvuti.
OneDrive eemaldamine
Ülaltoodud meetodid täidavad põhiülesannet: keelake teenuse käivitamine süsteemi alguses. Kuid ta jääb kettale, hõivates teatud ruumi ja see häirib paljusid kasutajaid. Nende jaoks anname tõhusaid viise, kuidas Windows 10/11 kettalt kustutada (katkestada) kettalt.
Käsurida kasutamine
Pole kõige lihtsam meetod, kuid üsna tõhus:
- Avame käsurea konsooli;
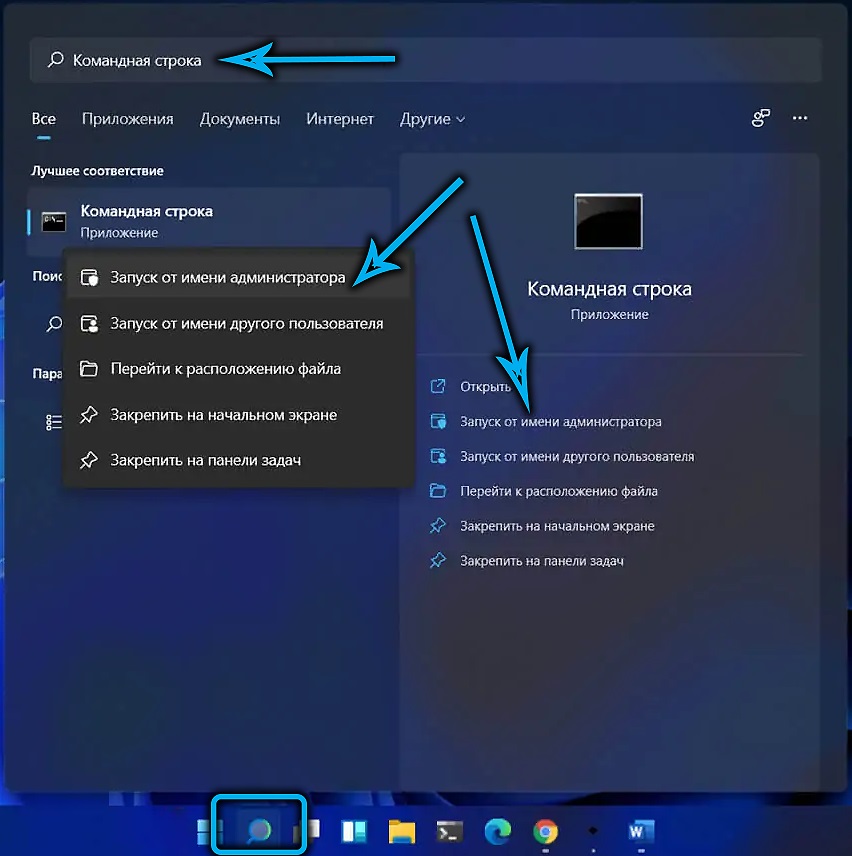
- Sisestage käsk, laadides protsessi mälust
Taskkill/f/im oneDrive.Exe - Kasutame programmi kustutamiseks käsku
%
Systemroot%\ System32 \ OneDriveSetup.Exe/desinstall(32-bitise süsteemi versioon, Windowsi 64-bitise versiooni korral System32 asemel siseneme kausta Sywow64;
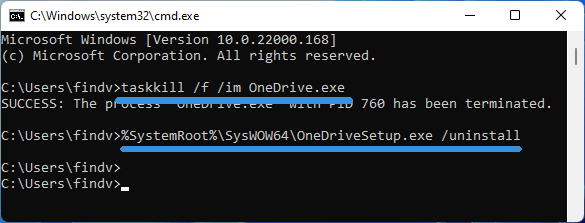
- Sulgege käsurea aken.
Eemaldamine läbi juhtpaneeli
Võite kasutada rakenduste eemaldamise standardset meetodit:
- Klõpsake ikoonil PKM;
- Toorme "programmid ja komponendid";
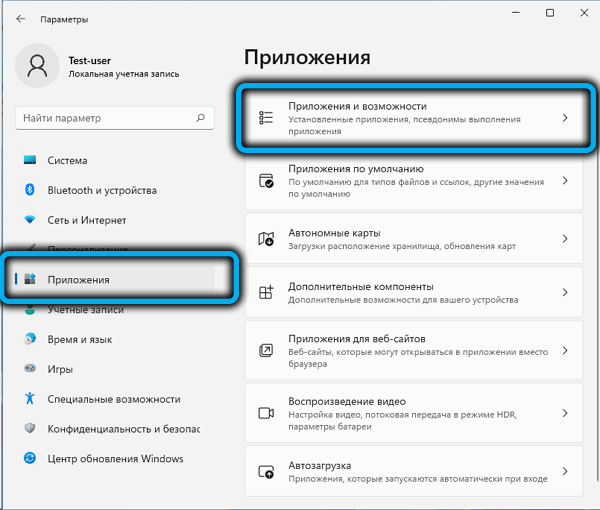
- Otsime OneDrive'i arvutis avatud loendis, klõpsake sellel real ja klõpsake nuppu "Kustuta".
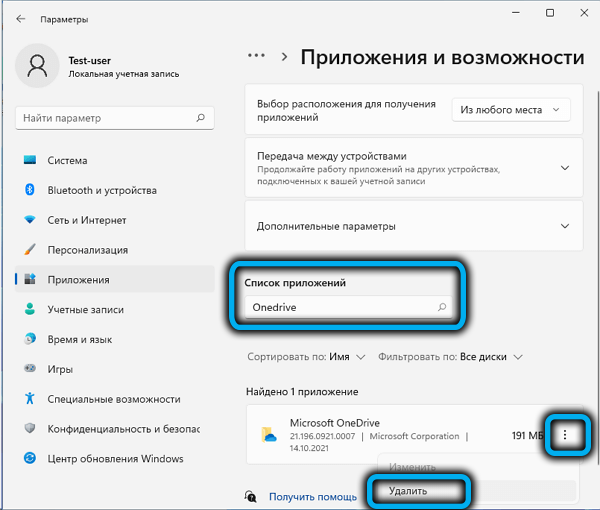
Alustab standardne Windows Deilright, mis kustutab rakenduse süsteemist.
OneDrive eemaldamine kiire juurdepääsu paneelilt
Mõlemad ülalkirjeldatud meetodid ei ole lõpule viidud, jättes teenuse ikooni kiirele käivituspaneelile. Loomulikult segab see ja tüütu, sest see sööb paneeli koha. Ikooni eemaldamiseks peate tegema jaotises "Grupi poliitikatoimetaja kasutamine" kirjeldatud toimingud.
Pilveteenuse jälgede eemaldamine
Nagu juba märgitud, tavaline viis OneDrive'i eemaldamiseks ei täida oma tööd täielikult, jättes mõned kaustad puutumata. Põhimõtteliselt pole selles midagi halba, kuna teenus ise on Deitall, kuid nende kasutajate jaoks, kes jälgivad oma arvutis tellimust (see tähendab failisüsteemi), võite soovitada deinstalli kasutamist kolmandalt osapoolelt tootjalt, Näiteks REVO desinstallija. Sarnased programmid on võimelised otsima hajutatud rakenduste jälgi ja puhastage ketta ja registreeruge neilt. See on parim viis täielikult ja igavesti OneDrive'ist lahti saada.
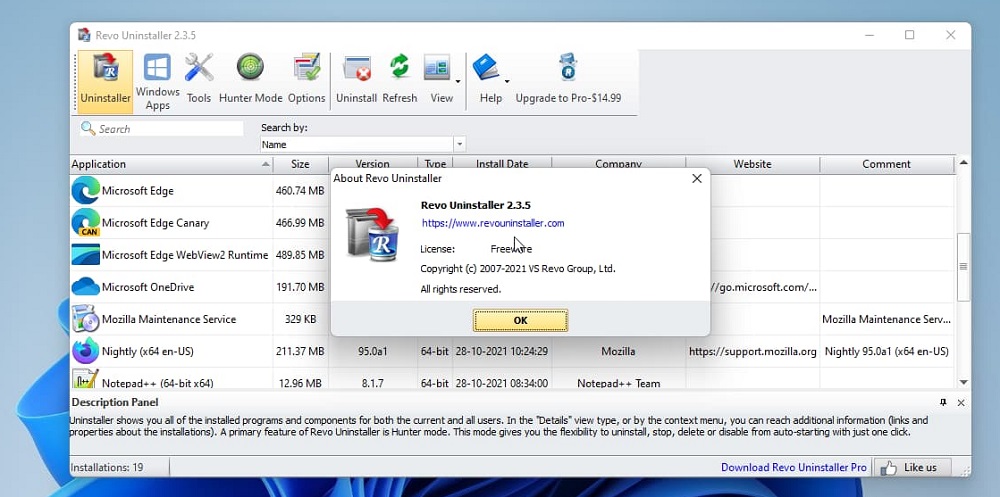
Pilveteenuse eemaldamine telefonist
Pilvesalvestusrajatiste valdkonna konkurents sundis Microsofti välja töötama sobivad rakendused kogu tavalisele mobiilile, sealhulgas Androidile. Muidugi pole mobiilikliendil nii tihedat integreerimist kontoripaketiga nagu Windows 8/10/11, kuid kõigis muudes asjades on tema funktsionaalsus praktiliselt identne veebiversiooniga, mis pakub veebiversiooni.
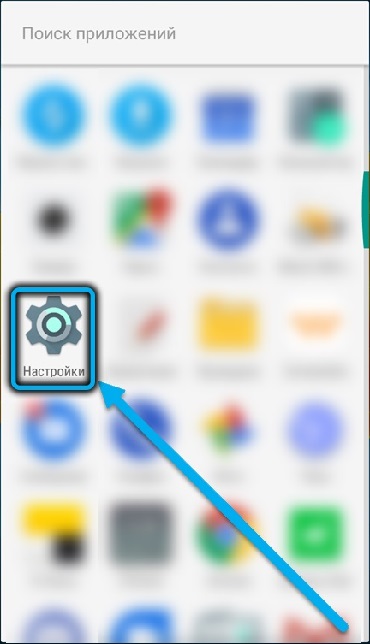
Kuid keegi ei keela nutitelefoni kaubamärgiga kontorirakendusi installida ja siis on võimalik töötada kontoripaketi dokumentidega.
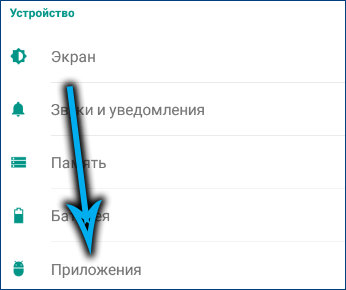
Muidugi on kõik need võimalused kättesaadavad ainult siis, kui on olemas Microsofti konto. Kuid me ei tohiks unustada, et sünkroonimine pilvesalvestusega nõuab mobiilsideliikluse tarbimise märkimisväärset suurenemist, kuid tariifidega kasutajate jaoks, kes ei hõlma piiramatu Interneti olemasolu, on see märkimisväärne puudus.
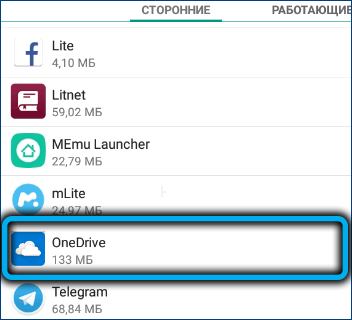
OneDrive'i rakenduse kustutamine telefonist on sama lihtne kui mis tahes muu, selleks peaksite kasutama standardset meetodit mobiilse vidina sätete abil.
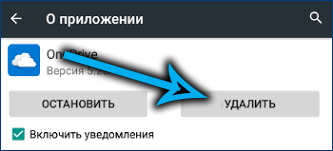
Noh, meie materjal on lõppenud. Loodame, et meie artikkel aitas teil välja mõelda, kuidas aknas 11 installida, keelata või kustutada.

