Windows 11 talveunerežiimi sisse-/väljalülitamise meetodid

- 1323
- 363
- Noah Pfannerstill
Kõik kasutajad ei tea, et arvuti väljalülitamist saab teha erineval viisil. Enamik kasutab lihtsalt nuppu "Lülitage arvuti välja", samas kui järgnev kaasamine võtab palju aega ja tagastab Windowsi alati algsesse olekusse, kui käivitatakse ainult need programmid, mis on automaatse laadimisel olemas.
Vahepeal on palju tõhusam kasutada talveunerežiimi, milles arvuti välja lülitub, kuid sisse lülitades naaseb see olekusse, milles see oli režiimi sisselülitamise ajal koos kõigi teie avatud programmide ja dokumentidega. Sel eesmärgil kirjutab opsüsteem praeguse seansi spetsiaalses failis (hiberfil.sys), mis asub süsteemi ketta juure ja sisselülitamisel loeb kõik vajalikud andmed.

Muidugi, selle funktsiooni kasutamisel toimub arvuti lisamine tavapärasest kauem, kuid saate selle arvuti tingimuse, milles see oli välja lülitamise ajal.
Kuidas lubada talveunerežiimi Windows 11
Enne funktsiooni aktiveerimist on soovitatav mõista erinevusi unerežiimi ja gibbernatsiooni vahel. Kui arvuti välja lülitades valite "unistuse", ei lülitu see välja, vaid läheb vähendatud elektritarbimisrežiimi. Samal ajal ei võta sellele järgnev aktiveerimine palju aega ja arvuti on samas seisukorras, mis oli parameetri “unistuse” vajutamisel. Sellest võime järeldada, et lauaarvuti jaoks on parem kasutada unerežiimi, kuna elektri säästmise probleem pole teravalt väärt. Teine asi on sülearvuti, mis isegi vähese elektrienergia tarbimisel öösel võib aku täielikult tühjendada, nii et siin on eelistatav täpselt talveunerežiim.
Mõelge peamistele meetoditele, kuidas Windows 11 -sse talveune lisada.
Käsurida kasutamine
Lihtsaim ja levinum meetod nõuab järgmiste sammude astumist:
- Lülitage menüü "Start" sisse;
- Rakenduste loendis otsime rida Windowsi terminali (administraatorit), alati administraatori õigustega;
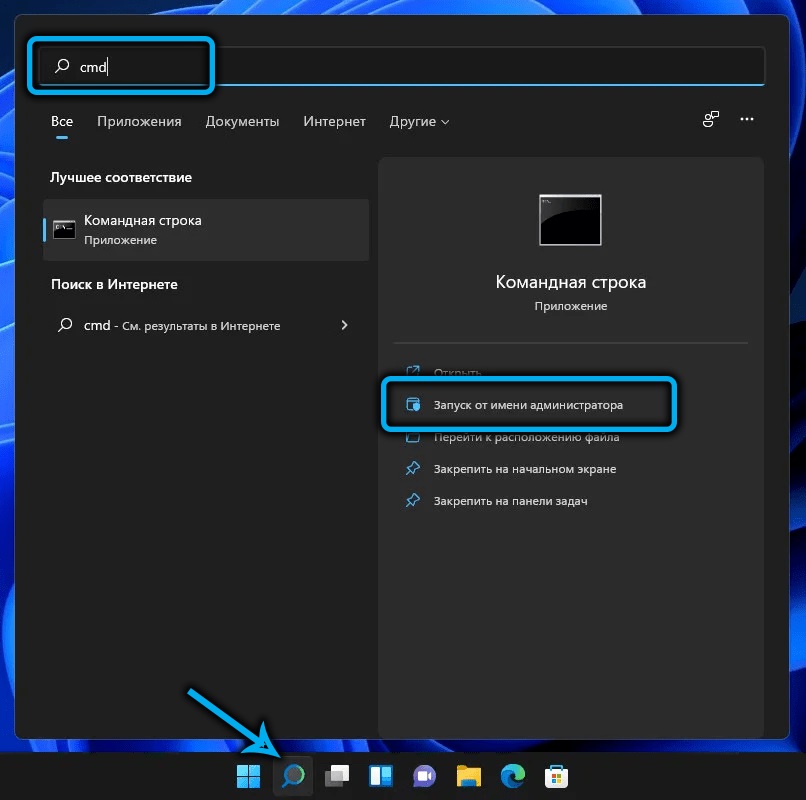
- Kui käsurida või PowerShelli jaoks on eraldi profiile, saate neid kasutada, aga ka privilegeeritud õigustega;
- Sisestage konsoolile PowerCFG-H, kinnitage sisestusega vajutades;
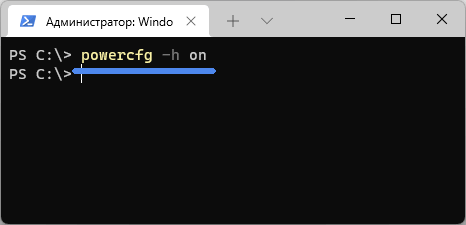
- Jätame Windowsi terminali.
Gibernation lülitub kohe sisse, ilma et oleks vaja operatsiooni kinnitada või arvutit uuesti teha.
Meetod on tõesti lihtne ja kiire, see on ainus puudus - peate meeles pidama nii meeskonda ennast kui ka selle parameetreid.
Veenduge, et meeskond töötas, saate dirigendis: juurekataloogis oleval süsteemikettal peaks ilmnema hiberfili fail.Sys puudub väljalülitatud.
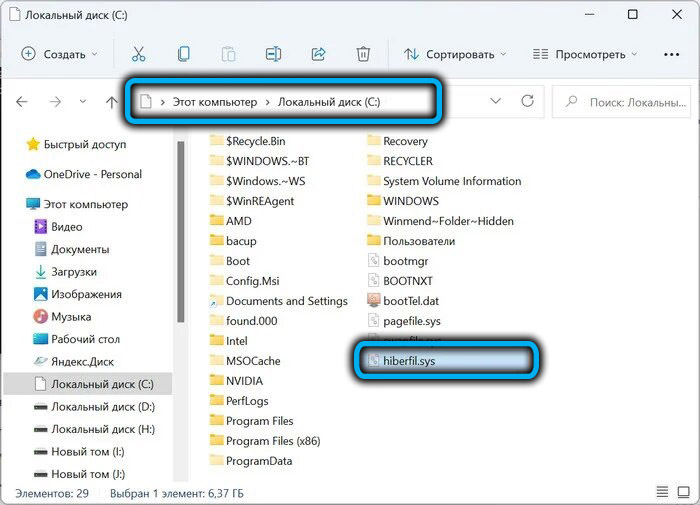
Gibernatsioon süsteemiregistris
Seda meetodit saab soovitada ainult kogenud kasutajatele: registri redigeerimine kõige väiksemate vigadega on palju tõsiseid tagajärgi. Kui olete oma oskuste osas kindel, jätkame:
- Konsooli "Performi" alustamiseks klõpsake Win+R kombinatsioonil;
- Tutvustame regedit, kinnitage sisestusklahvi vajutades;
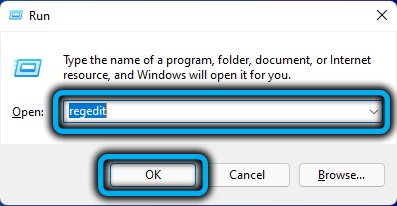
- Avage hkey_local_machine \ süsteem \ haru ja seejärel CurrentControlset \ Control \ Power;

- Avage paremas plokis hibernateenaadiga parameeter;
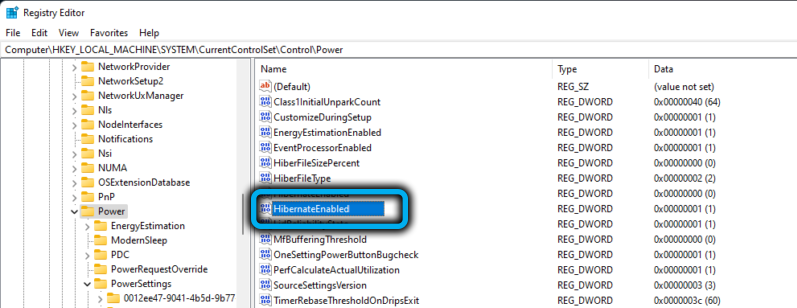
- määrake selle parameetri väärtus ühikusse;
- Klõpsake nuppu OK ja sulgege registritoimetaja aken.
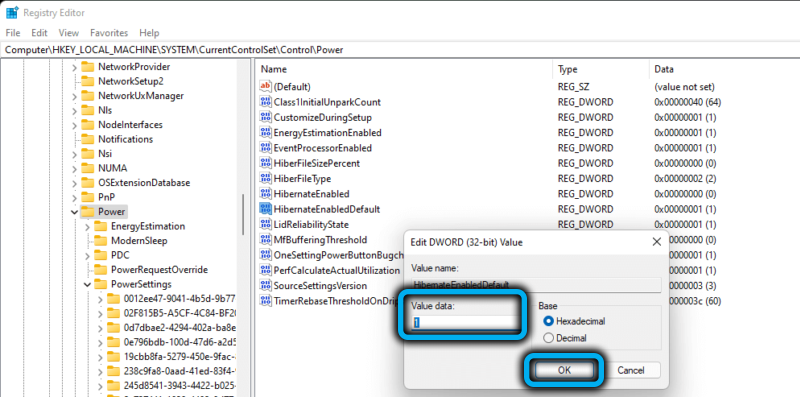
Selle meetodi kasutamisel tuleb muudatuste jõustumiseks vajalik arvuti taaskäivitada, kuid selleks, et see võimalus kuvataks arvutmenüüsse, peate kõigepealt tegema uue toimingu.
Hibernation üksuse lisamine menüüsse
Anname samm -ast -stop algoritmi:
- Kutsume uuesti konsooli "Perform", tutvustage PowerCFG -d.Cpl, klõpsake nuppu OK või sisestage;
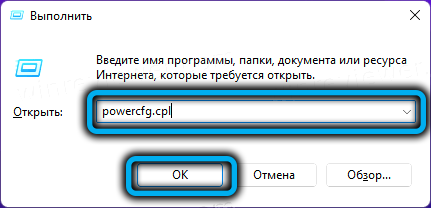
- arvuti toiteparameetrite aken avatud. Valige vasakpoolses plokis menüüelement "Toitenuppude toiming";
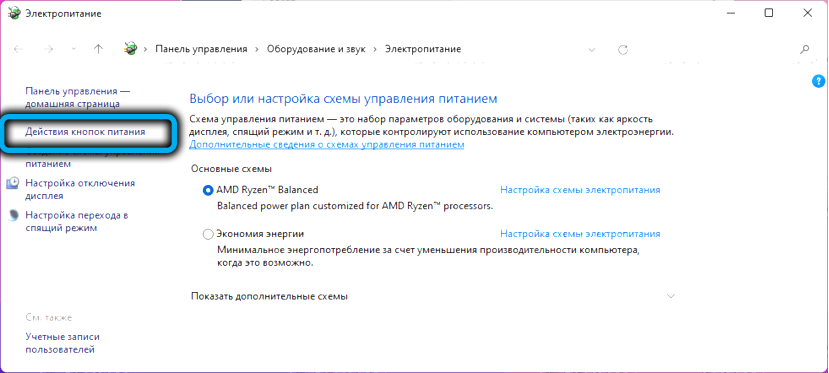
- Klõpsake järgmises aknas real "parameetrite muutmine, mis pole saadaval";
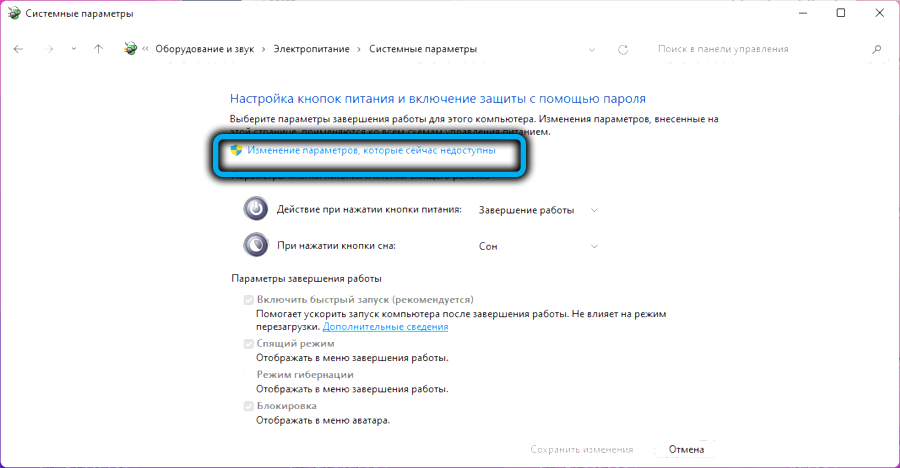
- Aktiveerime talveunerežiimi, määrates selle parameetri vastupidise kontrollrühma (selle toimingu tegemiseks peab teil olema administraatori volitus);
- Klõpsake nuppu "Salvesta muudatused";
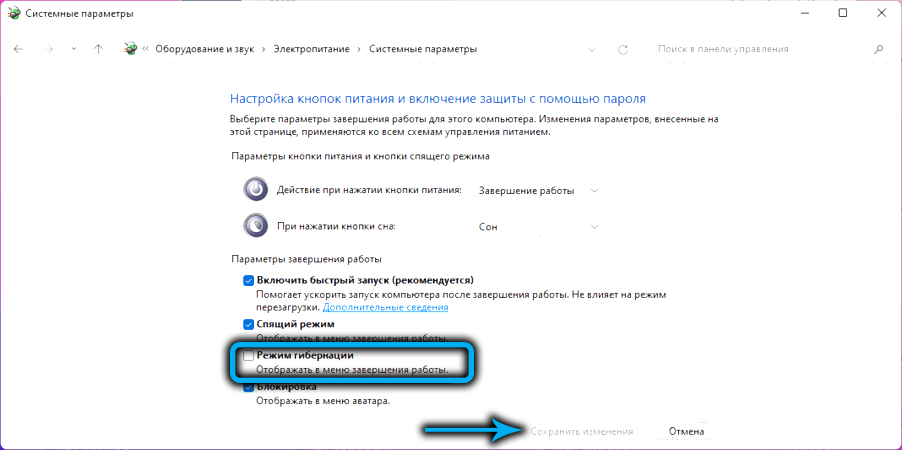
- Sulgege kõik avatud aknad.
Kontrollime, kas see režiim on ilmunud menüü Start, klõpsates toitenupul.
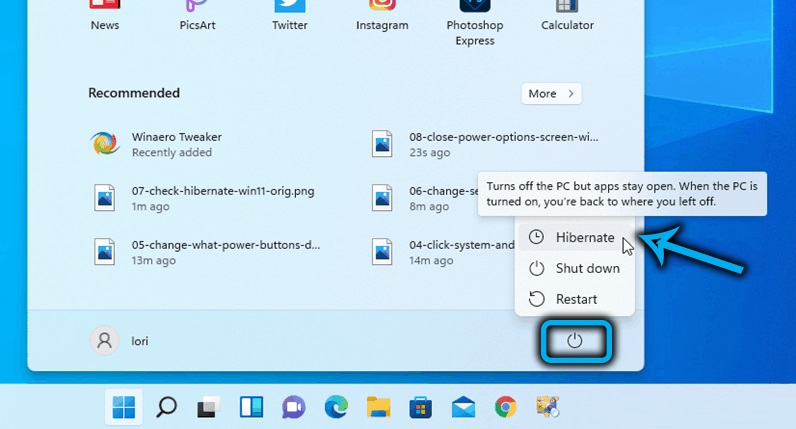
Talveunimist saate alustada muul viisil: klõpsates nuppu "Start" ja valides menüü üksuse "Gibernation".
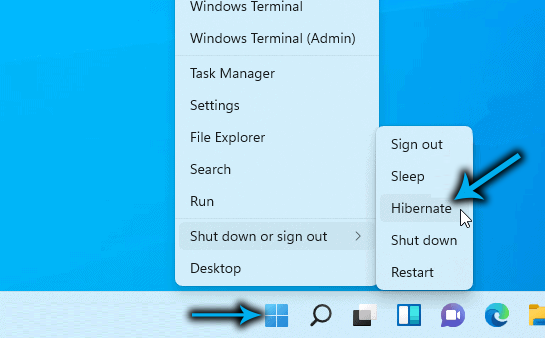
Hibernatsioonifaili suuruse vähendamine
Reeglina on faili suurus, millesse arvuti praegune olek salvestatakse, üsna suur ja see väärtus sõltub otseselt arvutisse installitud RAM -i hulgast. Ütleme, 16 GB RAM -i, hiberfili faili suurus.Sys võib ulatuda umbes 7-8 GB, 4 GB RAM-iga, see kaalub gigabaiti ümber.
Kui mäluga pole probleeme ja süsteemiketta koht katkestatakse, on loomulik soov vähendada talveunefaili suurust. Selline võimalus Windows 11 on kohal. Pealegi ei saa te lihtsalt hiberfili reguleerida.Sys, kuid muudab selle suuruse ka minimaalse, kuid piisavaks arvuti kiireks alguseks. Kuid saate selle isegi eemaldada, kui ketta C koha puudus: ei luba praeguseid ülesandeid.
Mõelge, kuidas teada saada, kui palju ruumi see fail võtab:
- Win+E kombinatsioon juhib dirigenti;
- Helistage ülesanderiba menüüle, klõpsates kolmel horisontaalpunktil;
- Klõpsake vahekaarti "Explorer";
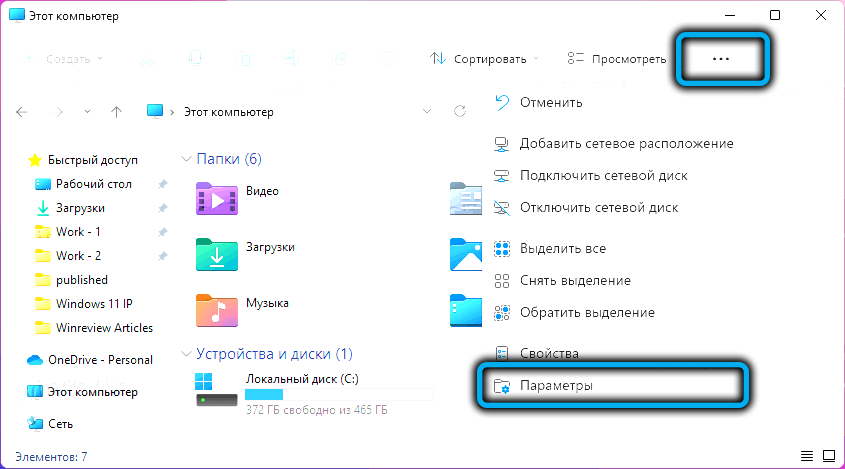
- Valige avatavast aknast vahekaart "Vaade";
- Eemaldame märgimärgi parameetri "Peida kaitstud süsteemifailid" ees;
- Kinnitame oma tegevust, kui ilmub hoiatusaken;
- Aktiveerime parameetri "Kuva varjatud failid, kettad, kaustad";
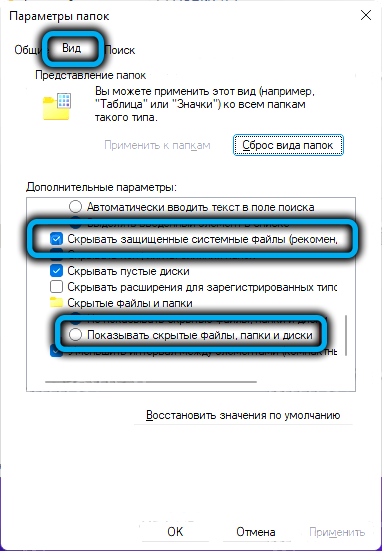
- Kinnitame muudatused, vajutades OK;
- Valige süsteemi ketas (tavaliselt C), leidke hiberfil.Sys ja jälgige selle suurust.
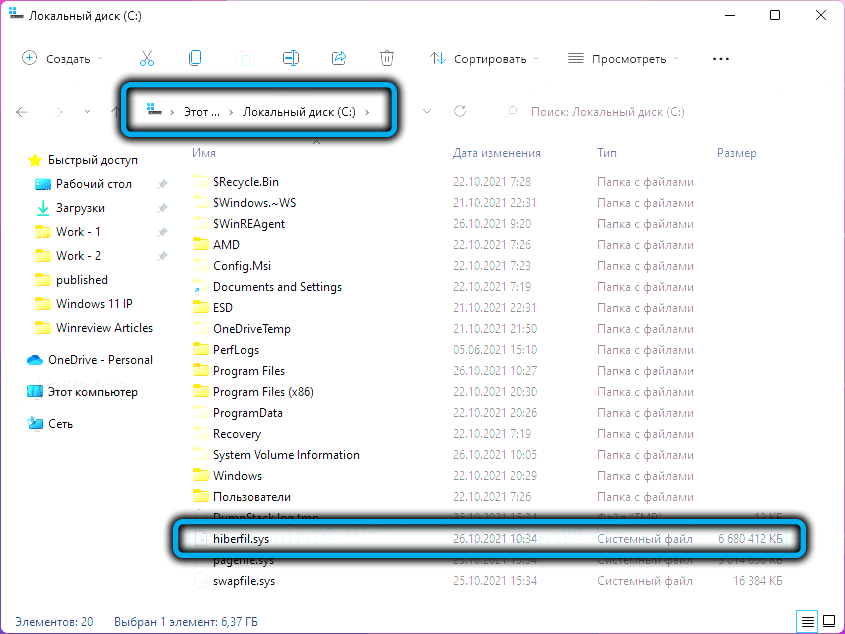
Mõelge kohe, kuidas vähendada hiberfil -faili kaalu.Sys:
- Helistage nupumenüü "Start" (WIN+X);
- Klõpsake Windowsi terminali real (administraator);
- Konsooli aknas tutvustame seda tüüpi meeskonda:
- Powercfg hibernate suurus ##, kus ## asemel tähistame talveunefaili uut suurust, mida mõõdetakse protsendina RAM -i kogusest;
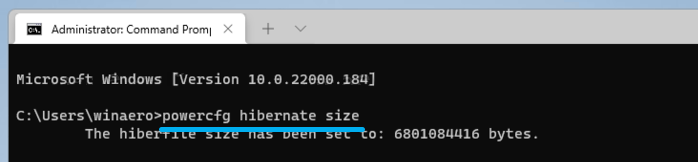
- Kinnitame oma tegevust, vajutades ENTER;
- Sulgege terminaalne aken.
Parameeter jõustub pärast nupu "Gibernation" esimest vajutamist. Hiberfili suuruse vaikeväärtuse taastamiseks.Sys pärast sõna suurust panime 0.
Kuidas Windows 11 -s gibbernatsioon keelata
Seda saab teha ka mitmel viisil.
Käsurea poolt
Soovitame seda meetodit lihtsaima, õige ja usaldusväärsena:
- Käivitage konsool "Esitage" Win+R kombinatsioon;
- Koguge CMD, klõpsake nuppu Enter;
- Terminaaknasse kirjutame käsu Powercfg-H välja;
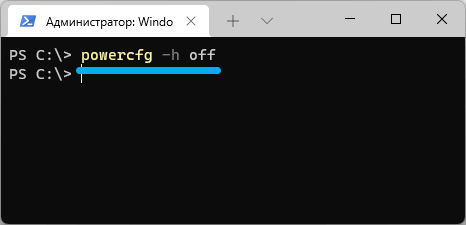
- Sulgege käsurea aken.
Nagu sisselülitamisel, töötab meeskond hetkega. Samal ajal dirigendis hiberfil hiberfil.Sys peaks puuduma, kuna see eemaldatakse.
Süsteemi registri toimetaja kasutamine
Siin on toimingud täiesti sarnased nendega, mis režiimi aktiveerimisel viidi läbi:
- Tutvustame redigeerija regedit käsuga konsoolis "Perform";
- Me ületame sama tee;
- Muutame parameetri hibernateenatud parameetri väärtuse 0;
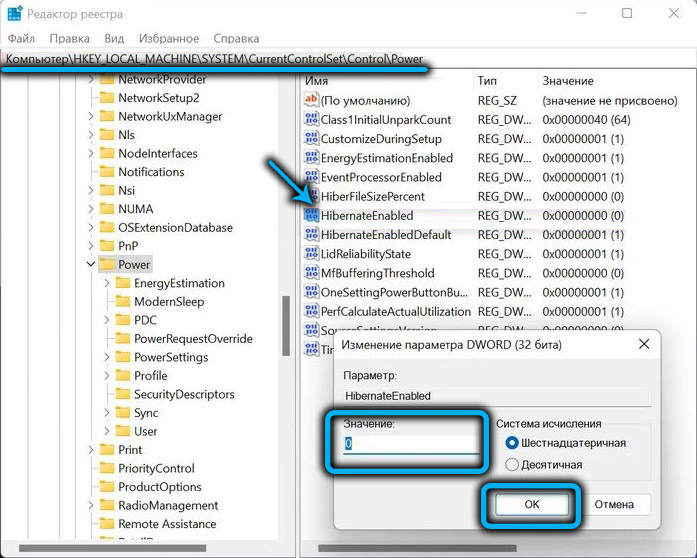
- Klõpsake nuppu OK, sulgege registriredaktor.
Diagoneerimine gibbernatsioon läbi juhtpaneeli
See meetod on ka üsna lihtne, välja arvatud vajadus parameetritega sisestatud käsk meelde jätta:
- Helistage, vajutades Win+R konsooli "Perform";
- Sisestage juhtimiskäsk.ExePowercfg.Cpl ,, 3;
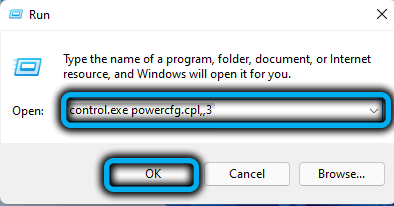
- Avatud aknas avame "unistuste" haru;
- Parameetri "Gibbernation After" jaoks tutvustame väärtust, mis on võrdne 0;
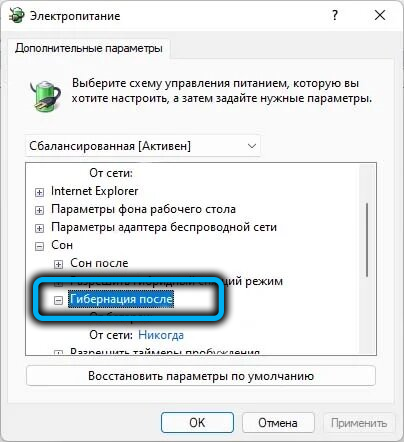
- Sulge aken.
Järeldus
See režiim on ilmunud Windows XP -s, sellest ajast alates pole selle funktsionaalsus muutunud. Kirjeldatud talveune aktiveerimismeetodid toimivad nii Windows 10 kui ka Windowsi opsüsteemi varasemates versioonides.
Oluline on mõista, et võimaluse jätkata töötamist samast kohast peate maksma süsteemi laadimise aja suurenemise, kui arvuti sisse lülitate.
- « Windows 11 loomingu taastamispunktid, kasutusfunktsioonid
- Kuidas installida OneDrive teenust Windows 11 või ühendage see lahti »

