Windows 11 loomingu taastamispunktid, kasutusfunktsioonid

- 3202
- 394
- Dr. Edgar Gleichner
Taastumisriist ilmus Windowsis, alustades ME versioonist, ja sellest ajast alates on lugematu arv aidanud kasutajatel arvuti jõudlust tagastada. Mõnes väljaandes osutus see funktsioon vaikimisi aktiveeritud, mõnes - puudega. Otsustades kasutajate arvustuste järgi, kuulub Windows 11 teise kategooriasse - siin on taastumispunktide automaatne loomine lahti ühendatud. Sellise otsuse põhjused võib ainult arvata - versiooni käigus, mis sel viisil võimaldab süsteem salvestada kettaruumi, mida on vaja süsteemsel kandjal kui eelkäijad. Ühel või teisel viisil, kuid soovitame teil funktsioon aktiveerida ja öelda, kuidas seda uues OS -is kasutada.

Kuidas konfigureerida Windows 11 taastamispunktide loomine
Vaikeparameetrid, kui see funktsioon on aktiveeritud, toimige nii, et taastamispunktid moodustatakse eranditult opsüsteemi komponentide kriitiliste muutustega. Näiteks pärast värskendusi. Isegi sellest võib piisata süsteemi jõudluse taastamiseks probleemide korral. Meie puhul on funktsioon keelatud, nii et esimene asi on see sisse lülitada.
Süsteemi taastamise seadistamine Windows 11
Selle olulise funktsiooni sätete juurde pääsemiseks teostame järgmise toimingute jada:
- Avage menüü "Start" kaudu rakendus "Parameetrid";
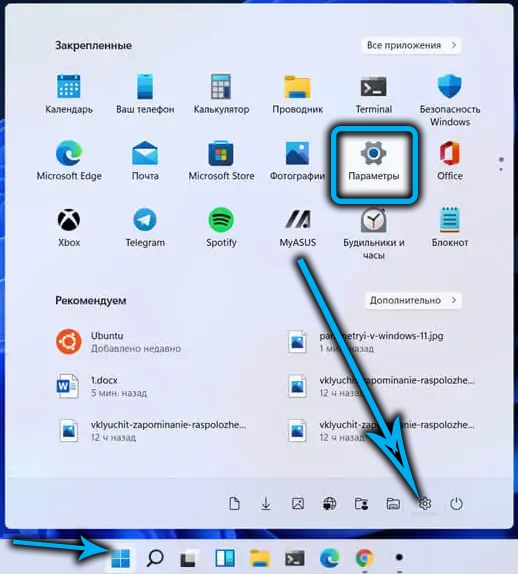
- Klõpsame vahekaardil "Süsteem", paremas plokis leiame rea "süsteemist", klõpsake sellel;
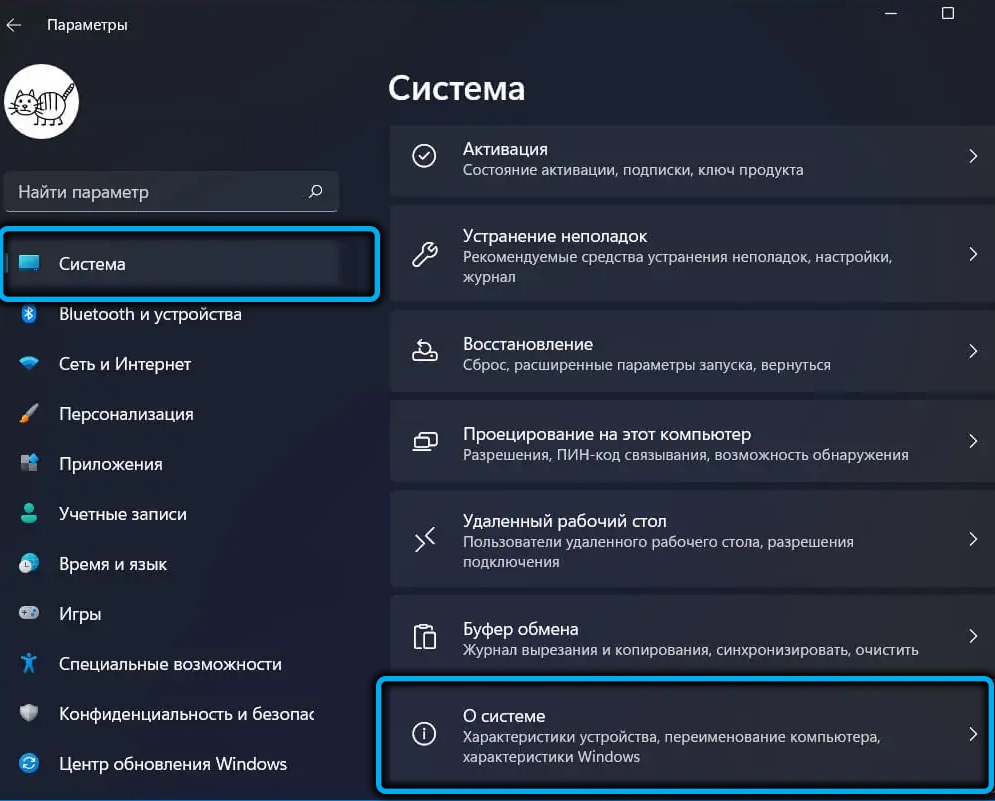
- Klõpsake plokis "Teema lingid" klõpsake punkti "Süsteemi kaitse";
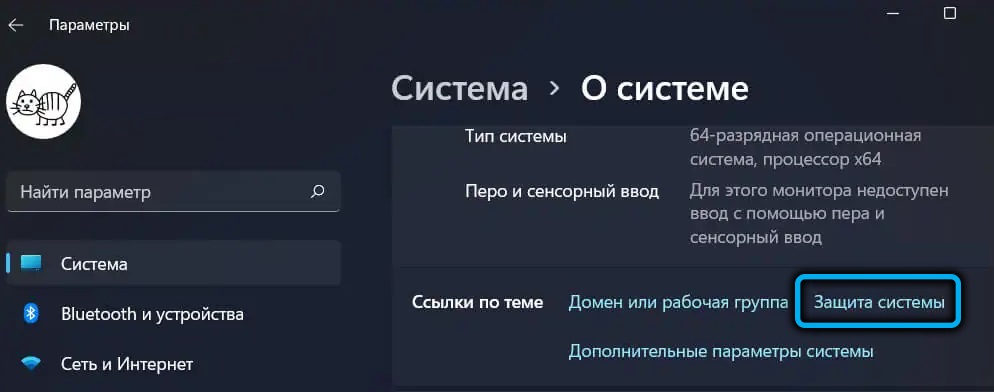
- Avaneb teenuse „Süsteemi atribuudid”, kus vahekaardil „Süsteemikaitse” saate konfigureerida mõned parameetrid taastamisfunktsiooni kasutamiseks.
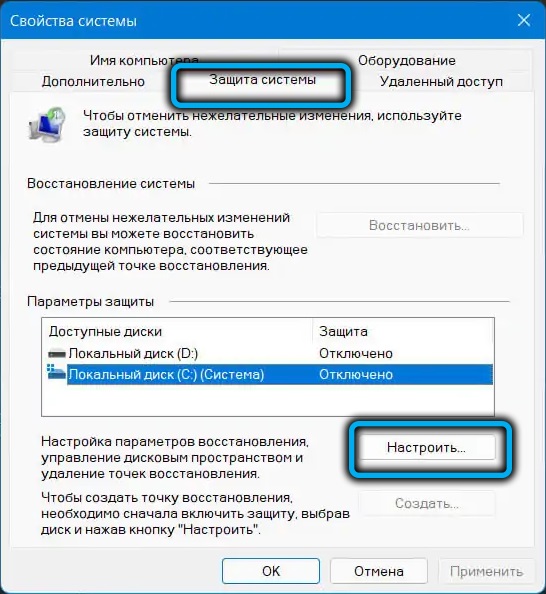
Kuidas aktiveerida Windows 11 süsteemi taastamine
Kuna vaikimisi funktsioon lülitatakse välja, ei toimu kontrollpunktide loomist.
Selleks kontrollime vahekaardi „Süsteemi kaitse” aknas „Süsteemi kaitse”, mille oleme eelmises jaotises valinud, arvuti ketta alamsüsteemi olekut. Vaatleme „kaitseparameetrite” plokki “kaitse”. Kui on olemas "keelatud", tähendab see, et selle draivi jaoks ei aktiveerita taastamine.
Funktsiooni aktiveerimiseks peate klõpsama soovitud kettal (tavaliselt süsteemi ketta vajab kaitses) ja seejärel klõpsake nuppu "Viit".
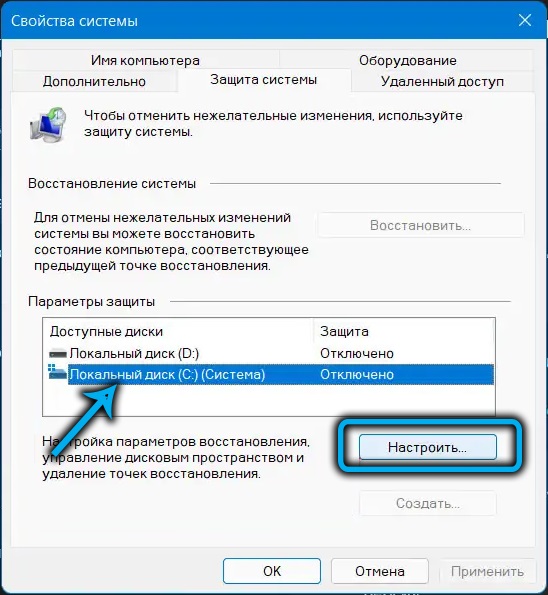
Avaneb valitud ketta aken "Süsteemikaitse", milles aktiveerime "Süsteemi kaitse" valiku "lubamine".
Alumises plokis, kasutades jooksjat, peate taastumispunktide loomiseks valima teatud koguse kettaruumi. Spetsiifilist väärtust on keeruline nimetada, soovitatav on eraldada umbes 5–15% kaitstud sektsiooni suurusest. Veelgi enam, kui järgmise taastumispunkti loomiseks pole eraldatud koha armu, eemaldatakse vanim taastumispunkt.
Jääb vajutada nuppu "Rakenda" ja sulgeda akna, vajutades OK.
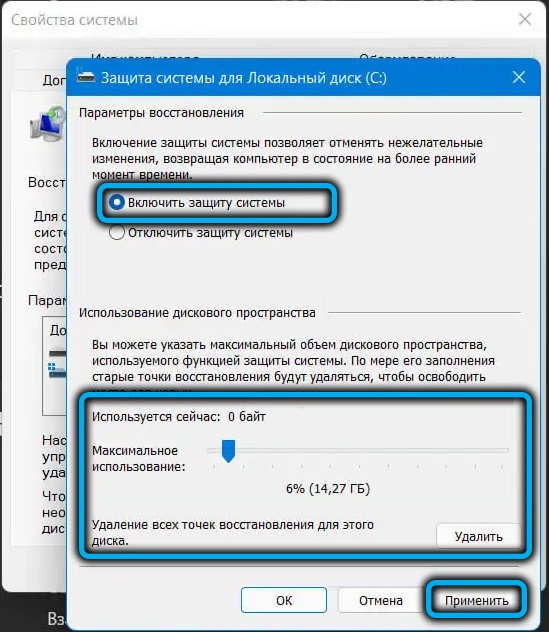
Pärast seda, iga kord uue programmi installimisel või süsteemi värskendamisel luuakse varukoopia automaatselt olekuna, mis eelneb OS -is muudatuste tegemiseks.
Tähelepanu. Mittesüsteemilise ketta taastamise aktiveerimisel pole mõtet, kuna OS -i komponendid puuduvad. Erandiks on selles jaotises uued rakendused, mitte ainult ketta C.Kuidas moodustada Windows 11 praegusel kuupäeval käsitsi taastumispunkt
Aktiveeritud funktsiooni abil toimub opsüsteemi tagasivõtmise punktide moodustumine automaatselt, kuid saate neid oma äranägemise järgi luua.
Selleks klõpsake samas vahekaardil „Süsteemi atribuudid”, klõpsake süsteemi kaitset, klõpsake soovitud kettal, valige see ja seejärel klõpsake nuppu „Loo”.
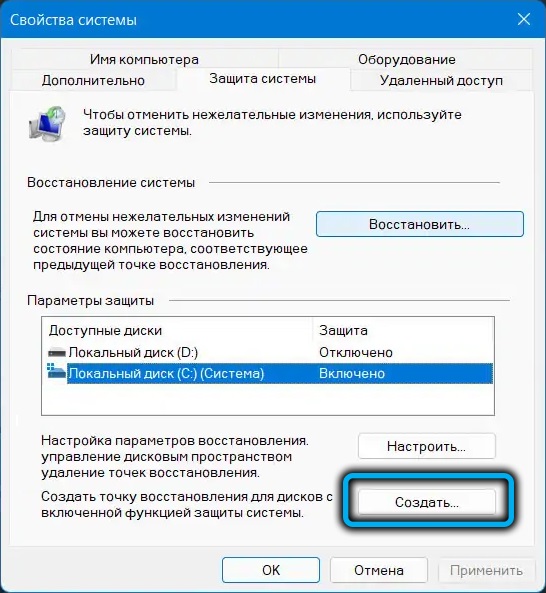
Aken avatakse ettepanekuga anda nimi taastumispunkti, mille lõpus lõpetatakse tagasilöögi loomise kuupäev ja aeg automaatselt.
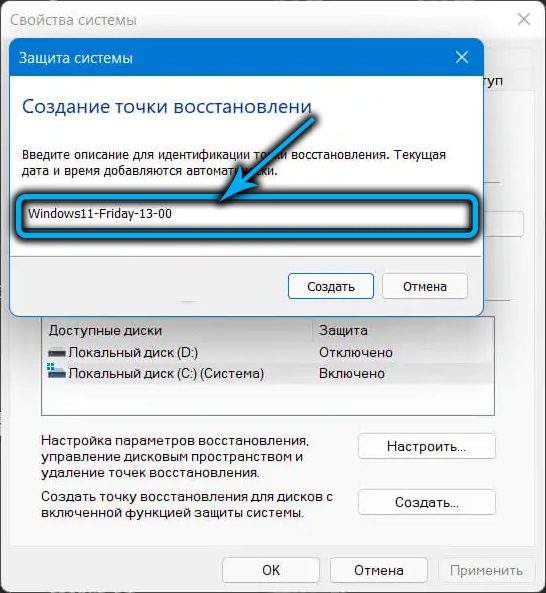
Kuna varukoopia loomisel toimub suur arv faile, võib protsess mitu minutit (kuni tosinat) lohistada, ehkki see juhtub taustal.
Niipea kui taastamispunkti loomine lõpeb, saate selle kohta teate eraldi aknas.
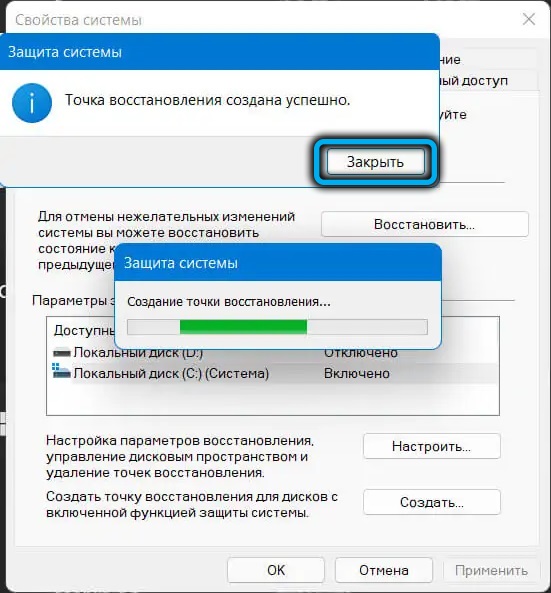
Teleri loomine käsurea kaudu
Sama toimingut saab teha käsurea terminaaknas, sisestades järgmise teksti:
WMIC.Exe /nimeruum: \\ juur \ vaiketee SystemRestore CallEstorePoint "NAME_TOCHIKS_TOSTAINIATION", 100, 7
Siin on teil ka võimalus nimetada punkt praeguse olukorra nimes ning aeg ja kuupäev on ka nime lõpus.
Kasutamise nüansid võiduga 11 taastumispunkti
Mõelge nüüd, kuidas Windows 11 probleemide korral taastada. Need probleemid võivad olla nii olulised, et need takistavad süsteemi normaalset laadimist. Sellistel juhtudel on taastumisprotseduur hõlmatud mitmete täiendavate toimingute rakendamist, mida arutame hiljem.
Kui Windows laadib
Sel juhul on toimingute jada järgmine:
- Kutsume uuesti akna „Süsteemi atribuudid”, nagu eespool kirjeldatud, ja läheme vahekaardile Protection (kiire viis akna käivitamiseks - käsu RSTRUI kasutamine.exe konsoolis "esineda");
- Klõpsake nuppu "Süsteemi taastamise käivitamine";
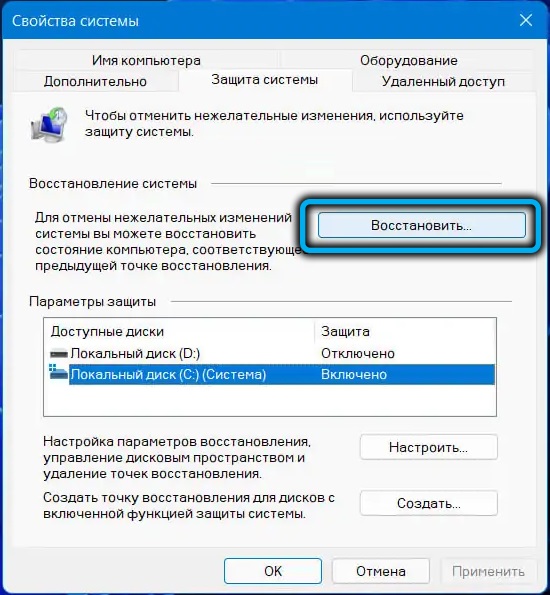
- Avatakse aken, kus teid hoiatatakse, et hiljuti installitud programmid, värskendused või draiverid kustutatakse. Oleme nõus, vajutades nuppu "Järgmine";
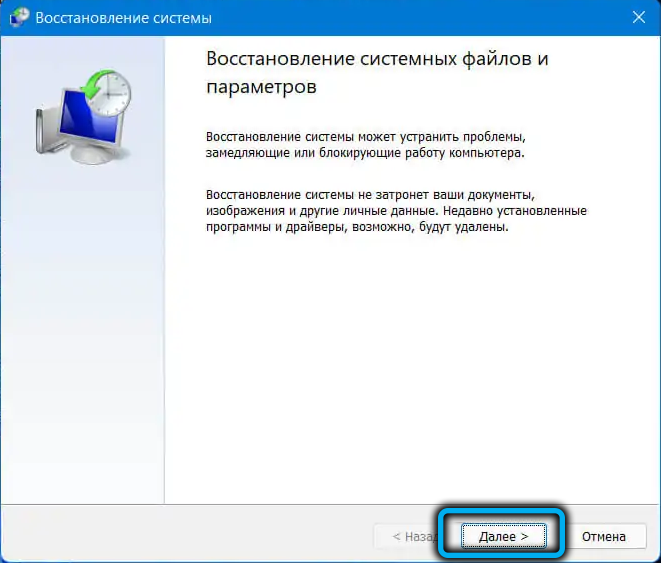
- Avatakse uus aken, kus kuvatakse vaikimisi ainult viimane loodud juhtpunkt. Kui see teile ei sobi, tähistame parameetri "kuvatakse ka muid taastamispunkte" ja loendit täiendatakse teiste varasemate kuupäevadega. Valige vajalik;
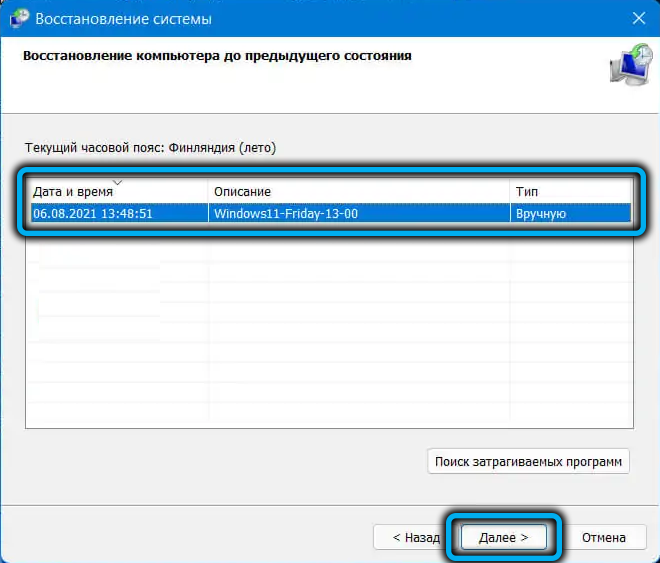
- Nupu "Blow Programmide otsimine" vajutamine näitab, millised programmid/värskendused või muud OS -i komponendid saavad tagasilöögi;
- Klõpsake nuppu "Valmis" ja oodake protseduuri lõppu. See lõppeb arvuti taaskäivitamisega, kuid taastumine võib ka piisavalt kaua kesta, nii et olge kannatlik.
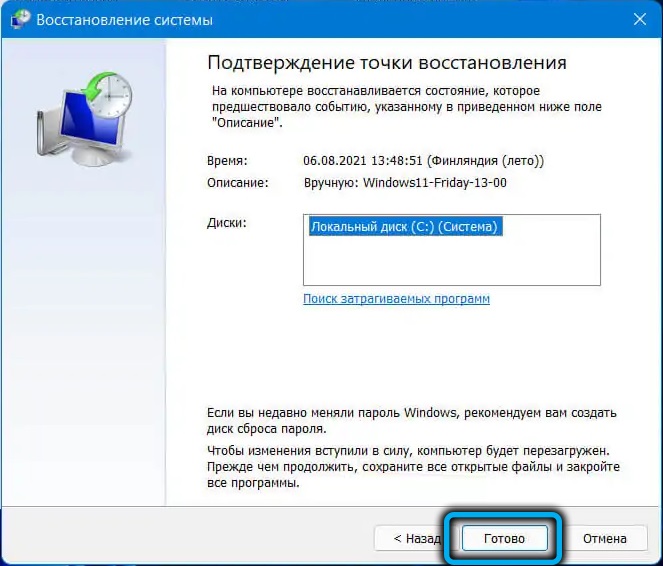
Kui Windows ei laadita
Kui kasutaja või pahatahtliku tarkvara toimingud viisid operatsiooniruumi täieliku kokkuvarisemiseni, mille tulemusel see ei jõua töölaua laadimiseni, saab süsteemi eelmise töötingimuse taastada selle algoritmi abil:
- Kui koormus jõuab luku ekraani väljanägemiseni, peate klõpsama allpool asuval paremal asuval nupul "toide";
- ilmub kahest punktist koosnev menüü. Kinnitage klahv klahv ja valige taastamiskeskkonda jõudmiseks üksus "uuesti laadimine";
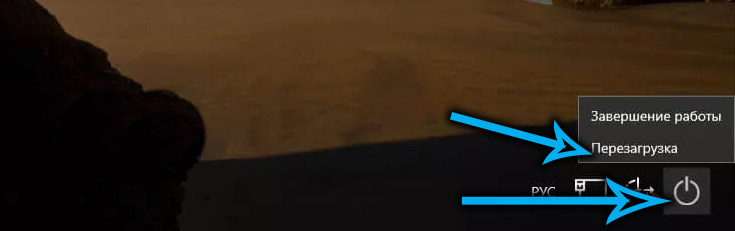
- Kui juhtum ei jõua blokeerimise ekraanile, kuid kui vajutatakse Ctrl+Alt+Del, algab „ülesannete dispetšer” või konsooli „Execute” (vajutamine+R), kirjutame RSTRUI käsu.EXE ja klõpsake nuppu Enter (ülesannete dispetšeris peate otsima Exoshni rstrui.exe menüü "faili" abil);
- Kui koormus peatatakse veateate väljundiga ja nupp on „täiendavad parameetrid”, klõpsake sellel ja pääsege ka taastamiskeskkonda;
- Halvimal juhul kasutame laadimismängu (sobiva suvandi seadistamine boo tmenU -s), vajutades pärast käivitusaknat nuppu „Järgmine” ja valige seejärel suvand „Süsteemi taastamine”;
- Kui välkmälu laadimist pole ja kõik muud meetodid pole saadaval, võite proovida minna Windows 11 taastamiskeskkonda alternatiivselt. Seda on soovitatav kasutada viimase võimalusena, kuna seda peetakse failisüsteemi jaoks potentsiaalselt ohtlikuks. Meetodi põhiolemus on arvuti sunnitud sulgemine süsteemi laadimise algfaasis (pikaajaline vajutamine süsteemiüksuse toitenupule). Pärast kahte järjest laaditakse sellised aknaluugid kolmandat korda taastamismeediumi või ilmub sinine ekraan koos allosas oleva nupuga „Lisaparameetrid”;
- Taastuskeskkonna aknas läheme vahekaardile „Rikete otsimine/kõrvaldamine”;
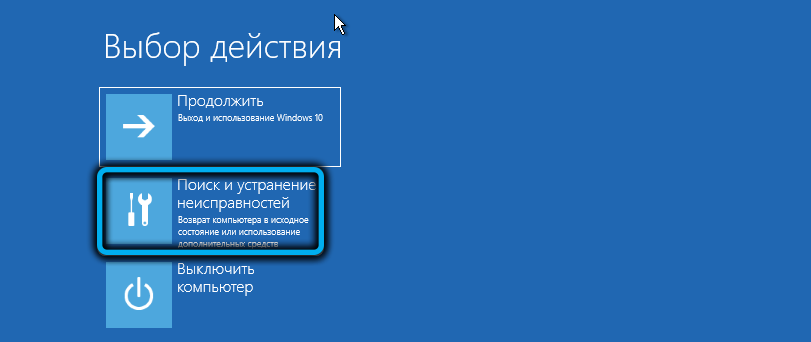
- Valige aknas "Diagnostika" vahekaardil "Diagnostika" "Diagnostika";
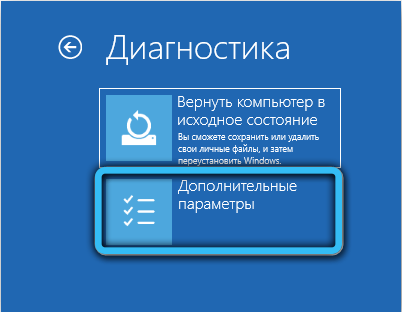
- Lõpuks klõpsake järgmises aknas vahekaardil „Restaureerimispunkt”, mille järel teostame eelmises osas kirjeldatud toiminguid.
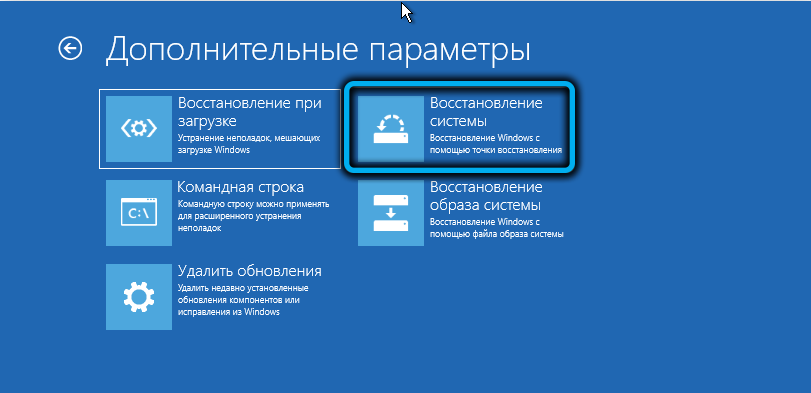

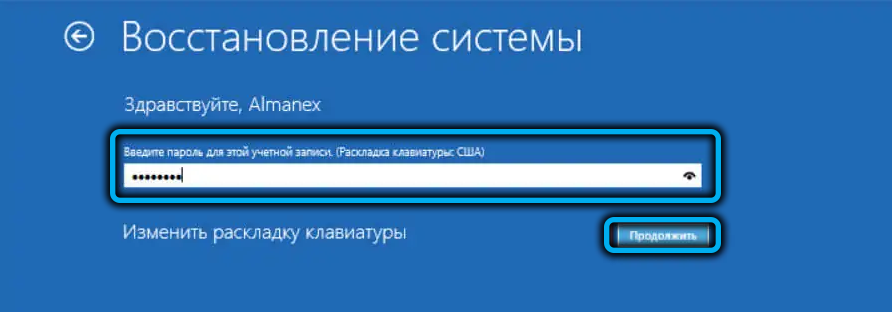
Mida teha, kui süsteemi tagasivõtmine või taastamispunktide loomine lõpevad vigadega käsitsi
Võimalike probleemide põhjused süsteemiga töötades "süsteemi taastamine":
- „Helitugevuse varju kopeerimine” ei aktiveerita (teenuse vaikeparameeter - käsitsi käivitamine). Teenuse saate aktiveerida teenuste käivitamise kaudu.MSC;
- OS -i olulised süsteemifailid on kahjustatud. Parandatud asjakohase teenuse (SFC/Scannow) käivitamisega käsurea kaudu, kuid tingimata administraatori nimel;
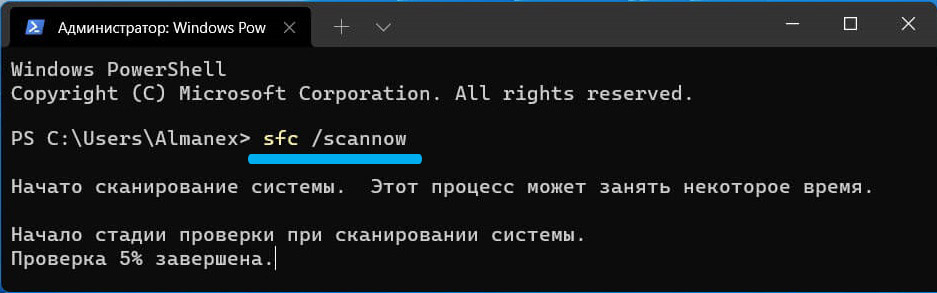
- Kasutajaprofiil on kahjustatud. Proovige luua uut kasutajat, andes talle administraatori õigused ja sisestades selle kasutaja all süsteemi.
Windows 11 arendajad hoolitsesid selle eest, et operatsioonisüsteemi töös tõsiste rikkumiste korral oli võimalus naasta tehase seadete juurde, kaotamata olulisi andmeid.
Nüüd teate, kuidas luua Windowsis taastumispunkt. Loodame, et meie juhised olid teile kasulikud!
- « Kuidas taastada kahjustatud Windows 11
- Windows 11 talveunerežiimi sisse-/väljalülitamise meetodid »

