Kuidas taastada kahjustatud Windows 11

- 1428
- 289
- Tyrone Beer Jr.
Arvuti võib erinevatel põhjustel keelduda laadimast. Üks neist on alglaaduri kahjustus. Kuna alglaaduri failid on juhusliku eemaldamise eest hästi kaitstud, on selline ebanormaalne olukord üsna haruldane. Tüüpiline juhtum on peidetud sektsioon koos alglaadija abil, kui kasutate failisüsteemiga töötamiseks spetsiaalset utiliiti. Mõnikord tekib see olukord pärast katset installida teise opsüsteemi arvutisse.

Diagnostiline teade sellise vea kohta pole alati päris informatiivne. Ütle, et tüüpi fraas pole alglaadimisseadet ja kas opsüsteemi ei leitud, võib viidata muudele probleemidele, sealhulgas riistvarale. Kuid kui näete midagi sellist, nagu alglaadimine on puudu, võib teil olla kahtlust, et see puudutab alglaadijat.
Mõelge peamistele viisidele selle taastamiseks Windows 11, mis sobivad "kümnetele".
Alglaadija automaatne taastamine
See on lihtsaim viis süsteemi jõudluse taastamiseks, kuid seda ei saa nimetada kõige tõhusamaks: see ei tööta alati. Ja siiski soovitame teil temaga alustada.
Mõelge siis, kuidas taastada Windows 11 Bootloader taastekeskkonna abil:
- Kui süsteem ei laadita, kuid kui ekraani alumisse ossa ilmub diagnostiline tõrketeade, on olemas nupp "täiendavad parameetrid", saate selle abiga minna taastamiskeskkonda;
- Mõnikord on alglaadija failide kahjustamine nii tõsine, et see ei jõua selle nupuni. Sel juhul saate käivitatava mälupulga abil taastekeskkonda pääseda. Kui see puudub, saate selle luua mõnes teises tõhusas arvutis. Kui arvuti hakkab mälupulgast laadima, pärast keele valimist järgmisel ekraanil peate klõpsama fraasil "Süsteemi taastamine" (asub vasakul allpool) ja seejärel valima " rikked "parameeter ja järgmisel ekraanil -" restaureerimine laadimise ajal ";
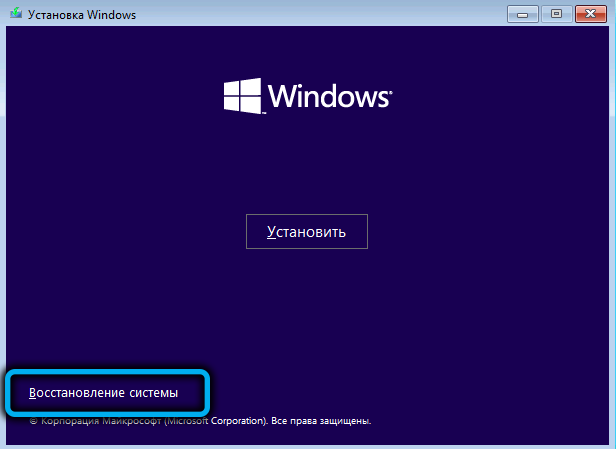

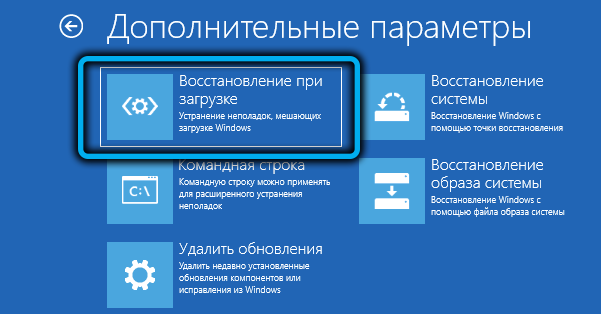
- Selle tulemusel algab süsteemifailide automaatse taastamise protseduur, mille järel saate süsteemi tavapärasel viisil taaskäivitada.
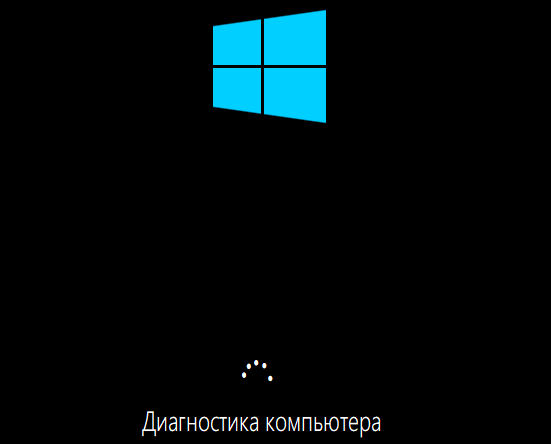
Kui pärast seda on teade ebaõnnestunud taastamiskatse tõttu laadimise võimatuse kohta, on vaja alustada arenenud, keerukat, aga ka alglaadimislaaduri käsitsi taastamise tõhusamat meetodit.
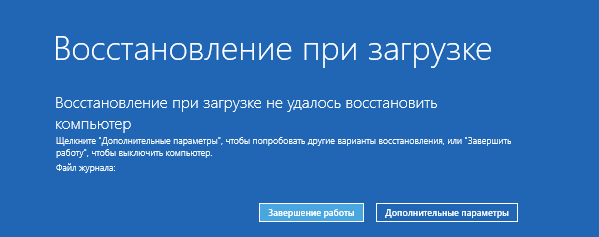
Windows 11 taastamine käsurea kaudu
Windowsi alglaadija parandamiseks on spetsiaalne utiliit BCDBoot, mis tuleks käivitada käsureal. Kuid meetod töötab ainult siis, kui te ei lülitanud rattaid välja ega muutnud nende konfiguratsiooni.
Samm -by -Sep algoritm:
- Sisestame laadimismängu USB-tasapinnale või sülearvutisse, muutame selle eemaldatava kandja laadimisjärjekorda ja laadimist (kui teil sellist mälupulka pole, peate selle looma teises arvutis);
- Niipea kui installimine algab, klõpsake käsurida konsooli käivitamiseks SHIFT+F10 kombinatsiooni (või Shift+FN+F10 sülearvutite eraldi mudelitel);
- Terminaliaknas tutvustame kahte meeskonda järjestikku, lõpetades sissejuhatuses:
Kettaosa
Nimekirja maht
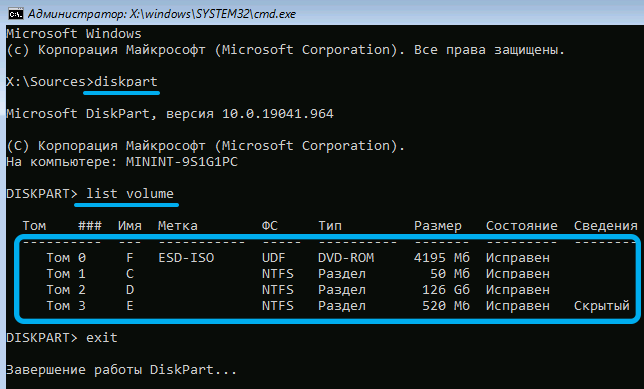
Selle tulemusel kuvatakse jaotiste loetelu vastavalt kõigi arvutis olevate ketaste märgistusele. Uurime seda nimekirja hoolikalt, peaksime olema huvitatud järgmistest nüanssidest:
- Kas on olemas jaotis, mis on vormindatud FAT32 all, mille suurusega on 100 MB nimekirjas;
- Kas kiri määratakse sellele jaotisele (reeglina puudub);
- Kas loendis on sektsioon, mille Windows on Windows (peaksite teadma selle ligikaudset mahtu);
- Kas sellel jaotisel on kiri ja mis (mitte tingimata c).
FAT32 all oleva jaotise kirja puudumine tähendab, et peame selle kirja määrama. Esiteks sisestage käsk SELECT VALGE N. Pärast sisestusse vajutamist sisestame teise käsu, määrame kirja = x, määrates sellega määratud tähe või mõne muu, kuid tingimata tasuta.

Süsteemiga jaotise jaoks peaks kiri olema ka, kui seda pole, on see määratud sarnaselt. Jätame diskparti utiliidi, saades väljapääsu ja vajutades sisestusse.

Ja nüüd läheme otse alglaaduri taastamisele, sisestades käsu:
BCDBoot C: \ Windows /S x: /f Alll

Siin vastab täht X tähele, mille oleme varem FAT32 -ga jaotises eraldanud. Tähe C võib olla ka erinev, kui Windows on installitud teise jaotisse.
Selle tulemusel kuvatakse tekst „Failide edukalt loodud laadimine” kuvatakse, kui te ei eksinud, kui te sulgeme käsurea akende, jätame installija, muutke laadimisjärjekorda tavapäraseks (installides süsteem, millel süsteem asub). Ja kokkuvõtteks, laadime arvuti uuesti.
Täiustatud laaduri taastamise võimalus
Kui eelmine meetod on ebaõnnestunud, võite proovida kasutada käsku laiendatud režiimis, kus on palju parameetreid. Näiteks täpsustage kasutatud mikrorokteri tüüp: UEFI või BIOS.
Siinsed esialgsed sammud on samad, mis eelmisel juhul: laadme installist mälupulgast, läheme käsurea režiimi, saada käsk:
Kettaosa
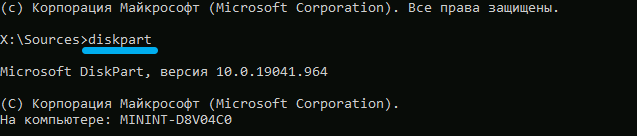
Pärast seda viime läbi käsu, mis kuvab ühendatud füüsiliste kandjate loendit (SSD/HDD kettad, DVD -draiv, välkmängud või mälukaart):
Nimekirja ketas
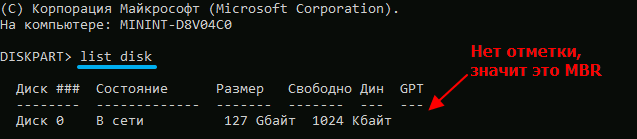
Leidke ketas, millele süsteem on ilmselgelt installitud, pole keeruline - keskenduge selle suurusele. Kuid meid peaks huvitama GPT veeru sisu: kui see on tühi, kasutatakse MBR -i, kui on olemas märk, siis on see GPT ketas.
Pärast seda valime käsu, mis kuvab sektsioonide loendi, mis on tagatud, et see langeb kokku eelmise meeskonna tulemusega:
Nimekirja maht
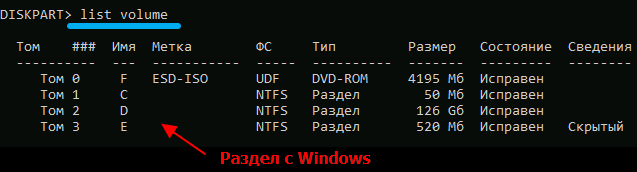
Siin pöörame tähelepanu süsteemiga sektsioonile, oluline on selle kirja meeles pidada. Edasised toimingud sõltuvad salvestusmärgi tüübist.
MBR Bootloaderi taastamine
Kui süsteemi ketas on MBR, peame leidma aktiivse lõigu. Otsing viiakse läbi järgmiselt:
- Värbame valitud 1. köite meeskonna, ajakirjandus Enter;

- Tutvustage üksikasjade partitsiooni, kinnitage ka sisestusega vajutades.
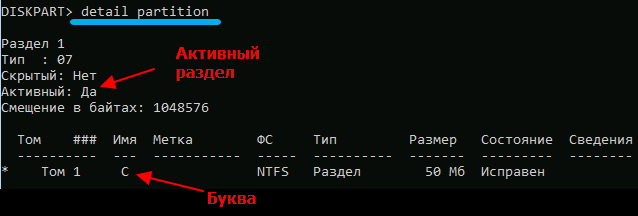
Esimene meeskond läheb üle jaotisesse, mis on märgitud loendi mahuloendis numbriga 1, teine kuvatakse üksikasjalik teave selle jaotise kohta. Kui tekstiga "Aktiivne sektsioon" vastas on "jah", siis see tähendab, et saime ülesandega hakkama: leidsime aktiivse jaotise. Kui seal midagi ei maksa, kordame järjestust, näidates seadme asemel deuce'i ja nii edasi, kuni aktiivne maht on määratud. See on tema, kes tuleb alglaadija taastamiseks märgistada.
Lahkume DiskParti meeskonnast, kirjutades väljapääsu ja vajutades sisestusküllast.

Nüüd jätkame alglaaduri tegelikku taastamist, saades käsu:
BCDBoot D: \ Windows /S C: /F bios

Nagu näete, ei erine selle vorming jaotises varem kirjeldatud, välja arvatud süsteem- ja aktiivsete sektsioonide täht.
Mõelge ülejäänud parameetritele.
/S - kui pärast seda on olemas neeldumisega kiri (meie puhul :), siis salvestatakse alglaadur täpselt selles jaotises. Kui imendumisega kirja pole, tõlgendatakse meeskonda järgmiselt:
- UEFI/GPT -ga arvutite jaoks salvestatakse laadur EFI jaotises;
- Muidu (BIOS/MBR) - aktiivses osas.
Parameeter /F võib võtta järgmised väärtused:
- BIOS - kui arvuti on varustatud BIOS MBR -SDIST ja mikroprogrammiga;
- UEFI - UEFI/GPT süsteemide jaoks;
- Kõik - mõlemad alglaaduri sordid salvestatakse.
Kui parameetri /F jaoks pole midagi märgitud, tehakse salvestus parameetri /s valitud jaotises, mille tüüp määratakse automaatselt.
Pärast käsu väljatöötamist saate süsteemi standardrežiimis uuesti laadida, unustades muuta BIOS -is laadimise kontuuri.
UEFI/GPT alglaadija taastamine
Ametlikult toetab Windows 11 UEFI -ga täpselt GPT -plaate, samas kui laaduri taastamise protseduur erineb eelmisest.
Peame kindlaks tegema, milline maht on EFI sektsioon, teostama selle vormingut FAT32 ja määrab jaotisele ainulaadse kirja. Reeglina on EFI sektsioon väike, sellel on varjatud atribuut ja suurus umbes 100 MB.
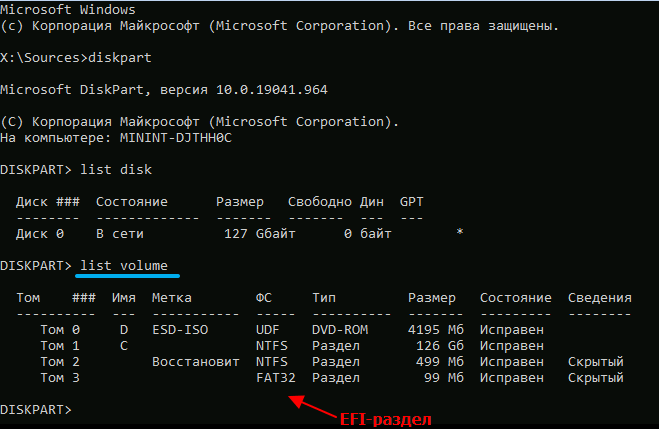
Sisestades DiskParti, kogume loendi mahu ja leiame nende märkide järgi mahu, meenutades selle numbrit. Seejärel valime käsu Select N Vole n.
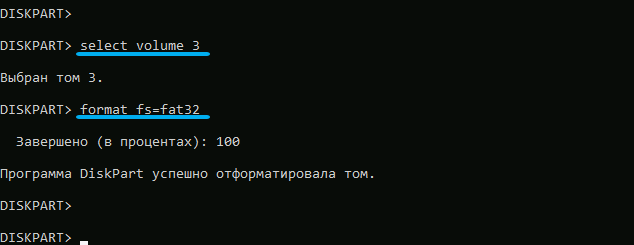
Lõpetame jaotise ettevalmistamise alglaaduriga käsu määramise tähe = x (täht võib olla ükskõik milline okupeerimata, vastavalt loendi mahu käsu tulemustele).
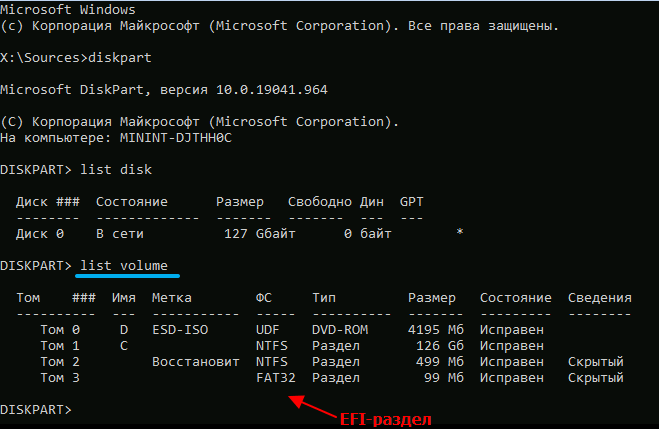
Jätame diskarti käsuridale, kirjutades väljapääsu ja alustame alglaaduri moodustamist:
Bcdbootc: \ windows /s x: /f uefi

Uurisime selle meeskonna parameetreid üksikasjalikult eelmises alajaos.
Jätame käsurida, taaskäivitage arvuti, taastades õige laadimisprotseduuri. Kui kõik tehti vastavalt juhistele, ei ole Windowsi laadimisega probleeme.
Loodame, et vastavalt meie juhistele õnnestus teil kahjustatud Windows 11 alglaaduri taastada. Kuid kui teil on probleeme, kirjutage sellest kommentaarides.

