Kuidas Windows 11 vesistada

- 4001
- 504
- Salvatore Hirthe
Liideskeele muutmine on harva vaja, peamiselt jaotuse eksliku allalaadimisega, mitte emakeeles. Juba installitud keelega arvuti võib siiski tabada ja see ei pruugi olla venelane. Akende vanades versioonides ei tea isegi liiga kogenud kasutajad, mida sellistel juhtudel teha. Viimase suhtes on mõiste "kogenud kasutaja" vaevalt rakendatav, kuna süsteem ise on väga -väga noor.

Nii et igaühel võib lokaliseerimisega probleeme olla ja kui teil on kodukeele toimetus, siis on see probleem täiesti lahendamatu. Vahepeal on liidese ja Windows 11 venestamine lihtne ülesanne, kui teate, mida ja kuidas teha.
Kuidas installida Windows 11 vene keelt keelepaketi valimise etapis
Mõelge juhtumile, kui teil on süsteemi pilt inglise keeles. Operatsioonisüsteemi installimisel saab liidest pärast keelepaketi installimist vesistada.
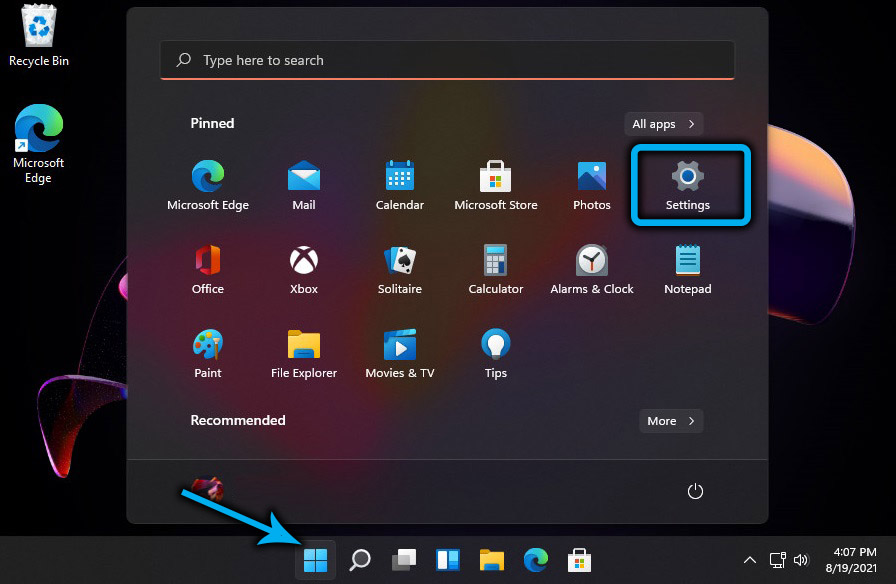
Peate avama "sätted", kasutades Win+I kombinatsiooni ja valima vahekaart Aja ja keele (vaadake ikooni sinise maakera taustal). Parempoolses plokis klõpsame keelt ja piirkonda. Selle menüüelemendi parameetritega aken avaneb.
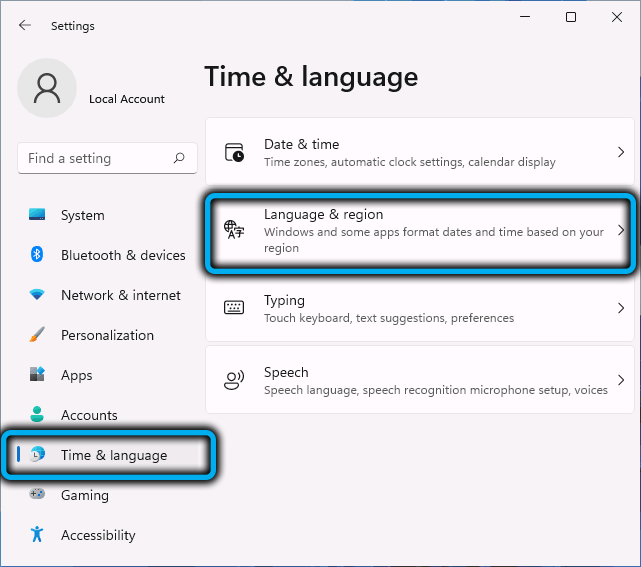
Eelistatud keelte plokk kuvab eelistatud keeled, kui süsteem on algselt installitud, võib see seade olla tühi, ehkki Windowsi kuvade keele parameeter tegeleb inglise (või muu) abil. Nii et vajutage sinist nuppu lisage keel.
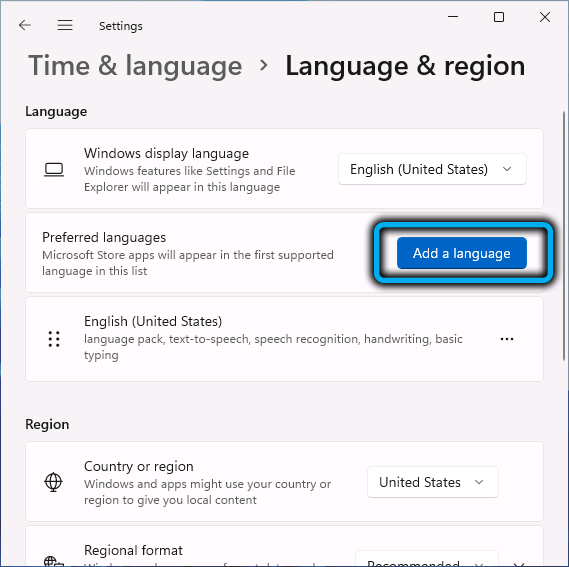
Aken avatakse kõigi keeltega, mille jaoks Microsoft viis läbi uue opsüsteemi lokaliseerimise. Need asuvad tähestiku järjekorras, nende kogusumma ületab 200, seega on nimekiri suur. Kui te ei soovi seda välja pöörata (ja venelane asub sügaval selle nimekirja all), saate kasutada ploki ülaosas asuvat otsinguvälja (lindistage keelenimi).
Võite märgata, et iga keele vastasküljel on ikoonide komplekt, mis iseloomustab konkreetse keelepaketi kompositsiooni. Mõelge nende ikoonide tähendusele:
- Täht A näitab, et valitud keel on võimalik muuta Windows 11 liidest kuvatav keel, see tähendab ilma selle ikooni olemasoluta, pole mõtet keelt valida;
- Mikrofoni sümbol tähendab, et selle keelepaketi jaoks on saadaval kõnetuvastuse funktsioon;
- Pop -UP -tekstiga monitori pilt on märk transcrybuse teenuse olemasolust, st kõne muundamisest tekstiks;
- Lõpuks viitab pliiatsiga paberilehte kujutav ikoon, et selle keele jaoks on võimalus tuvastada käsitsi kirjutatud teksti.
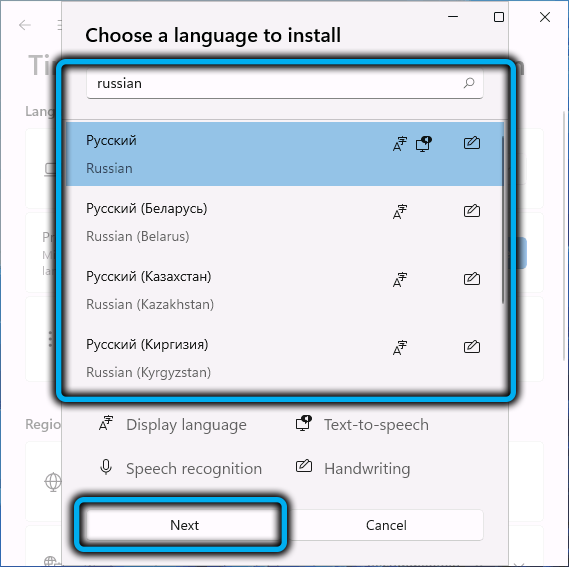
Ühel või teisel viisil, kui vajame vene keelt, valime selle ja klõpsake siis allpool ilmunud järgmisel nupul. Liigume installkeelefunktsioonide ploki juurde- siin saate seada valitud keele mõned parameetrid.
Valikuliste keelefunktsioonide jaotises on võimalik lubada või keelata kõik ülaltoodud funktsioonid (muidugi tuleks keelepakett aktiveerida niikuinii).
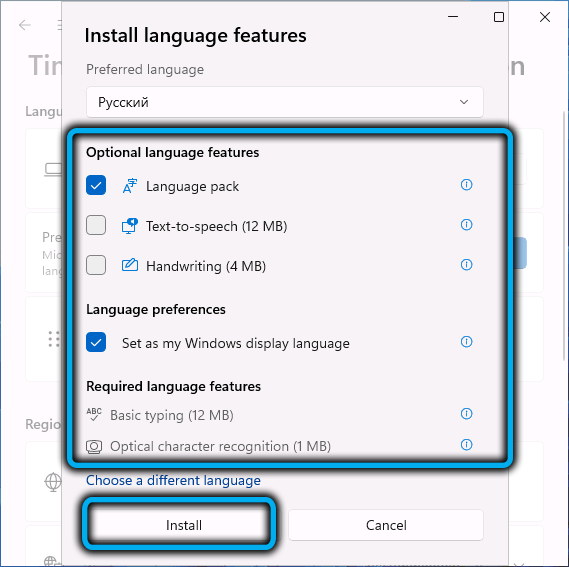
Veenduge, et keele eelistuste ees on parameeter märkeruut - ilma selleta ei saa te Windows 11 liidest vene keeles panna. Klõpsake nuppu Installi, algab valitud keelepaketi laadimine ja installimine.
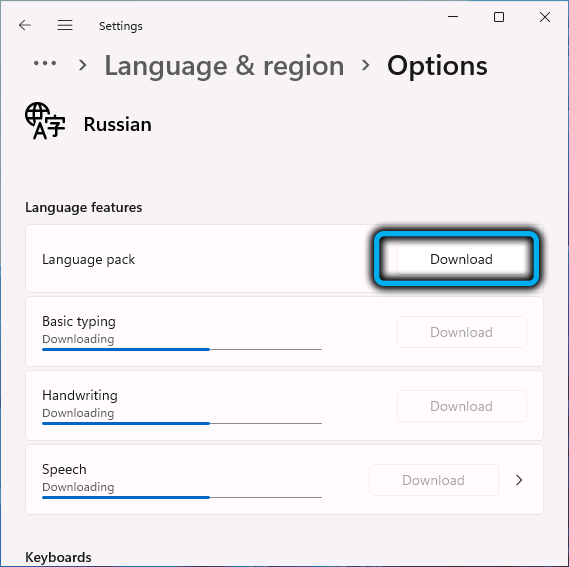
Pärast selle lõppu kuvatakse teade, et jõustumiseks on vaja akendesse siseneda. Oleme nõus, klõpsates nuppu Logi välja.
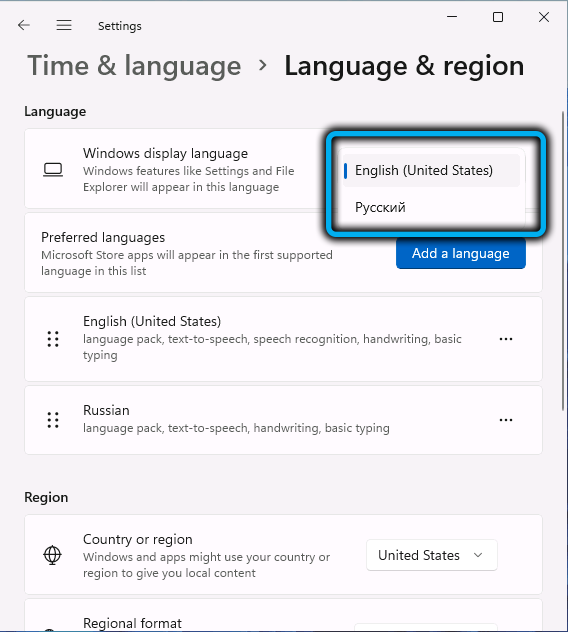
Selle tulemusel kuvatakse pärast süsteemi uut sissepääsu kõik opsüsteemiga seotud tekstid vene keeles.
Kuidas liidese keelt muuta, kui keelepakett on juba installitud
Kui teil on arvuti, millel on liidesega mõni muu keeles, on selle muutmine vene keeles mõnevõrra lihtsam ja saate seda teha keeleseadetes. Selleks minge aadressile Windows 11 seaded, klõpsake vahekaardil Time ja Keel, valige Parameeter Keele ja piirkond ning seejärel Windowsi kuvade keele parameetri väärtus. Avaneb installitud keeltega aken, valige soovitud, klõpsake nuppu Out, et muudatused jõustuksid. Pange tähele, et see meetod töötab ainult siis, kui süsteemi lisati vene keel.
Kui seda pole loendis, saate venekeelse paketi lisamiseks kasutada Microsofti poodi. Selleks viime läbi järgmised toimingud:
- Avage rakendus Microsofti kaupluse otsingupaneelil tutvustame sõna "vene";
- Avatud otsingutulemustes otsime rakenduste jaotises ja klõpsake real "vene keeles lokaliseeritud liidese pakett";
- Klõpsake nuppu Get;
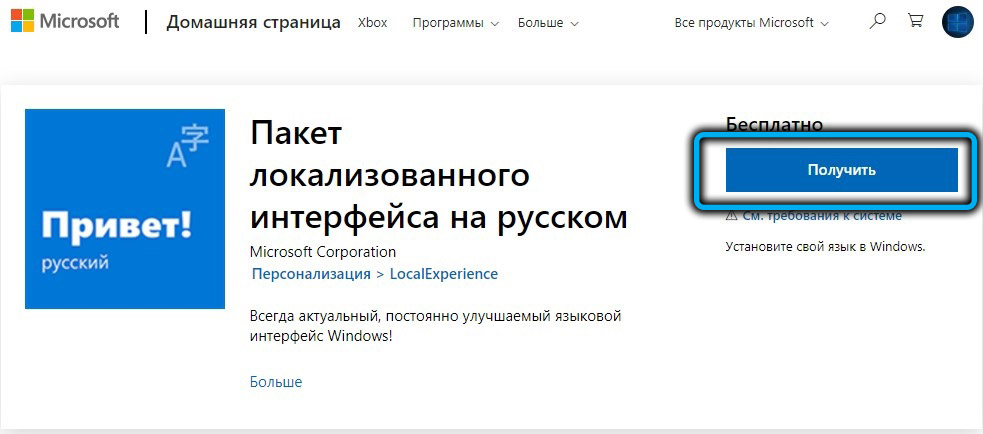
- Avatud aknas panime tõrkematerjalid keelepaki parameetrite vastas ja seame minu akende kuvamiskeeleks, nagu ülejäänud sätted, tegutsete oma äranägemisel. Peamine on see, et vene keelepaketist saab Windows 11 liidese peamine, mida hõlbustab nende kahe peamise parameetri aktiveerimine;
- Klõpsake nuppu Installi ja oodake keelepaketi installimisprotseduuri lõppu, seejärel klõpsake nuppu Out, nagu on kirjeldatud eelmistes osades.
Pärast taaskäivitamist on soovitatav minna "parameetritele" ja teisaldada saadaolevate keelte loendis esiteks ning seejärel vahetada piirkonda, seades selle väärtusele "Venemaa".
Pange tähele, et selline venestamine, ehkki seda tehakse üsna lihtsalt, pole veel täielik. Näiteks jääb lukustuskuva inglise keel, sama kehtib ka rakenduste kohta, kus UNICO toetust ei rakendata. Sellistel juhtudel peate tegema mõned täiendavad sammud.
Kuna oleme liidese juba vesistanud, antakse täiendavaid teenuste, funktsioonide ja menüüelementide nimesid vene keeles.
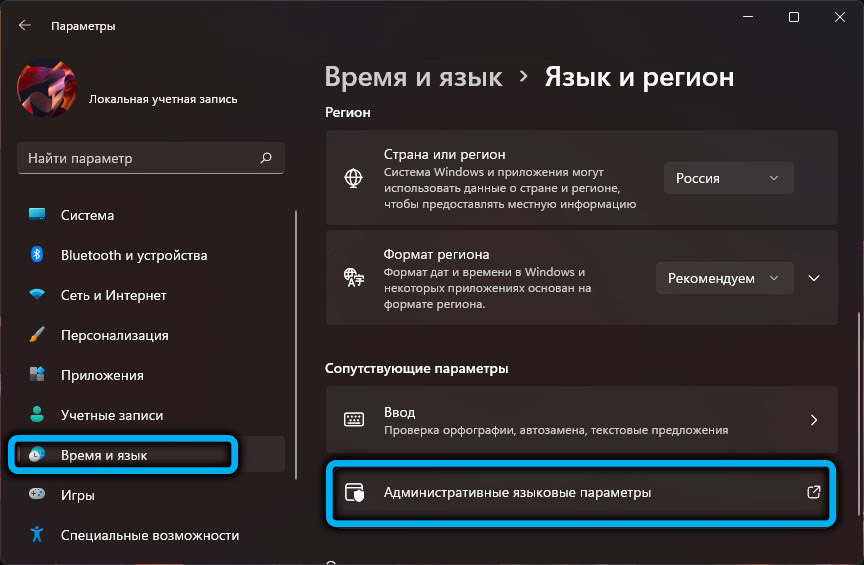
Niisiis, me läheme uuesti seadetesse, valime vahekaardi „Aeg ja keel” paremas plokis - jaotises “Keel ja piirkond”. Meid huvitab rida "administratiivsed keeleparameetrid", klõpsake sellel ja klõpsake uues aknas nuppu "Kopeeri parameetrid ..." nupp ... ".


Kuvatakse praeguse kasutaja parameetrid, panime akna allosas kaks tšeki ja klõpsame nuppu OK. Meile pakutakse süsteemi taaskäivitamiseks - me keeldume nupul nuppu "Muutke süsteemkeelt".
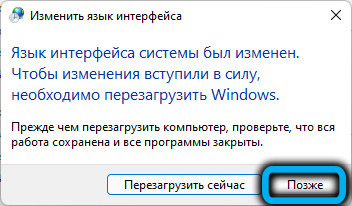
Avatakse veel üks aken, kus tuleks avada vene vene keeles „vene“ vene keel “vene keel, on soovitatav ka lisada madalama parameetri vastas asuv kontroll, et lahendada probleem mõne programmi venestamisega. Jälle ilmub taaskäivituse taotlus, seekord oleme nõus.
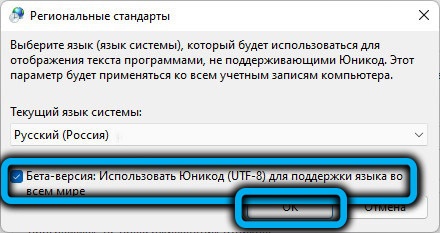
Alles nüüd saame öelda, et lisasime vene keele ja seeläbi täielikult vesikalise akende 11.
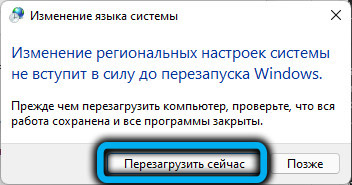
Rakenduse liidese keele muutmine
Arvatakse, et kui te vesinisite Windows 11 üheski ülalkirjeldatud meetodit, siis on paljud Microsofti poest (post, kalender, fotod) installitud rakendused ka vene keeles -. Kuid kõigi selles veebipoes esinevate programmide kohta ei saa seda öelda.
Probleem on aga osaliselt lahendatud. Selleks minge jaotisse "Seaded", valige vahekaart "Aeg ja keel" paremas plokis - jaotises "Keel ja piirkond". Jaotis "Eelistatud keeled" rea vastas. Seal on menüü, millel on kaks punkti, "üles" ja "alla", liigutage valitud keelt loendis ülemises asendis, kui on mitu keelekotti.
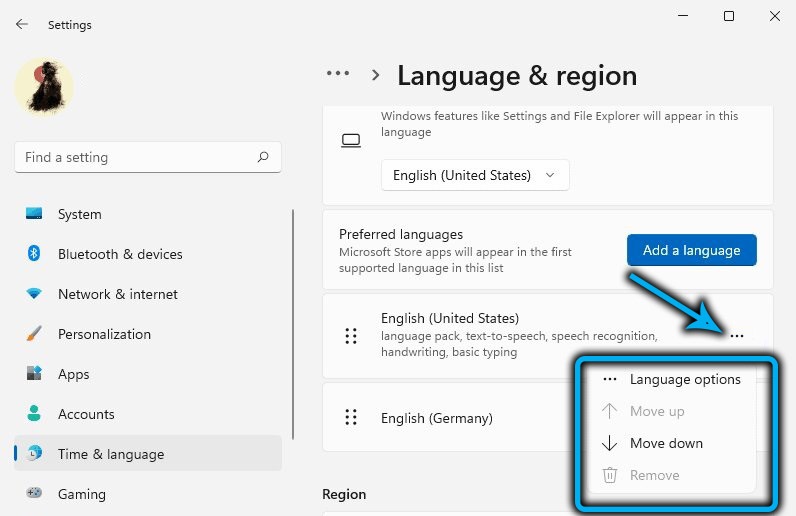
Sel juhul ei taaskäivita ettepanekud süsteemi, sellest piisab seadetest välja saamiseks, nii et tööks tehtud muudatused.
Kuid mitte Microsofti kauplusest installitud programmid võivad opsüsteemi nõudeid hästi tähelepanuta jätta - kui ainult seetõttu, et need pole nii hästi lokaliseeritud kui poest tõestatud rakendused. Siin oleme juba jõutud - vähemalt seni, kuni selliste rakenduste arendajad viitsivad oma programme vene keelde üle kanda.
Samuti on probleeme nende rakenduste tööga, mis ei toeta vene keelepaketi spetsiaalseid süsteeme - näiteks see kehtib paljude meediamängijate kohta. Kui sellised spetsiaalsed süsteemid on radade või subtiitrite nimedes, pole selge, kas nende asemel kuvatakse.
Sarnane olukord on aga iseloomulik kõigile Windowsi versioonidele - paljud programmid töötavad siiski valesti vene tähemärkide komplektiga, kuid see pole Microsofti probleem.
- « Mini-rakenduste sisselülitamine ja lahtiühendamine Windows 11
- Kuidas taastada kahjustatud Windows 11 »

