Mini-rakenduste sisselülitamine ja lahtiühendamine Windows 11

- 3256
- 62
- Fred Carroll
Mis on vidin, isegi õpilast tuleb selgitada - need väikesed rakendused on nutitelefonidesse ja muudesse kantavatesse vidinatesse kindlalt lahendatud. Alustades Windows 10 -st, asusid sellised miniatuursed rakendused lavastatud OS -is, meelitades personaalarvutite omanike tähelepanu kasuliku teabega, näiteks ilm, uudiste aruanded, näpunäited kõigil puhkudel või mugava ja informatiivse kalendri jaoks.

Kogu selle talu eest vastutab ülesandepaneelil asuv eraldi nupp. Täna saate teada, kuidas vidinaid juhtida: lisage, lülitage sisse/keelake, kustutage.
Kust saada uusi miniakente
Nagu Windowsi eelmises versioonis, kasutatakse vidinate kuvamiseks eraldi paneeli, kuid on ka muudatusi. Kui te ei puuduta ümaraid nurki, Windows 11 patenteeritud kiipi, siis siin ei asu vidinanupp mitte paremal, vaid on parandatud ülesanderibal, nagu ka muud rakendused. Ruumi säästmiseks vajalik ilmaprognoos eemaldati ülesanderibalt ja vidinaaken ise ei aktiveeritud, kui kursor sinna tuuakse, nagu see oli enne seda.
Mini-rakenduste käivitamiseks kasutatakse Win+W kombinatsiooni (esikümnes see kombinatsioon käivitas Windowsi tindi).
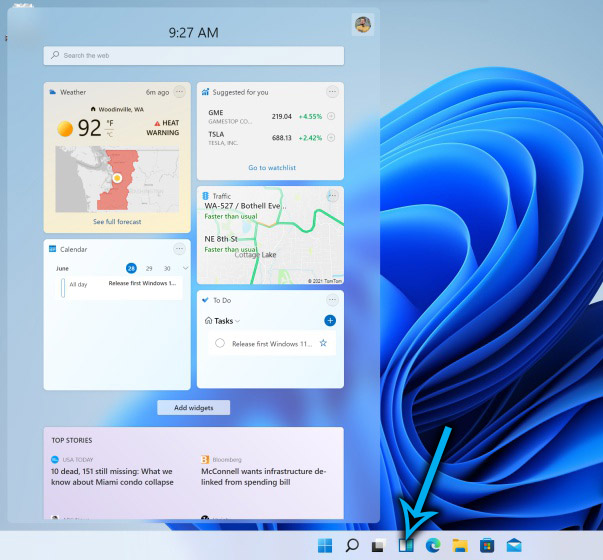
Mis puutub mini-rakenduste paneeli värskendamise viiside osas. See tähendab, et mini-rakenduste paneeli koosseisu muutmise võimalus on olemas, kuid vidinaid ise saab valida ainult nende hulgast, mida opsüsteem pakub.
Kuidas installida mini-rakendusi
Pärast opsüsteemi installimist saadud vidinapaneeli kompositsioon saab hiljem muutuda, lisades saadaolevate hulga hulgast uusi vidinaid. Selleks kasutage lihtsalt nuppu "Lisa vidinad".
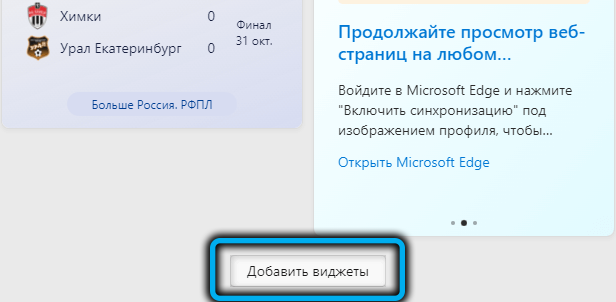
Avaneb mini-rakenduste parameetrite aken, kus saate muuta paneeli kompositsiooni: nende läheduses, mida soovite lisada, peate vajutama ikooni plussi pildiga.
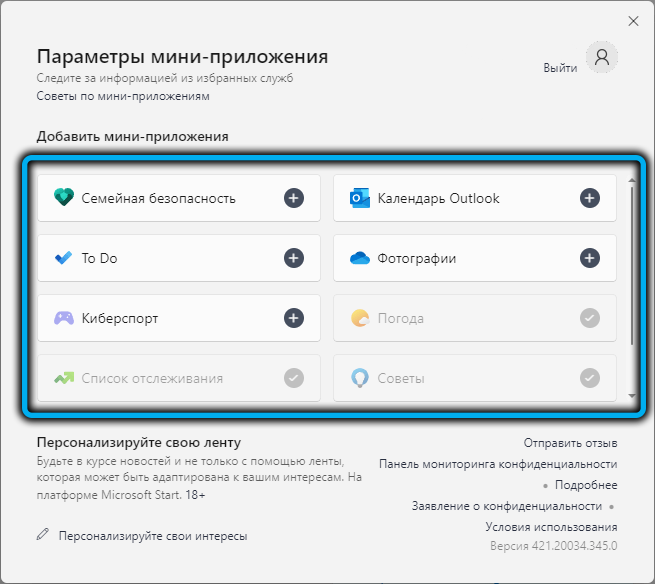
Pärast vidina ilmumist paneelile saate muuta selle esitust, mille jaoks vajutage selle aknas paremas ülanurgas kolme horisontaalse punktini (see on menüükõne "Muud parameetrid).
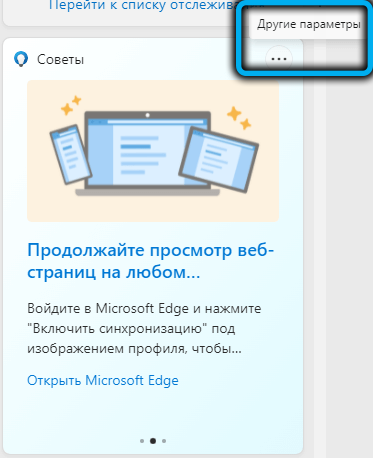
Siit saate seada soovitud akna suuruse, leida seotud rakenduse, kust teave hammustab, või eemaldada paneelilt mini-rakendus, kui see teile ei sobinud.
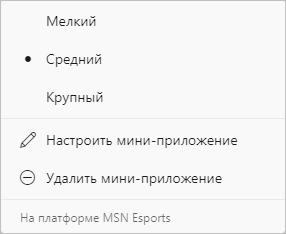
Samuti on võimalus ühendada paneeli vidinate asukoht, lohistades lihtsalt aknad õigesse kohta.
Kuidas lubada Windows 11 kaugjuhtimispuld
Selle tööriista juhusliku või tahtliku eemaldamise korral peate selle tagastamiseks vajaduse korral astuma järgmisi samme:
- Esmalt peate arvutis alla laadima veebikogemuse paketi paketi, mis sisaldab mini-rakendusi. Selleks läheme ametlikule veebisaidile ja klõpsame nuppu "Get" (see pakett levitatakse tasuta);

- Läheme Microsofti poe rakenduse aknasse, alustame paketi installimist;
- Pärast rakenduse installimist ei kuvata selle ikooni Task riba paneelil. Vidinate ikooni tagastamiseks õigesse kohta peate minema ülesanderiba seadetesse ja lülitage vahekaardil „Rakendus” välja lülituslüliti parameetri “mini-rakenduse” vastas ja seejärel uuesti sisse lülitage. See toimingute jada tagastab ikooni paneelile.
Seda Windows 11 -s ei valmistata vidinates, peate klõpsama ikoonil ülesanderibal, seejärel vajutama Win+R klahve ja lõpuks klõpsama töölauale mis tahes töölaua kohta, mis asub väljaspool vidinapaneeli.
Kuidas keelata
Võite mõista neid kasutajaid, kes otsustavad selle tööriista välja lülitada: see võtab ekraanil tõesti palju ruumi ja kui see on näiteks kontoriarvuti, siis see häiritakse ainult tööst. Kuid teave, mida paneel kellelegi pakub. Mõelge, kuidas Windows 11-s on mini-rakendused keelatud.
Kasutades menüü "Parameetrid"
See on soovitud saavutamiseks kõige lihtsam meetod - vidinapaneeli eemaldamine töölaualt. Seda saab kasutada ka siis, kui on vaja see oma kohale tagastada.
Samm-sammult juhendamine:
- Menüü nimetamiseks "ülesannete paneeli parameetrid" klõpsake hiirel paneeli tühja ruumis;

- alternatiivne võimalus - Win+I kombinatsiooni kasutamine, menüü "isikupärastamise" valik ja ülesannete paneeli sub lõigus ";
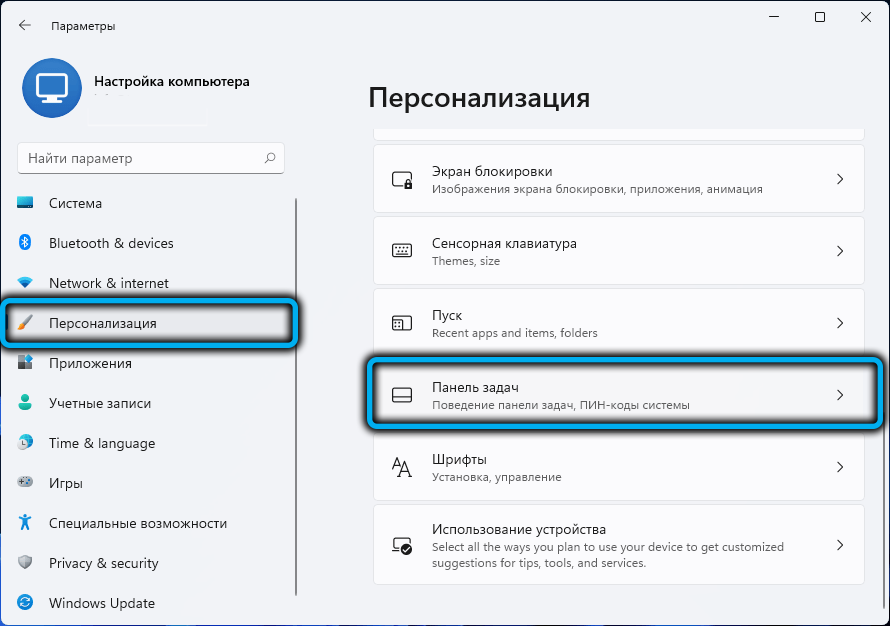
- Lülitage välja lülituslüliti "mini-rakenduse" parameetri vastas, viies selle vasakusse asendisse;
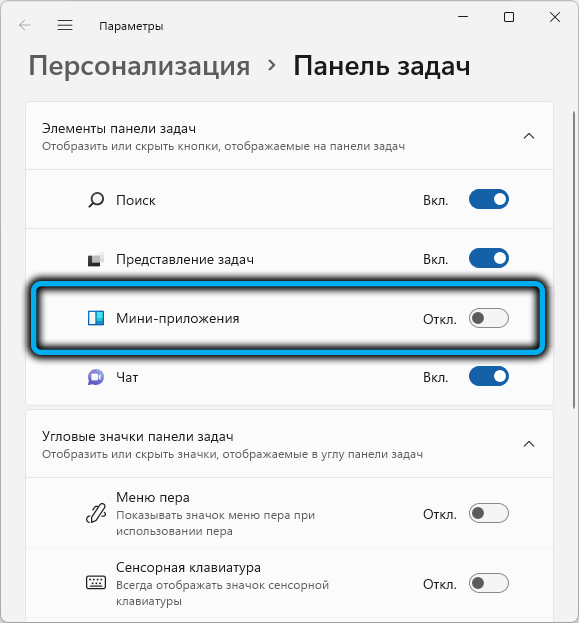
- Sulgege parameetrite aken.
Paneeli väljalülitamine registri kaudu
See meetod on keerulisem kui esimene, kuid on kasutajaid, kes eelistavad opsüsteemis sel viisil muudatusi teha. Nende jaoks on juhend järgmine:
- Käivitage paneel "Perform" (Win+R kombinatsioon), tutvustage regedit, kinnitage sisestusklahvi vajutades;
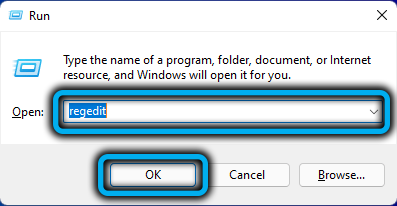
- Me läheme aadressile hkey_current_user/tarkvara/Microsoft/Windows/CurrentVersion/Explorer/Advanced;
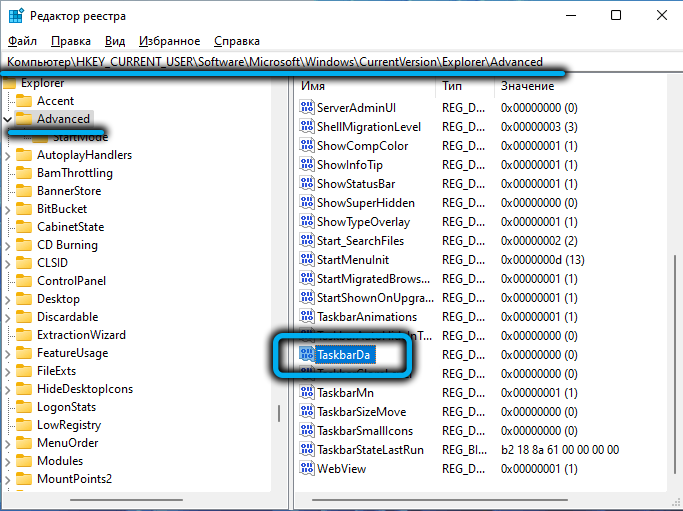
- Parempoolses paneelis otsime parameetrit Taskbarda, muudame selle väärtuse ühelt Nicley'ks;
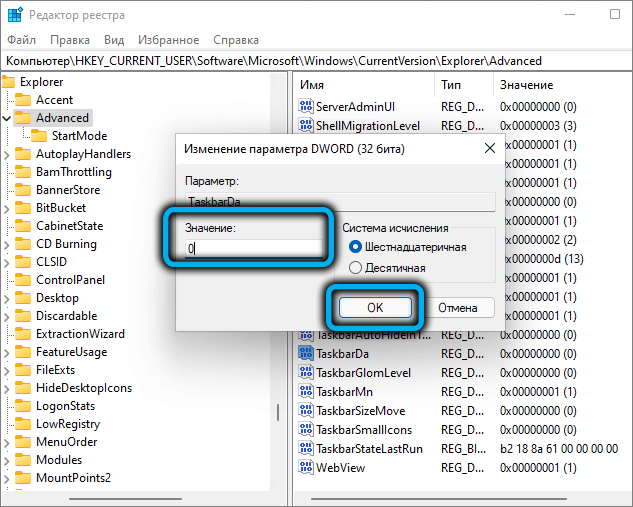
- Kui loendis sellist parameetrit pole, tuleb see luua (tüüp - dword), nimetage õigesti ümber ja määrake väärtus 0.
Pärast registritoimetaja lahkumist ärge unustage arvuti taaskäivitada.
Komponentide kaudu välja lülitamine
Paljud asjad saavad Pro -versiooni konfigureerida grupipoliitika toimetaja kaudu, sealhulgas Disconnect/Lülitage vidinapaneel sisse.
Mõelge, kuidas Windows 11-st mini-rakenduste paneeli sel viisil eemaldada:
- Helistage Win+R kombinatsioonikonsoolile "Perform", tutvustage Gpeditit.MSC, kinnitage, vajutades sisestusklahvi;
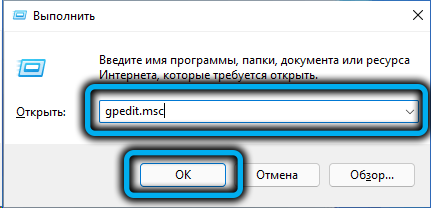
- Avatakse kohaliku grupipoliitika toimetaja aken - läheme vahekaardile "Politicu arvutipoliitika";
- Klõpsake suvandit "Arvuti konfiguratsioon";
- valige "Windowsi komponendid";
- Otsime loendis rida "vidinaid";
- Klõpsake paremas plokis real "Luba vidinad".
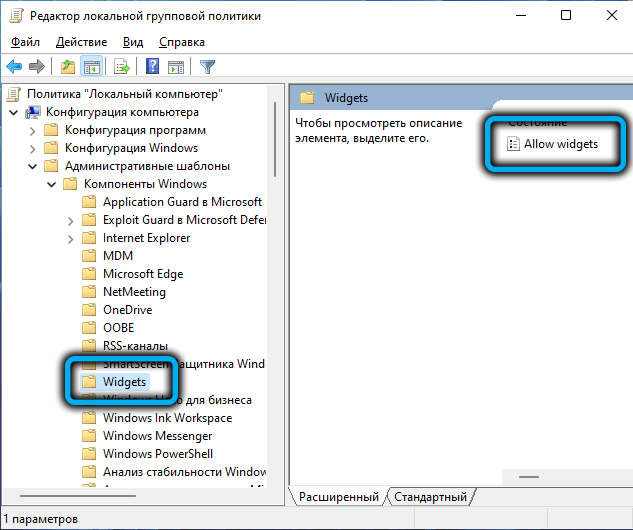
- Lülitage parameeter välja;
- Me lahkume, säilitades sätted.
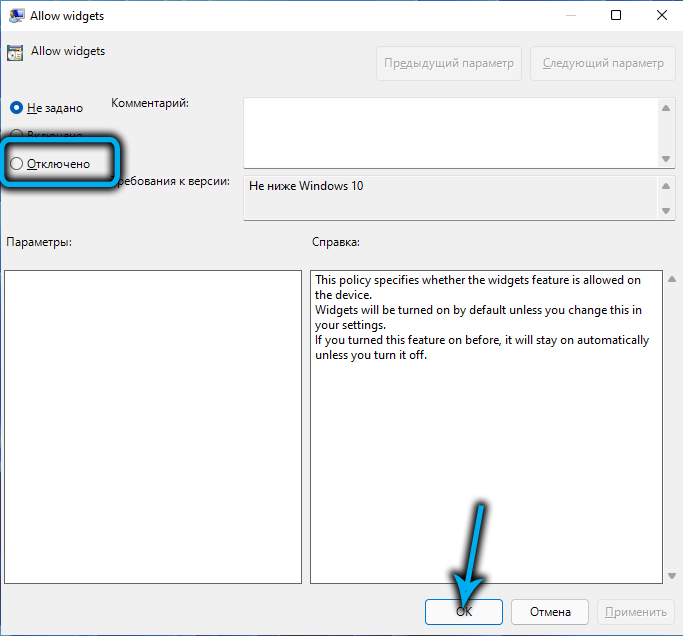
Täielik eemaldamine
Kõik varasemad meetodid lülitasid töölaua vidinapaneelide näituse välja. Rakendus ise süsteemis jääb ja kasutab palju ressursse (kettaruum, parameetrid registris jne. D.). Mõelge, kuidas mini-rakendusi täielikult kustutada, kui otsustasite kindlalt, et neid pole teie arvutis vaja:
- Klõpsame menüü Start, ilmuva menüü Start, valime Windowsi terminali rea (administraator), privileegide olemasolu selle toimingu ajal on kohustuslik;
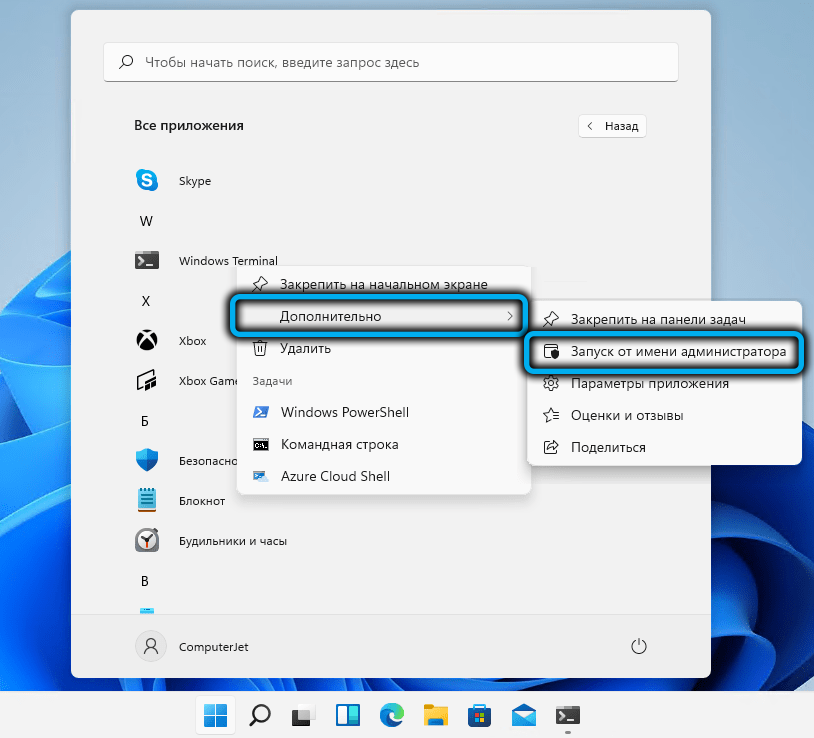
- Avaneb PowerShelli rakenduse aken, mis on terminali osa. Võite seda kasutada või saate - käsurea aken. Sisestage käsk järgmise süntaksiga: Winget desinstalli “Windows Web Experience Pack”, kinnitage sisestus, klõpsates;
- Windows 11 komponentide eemaldamist on vaja veel kord kinnitada, vajutades y;
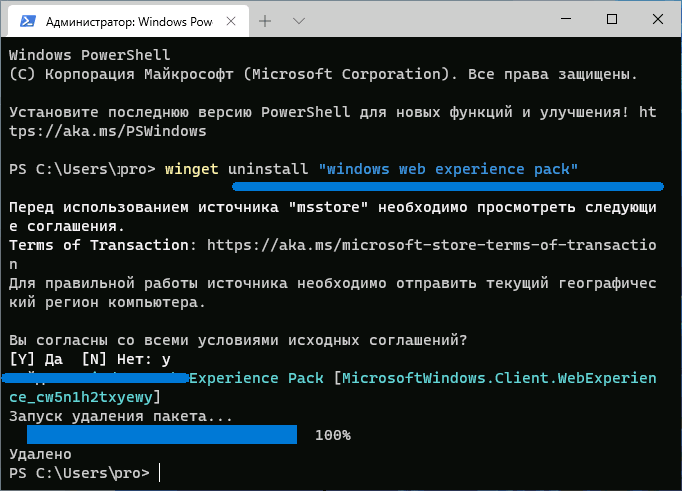
- Oodake "rakenduste installija" valmimist, sulgege terminali aken.
Kui pärast Wingeti desinstalli käsku ilmub sõnum Wingeti apleti puudumise kohta, peate avama Microsofti poe, leidma sealt rakenduse installija, laadige see süsteemi alla ja installima selle süsteemi.
Järeldus
Kui palju kasutajaid - nii palju arvamusi. See häkkitud tõde kehtib vidinate jaoks. Need, kes kasutasid “kümme” ja on harjunud mini-rakenduste olemasoluga, ei taha tõenäoliselt seda tööriista kaotada, mis võib tõesti pakkuda huvitavat ja kasulikku teavet, aga ka nutitelefonides.
Erinevalt kantavatest vidinatest on siin palju rohkem ruumi, seetõttu on paneel palju informatiivsem, eriti suure diagonaaliga monitoride kasutamisel.
Nii sülearvutite omanikud kui ka need, kes ei leia olemasolevates vidinates midagi huvitavat, ei pruugi mini-rakenduse paneel meeldida. Need on opsüsteemi toimimise seisukohast üsna ohutud selle paneeli väljalülitamiseks või arvutist täielikult eemaldamiseks, teades, et toiming on pöörduv.

