Windowsi 11 installimiseks laaditud mälupulk loomise viisid

- 3813
- 742
- Jody Spencer
Uue opsüsteemi pikaajaline esitus on taga, kuid Windows 11 ümbrused ei taandu. Rauast pagendatud süsteemsed nõuded jagasid kasutajad kahte laagriks: need, kelle arvutid vastavad kriteeriumidele, ja need, kellel pole õnnetu. Viimase jaoks on opsüsteemi installimine endiselt võimalik, kuid see on seotud paljude raskustega. Need on veelgi solvavamad, et liiga rasked süsteemi nõuded pole nii sunnitud kui turundus, see tähendab kunstlik iseloom. Seega sunnib Microsoft kasutajaid uuendama, tegelikult on Windows 11 peaaegu täielikult ühilduv "kümnega".

Samal ajal ei saa öelda, et ühilduvate personaalarvutite installimine (või värskendus Windows 10 -ga) - protseduur on lihtne, on ka meie nüansse, millest räägime täna. Eelkõige boot -mälupulk loomise meetodite kohta.
Windows 11 jaoks installimisploki draivi loomise viisid
Tingimused, et kõik need meetodid võivad jagada kahte kategooriasse:
- ametlik, hõlmates Microsofti meediumite loomise tööriista kasutamist spetsiaalselt nendel eesmärkidel;
- Meetodid tarkvara tarkvara abil.
Viimasel juhul peate kõigepealt alla laadima valmis ISO -pildi. Mõelge mõlemale kategooriale, alustades Microsofti soovitatud meetodist.
Kasutades Media Creation Tool Utiliidi utiliiti Windows 11 Boot Fgating Drive'i loomiseks
Ehkki seda meetodit peetakse ametlikuks, ei saa seda nimetada kiireimaks, mugavaks või usaldusväärseks. Kuid seda kasutavatel kasutajatel on õigus arvestada tootja toetusele ja paljude jaoks on see hetk kindlaks tehtud.
Niisiis, samm -test -algoritm:
- Sisestame USB -mäluketta, mille maht on 8 GB USB -sse. Võtame arvesse tõsiasja, et selle protseduuri käigus operaatori kõik andmed kustutatakse. Kui kasutatakse välist draivi, vormindatakse see ka kõigi olemasolevate sektsioonide eemaldamisega;
- Laadime MCT utiliidi ametlikust saidilt, klõpsates nuppu "Laadi alla";
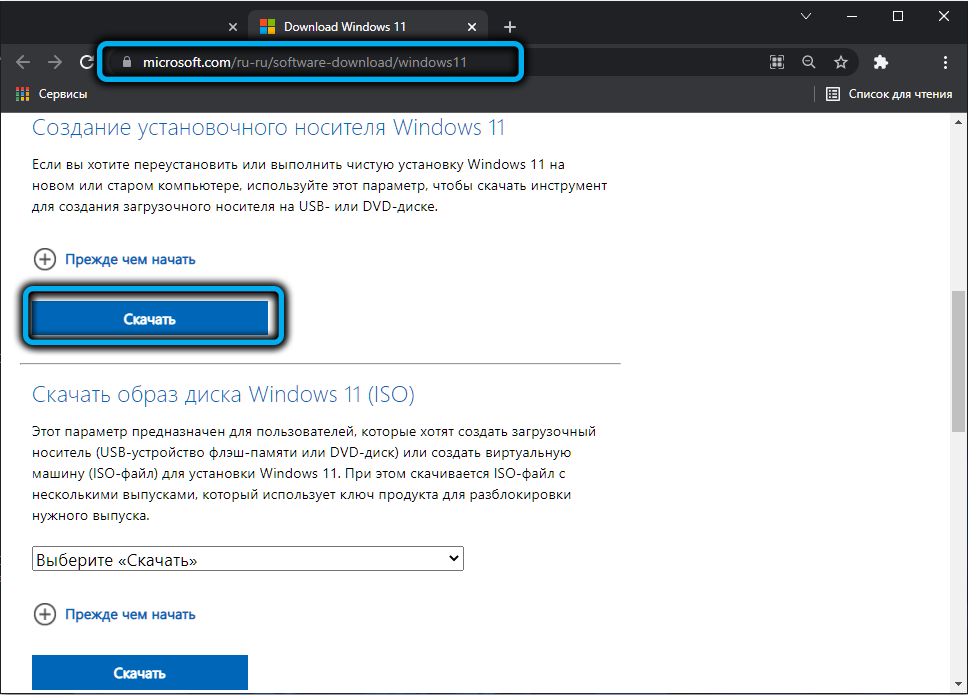
- Käivitame programmi, nõustume litsentsilepingu pika tekstiga;
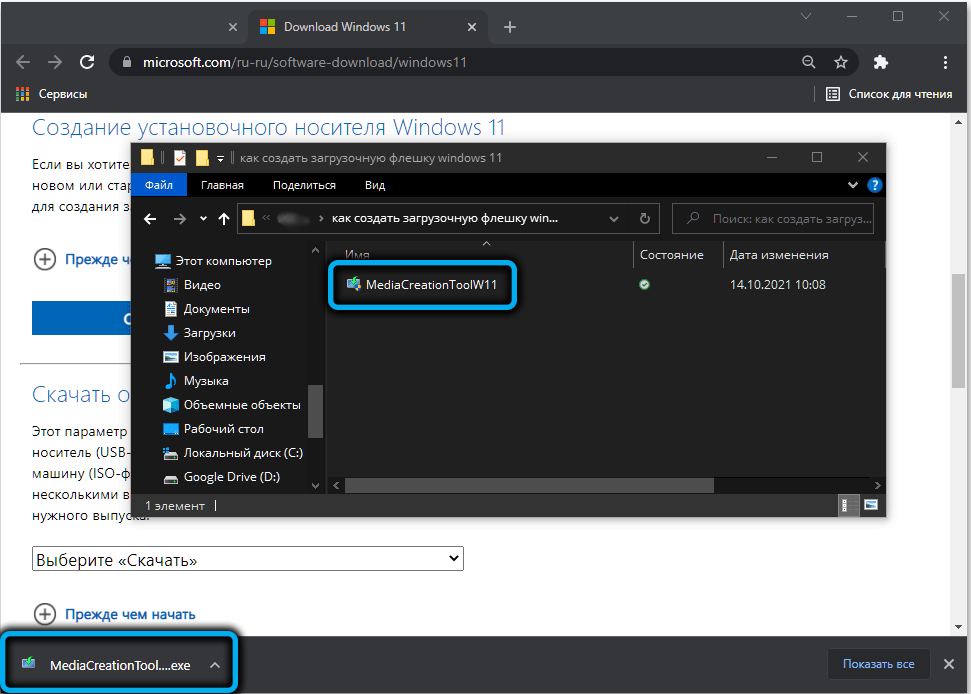
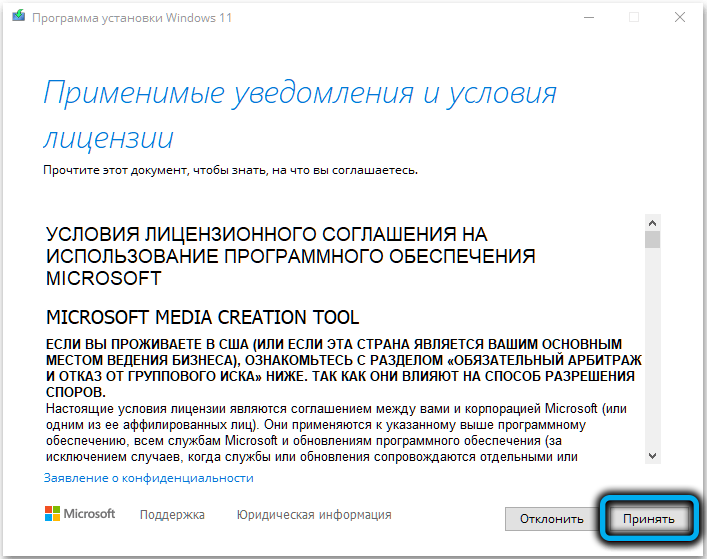
- Järgmisel ekraanil määrab utiliit soovitatud parameetrid (liidese keel, OS -i vabastamise suvand). Saate neid muuta, eemaldades kontrollplatsi teksti vastas "Kasutage soovitatud parameetreid", kuid see kehtib ainult keelele, Windows 11 toimetajaid ei saa muuta (64-bitist OS-i kodus või Pro versioonis). Klõpsake nuppu "Järgmine";
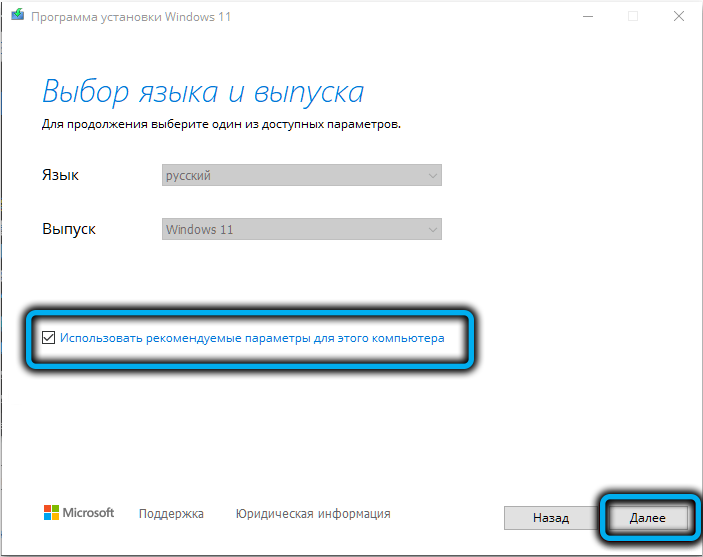
- Nüüd valime kandja, meie puhul on see mälupulk, ehkki võimalus luua optilisele kettale kirje koos iso-pildiga;
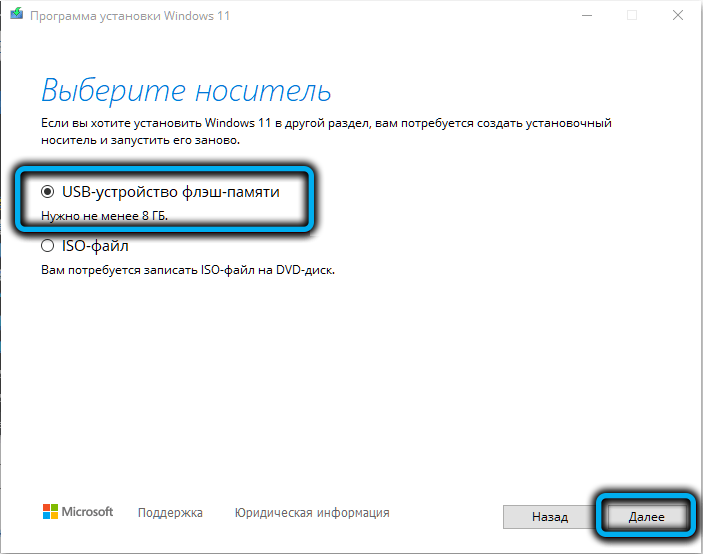
- Pärast "Järgmise" klõpsamist peate valima konkreetne mälupulk, millel on kirje (kui arvutiga on mitu ühendatud). Tuletame teile meelde, et kõik selle kandja andmed kustutatakse pöördumatult. Kui kuvatakse teade, et USB -draivi ei leita, ehkki mälupulk sisestatakse pistikusse, võib see tähendada, et süsteem määratleb selle kohaliku kettana;
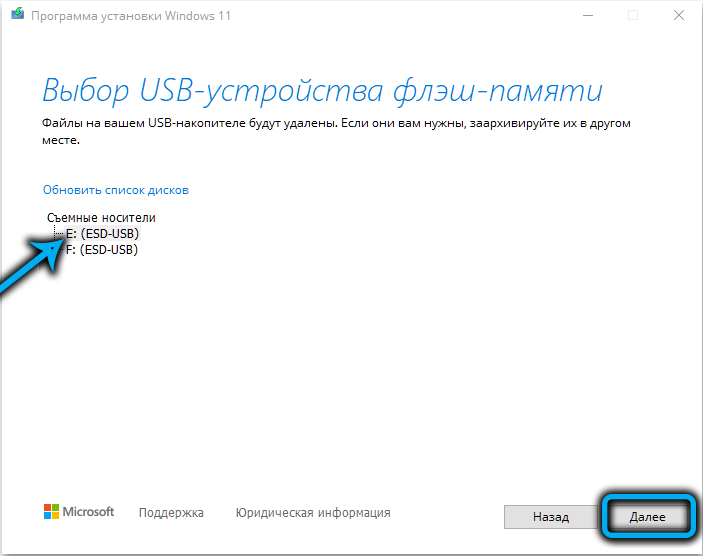
- Pärast "Järgmise" vajutamist algab laadimiskandja loomise protsess. Kuna vajalikud failid laaditakse võrgust, võib protseduur olla pikk. Kui täiendavad aknad avanevad, saab need lihtsalt sulgeda;
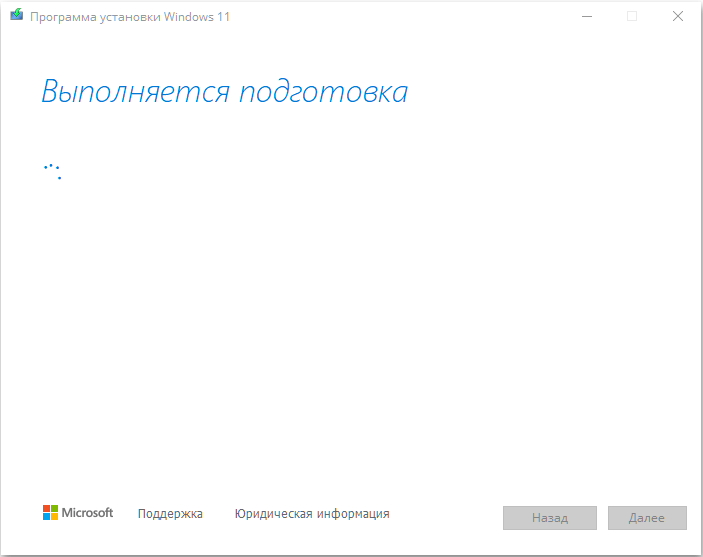
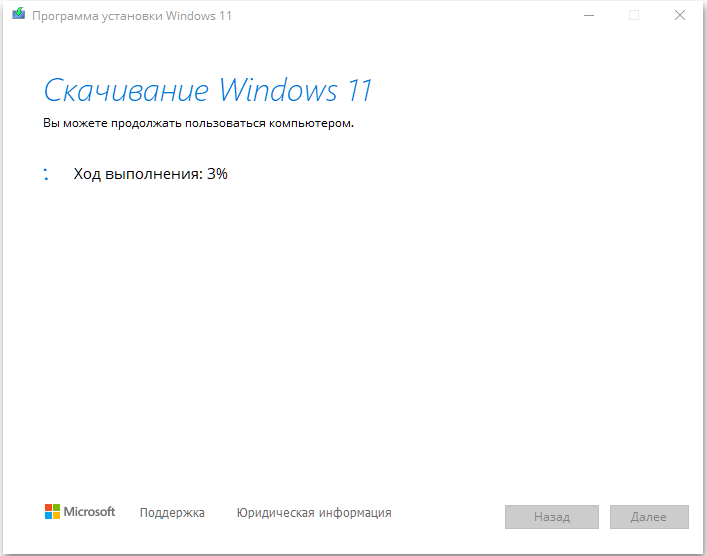
- Kui Windows 11 installimiseks installimisplok -draivi loomise protseduur lõpeb, asendatakse edusammude rida teatega, mis loeb USB -draivi valmisolekut, klõpsata nuppu "Valmis".
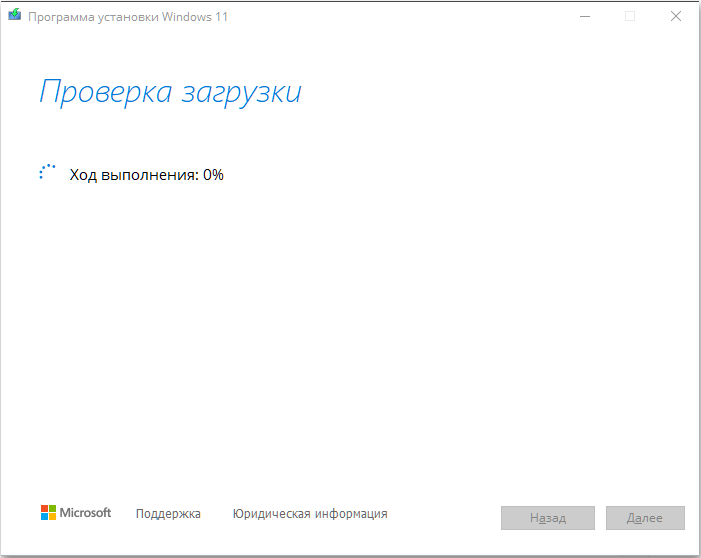
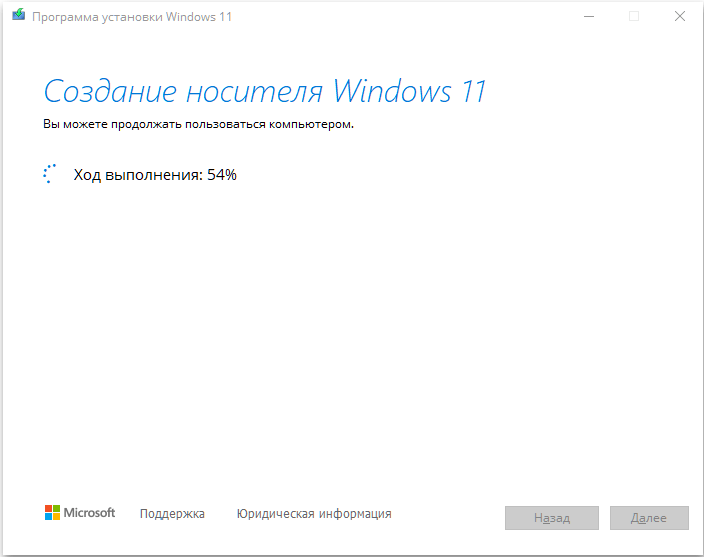
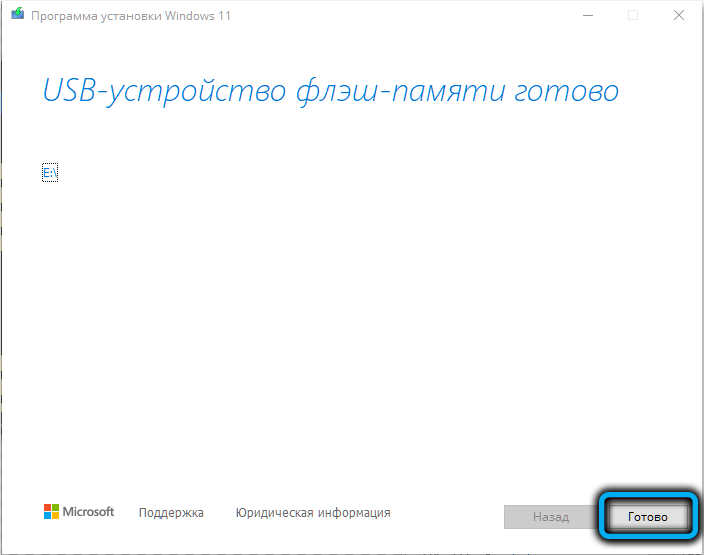
Märgime olulisi üksikasju. Meediumite loomise tööriist formuleerib FAT32 -s mälupulga, see saab hõlpsalt hakkama UEFI -ga töötava draivi loomisega.
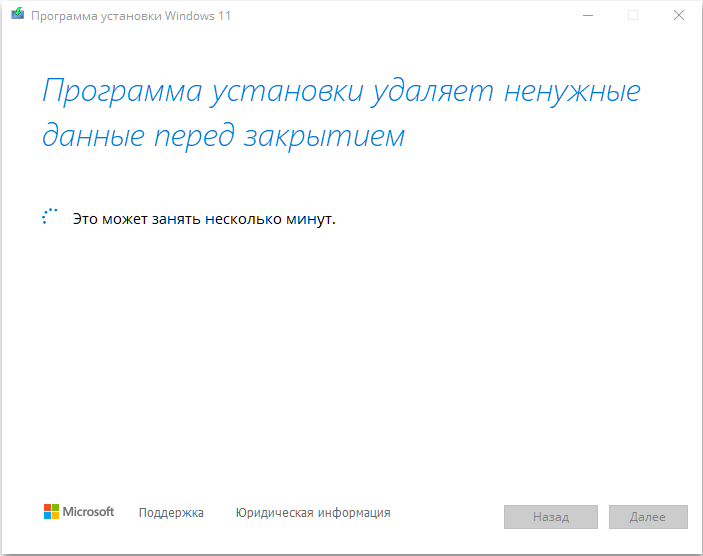
Windows 11 installimine ise on standardprotseduur: peate muutma allalaadimisprotseduuri, nii et see algab mälupulgast (kasutades BIOS -i või UEFI sätteid) või helistage menüü.
Rufus utiliidi kasutamine
Kaalugem nüüd viisi, kuidas luua käivitatav mälupulk läbi Rufuse programmi, mis on tasuta ja seetõttu väga populaarne, sealhulgas Runet Open Spaces. Laadige utiliidi alla ametlikust saidilt, mis tagab selle puhtuse.
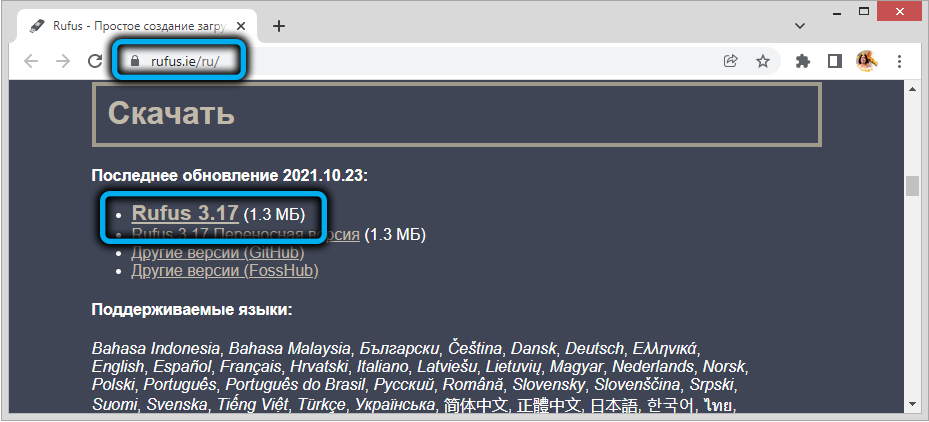
Kolmandate osapoolte programmide kasutamisel peate Iso-Inige alla laadima Win 11-st, kuid utiliit võimaldab Rufusel selle ülesande täita otse liidesest.
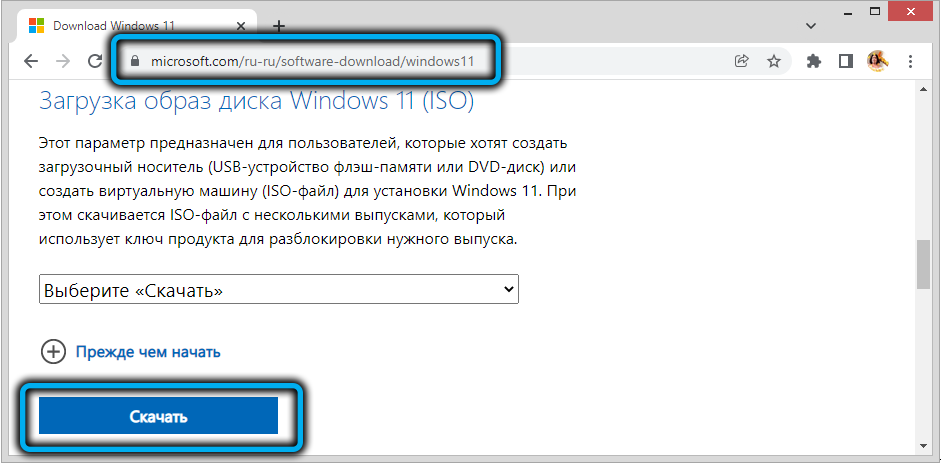
Kui pilt on juba arvutis saadaval, pärast 8 GB ühendamist mahuga 8 GB või rohkem, siis teostame järgmised toimingud:
- Jookse rufus;
- Valige jaotises "Seade" meie mälupulk;
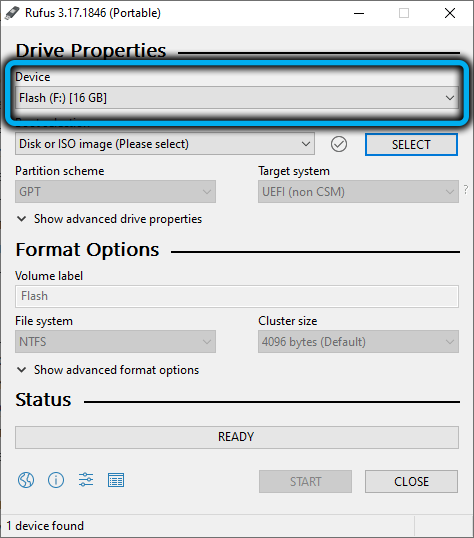
- Klõpsake jaotises "Laadimismeetod" nuppu "Vali" ja märkige juhi avaaknas Windows 11 iso-pildile;
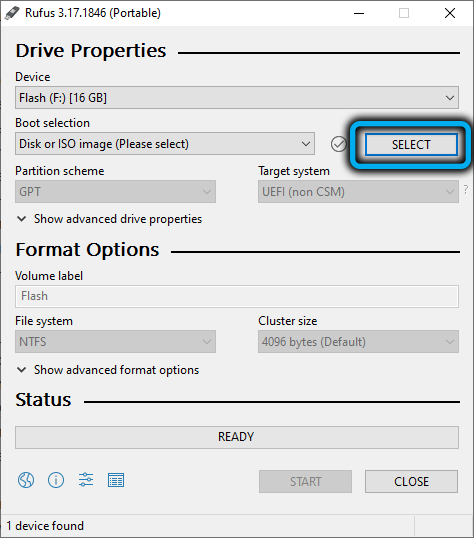
- Jätame ülejäänud parameetrid vaikimisi, välja arvatud välja arvatud Tom Mark, mida saab seada selle äranägemise järgi;
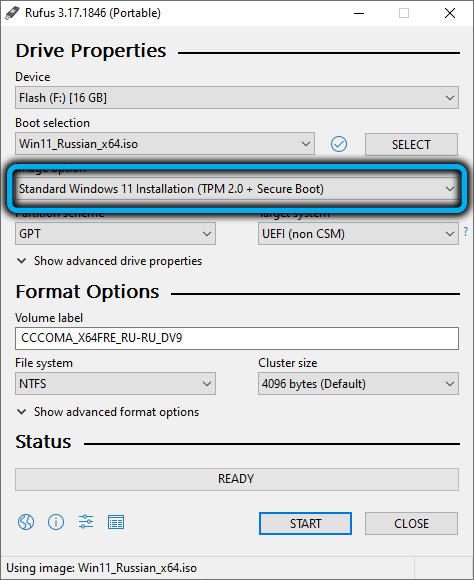
- Klõpsake nuppu "Start";
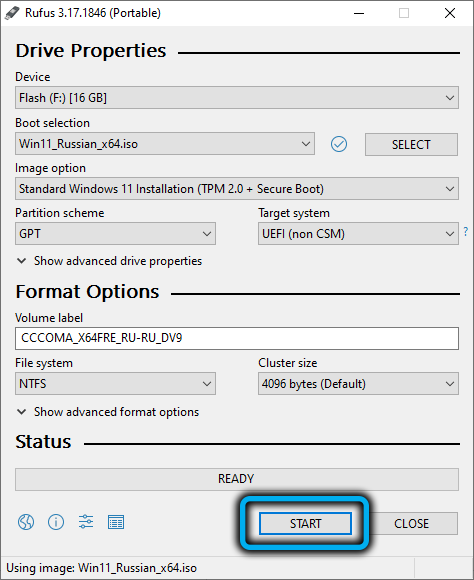
- Aknas hoiatades kogu mälupulgale salvestatud teabe eemaldamise eest, kinnitame oma toiminguid;
- Ootame alglaadija loomise lõppu.
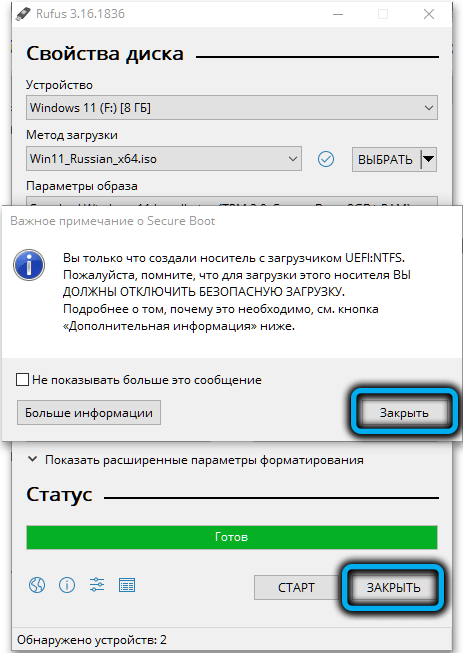
Rufusel on ka oma omadused: see loob FAT32 alusel vormindatud väikese plimpuga, ühe, ühe suurusega, ühe sektsiooni, alglaadur asub siin. Kõik muud installifailid on jaotises NTFS -i jaoks vormindatud. Seda tehakse selleks, et oleks võimalik kirjutada pilte enam kui 4 gigabytjd -failiga, mida FAT32 failisüsteemis ei toetata.
Märgime ka, et utiliidi uusimaid versioone saab kasutada ka siis, kui arvuti ei vasta süsteeminõuetele, kuna TPM/turvalise alglaadimise olemasolu kontrollimine on keelatud, ehkki iso-pildi ise jääb originaalseks.
Ultraiso
Nagu nimigi viitab, on see utiliit spetsialiseerunud ISO -piltide loomisele ja see on selle klassi programmide üks vanimaid esindajaid. Täna on olemas nii tasuline kui ka tasuta versioon ning Ultraiso prooviversioon sobib üsna käivitatava mälupulga Windows 11 moodustamiseks.
Samm -by -Sep algoritm:
- Laadige utiliit alla ametlikust saidilt;
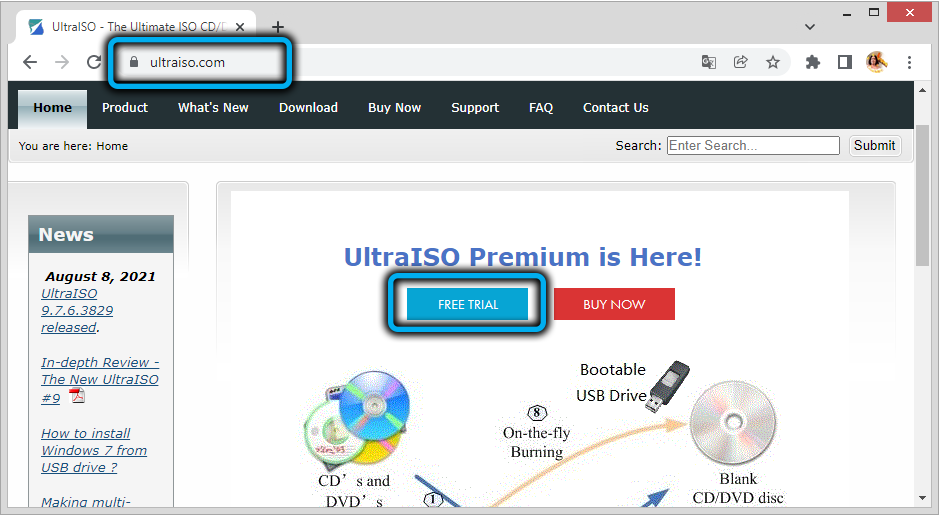
- Installime arvuti;
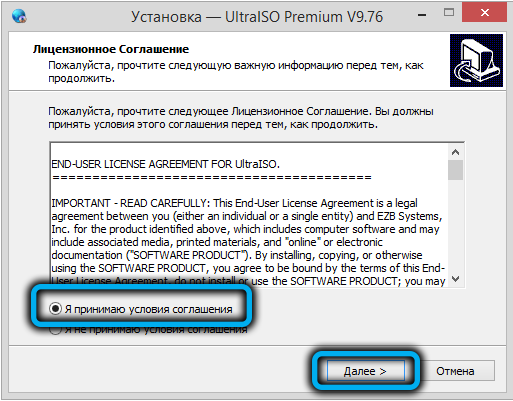
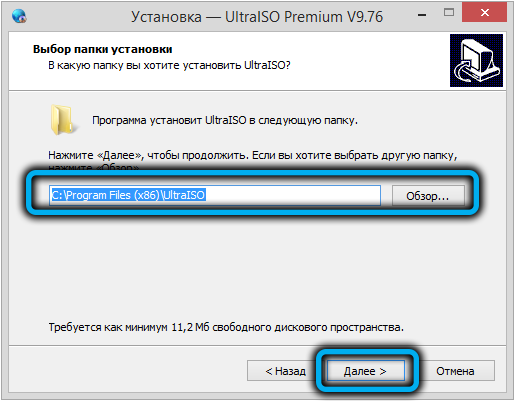
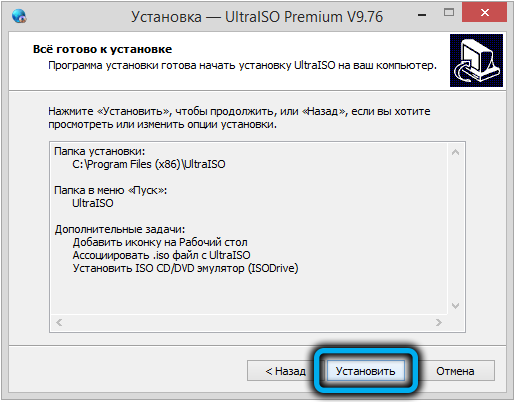
- Käivitame programmi, näitavad, et kasutame tasuta prooviversiooni;
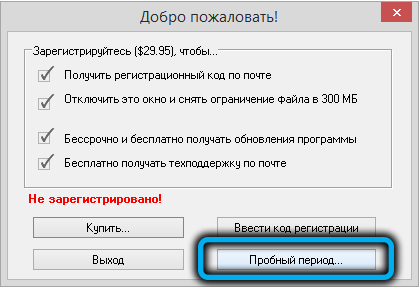
- Valige ülemises menüüs "fail", seejärel - üksus "Avage fail -IMage";
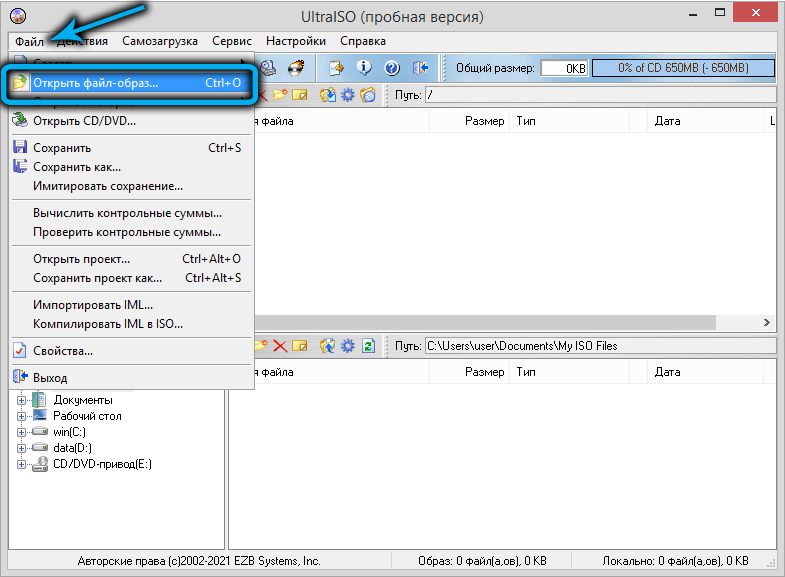
- Avatud dirigendi aknas tähistame opsüsteemi pildi tee;
- Klõpsake ülemises menüüs üksust "ise -laadimine";
- Valige alamlõike "Kirjutage ketta pilt";
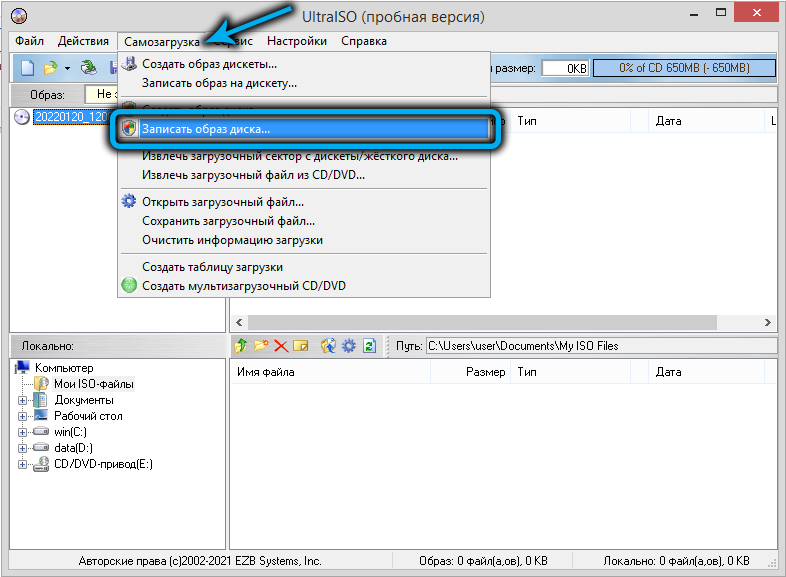
- Uus vaikeparameetritega aken avaneb, jätame need sellisena, nagu see on, ainult väljal "ketas" valime oma mälupulga;
- Klõpsake nuppu "Salvestus", kinnitage toiming, oodake laadimismängu lõppu.
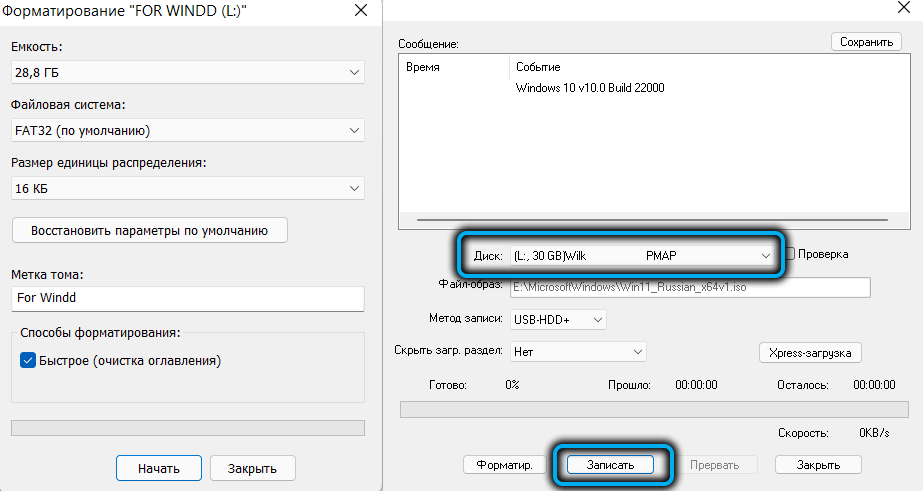
Erinevalt Rufus utiliidist luuakse siin ainult üks jaotis, mis on vormindatud FAT32 all ja kui installifail.WIM konkreetses komplektis kaalub rohkem kui 4 GB, see jaguneb osadeks, nii et seda saab sellega töötada, tuginedes failide suurusele piirangute põhjal.
WIN -i loomine 11 Laadige mälupulk ilma programme kasutamata
Windows 11 pildi saate USB -mälupulgal üles kirjutada ilma programme kasutamata, ametlikke või kolmandate osapoolte tootjatelt. Selle jaoks tuleb täita kolm tingimust:
- Teie arvutis on juba iso-pildi võit 11;
- Teil on UEFI BIOS -iga arvuti;
- Allikate kaustal on ESD -vormingus tihendatud installifail suuruses alla nelja gigabaiti, mitte mitte installimise ebakompetentne analoog.WIM (sellise konfiguratsiooni pildi saab Media Creation tööriista utiliidi abil).
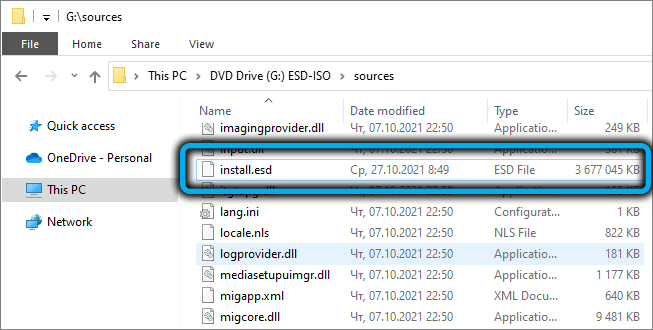
Sekveneerimine:
- Avage juht, klõpsake PKM -il välkmälu nime järgi;
- Valime kontekstimenüüs oleva üksuse "vorming", väljal "Failisüsteem" jätame väärtuse FAT32 väärtuse, vastupidiselt tekstile "Kiire vormindamine" peaks olema märkeruut;
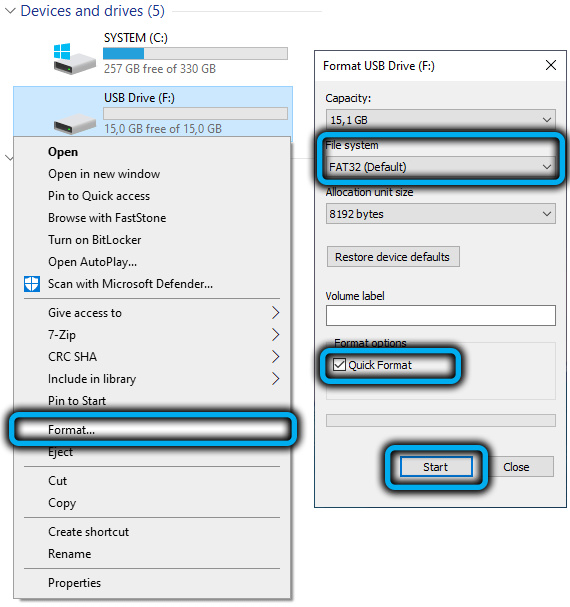
- Läheme dirigendi juurde kataloogi iso-pildifailiga, klõpsake sellel PKM;
- Valige üksus "Ühenda";

- Kopeerige kõik failid koos ühendatud iso-pildi kaustadega meie FAT32 alusel vormindatud mälupulk.

Nagu näete, on see üsna lihtne protseduur ja see on toimiv aktiveeritud variandiga turvaline alglaadimine.
Mitme laadimine välkmälukeel Windows 11
Mõelgem nüüd, kuidas teha laaditavat mälupulk mitte ainult Windows 11 -ga, vaid ka muul viisil. See on nõudmisel kontorites, kus osa arvutitest vastab süsteemi nõuetele, ja osa mitte, või kasutajad, kes soovivad üle minna Windows 11.
Sellise mitme laadimisega mälupulga saate teha utiliidi abil, laadides selle ametlikult saidilt alla.
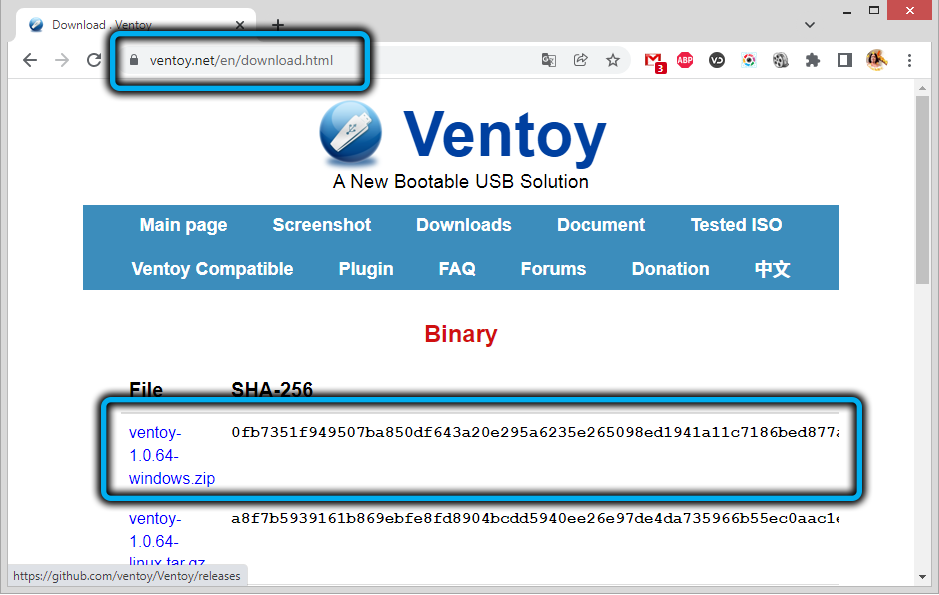
Edasised sammud:
- Vaja on alla laadida arvutis Windows 11 viimistletud iso-pildi, otse Microsofti veebisaidilt või kasutades selles artiklis nimetatud meediumiloomisriista utiliiti. Sobivad ka WZT-UUP-teenuse abil allalaaditud siseringi valikud;
- Sisestame pistiku USB -mälupulga, pidades meeles, et kõik andmed hävitatakse;
- Käivitame ventoy utiliidi, mida iseloomustab minimalistlik liidesed;
- Klõpsake nuppu "Installi", kinnitage meie toimingud (vedaja vormindamine viiakse läbi);
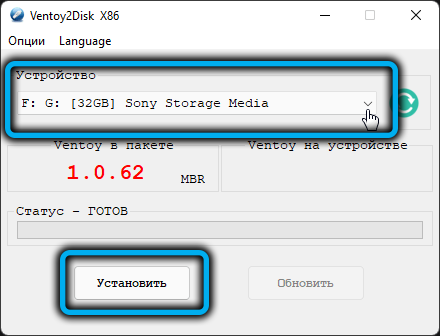
- Selle tulemusel luuakse FAT32 -failisüsteemiga FAT32, teine, teine koos Exfatiga;
- Valige Exfatiga helitugevus, kopeerige Windows 11 pilti sellesse jaotisse Flash Drives.
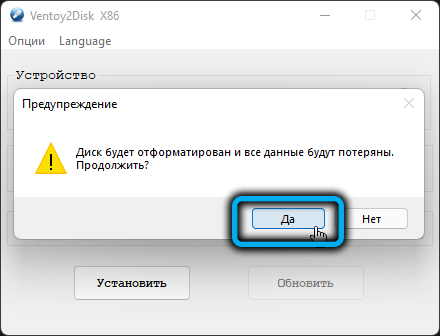
Mis puutub mitmesuurusse kandjasse, siis selle saab pakkuda mõne muu opsüsteemi pildi kopeerimisega teise jaotisesse, samas kui ventoy utiliidi käivitamist enam ei nõuta - lihtsalt on vaja lihtsalt kopeerida jaotise all olev pilt all olevasse jaotisesse Väljasaatmine.
Omades ettevalmistatud laaditavat mälupulk, võite alustada Windowsi 11 puhastamist, kuid see on teine lugu ..
- « RAPTR -i programm vajaliku ja kuidas seda kustutada
- Kuidas installida Windows 11 arvutis ilma TPM 2ta.0 ja turvaline alglaadimine »

