Kuidas installida Windows 11 arvutis ilma TPM 2ta.0 ja turvaline alglaadimine

- 2451
- 210
- Jean Kihn
Windows 11 ametlik esitlus toimus oktoobri alguses 2021. Ja kuigi testijatel oli võimalus proovida uut opsüsteemi enne tähtaega, ilmus 5. oktoobrist tasuta rändevõimalus Windows 10 -ga. Kuid tingimusel, et arvuti omadused vastavad järgmise OS -i minimaalsetele süsteemsetele nõuetele, mis osutusid palju kõrgemaks kui eelkäija oma.
Windows 11 massijaotuse peamine takistus oli TPM -i turvamooduli omamise nõue ja versioon ei ole madalam kui 2.0, samuti turvaline alglaadimine UEFI -s. Mõlemat kriteeriume kontrollitakse nii OS -i puhta paigaldamisega kui ka siis, kui üleminek "kümnetest", kui ka ebajärjekindluse korral lõpeb protseduur kokkuvarisemisega.

Praegu on juba leitud mitmeid viise, kuidas sellest kontrollist mööda hiilida ja installida Windows 11 ilma TPM -ita. Kuid Microsoftis ise otsustasid nad teha järeleandmisi, pakkudes oma meetodit tšekist mööda. Nii et kui teie arvuti ei kehti moodsale, ei tähenda see, et te ei saa Windowsi uuele versioonile üle minna. Tõsi, teete selle ülemineku omaenda ohu ja riskiga.
Microsofti meetodi värskendamine Windows 11 -le ilma TPM 2 mooduli kättesaadavuseta.0
Kuna liiga palju kasutajaid huvitab küsimus, kas Windowsi uus versioon ilma TPM 2ta töötab.0, otsustas Microsoft kergendust teha. Peaaegu kohe pärast Windows 11 lõpliku väljaande väljaandmist ilmub ametlik meetod kontrollimise olemasolu tagamiseks.
Tõsi, see meetod ei puuduta muid süsteeminõudeid ja turvamooduli olemasolu kohta tehti ainult kontsessioon: versiooni 2 asemel.0 -l on lubatud varasem väljaanne, versioon 1.2. Saate seda “plaastrit” kasutada ainult opsüsteemi värskendamisel, mille jaoks on vaja süsteemiregistri redigeerimist.
Mõelge Windows 11 installimiseks ilma TPM -i turvamoodulita vanemversiooni jaoks
- Klõpsame Win+R kombinatsiooni, avatud konsoolis värbame käsu REGEDIT, kinnitame vajutamisega;
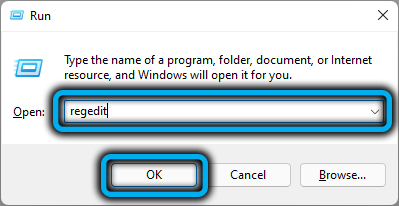
- Avage haru hkey_local_machine ja seejärel süsteem \ seadistamine \ mosetup;
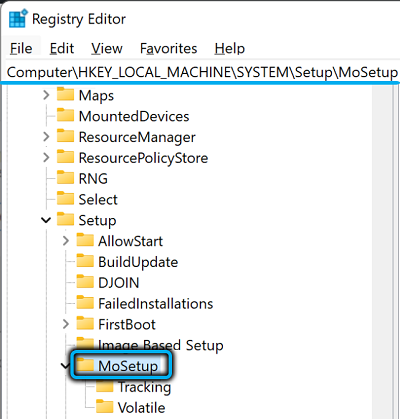
- Klõpsame nullist paremas plokis ja loome loodud parameetri nimena tüübi DWORD (32-bitine) parameetri, näitavad AllowuPGRADSWITHUNSUPORTORTEDTTPMORCPU, määrake 1 parameetri väärtus;
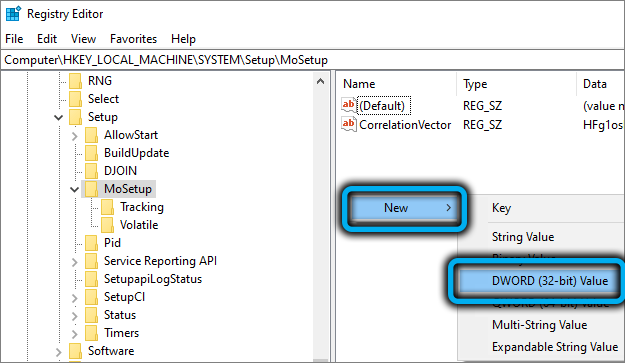
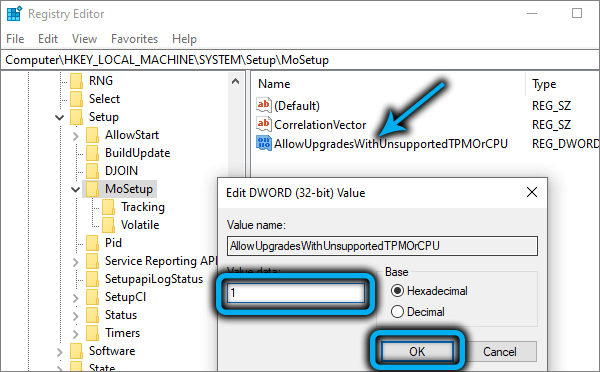
- Sulgeme registritoimetaja;
- Proovige värskendust käivitada, kasutades alglaadimisfilmi.
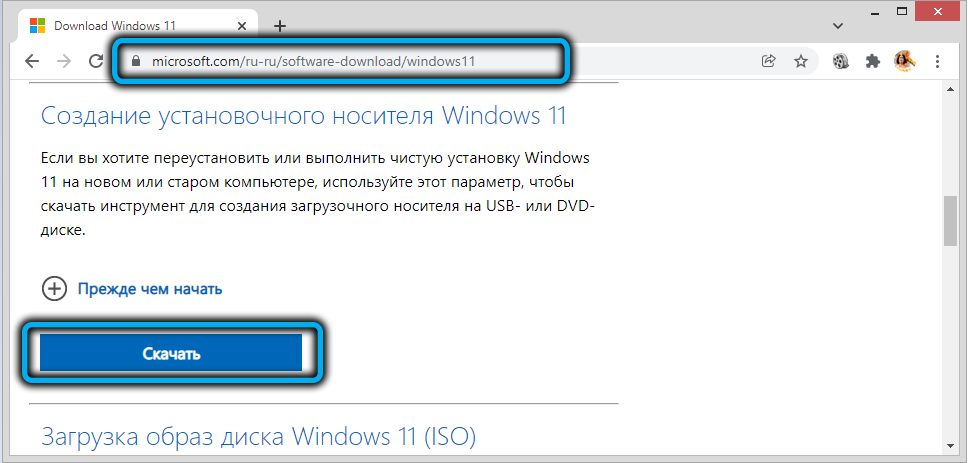
Selle loomiseks võite kasutada Media Creation Tool W11 utiliiti, mis on saadaval allalaadimiseks ametlikul Windows 11 allalaadimislehel "Boot kandja loomine ...".
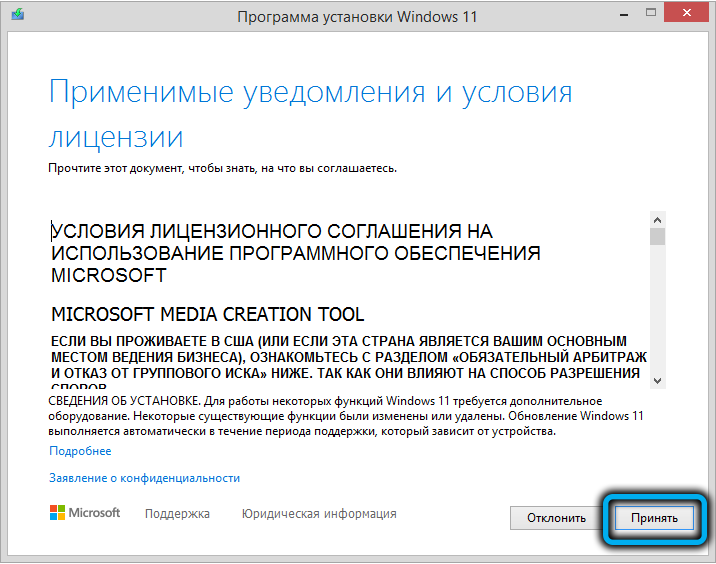
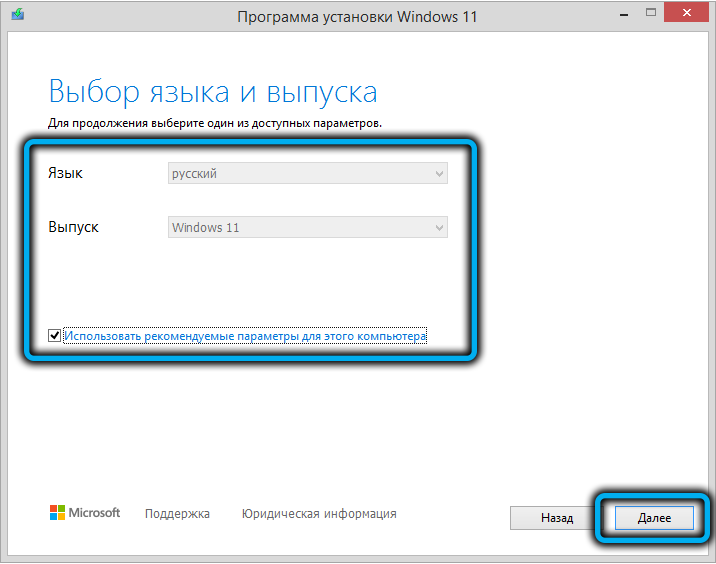
Pärast utiliidi käivitamist peate nõustuma litsentsilepingu tingimustega. Seejärel otsustage Windowsi jaotuskeele üle, aktiveerige seejärel USB -mälupulga lüliti ja vajutage järgmisena, olles varem veendunud, et sisestatud mälupulga kohta pole olulisi andmeid (enne pildi salvestamist vormindatakse see).
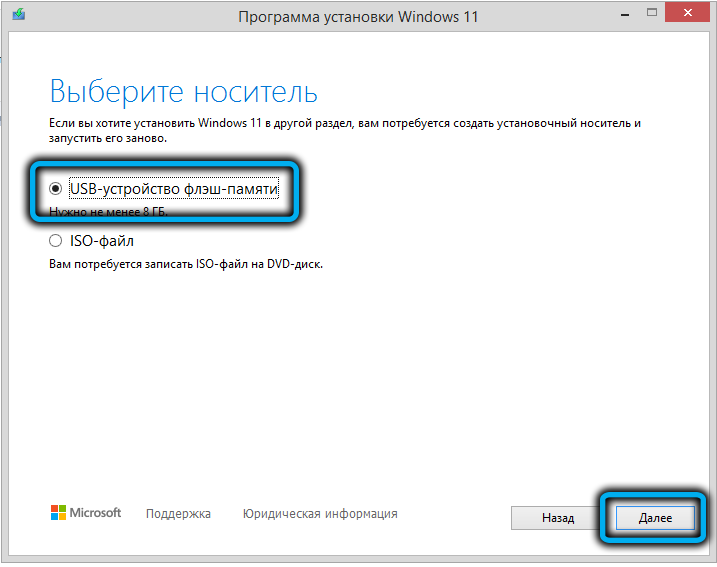
Pärast salvestamise lõpuleviimist peate lihtsalt käivitama seadistusfaili.EXE, mis käivitab teie "kümnete" Windows 11 värskendamise protseduuri.
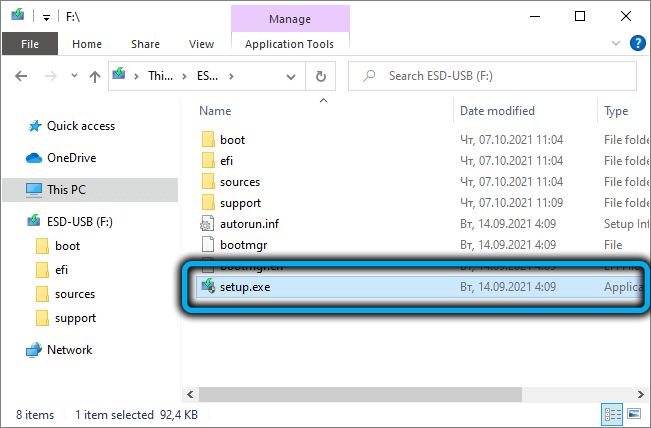
Pange tähele, et installija testib teie arvutit endiselt süsteeminõuete järgimise korral, kuid võite Windowsi panna ja kui teil on TPM 1 versioon.2.
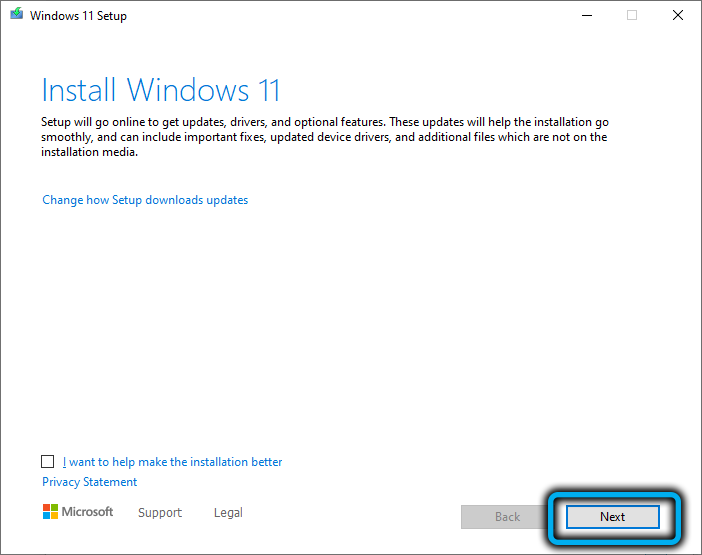
Värskendage Windows 11 installi assistendi utiliiti kasutades
Teist meetodit võib nimetada poolofficiaalseks, kuna selle kasutamisel saate uue OS -i allalaadimiseks kasutada spetsiaalset utiliiti "Assistent Windows 11 installimiseks", mis on paigutatud samal lehel.
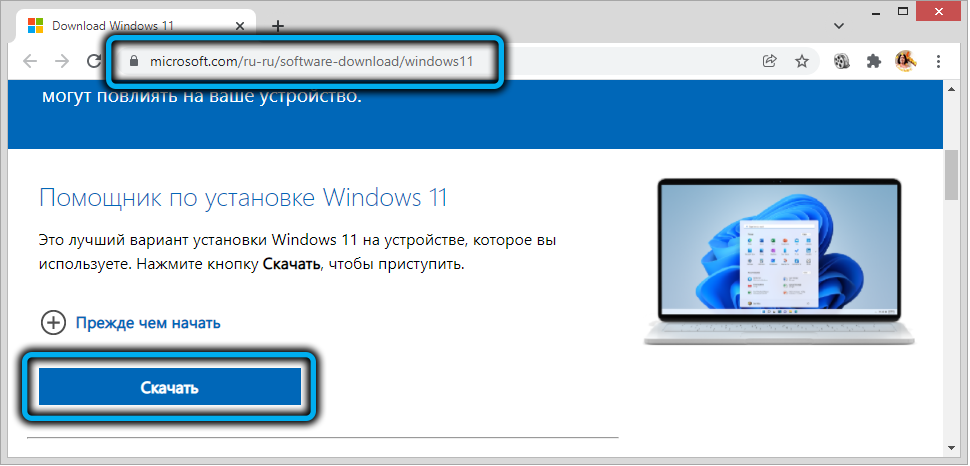
See utiliit viib raua ühilduvuse kontrollimiseks standardprotseduuri ja kui see on nõrk, ilmneb viga.
Keskendutakse selle utiliidi käivitamisele, kuid mitte ainult nii, vaid ka ühilduvusrežiimi kasutamine OS -i varasema versiooniga "Seitse". Windows 11 installimine toimub ilma TPM -i kättesaadavuse protseduuri käivitamata, kuna Win7 ei näe turvamooduli toetust.
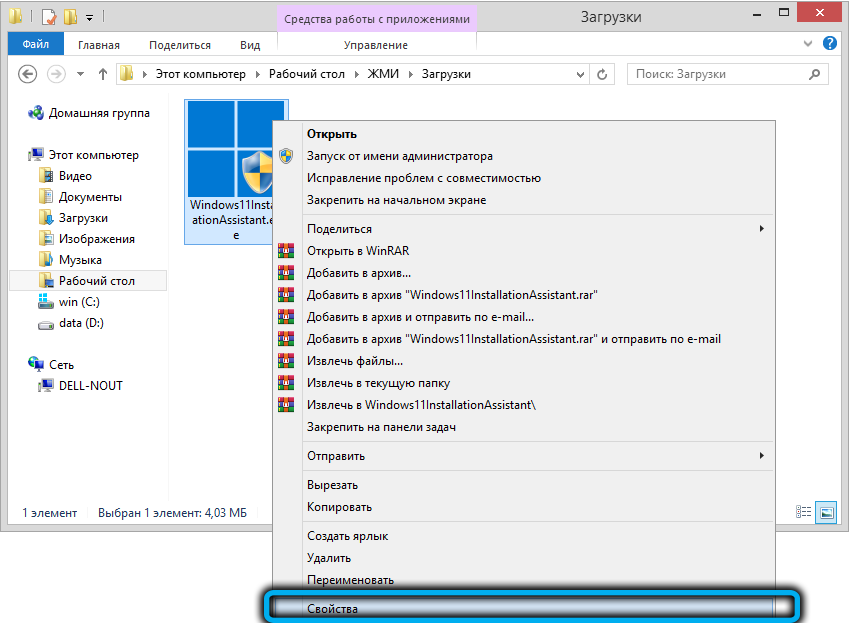
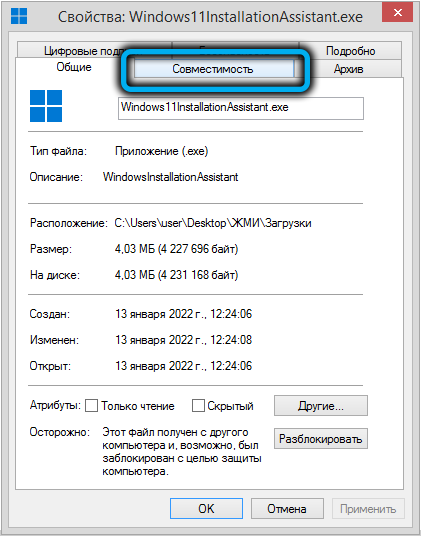
Ühildumisrežiimi sisselülitamiseks klõpsake utiliidi exe-failil PKM-il, kuvatavas kontekstimenus Töötage kombineeritavuse režiimis ... "ja allpool asuv rida tähistame Windows 7.
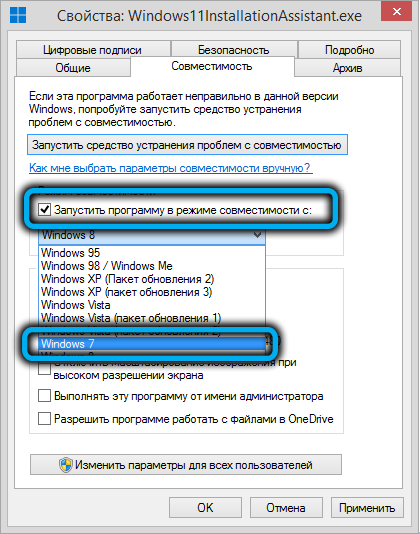
Klõpsake nuppu OK, käivitage "assistent", algatades ülemineku Windows 11.
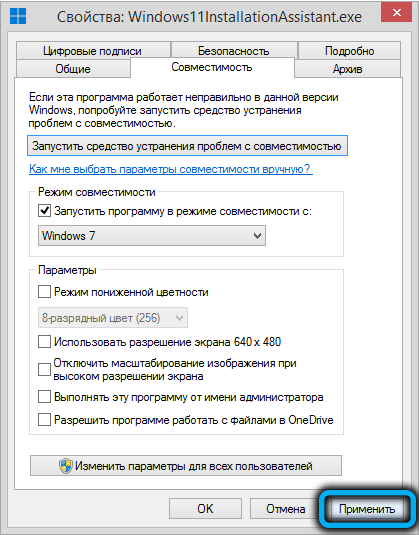
Pange tähele, et see meetod ei tööta kõigil juhtudel.
Universaalse MediaCreatool BAT -faili kasutamine
Suhteliselt väike skript, mis töötab käsurea režiimis ja võimaldab teil alla laadida nii "Kümnete" installiversioonid, samuti patenteeritud Windows 11, kui installida, mida TPM -i kättesaadavust kontrollida, ja üldiselt ka selle kohta Protseduur, mis kontrollib arvuti ühilduvust "üheteistkümne" süsteemi nõuete jaoks.
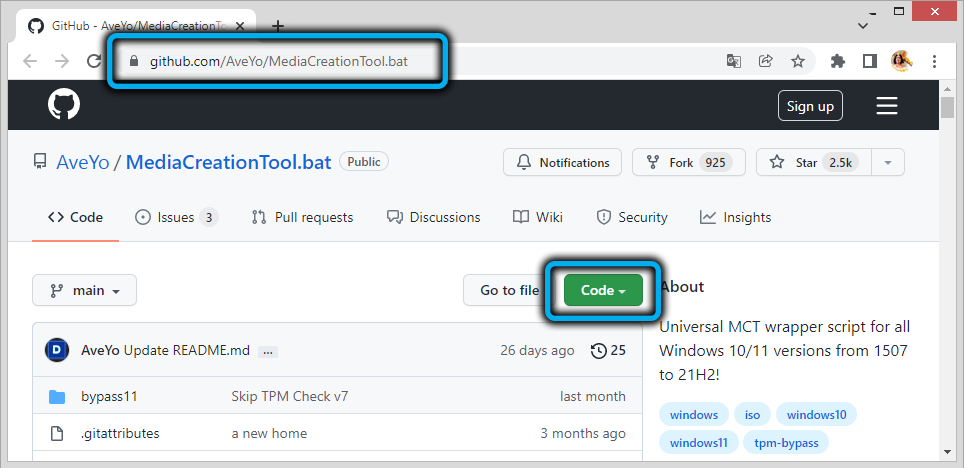
Laadige Batnik alla arendaja ametlikule veebisaidilt (klõpsake kuvatava loendi nuppu Kood.
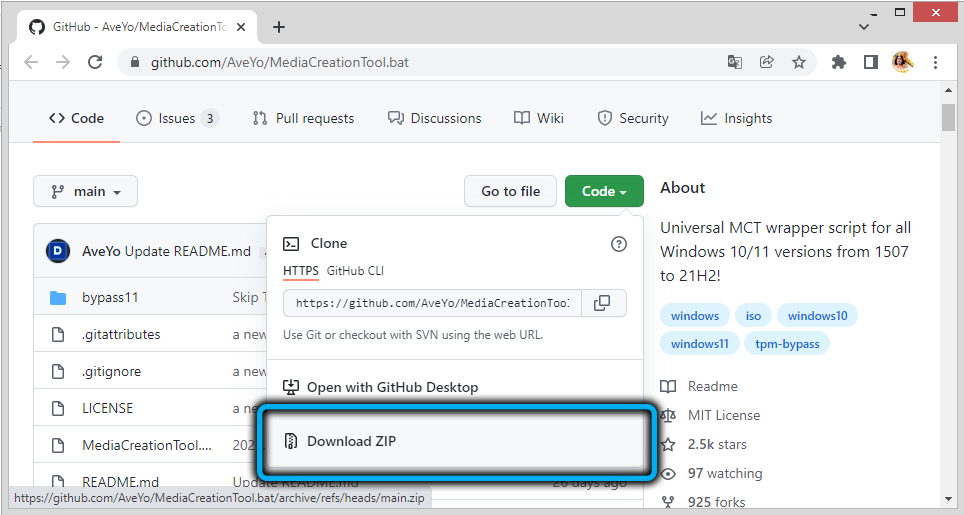
Kuna fail tarnitakse enne kasutamist pakitud kujul, on see ebaoluline ja seejärel käivitage.
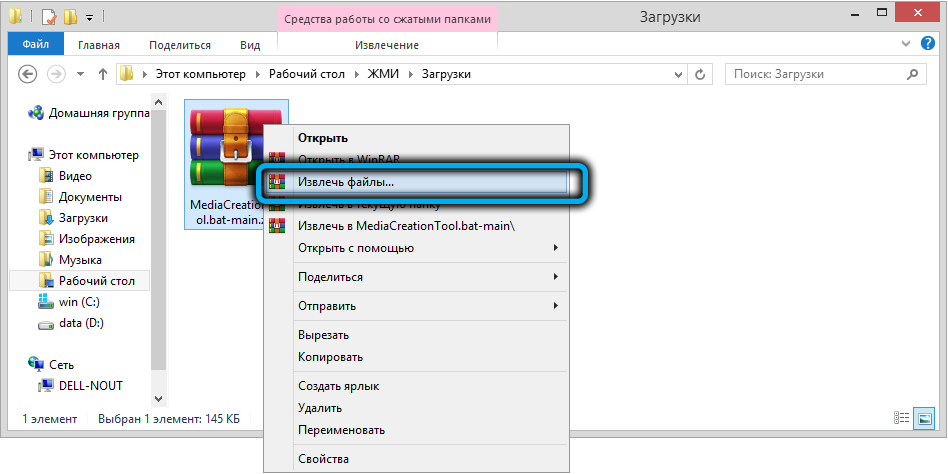
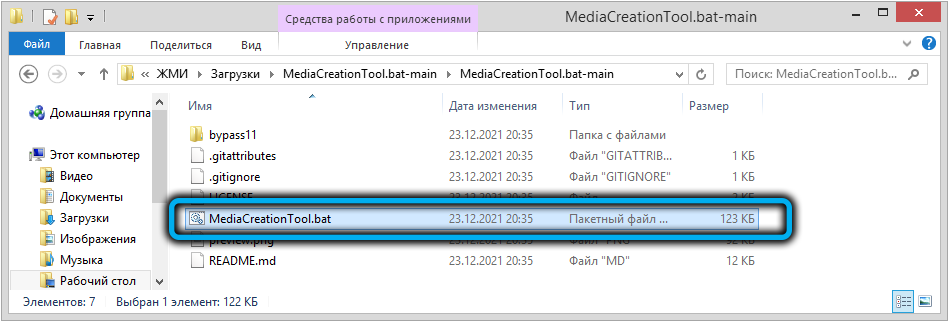
Moodul Smartscreen hoiatab, et proovite käivitada tundmatu rakenduse, klõpsata nuppu "Loe lisateavet" ja valida suvand "Tooge igal juhul".
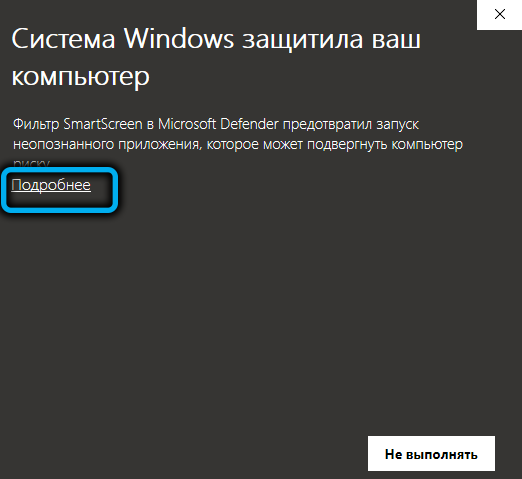
Pärast esialgsete käskude väljatöötamist ilmub menüü Windows 10 ametlike versioonide loendiga (peamistele värskendustele vastavad väljaanded), mille lõpus on number 11 olemas.
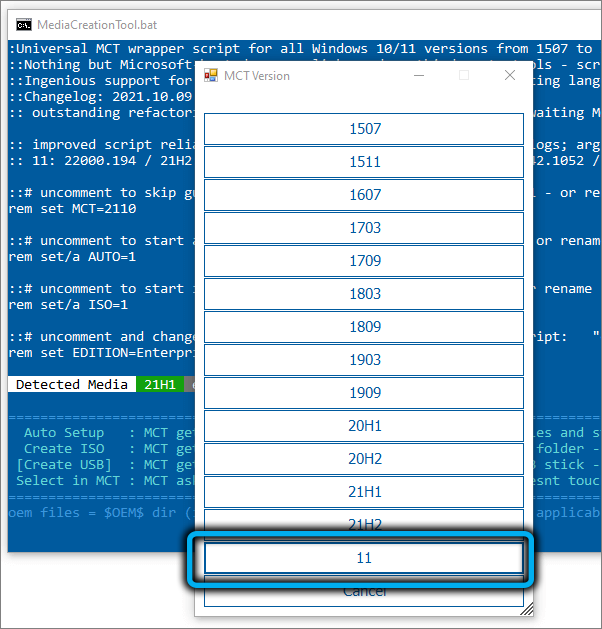
Valime selle ja siis ilmub uus menüü koos järgmiste võimalustega:
- Automaatne seadistamine on kõige tavalisem valik, hõlmab Windowsi valitud versiooni automaatset installimist;
- Looge ISO - protseduur hakkab looma OS -i ISO -pildi, mis paigutatakse kataloogi C: \ ESD;
- Looge USB - luuakse alglaadimispulk;
- Selectin MCT- õige toimingu valimine käsitsi (kogenud kasutajate jaoks).
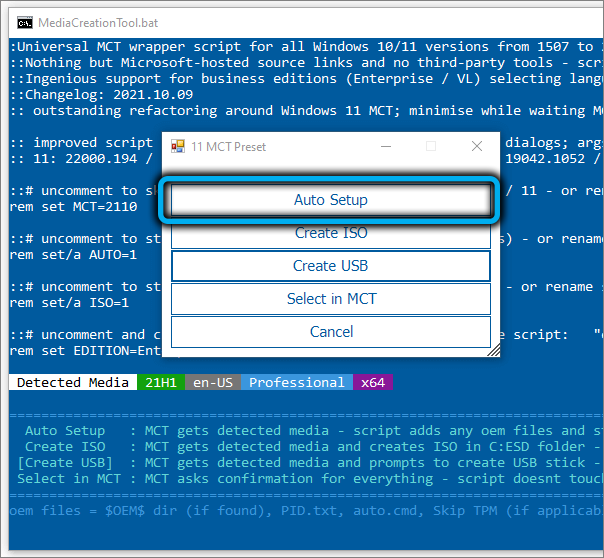
Meie puhul kasutame esimest menüüelementi, mille järel opsüsteem hakkab alla laadima, bootitav kandja luuakse ja uuendamise kontrollimise protseduur käivitatakse.
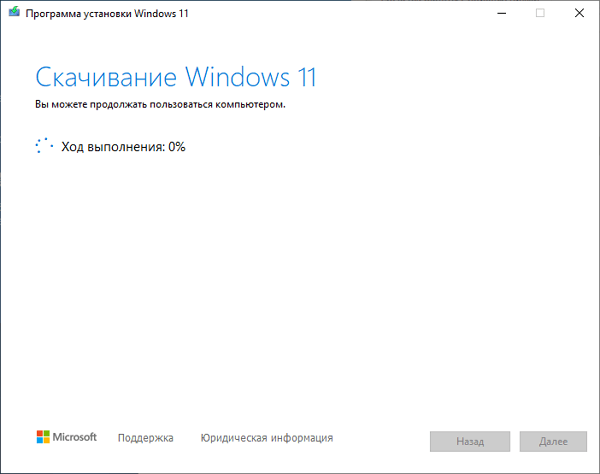
Ja alles pärast seda algab Windows 11 installimine, taaskäivitab arvuti mitu korda ja siis algab OS -i esimeseks turuletoomiseks üsna pikk ettevalmistus.
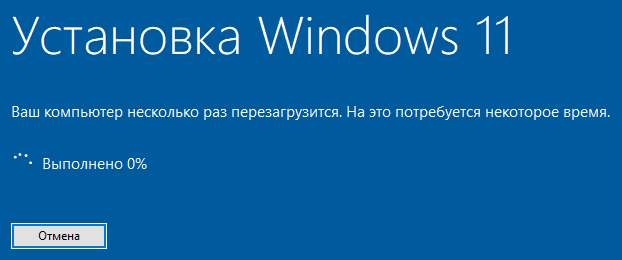
Redigeerimisregister puhaste installatsiooniakende jaoks
Pange tähele, et see ei tähenda Windows 11 -le värskendamist ilma TPM -i, nimelt süsteemi "nullist" installimise kohta.
Registri redigeerimine peab olema muljetavaldav, kuid te ei pea oma kätega midagi tutvustama, kuna õige regi saab sellel lingil valmis alla laadida (fail on tarnitud arhiveeritud kujul, nii et pärast selle allalaadimist peab selle allalaadimine lahti pakkima).
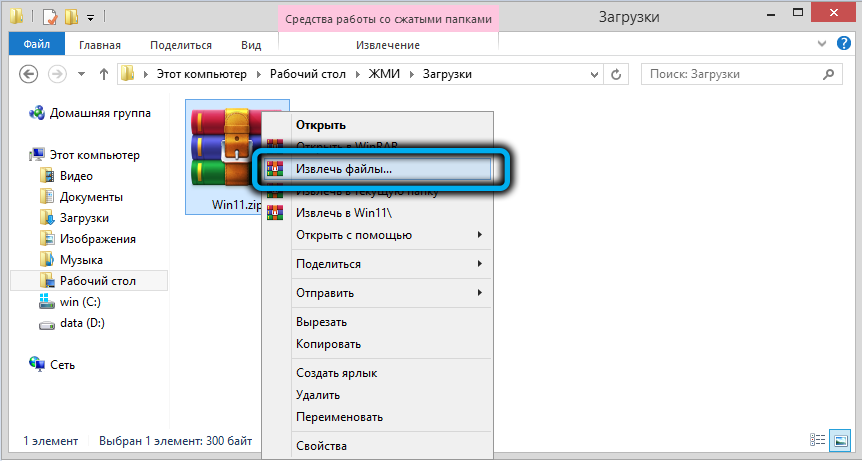
See võimaldab teil vältida mitte ainult TPM -mooduli olemasolu, vaid ka kõigi muude nõuete olemasolu (protsessori jõudlus, RAM -i kogus, asetage süsteemi draivi ja turvalise alglaadimise olemasolu).
Kui see reg-fail käivitatakse, lisatakse selle sisu süsteemiregistrisse, mille järel saate alustada Windows 11 installimist.
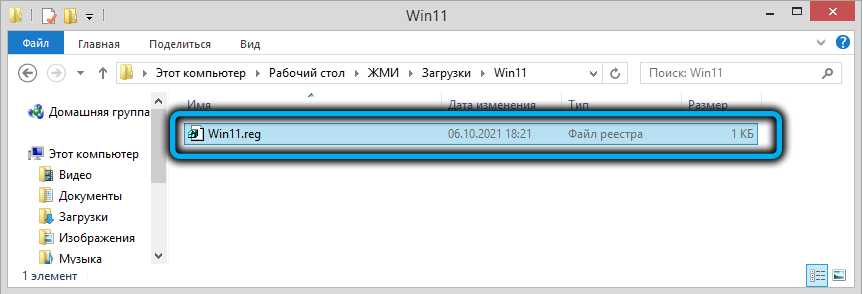
Varem peame uue OS-i ametlikust iso-pildist alla laadima USB-mälupulgale. Seal, juurkausta, saate regifaili kopeerida. Sisestame draivi arvutisse, muutes laadimisprotseduuri, mille järel standardne Windows 11 installiprotseduur algab keele ja piirkonna valikuga. Kui tegemist on võtme sisestamisega. Klõpsake nuppu Next, mis tagastab meid eelmise sammu juurde, st Windows 11 toimetuse kontori valimine.
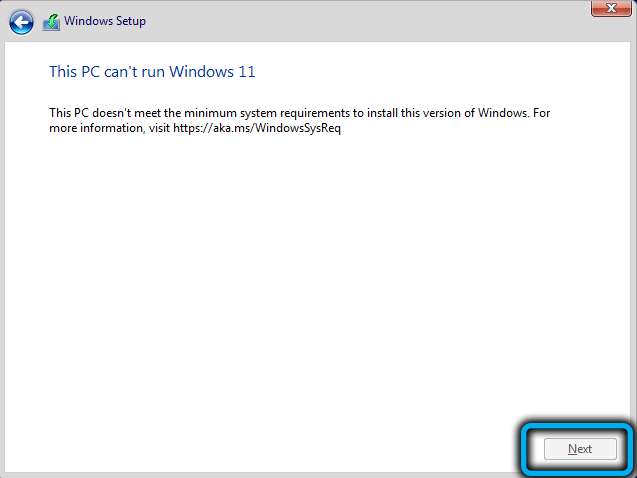
Klõpsake kombinatsiooni Shift-F10, käivitub käsurea aken, milles kogume sõna Notepad ja klõpsake nuppu Enter.
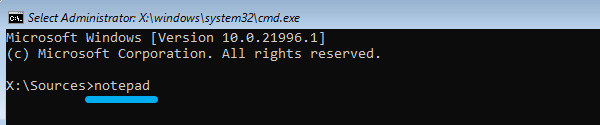
Terve -Time "sülearvuti" algab menüü "File", klõpsake nuppu "Avatud" ja minge mälupulk.
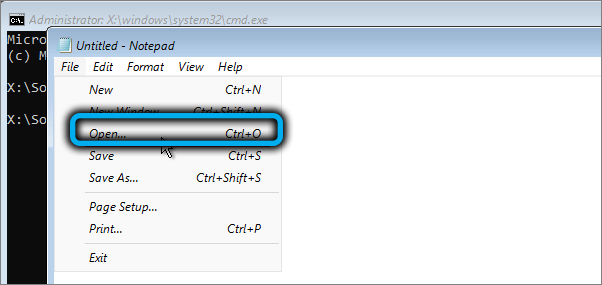
Muutame parameetri "tekstidokumendid" "kõik failid", kogu kataloogi sisu kuvatakse dirigendiaknasse, sealhulgas meie regifaili. Klõpsame sellel PKM -il ja avanenud menüüs - vastavalt "Merge" ("Täisti").
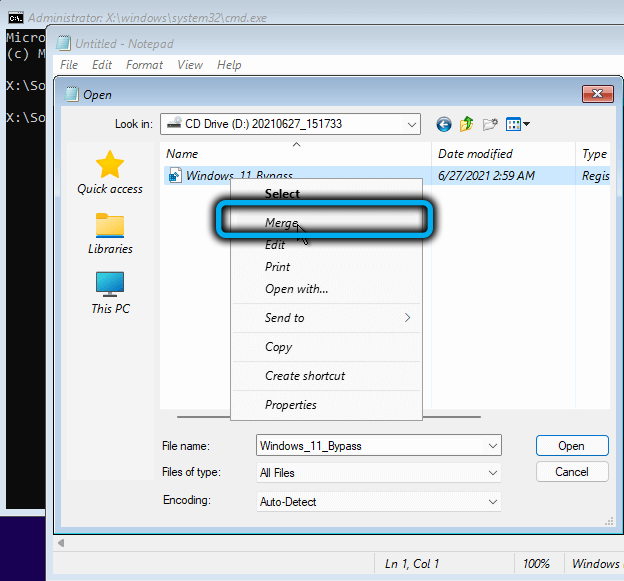
Ilmub aken, mis nõuab teie toimingute kinnitamist - valige "Jah".
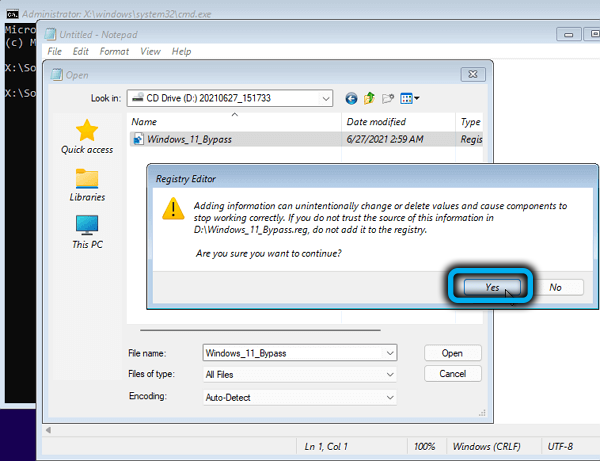
Sulgeme terminali akna, jätkame Windows 11 installimist opsüsteemi toimetuse kontori valimise etapist, mille järel hoiatus raua kokkusobimatuse kohta süsteeminõuetega ei tohiks tekkida.
AutouNated -faili kasutamine.XML puhta installimiseks Windows 11
Veel üks viis Windows 11 installimiseks, mis on möödas TPM 2 mooduli kontrolli olemasolu.0 ja muud nõuded - kasutades automaatset skriptifaili.Xml. Selle eelis BAT -faili kasutamisega on installijaga suhtlemisel suurepärane interaktiivsus, mis võimaldab teil saavutada protsessi suurema automatiseerimise.
Tegelikult lahendatakse siin arvuti ühilduvuse ülejätmine, tehes süsteemiregistrisse sobivad muudatused ja seda tehakse automaatselt.
Laadige fail alla valmis, kuid arhiveeritud vorm sellel lingil. Pärast allalaadimist tuleb arhiiv pakkida lahti ja fail ise pannakse puhtaks installimiseks Windows 11 kasutatava USB -mälupulga jaoks. Kavatseda installida virtuaalmasin automaatsena.XML tuleb asetada iso-pildi juuresse.
Erinevalt eelmisest meetodist ei pea te kätega midagi käivitama, fail käivitub automaatselt ja teeb registris vajalikud muudatused, mille järel installija hakkab töötama ilma ühilduvust kontrollimata.
Rufus utiliidi kasutamine puhta installimiseks Windows 11
Veel üks populaarne viis TPM -i kontrollimiseks opsüsteemi installimisel on kasutada hästi tuntud tasuta utilit. See võimalus ilmus 3. versioonis.16, varasemad võimalused programmi allalaadimiseks või kasutamiseks, kui teil seda juba on, pole mõtet. Laadige alla nagu tavaliselt, peate ametlikult saidilt.
Edasised sammud:
- Käivitage Rufus, "seadme" seadmes tähistame Windows 11 installimiseks kasutatavat mälupulka;
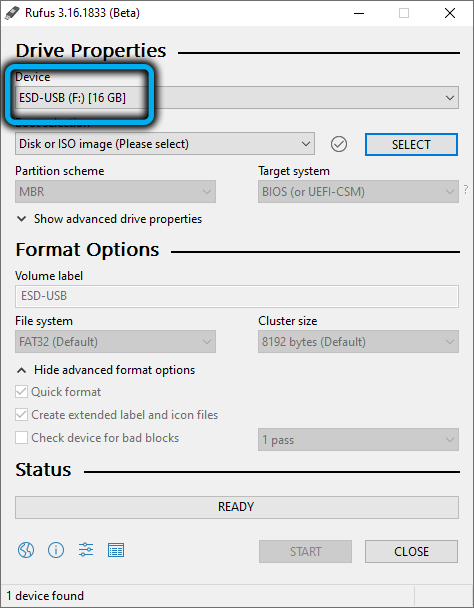
- Klõpsake nuppu "Vali" ja avastatud juhil märkige tee OS-i eellaaditud iso-pildile;
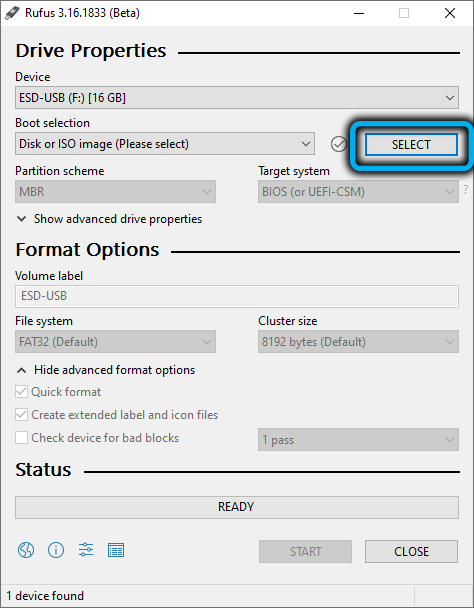
- Ilmub suvand Valik, mille käigus on vaja valida parameeter "ExpenDeded Windows11 install", kui valitakse NOTPM0/NOSECUREBOOT/NO8GBRAM versioon, seejärel kontrollige RAM -i ja turvalise alglaadimise mahtu (kui teil on probleeme probleeme need nõuded);
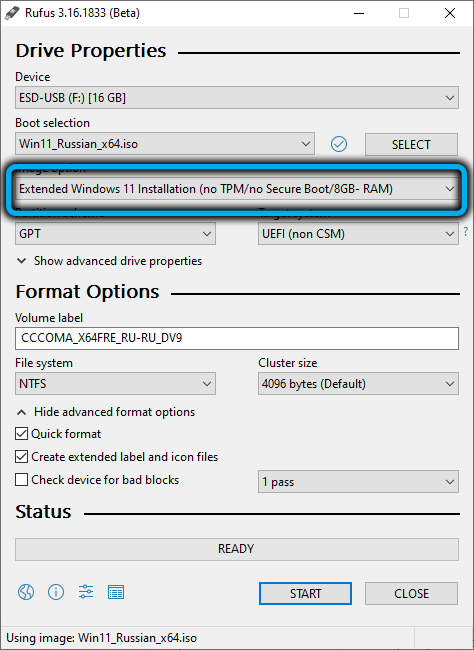
- Me ei puuduta ülejäänud parameetreid ja klõpsake nuppu "Start".
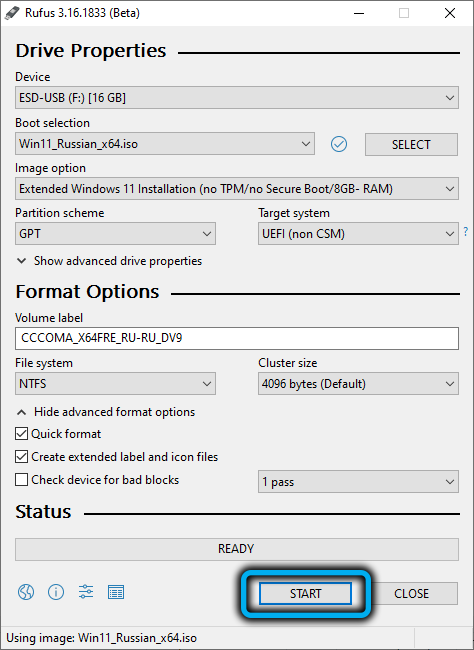
Selle tulemusel registreeritakse Windowsi installimiseks vajalikud failid, mis ei vasta rauavajadustele, mälupulk.
Uuendage faile asendades
Veel üks tõestatud viis, kuidas värskendada Windows 11-le kümnest ilma TPM-kontrollimiseta, koosneb sellisest trikkist, mis asendab OS-i ainult ühe faili. Seda ei ole keeruline teha: peate igaks nendeks eesmärkideks loodud kataloogides looma alglaadimisvõimelise USB-mälupulga või lahti pakkima OS-i iso-pildi.
Laadime faili alla asendamiseks siit ja seejärel lahti. Seejärel läheme USB -mälupulga juurde, avame allikate kataloogi, leiame faili Appraiserres.DLL, eemaldage see (või nimetage ümber), asendades selle allalaaditud. Pärast seda saate keeldumise saamiseks värskendada. Nagu näete, on see üks lihtsamaid viise.
Windows 11 installimiseks "kümnete" failide kasutamine
Meetod on mõnevõrra sarnane eelmisega, kuid keerulisem: selle rakendamiseks on vaja ka iso-imAge Windows 10.
Samm -by -Sep algoritm:
- Kopeerige kõik pakitud iso-kujunduse "kümned" failid eraldi kataloogi ilma installifailita.ESD;
- Juhtija abil paigaldage Windowsi iso-kujundus ainult installifaili.Wim - kopeerime selle Windows 10 -ga kausta;
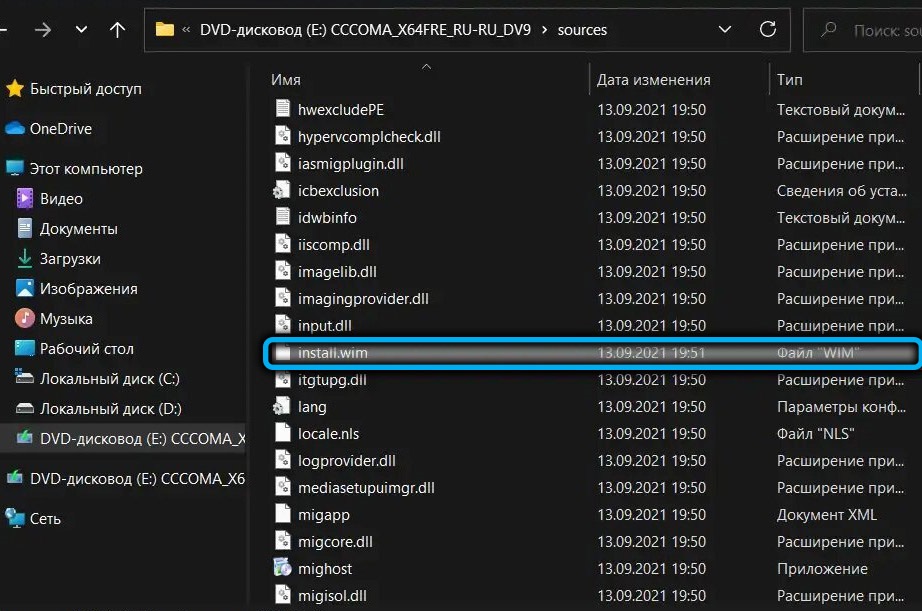
- Käivitage installi "Kümned". Tegelikult installime Windows 11, kuid tänu failide asendamisele ei tehta ühilduvuse kontrollimisprotseduuri.
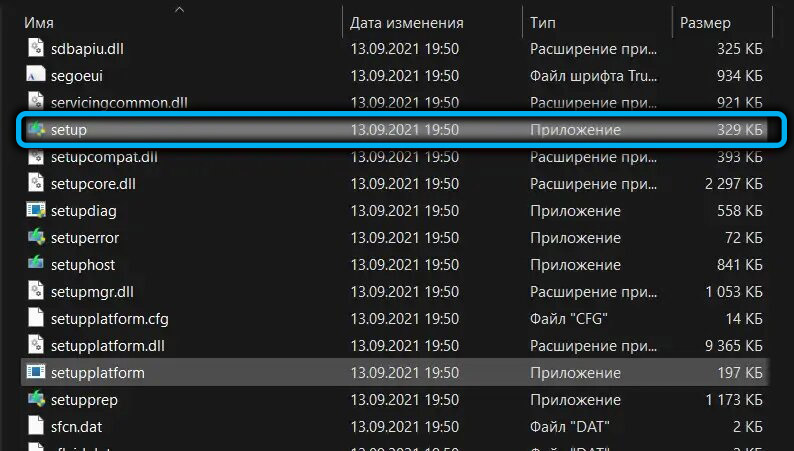
Hindamiste faili eemaldamine.DLL
Lõpuks on veel üks väga lihtne viis määratud faili kustutamine laaditavast mälupulgast või lahtipakkimata iso-pildist. Ta on kaustas Allikaid.
Samuti peate hindaja faili kustutama.SDB, pärast mida saate seadistuse ohutult käivitada.Exe, et värskendada ilma rauakontrollita.
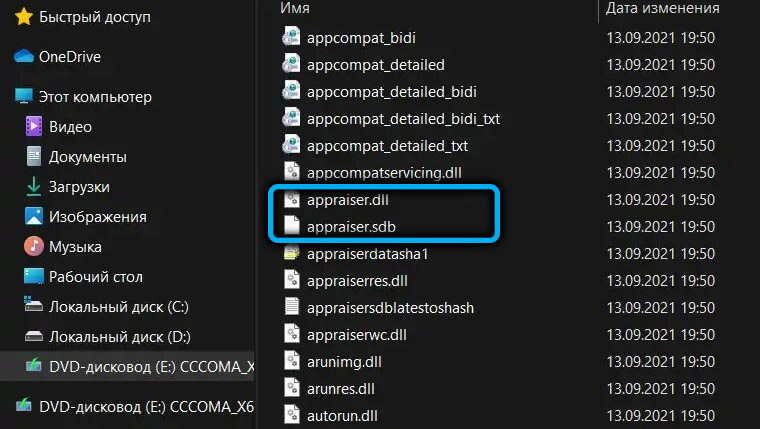
Kas teil õnnestus meie juhiste abil Windows 11 installida? Jagage oma kogemusi kommentaarides.
- « Windowsi 11 installimiseks laaditud mälupulk loomise viisid
- Kas on võimalik panna Windows 11 kokkusobimatusse arvutisse ja kuidas seda teha »

