Kas on võimalik panna Windows 11 kokkusobimatusse arvutisse ja kuidas seda teha

- 4438
- 286
- Simon Denesik
Microsofti OS -i uue versiooni väljundiga pole kunagi kaasatud. Sellise kasutajate suhtumise põhjuseid ei ole väärt turul domineerivasse opsüsteemi, nad on kõigile teada. Esiteks on see "niiskus" teiseks näärme suurenenud nõuded. Sellegipoolest on märkimisväärne osa kasutajatest alati huvitav proovida uudsust "ettevõtluses", vähemalt spordi huvides.

Selle loendi Windows 11 pole erand: see on tõesti range ühilduvusnõuete osas. 2017. aasta ülekasvu üle arvutis ei suuda tõenäoliselt neid rahuldada ja peame eeldama, et praegu on enamus praegu. Aga mida teha, kui sa tõesti tahad?
Meil on teile häid uudiseid: võimalused ülemineku tegemiseks mitte mingil juhul null. Kuid tõenäoliselt peate standardse paigaldaja petmiseks kasutama teatud nippe.
Kas on mõistlik panna Windows 11 sellisesse arvutisse
Võib -olla olete juba kontrollinud, kas teie arvuti vastab arendaja nõuetele. Igaks juhuks loetleme nad:
- RAM -i mahu järgi pole need nii kriitilised: probleemid on tagatud, kui teil on vähem kui 4 GB muutmälu;
- CPU: kellasagedus vähemalt 1 GHz, mitmetuumaline struktuur, tugi 64-bitisele adresseerimisele ja SOC;
- Vähemalt 64 GB vaba ruumi süsteemi kettal;
- GPU: API DirectX 12 ja uuema toetus;
- Ühilduvus TPM turvamooduli versiooniga 1.2 või kõrgem;
- UEFI olemasolu.
See on kaks viimast punkti, mis võib saada komistusplokiks, mis ei võimalda ühilduvust läbi viia.
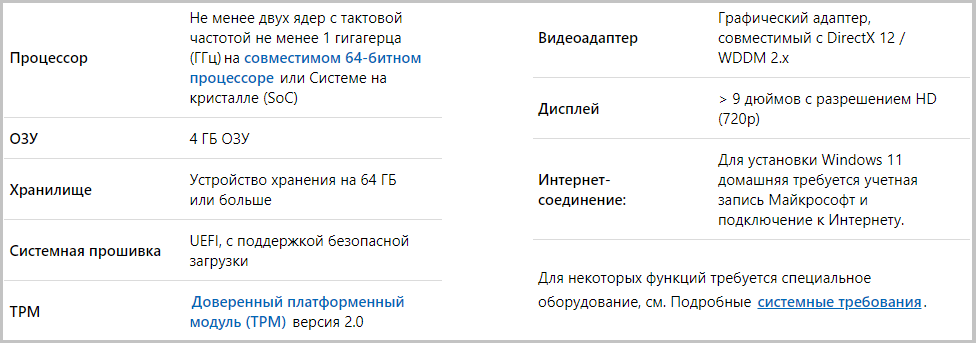
Kuid siis tekib küsimus: kas selline ränne on vaja läbi viia? Isegi kui saate teha ülemineku (tehniliselt võimalik), peate mõistma sellise sammu võimalikke tagajärgi. Lisaks on Windows 11 sisuliselt pisut teisendatud "tosin" ilma tõsiste uuendusteta, välja arvatud kosmeetilised muudatused.
Lisaks ei pea te kiirustama, kuna Microsoft käitus selles osas üsna lojaalselt: üleminek Windows 7/8 -st.1/10 saab läbi viia vanade võtmete abil ja kümnenda versiooni tuge pikendatakse ametlikult kuni 2025. aastani. Kui arvuti ei ühildu ühes loetletud punktis, võib üleminekuprotsess ise ebaõnnestuda andmete kadumise riskiga ebaõnnestuda. Seega, kui otsustate, tehke kindlasti varukoopia, et oleks midagi taastuda, kui.
Lõpuks märgime negatiivseid hetki, mis võivad ilmneda Windows 11 installimisel kokkusobimatusse arvutisse (sülearvuti või lauaarvuti):
- Turvataseme vähendamine (see on uue süsteemi hobune, kuid TPM -mooduliga), võimetus installiprotsessi lõpule viia;
- OS -i usaldusväärsuse langus ("ralli" võimalus kõige ebaühtlasel hetkel);
- Kolmanda osapoole arendajate paljude programmidega kokkusobimatus on võimalik.
Kui see teid ei peata, võite proovida ühte järgmistest Windows 11 -le ülemineku meetoditest.
Universaalse meedia loomise tööriista skripti kasutamine ühilduvuse kontrollidega
Katse installida uue OS -i kokkusobimatule arvutile saab läbi viia erineval viisil: redigeerides registrit või redigeerides ISO -pilti või isegi teha välkmälu lõplik install, kuid need kõik on seotud järjestusega Toimingud, mis on rakendamisel üsna keerulised.
Vahepeal saate soovitada kasutada ühte lihtsamat meetodit Windows 11 installimiseks vanasse arvutisse või sülearvutisse. Selle olemus on kasutada väikest pika nimega skripti - universaalne meedia loomise tööriist GitHubist. Ta toimeb enesekindlalt oma põhiülesannet - möödalööda kõigi riistvarakomponentide ühilduvuse kontrollimine.
Niisiis, toimingute jada on järgmine:
- Laadige skript ametlikust saidilt alla, klõpsates nuppu Download ZIP;
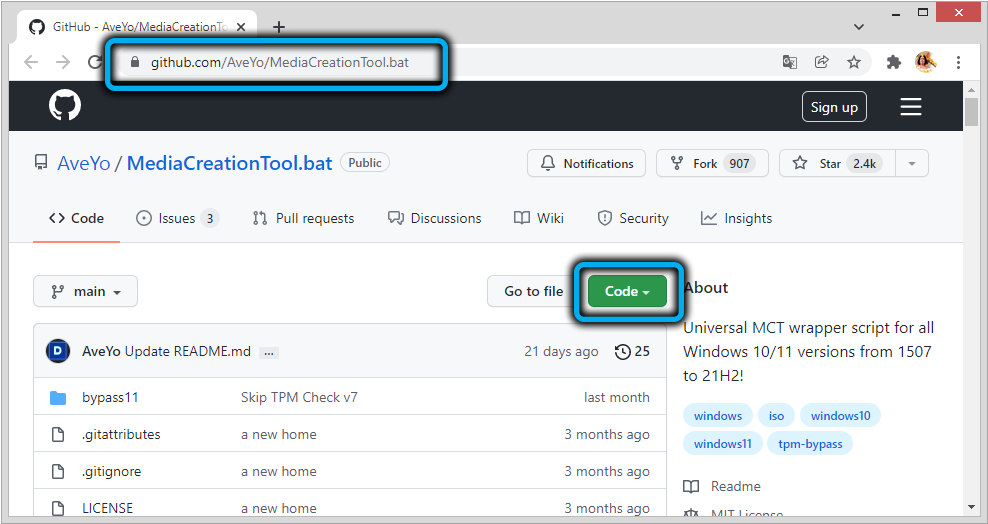
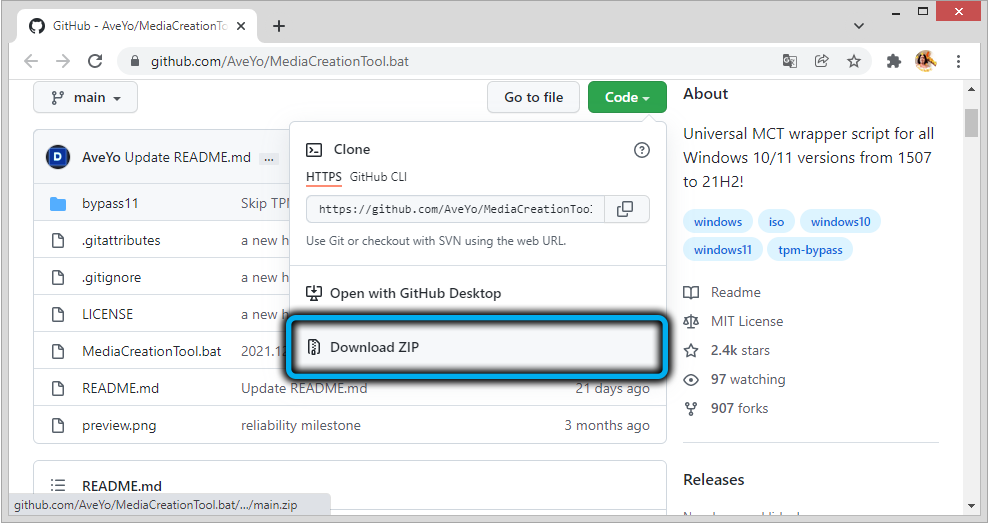
- Künd arhiivi sisu;
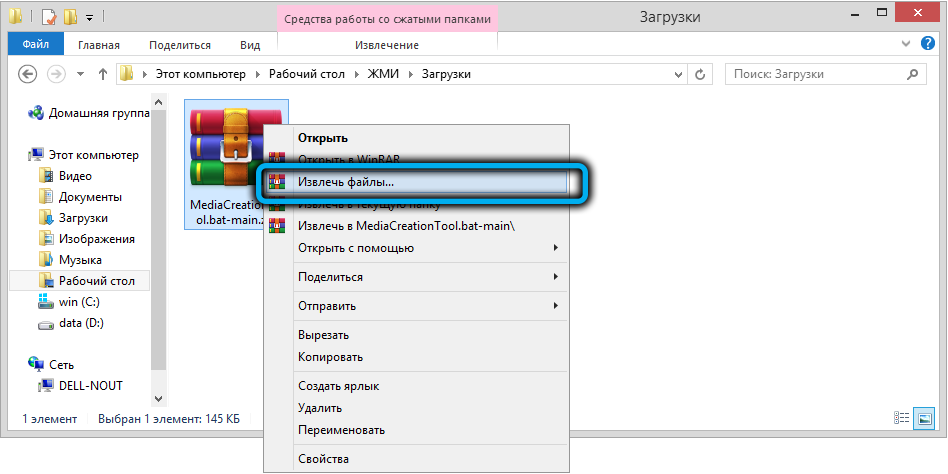
- Me läheme sellesse kausta, käivitame mediacreatool batellite.Nahkhiir;
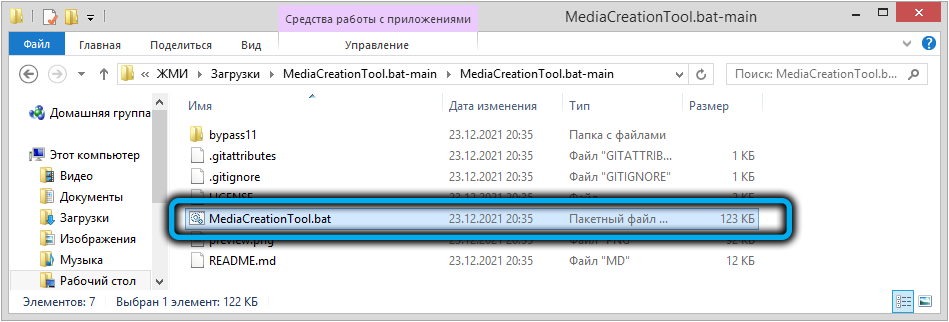
- Kui Smartscreen Filter töötab (ja esimesel käivitamisel algab see 100%-lise tõenäosusega), klõpsake nuppu "Loe rohkem" ja andke näidustus skripti kohta;
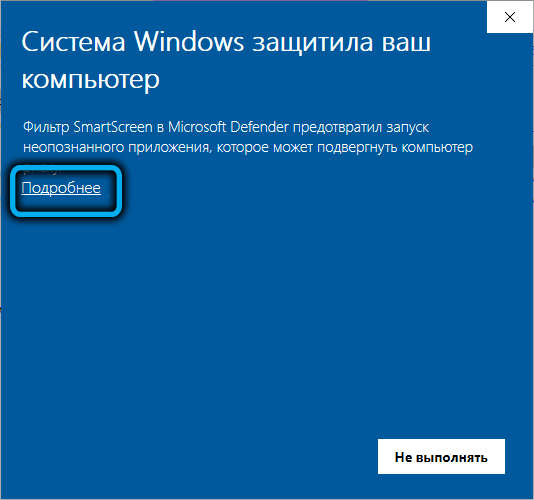
- Selle tulemusel avatakse aken OS -i versiooni valimise pakkumisega - kritseldame alla ja tähistame 11;
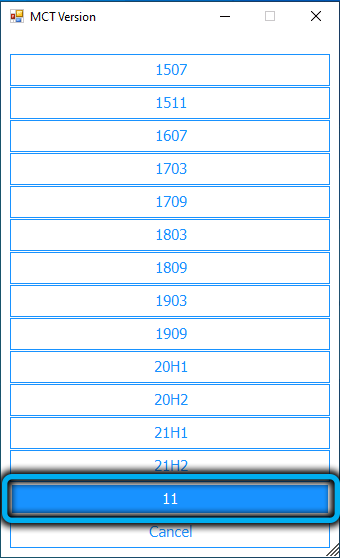
- Valige järgmises aknas automaatne seadistusüksus, mis tähendab süsteemi automaatset installimist, kuna see peab olema arvutiga ühendatud;
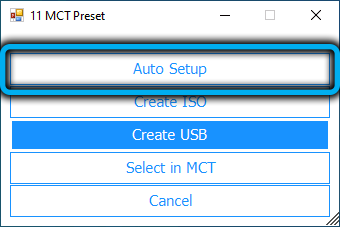
- Installimiseks vajalikud üleslaadimisfailid algavad Microsofti veebisaidilt, mille järel peate kinnitama, et te pole Windows 11 installimisprotseduuri alguse vastu;
- Teil ei tohiks olla piinlik, et Windows 10 laadimisel on esitatud järgmine aken, tegelikult laaditakse värskendused alla üheteistkümnenda versiooni jaoks;
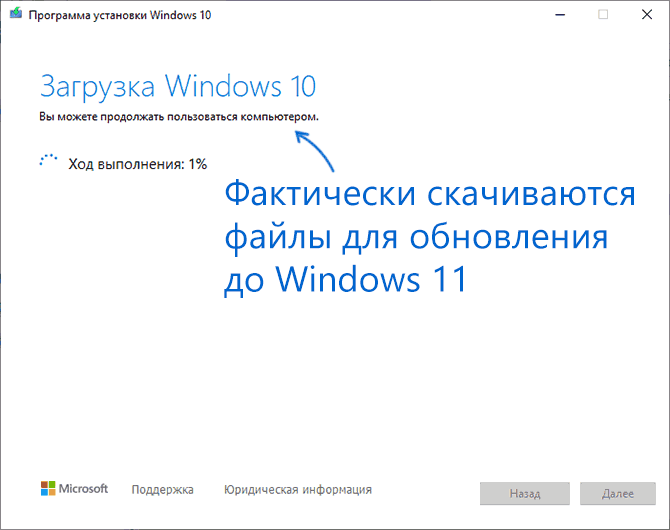
- Järgmisena peate patsiendile ja ootama sissepääsu ekraani ilmumist Windows 11, millele eelneb mitu taaskäivitamist. Samal ajal ei pea te ühtegi toimingut võtma - kõik tehakse automaatses režiimis;
- Uue OS -i esimeseks turuletoomiseks valmistumiseks ärge lülitage arvuti välja, isegi kui protsess toimub aeglaselt või mõnes etapis, takerdub huvipakkuv arvesti.

Võimalus, et installimine on edukalt lõpule viidud, on piisavalt suur, kuid positiivne tulemus ei ole tagatud - palju sõltub sellest, kui kokkusobimatu on teie arvuti.
Microsofti ametlik meetod registri redigeerimisega
Arendaja pakub oma versiooni TPM 2 turbemooduli 2 ülevaatuse ümbersõidust.0, samal ajal kui teie sülearvuti või arvuti vanu protsessoreid ei kontrollita. Selle meetodi ainus piirang on vajadus olla TPM -versioon vähemalt 1.2.
Samm -by -Sep algoritm:
- Klõpsake Win+R kombinatsioonil, sisestage väljale Konsooli käsk REGEDIT, kinnitage sisestusega vajutades;
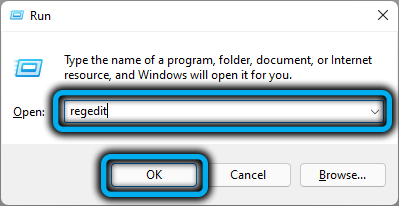
- Me läheme HKEY_LOCAL_MACHINE \ SYSTEM \ SETUP \ MOSETUP BRANCHIL;
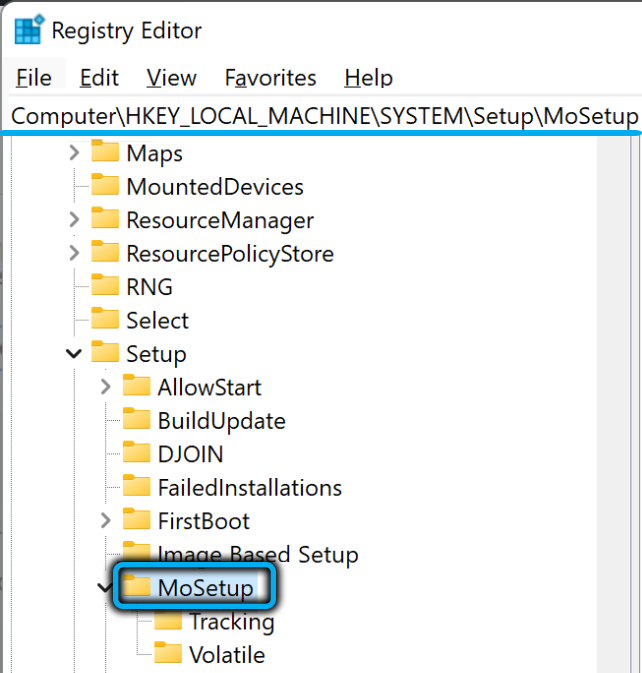
- Klõpsake paremal paneelil tühjal kohal PKM -i, valige kontekstimenüüst üksuse "Loo" ja seejärel - "DWORD parameeter";
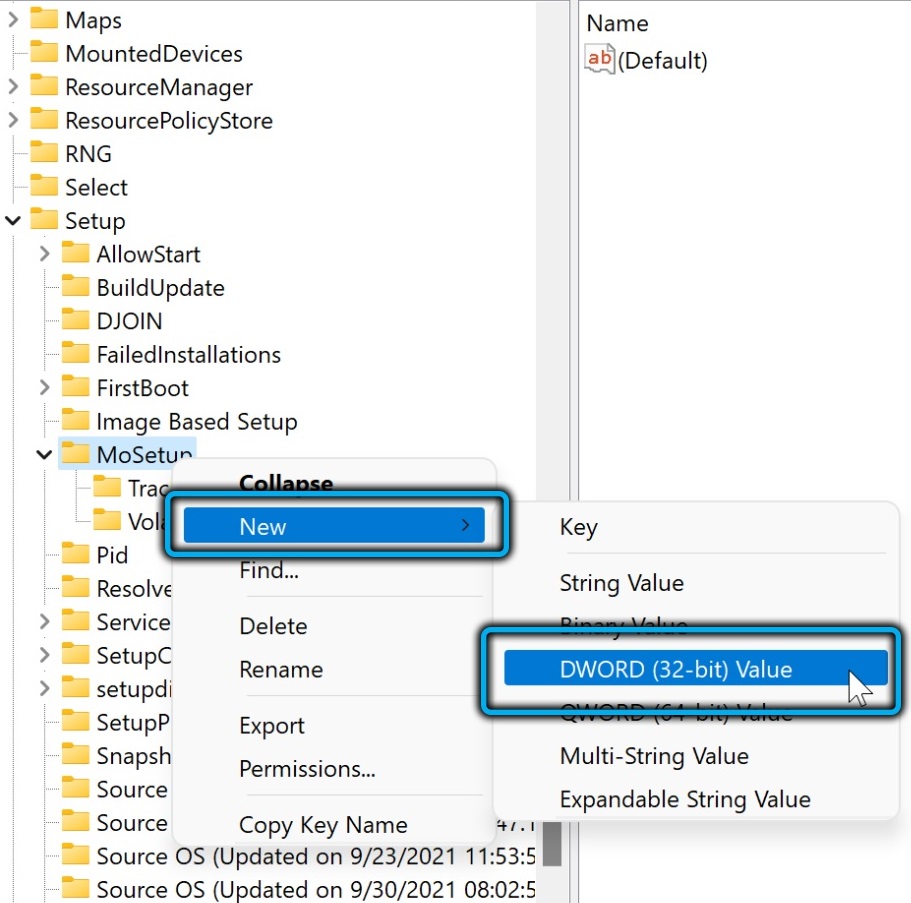
- Määrame uue parameetri nime lubaduslupgradwithunsupportedtpmorcpu;
- Klõpsame kaks korda vastavalt loodud parameetrile ja sisestame väärtuse 1;
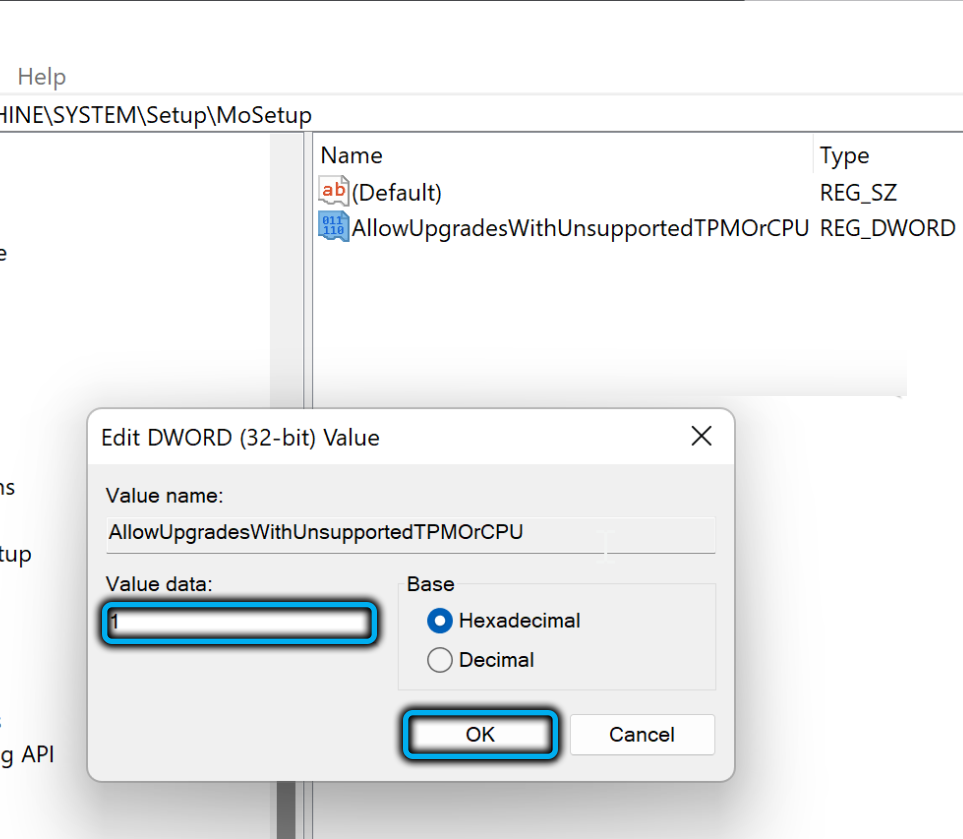
- Sulgeme registritoimetaja;
- Käivitame Windows 11 OS Assofti assistendi, et see opsüsteem arvutisse ametlikult panna.
TPM -i toetuse puudumisel on see tõenäoliselt ebaõnnestunud.
Windows 7 -ga ühilduvusrežiimis installiküpsise assistendi käivitamine
Jah, Microsoft, selgub, et algselt nägi selle võimaluse ette. See tähendab, et protseduur on standardne, kuid assistendi alustamisel on vaja näidata, et ta peab töötama kombineeritavuse režiimis "seitsmega":
- Laadige oma arvutis alla assistent;
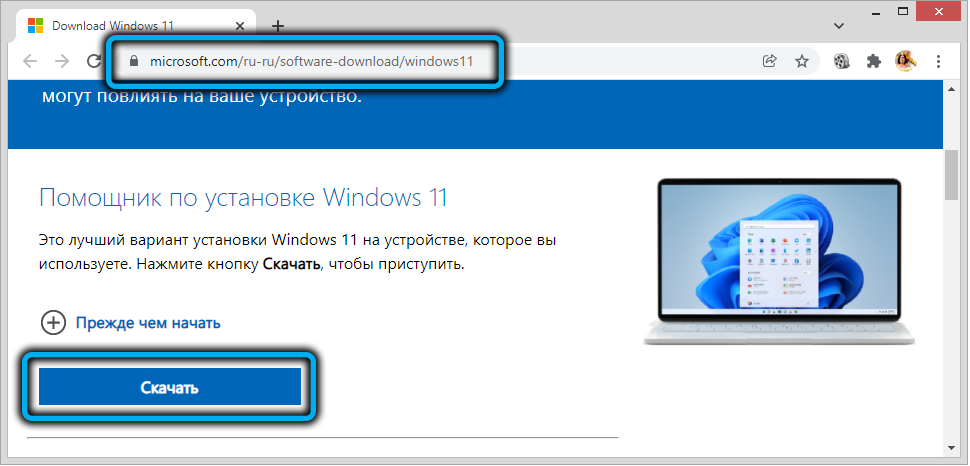
- Leiame laaditud faili kohalikust kaustast, klõpsake sellel PKM -il ja valige üksuse "Atribuudid";
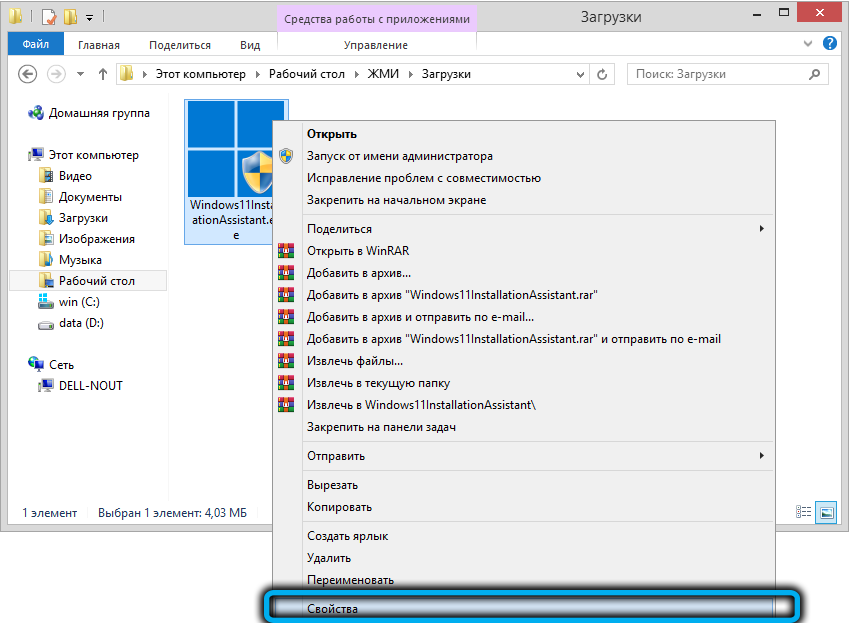
- Avatud aknas läheme vahekaardile „Ühilduvus” ja väljal „Käivita programmi kombineeritud režiimis”, valime Windows 7;
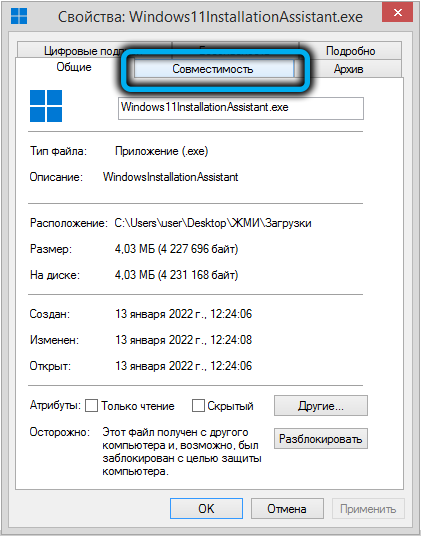
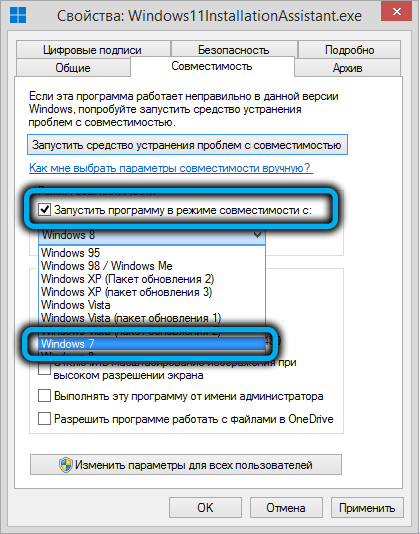
- Klõpsake kaks korda OK ja alustage assistenti.
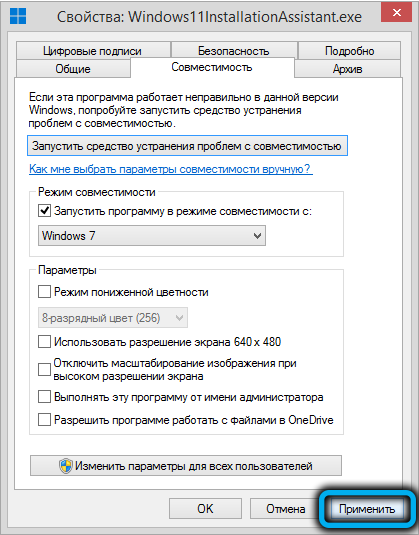
Kuni viimase ajani on see Windowsi vanasse arvutisse installimise meetod edukalt töötanud. Kuid kui otsustate uusimate kasutajate sõnumite järgi, kui arvuti ei vasta miinimumnõuetele, ei tohi Windowsi installida.
Installimise ISO -pildi reguleerimine
Viimane meetod on kõige ajalisem, seetõttu on soovitatav seda kasutada, kui varasemad meetodid ebaõnnestuvad. See seisneb süsteemi installimispildi redigeerimises nii, et asendada mõned failid analoogidega ISO Windows 10 pildist.
See protseduur tuleb läbi viia iseseisvalt, see tähendab, et peate alla laadima mõlemad pildid ja redigeerimiseks - ka Anyburni utiliit. Selle meetodi mitmekülgsus on see, et muudetud pilti saab kasutada Windows 11 puhtaks installimiseks.
Oluline. Installimine võib ebaõnnestunult lõppeda, kui algsüsteem Windows 7 on süsteemifailid kahjustanud. Veelgi madalam, eduka ülemineku tõenäosus, kui kasutasite seitsme kohandatud komplekti, alla laaditud torrentidest või aktiivselt kasutatud näpunäiteid.Sekveneerimine:
- Laadige ametlikust saidilt alla Windows 10 installipilt;
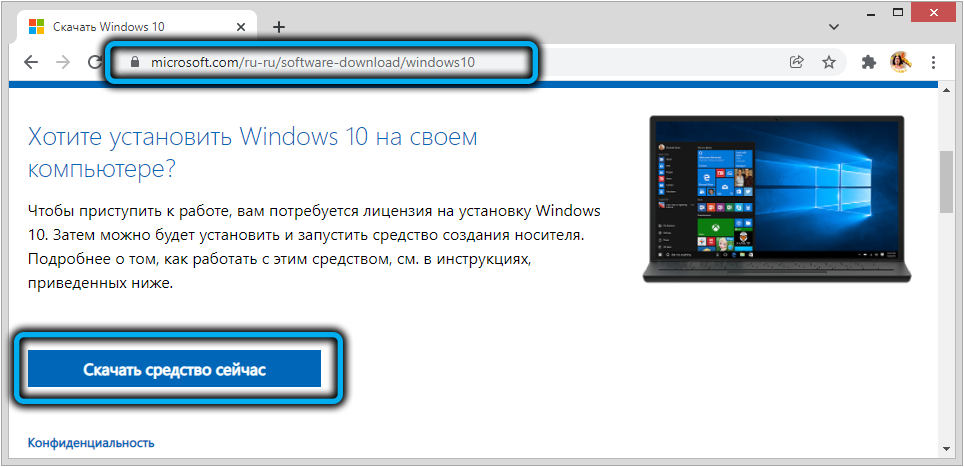
- Samuti teeme Windows 11 jaoks sarnase toimingu: klõpsates lingil klõpsates nupul "allalaadimine" plokis "Installikandja loomine", kasutatakse juba mainitud utiliidi mediacreationTool;
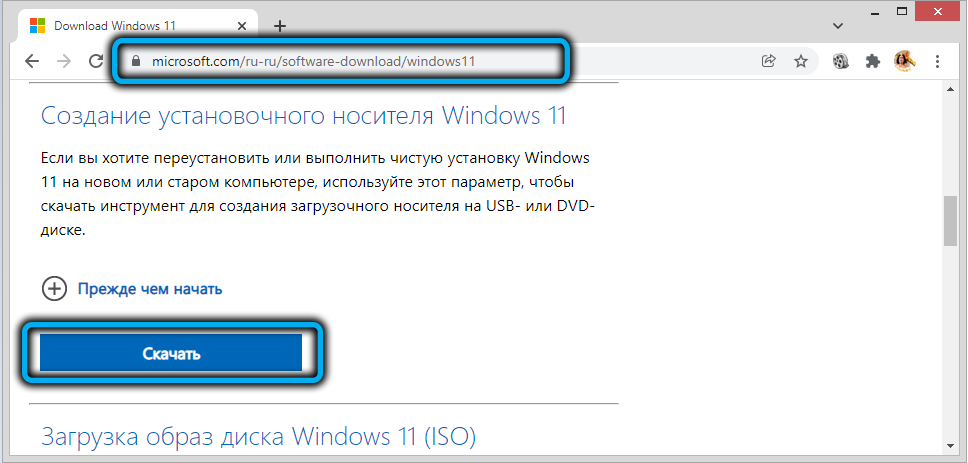
- Laadime Anyburni utiliidi alla ametlikust saidilt, käivitame selle;
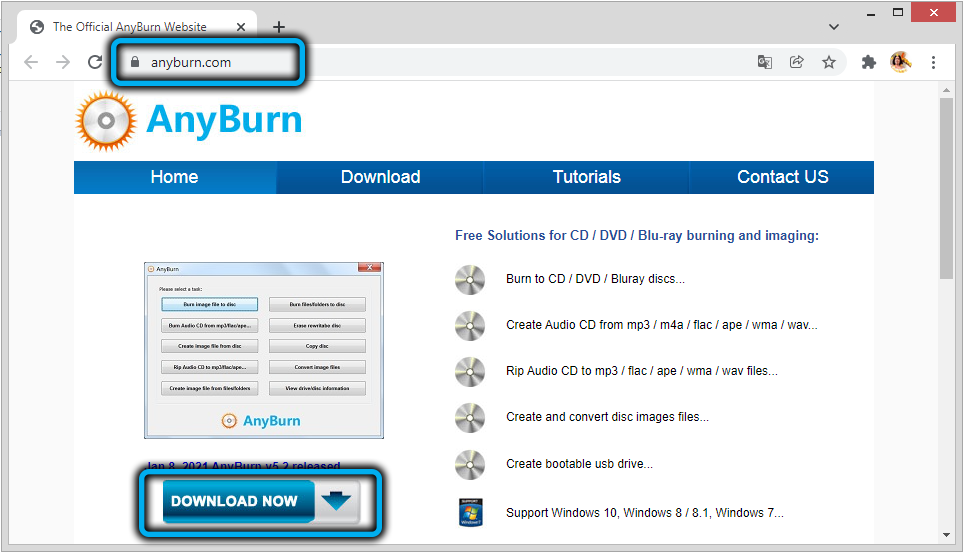
- Valige peaaknas "Kuva pildifaililt kuva/ekstrakti failid";
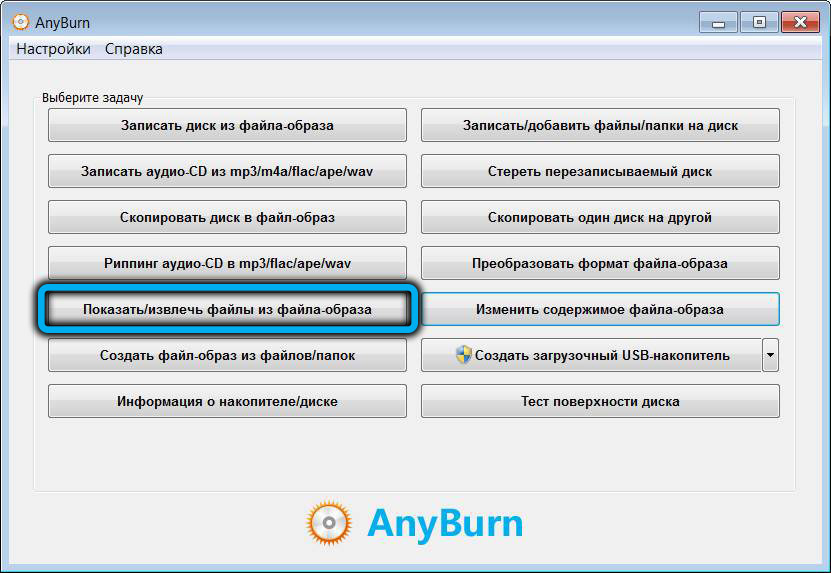
- Märkige juhi kaudu Windows 11 installimise pildi asukoht kettal, klõpsake nuppu "Järgmine";
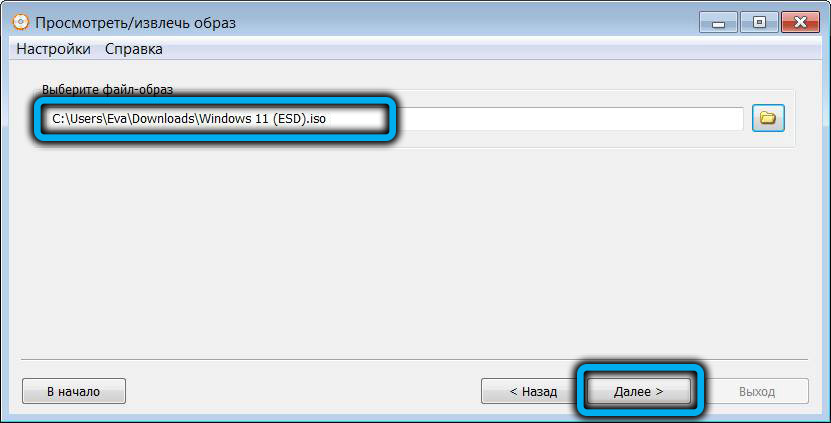
- Vaateaken avaneb, klõpsake kausta Allikad, paremas plokis otsime installifaili.ESD, klõpsake sellel ja klõpsake nuppu "Järgmine" (kui sorteerite aken suuruse, siis on fail loendi ülaosas);
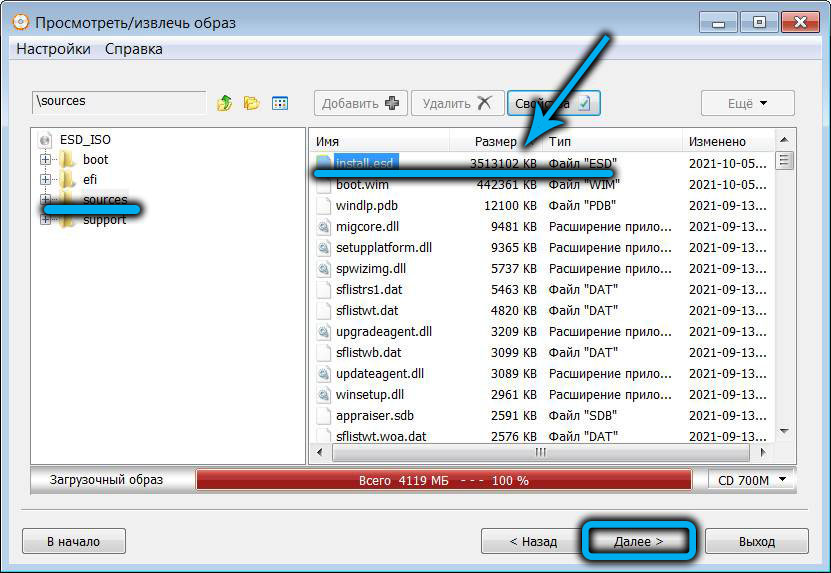
- Märkige kaust, millesse valitud fail ekstraheeritakse, klõpsake nuppu "Järgmine";
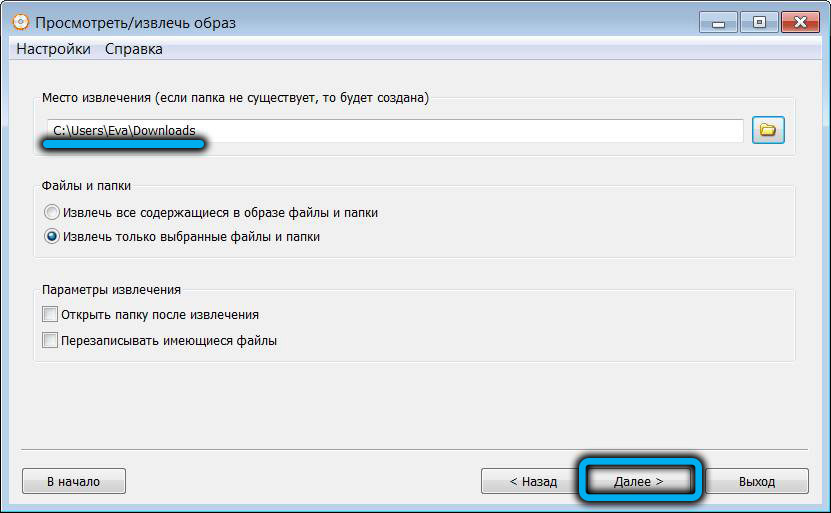
- Pärast ekstraheerimisprotseduuri lõppu jõuame utiliidi põhiekraanile ja läheme uuesti vahekaardile „Kuva failid kuvada/eemalda”;
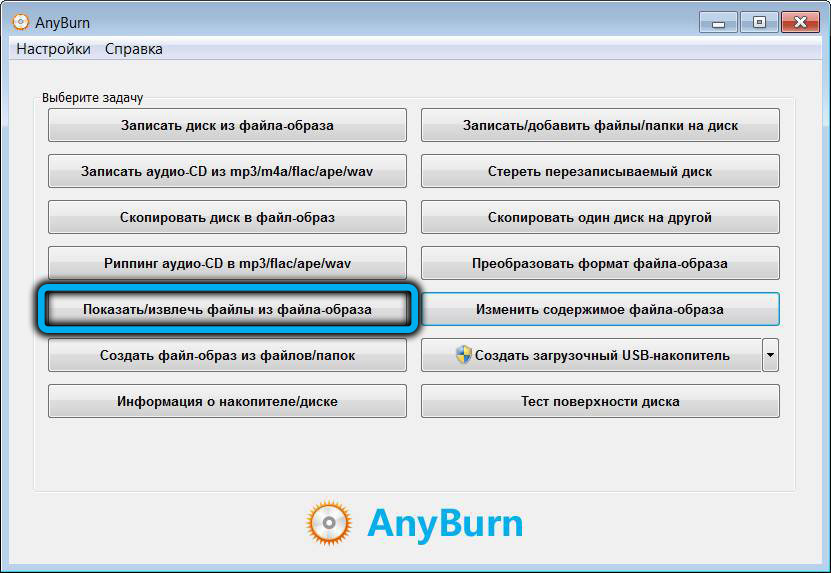
- Nüüd tähistame Windows 10 installimise ISO-faili;
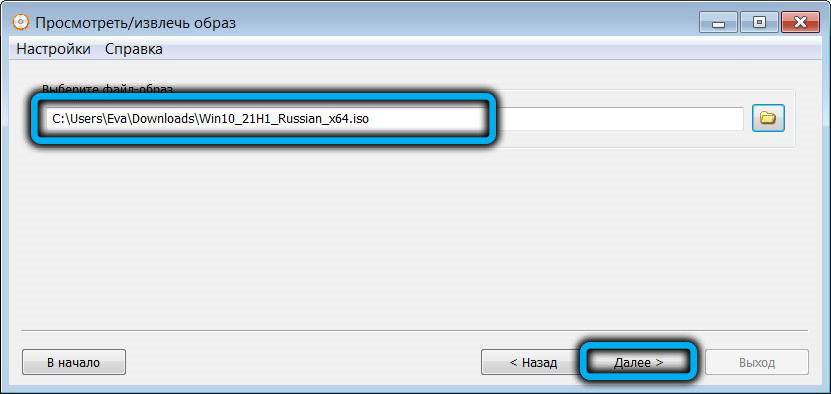
- Vajutage vaatamislehel lihtsalt nuppu "Järgmine";
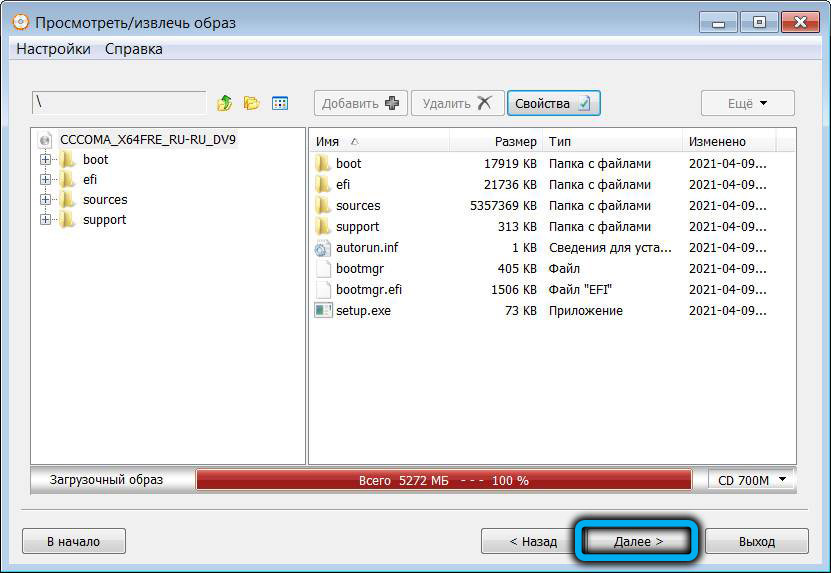
- Valige kaust "kümnete" pildi eraldamiseks (see peaks olema ainulaadne);
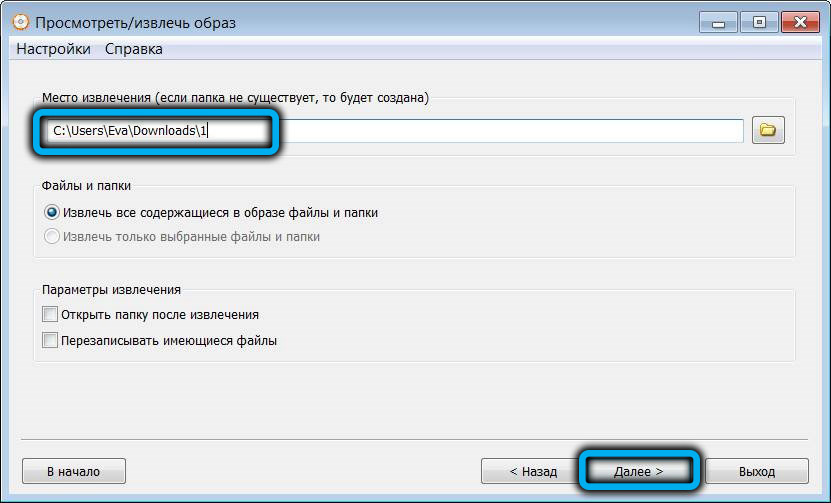
- Läheme dirigendist kausta ekstraheeritud Way Windows 10 abil, klõpsake installimise allikate koputamisel, leidke ja kustutage.wim;
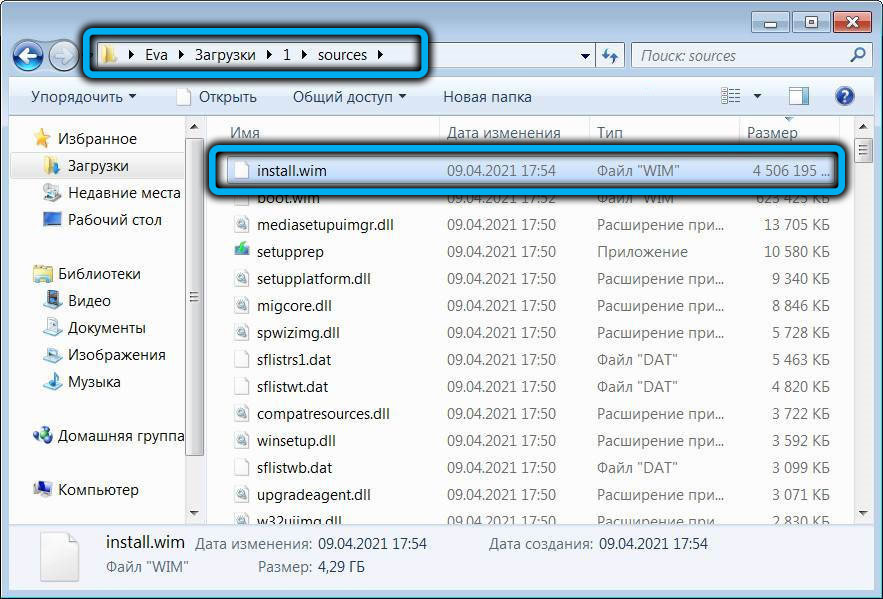
- Kopeeri installifail sellesse kausta.ESD Windows 11 ekstraheeritud pildilt.
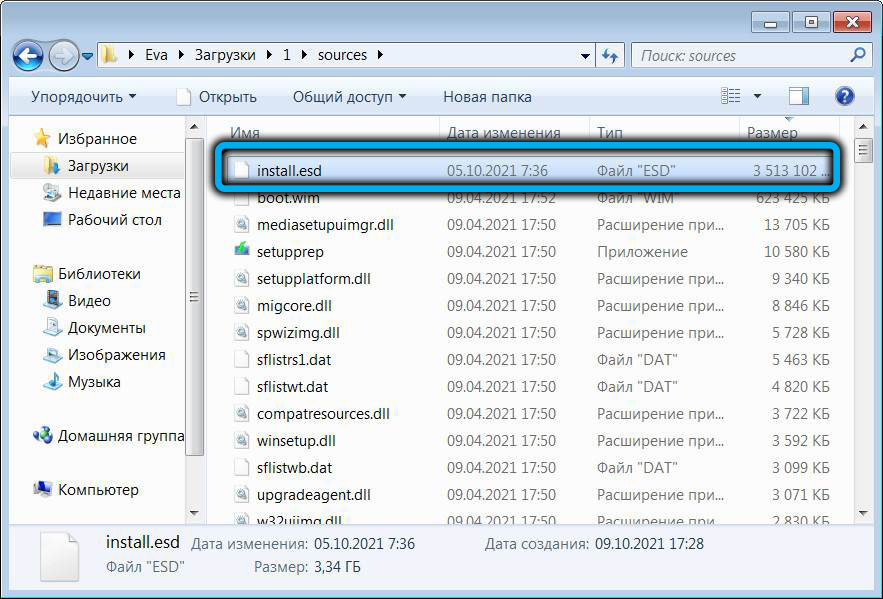
Oleme kirjeldanud Windows 11 installimise iso-pildi redigeerimise protseduuri, mis on möödas kokkusobimatuste kontrollidest vanade arvutitega.
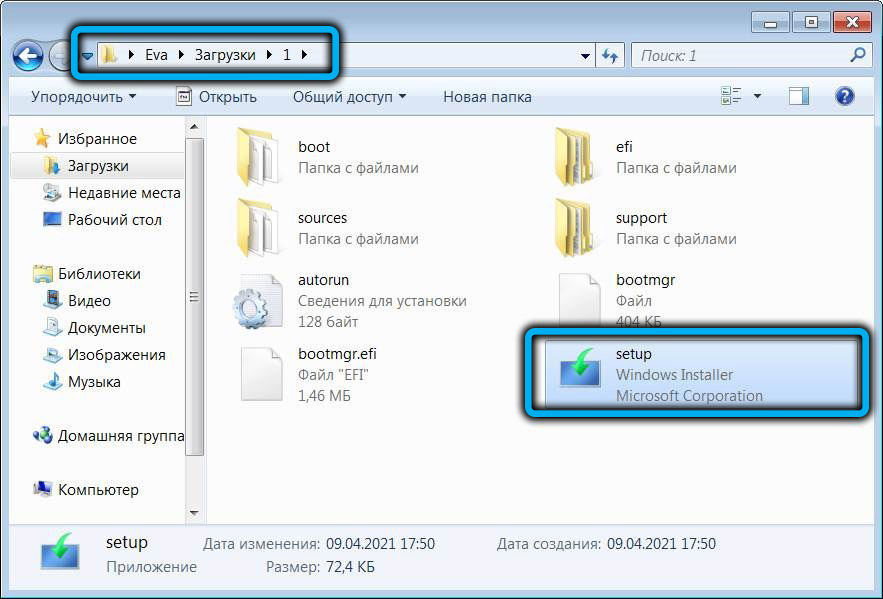
Uue OS -i installimiseks peate käivitama seadistusfaili kaustast, kus oleme "kümnete" pildi eemaldanud. Samal ajal töötab installiprotseduur välja kirjutatud Windows 10 -ga, kuid see ei häiri teid, kuna üheteistkümnes versioon on tegelikult installitud.
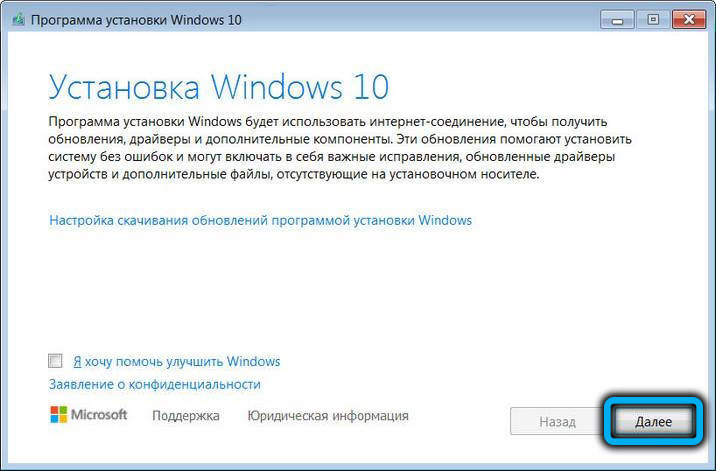
Niisiis, pärast installija käivitamist ilmub litsentseeritud lepinguga aken, nõustume nuppu "Rakenda". Pange järgmises aknas märkemäng parameetri “Salvesta ainult minu failid”, klõpsake nuppu „Järgmine” ja järgmisele ekraanile - „Installige Windows 11 Pro”.
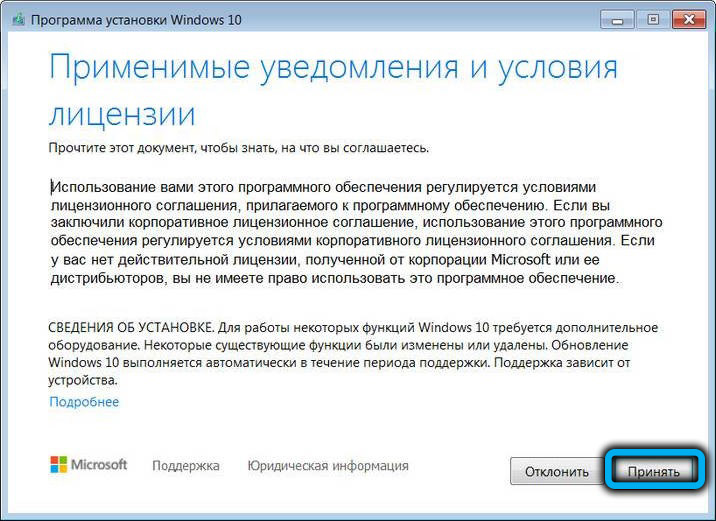
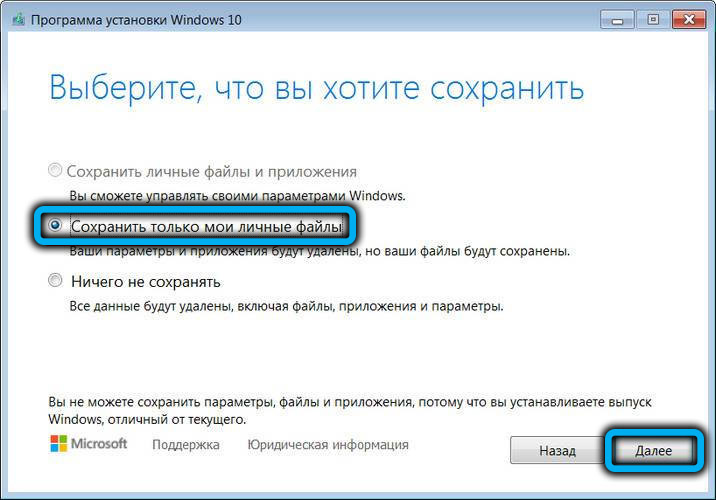
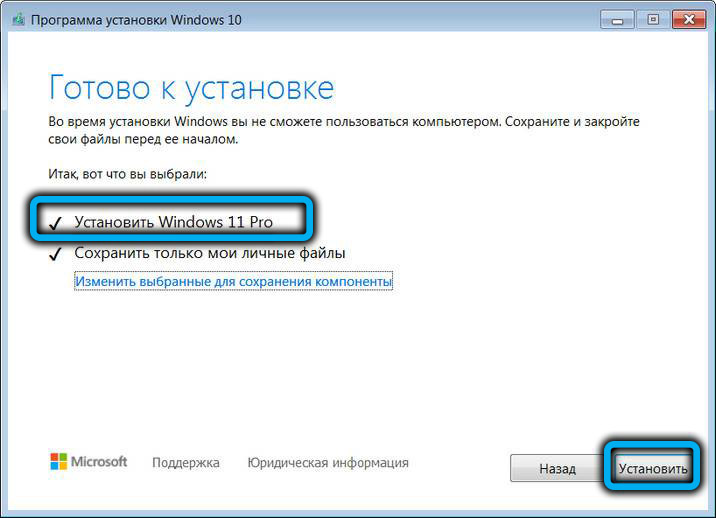
Sinine Windows 10 installi ekraan algab tegelikult, me teame, et panime üheteistkümnenda Pro versiooni. Installimisprotsess toimub automaatselt ja ainult lõpus peab kasutaja nõustuma vaikimisi konfidentsiaalsuse parameetritega.
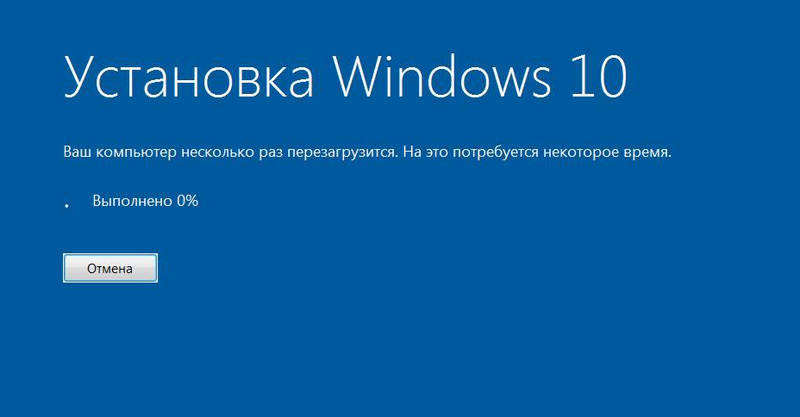
Kirjeldasime Microsoftilt järgmise uue toote installimisel ühilduvuse kontrollimise peamisi viise, kuid mitte ükski neist ei taga 100 -protsendilist tulemust. Vea korral jääb ainult opsüsteemi lõplik installimine ilma OS eelmise versiooni litsentsi säilitamata ja muidugi ilma meie andmete säilitamiseta.
- « Kuidas installida Windows 11 arvutis ilma TPM 2ta.0 ja turvaline alglaadimine
- Videomasina ühendamiseks moodsa teleriga »

