Windowsi teise eksemplari kõvakettast kustutamise viisid

- 3423
- 835
- Dr. Edgar Gleichner
Kas olete kunagi kasutanud teist opsüsteemi koos juba installitud akendega? See on suurepärane viis proovida uut opsüsteemi ilma kasutatud Windowsi versiooni eelarvamusteta. Saate valida opsüsteemi versioonide vahel, kasutades sisseehitatud laadimishaldurit. Aga mis siis, kui otsustate, et te ei soovi enam teist opsüsteemi? Kas on lihtne viis OS -i täiendava salvestuse eemaldamiseks haldurist, et vältida segadust alustamisel? Vaatame nelja vanade alglaadimisparameetrite eemaldamise viisi.

Kuidas teine OS alglaadimisest eemaldada
Windowsi laadimishaldur on väike osa tarkvarast, mis algab OS -i laadimise ajal. Manageri kood on laaditud aktiivse süsteemi sektsiooni algusest peale, mõnikord koos märkusega, mille on reserveeritud süsteem, nii et te ei kirjuta seda kogemata kassi selfide abil ümber. Manager aitab alustada Windowsi installimist. Dispetšer on tavaline ja ei tea selle käivitamisel OS -i nõudeid. Кога пристствтвет толо оодна ве kauaes. Pärast teise OS -i installimist muutub see protsess, võimaldades teil valida OS -i, mida soovite kasutada.
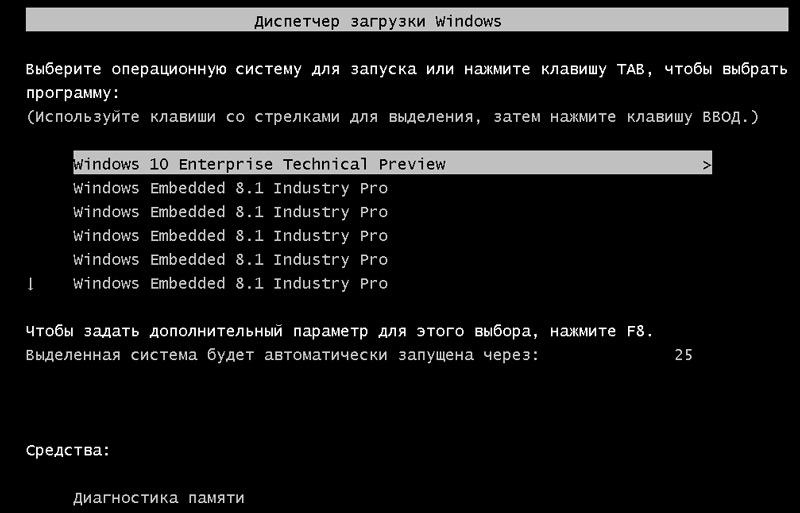
Windows Store'i konfiguratsiooniteabe kaasaegsed versioonid andmebaasis sarnaselt. Varem kontrollisite allalaadimiskuva parameetreid, kasutades pisikese alglaadimisfaili.INI (ja Boot Windows NT, NTLDR). Sellegipoolest on see kaitsmata tekstifail rünnaku suhtes haavatav, nii et see muudeti turvalisemaks, kuid universaalseks lahenduseks. Lisaks pakub BCD OS -i BIOS -i ja EFI alusel samu võimalusi konfiguratsiooniandmete redigeerimiseks, kasutades alglaadimisparameetreid, näiteks BCDEDIT.
Kuidas seadetest teist aknaid kustutada:
- Vajutage starti, sisestage MSCONFIG ja klõpsake nuppu Enter (või valige hiire).
- Klõpsake vahekaarti, valige salvestus OS ja klõpsake nuppu "Vaikimisi installi".
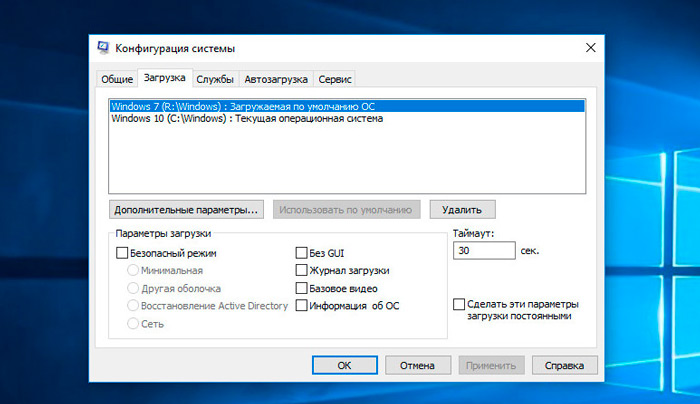
- Valige tarbetu OS ja klõpsake nuppu "Kustuta".
- Klõpsake nuppu OK.
Olete just teise operatsioonisüsteemi käivitamise haldurist kustutanud, nii et nüüd ei kuvata seda enam arvuti alguses. Tegelikult pole arvutil enam 2 Windowsi versiooni. Järgmised sammud - kustutage lihtsalt Windowsi fail.Vhd. Pärast Windowsi faili kustutamist.VHD, kõik Windows XP opsüsteemi jäänused kaovad. Peate installitud Windowsiga esimesele plaadile lülituma ja kõik sellel olevad failid ja kaustad käsitsi kustutama. Olge ettevaatlik, et mitte eemaldada midagi, mis on praeguse/originaalse OS -i jaoks vajalik, mida soovite salvestada.
Peida parameetrid
Niisiis, esimene suvand ei eemalda ainult salvestust - saate Windowsi täpsema menüü abil peita alternatiivsed käivitusparameetrid:
- Seadete paneeli avamiseks vajutage klahvi Windows+I.
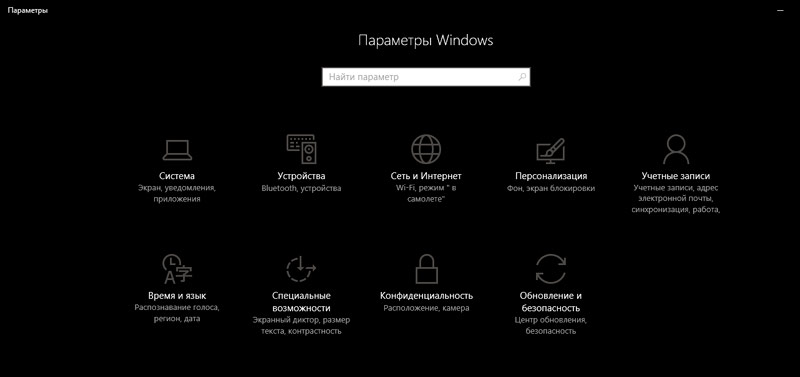
- Minge jaotisse "Värskendus ja ohutus"/"Restaureerimine" ja jaotises "Laiendatud käivitamine" valige "Reloading Now" (alternatiivina klõpsake nuppu Shift, kui valite "Start" menüüs "Start").
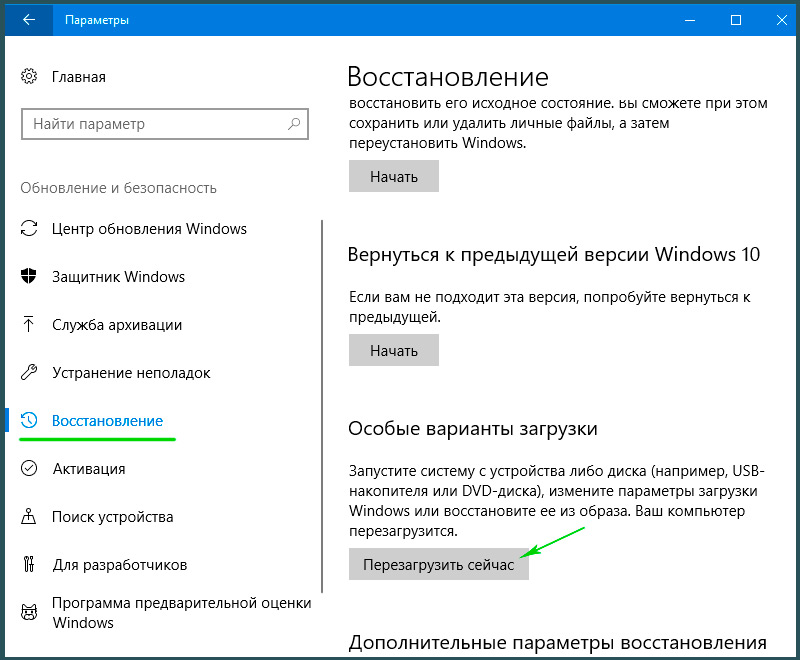
- Valige teise OS -i kasutamiseks/Muutke vaikeväärtusi. Siit saate installida Windowsi alglaadija taimeri ekraani ja valida vaikimisi OS -i. Vaikimisi OS -i valik ei kustuta muid installatsioone, vaid peatab Boot Manager, mis ilmub igas süsteemi käivitamisel.
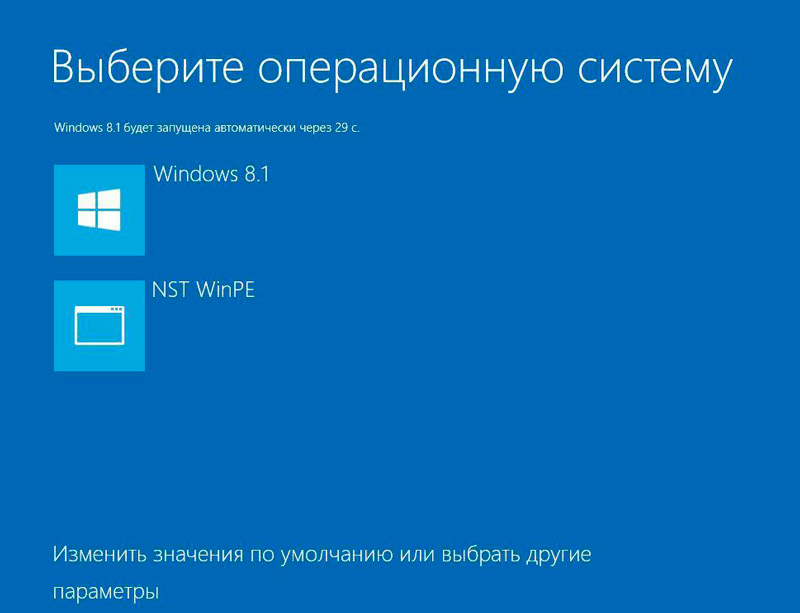
Boot Manageri parameetrite kustutamiseks kasutage BCDITIT
BCDEDIT on ehitatud tööriist laadimishalduri redigeerimiseks.
Oluline. Koormuse halduri valede registrite eemaldamine annab väga ebameeldivaid tulemusi. Enne sisestusse vajutamist kontrollige iga redigeerimist kaks korda.- Sisestage CMD otsingureal "Start", seejärel klõpsake parema hiirenupuga käsurida ja valige "Alustades administraatori nimel".
- Kui avatakse suurenenud administraatori õigustega käsurida, sisestage BCD -seadete varukoopia loomiseks BCDITET /Export C: \ BCDBackup.
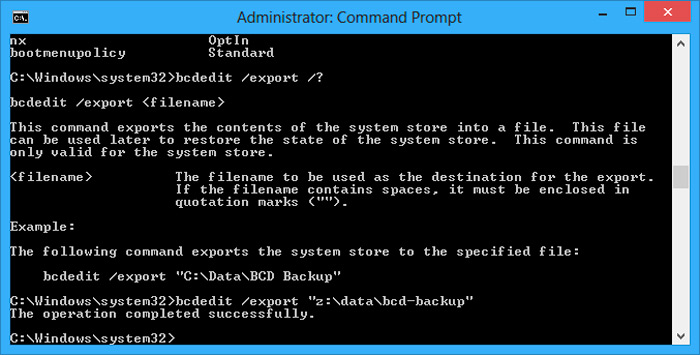
- Seejärel sisestage BCEDIT /V, et saada alglaadurite loend, mis on praegu teie OS -is.
Windows Launch Manageri osa kirjeldab selle asukohta, aga ka teisi identifikaatoreid. Windowsi jaotis kirjeldab selle OS -i Windows 10 alglaadijat, ainulaadset identifikaatorit, kust leida Winload -fail.EXE jätkamiseks käivitusprotsessi, kui jaotis sisaldab taastumist, ja juurkataloogi. Kui teil on rohkem kui üks Windowsi installimine, leiate siit teavet alglaadija kohta. Kuvatakse OS -i tüüp koos kirjeldusega. Lisaks kuvatakse Legacy OS -laadur eraldi sulgudes.
- Kopeerige alglaaduri identifikaator (pikk tähtnumbriline joon), mille soovite eemaldada. Sisestage nüüd käsk BCDITE /Delete Identifier. Kontrollige sisendi korrektsust kaks korda, seejärel vajutage OS -i versiooni eemaldamiseks sisestust.
Visuaalse BCD redigeerija kasutamine
Kui käsurida kasutamine pole teie jaoks, on olemas valik Visual BCD redigeerija. Visual BCD redaktor rakendab mugavas visuaalses graafilises liideses tohutu hulga bcdediti käske. Saate sama funktsionaalsuse kui BCDEDIT -i kasutamisel käsureal, kuid te ei pea muretsema käsu täpse sisenemise pärast.
- Vana sissekande eemaldamine on lihtne ülesanne. Laadige alla ja installige visuaalne BCD redaktor, seejärel avage see. Tööriist vajab oma OS -i skannimiseks lühikest aega.
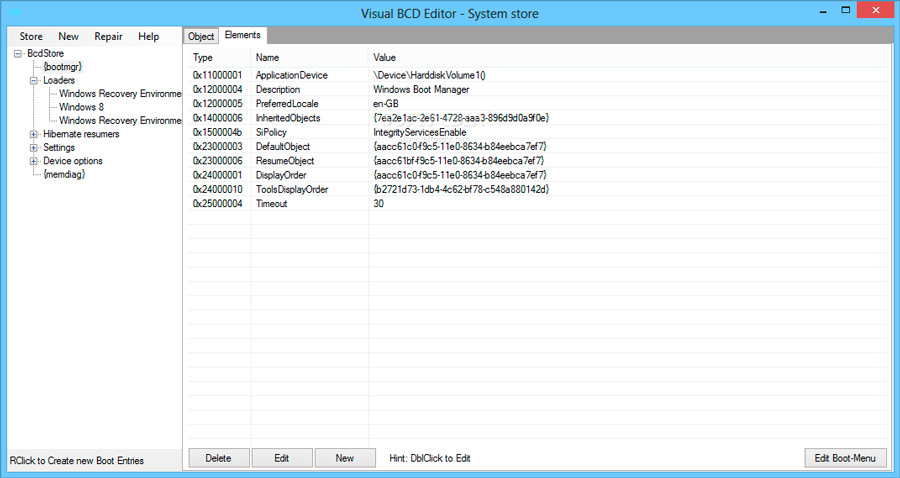
- Parameetrite vasakpoolses loendis näete BCDSTORE/LOODERS/[Teie Bootloaderi parameetrid]. Valige alglaadija, mille soovite eemaldada, ja klõpsake parema teabepaneeli allosas nuppu "Kustuta".
EFI alglaadimiskaasiku parameetrite eemaldamine BCDEDIT abil
Mõnel juhul jäävad EFI laadimishaldurisse mitmed vanad Linuxi alglaaduri kirjed. Jällegi ei põhjusta need probleeme, kuid aja jooksul kogunevad ja muutuvad tüütuks. EFI laadimishaldur on osa. Selle leiate, kui laadite kunagi USB -st või muust multimeediumiallikast; Tavaliselt on see saadaval siis, kui vajutate laadimisprotsessi ajal funktsionaalklahvi. Vanade EFI -kirjete kustutamiseks:
- Avage käsurida suurenenud õigustega, sisestage BCEDIT /ENUM püsivara ja klõpsake nuppu Sisestage. Erinevalt Windowsi allalaadija jaoks kasutatavast meeskonnast loetleb käsk Enum püsivara kõik BCD -salvestuses saadaolevad objektid, sealhulgas kõik Linuxi installid.
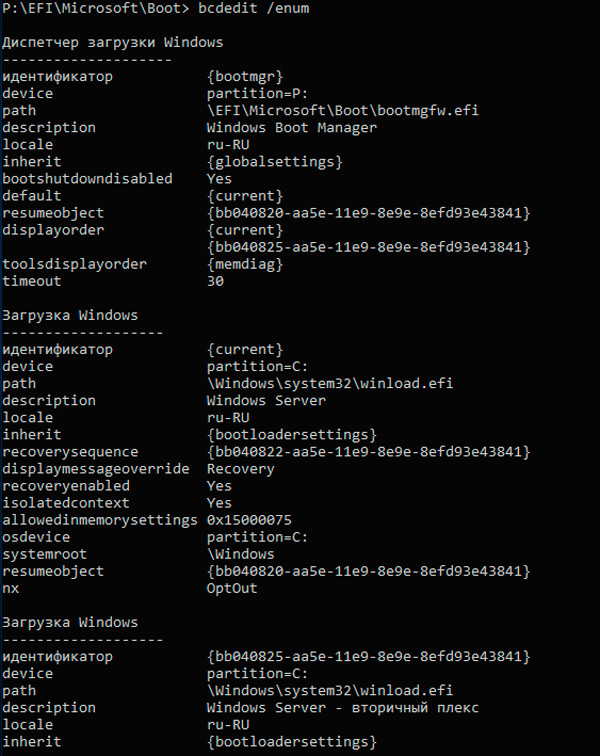
- Siin kuvatakse postitusi Ubuntu ja OpenSUSE jaoks, mida enam ei kasutata. Kopeerige salvestamise identifikaator, mille soovite järgmise käsu kustutada ja käivitada, bcdeditit /kustutada teie identifikaator.
Teie Windowsi allalaadimishaldur puhastatakse nüüd ükskõik millistest soovimatutest kirjetest. Lisaks olete laadimisprotsessi lihtsustanud, et ignoreerida oma OS -i alternatiivseid installatsioone, jättes võimaluse vaike -OS -ist laadida.
Kuidas teise Windowsi opsüsteemi täielikult kustutada
Siin on sammud, mida tuleb võtta teise Windows 7 arvutist eemaldamiseks:
- Vajutage Windows+X ja pärast seda klõpsake süsteemil.
- Klõpsake täiendavaid süsteemi parameetreid.
- Valige vahekaardil "Lisas", valige "Käivitamine ja taastamine", seejärel klõpsake "Seaded".
- Jaotises "Käivitussüsteem" peate vaikimisi klõpsama OS -il ja valima Windows 8.1 või 10, sõltuvalt teie OS -i versioonist.
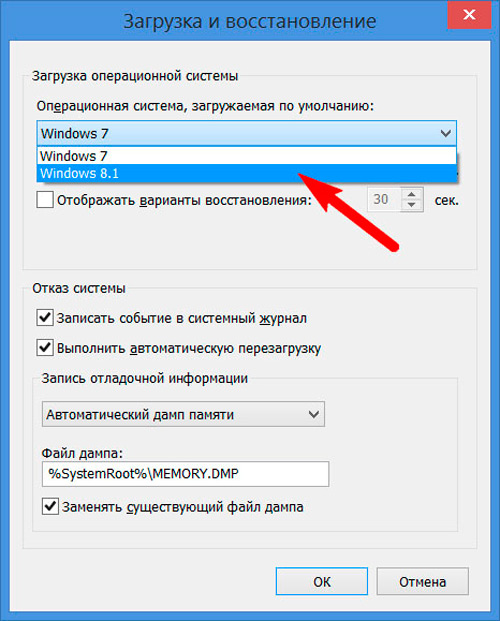
- Järgmisel ekraanil eemaldage märkeruut "Opsüsteemide loendi kuvamise aeg".
Kui Windows 10 lisakoopia on jaotisse installitud 8.1, järgige lihtsalt allolevaid juhiseid:
- Vajutage klahvi Windows+X ja klõpsake siis nuppu "Kettahaldus".
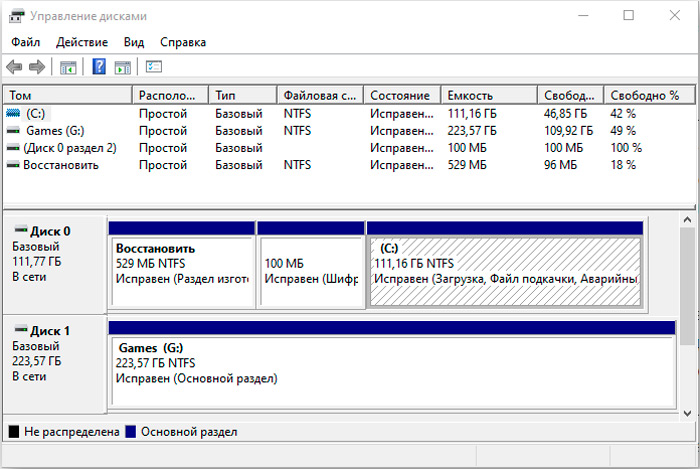
- Laiendage nüüd kettahaldust ja valige pärast seda jaotis Taaste.
- Klõpsake hiire parema nupuga ja valige "Vorming", mille järel saate hoiatusdialoogiboksi.
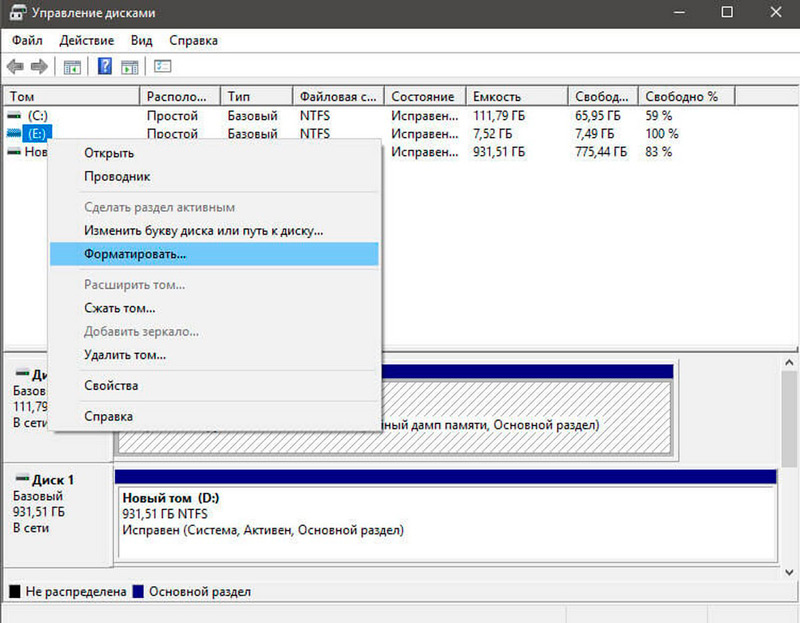
- Nüüd valige vaikimisi oma failisüsteemi vorming - NTFS.
- Pärast vormindamisprotsessi lõpuleviimist kuvatakse ketas jaotises "Kettahaldus" loogilise kettana.
- Nüüd peate klõpsama parema hiirenupuga "Loogika ketas" jaotises "Kettahaldus" ja valima "Kustuta Tom"; Valige "Jah", kui ilmub dialoogiboks.
- See, mille eemaldasite, kuvatakse nüüd "vaba koht".
- Klõpsake parema hiirenupu jaotise "Vaba ruum" ja klõpsake nuppu "Kustuta", seejärel klõpsake "JAH" hoiatus "ketaste haldus".
Järgige nüüd allolevaid juhiseid:
- Tomi kuvatakse nüüd säilinud.
- Meie järgmine samm on ühendada see säilinud vaba ruum süsteemi sektsiooniga. Klõpsake süsteemis "Süsteem" parema hiirenupuga ja valige kontekstimenüüs "Laiendage Tom", klõpsake hoiatuse ilmumisel "Jah".
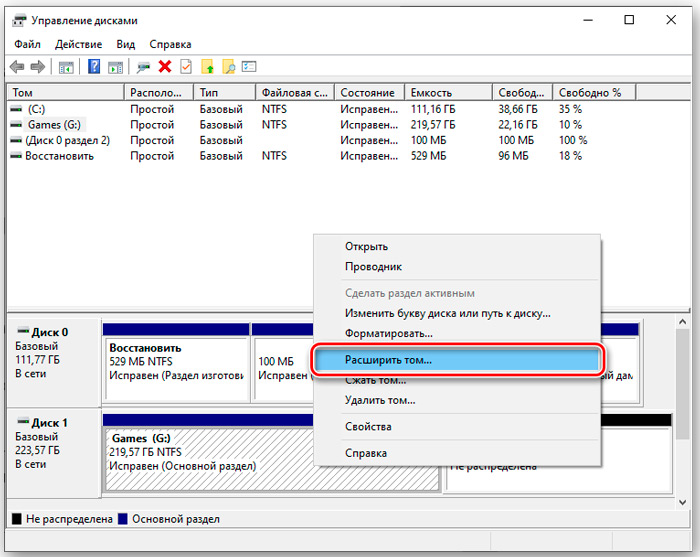
- Nüüd alustab kapten, mis viib teid samme, et ühendada säilinud ruum süsteemi sektsiooniga. Meister pakub lihtsa protseduuri säilinud ruumi ühendamiseks süsteemi kettaga.
- Kui olete ruumi valinud, klõpsake "Järgmine", peremehe lõpus näete spetsiaalset vaba ruumi mahtu.
Rääkides Windows OS -i ebavajalike installitud koopiate eemaldamisest, ärge unustage failide ja kaustade kaustast kustutada:
- Minge minu arvutisse, avage jaotis, millele Windowsi installite;
- Minge kausta Windows, leidke softwaredisiribution kataloog;
- Avage allalaadimine ja kustutage kõik failid sellest.
Kaust allalaaditav kaust sisaldab ajutisi värskendusi ja nende eemaldamine aitab teil kettalt ruumi vabastada.
Kuidas seadistada alglaadimismenüü
Mitme Windowsi versiooni turuletoomine ühes arvutis annab teile rohkem võimalusi, kuid lõpuks soovite tõenäoliselt naasta ainult ühe juurde. Ja kui teete seda, väsib peagi topelt laadimismenüü, mis kuvatakse pidevalt arvuti käivitamisel. Saate alglaadimismenüü hõlpsalt keelata, kuid eelmise Windowsi versiooni eemaldamine võib olla ohtlik. Need juhised viitavad sellele, et teil on Windows 10 ja soovite selle salvestada. Väikeste muudatustega töötavad nad teiste versioonidega:
- Allalaadimismenüü sulgemiseks klõpsake hiire parema nupuga "Start" ja valige "Süsteem". Valige akna vasakul paneelil "Täiendavad süsteemi parameetrid".
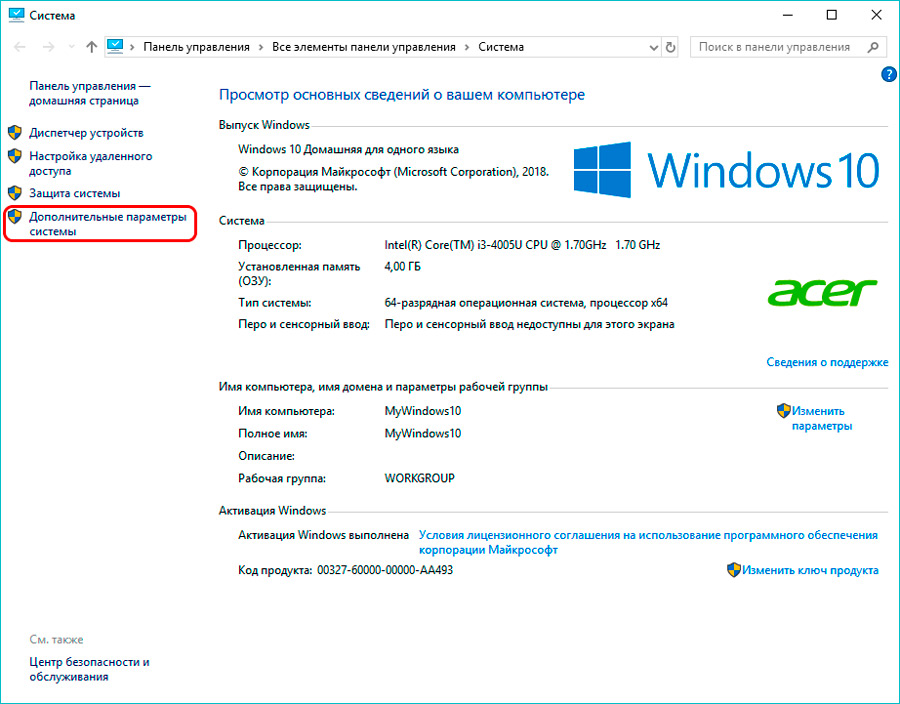
- Vahekaardil „Lisaks” nupp „Seaded” jaotises „Start ja taastamine” jaotises „Start” (vahekaardil kolmas ja viimane nupp „Seaded”).
- See põhjustab dialoogiboksi "Käivitamine ja taastamine". Veenduge, et vaikimisi OS on Windows 10. Seejärel eemaldage opsüsteemide loendi kuvamisaeg ”.
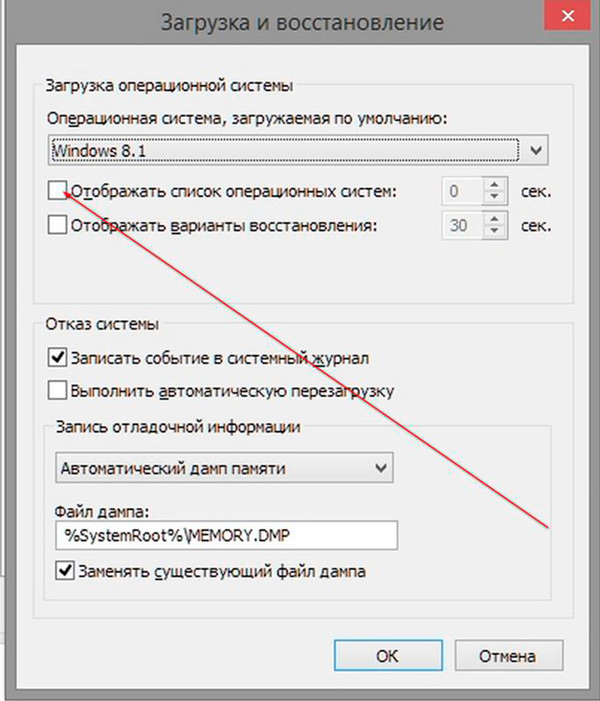
See on kõik! Meie näpunäited aitavad teil mitte ainult eemaldada kasutamata OS -i Windowsi allalaadimismenüüst, vaid ka selle arvutist täielikult eemaldada.
Kui olete juba sarnase probleemiga kokku puutunud või leidnud probleemile veel ühe tõhusa lahenduse, rääkige sellest meie lugejatele artiklis esitatud kommentaarides.
- « Tõeline võtmeprogramm, mida see on vajalik ja kuidas seda kustutada
- Veaparandusmeetodid 0x00000116 »

