Probleemi dispetšeri käivitamiseks Windowsis

- 4169
- 1187
- David Willms
Kõige kuulsam viis programmide, teenuste ja protsesside töö haldamiseks Windowsis on Dispettleri ülesannete kasutamine, süsteemne teenuse utiliit, mis on olemas Microsofti operatsioonitoa kõigis versioonides. Selle abiga saate täita suure ülesannete loendi - käivitada protsesse, viia lõpule programmide rakendamine, jälg mälu laadimine ja protsessor. Traditsiooniliselt tehti selle protsessihalduri jaoks muudatusi uute versioonide tulekuga, kuid need puudutasid peamiselt utiliidi täiendavate võimaluste laiendamist. Põhifunktsioonid on sisuliselt muutumatud. Kõige olulisemaid muudatusi saab Windows 8 -s täheldada, kuid see kehtib peamiselt programmi liidese kohta.

Lähenemisviis utiliidi paigutamisele pole muutunud, nii et küsimusele, kus ülesandehaldur asub teie arvuti kettal, on alati sama vastus. Vahekaardid "rakendused", "protsessid" ja "jõudlus" on olemas halduri kõigis versioonides. Esimene vastutab täiustatud kasutajaprogrammide jälgimise eest. Vahekaardil „Process” näitab operatsioonisüsteemi süsteemikomponente, samuti aknas „Programmi” kasutajaprogrammide komponente (neid võib olla palju või võib olla üks moodul).
Hiljem lisati vahekaart „Teenindus”, kus kogutakse veelgi väiksemaid komponente, mis on tütarettevõtted seoses tähelepanuta jäetud protsessidega. Mõned neist võivad olla aktiivsed, töötavad, teised - peatatud. Programme ja protsesse saab välja lülitada (mälust maha laaditud), sellised toimingud on teenustega võimatu, kuid neid saab peatada või vanemate protsessi viia. Vahekaart „Kõrgeim” näitab protsessori ja mälu laadimist. Arvutiressursside jälgimise eest vastutab ka nupp. DZ võimaldab teil jälgida ka tegevust võrgus ja hallata personaalarvutite kasutajaid. Ühesõnaga, kui arvutiga midagi juhtub, on diagnostiline tööriist DZ, millele nad kõigepealt pöörduvad. Paljud kasutajad teavad dispetšeri Windowsi helistamiseks kuumaid võtmeid ning see on tõesti väga lihtne ja kiire. Kuid utiliidi kutsumiseks on alternatiivseid meetodeid ja neid on umbes tosinat. Täna tutvume kõigi nende viisidega.
Ja alustame kuumade võtmetega - sagedase kasutamisega saab neid meeles pidada.
Ctrl+alt+del
Võib -olla teavad kõik see kuumade võtmete kombinatsioon Windowsi dispetšeri (halduri) helistamiseks. Vähemalt kogemustega personaalarvutite kasutajad - lõppude lõpuks viis ta pikka aega otse utiliidi käivitamiseni. Kuid alustades Vista versioonist, otsustasid arendajad muuta kombinatsiooni kavandatud eesmärki ja seda hakati kasutama SO -nimelise turvaekraani käivitamiseks.
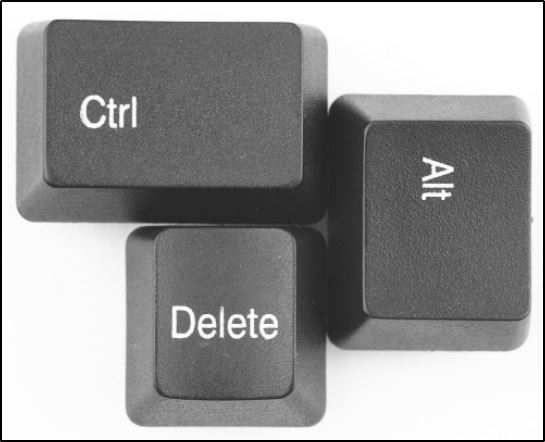
Vaatamata muude kombinatsioonide olemasolule, mis võimaldavad protsessihaldurit kohe käivitada, kasutavad paljud kasutajad seda konkreetset, ehkki ülaltoodud põhjustel on võimatu seda kõige mugavamaks nimetada - see vajab liigset klõpsu, ka monitori režiim on võimalik, mis võib ärritada üksikuid kasutajaid.
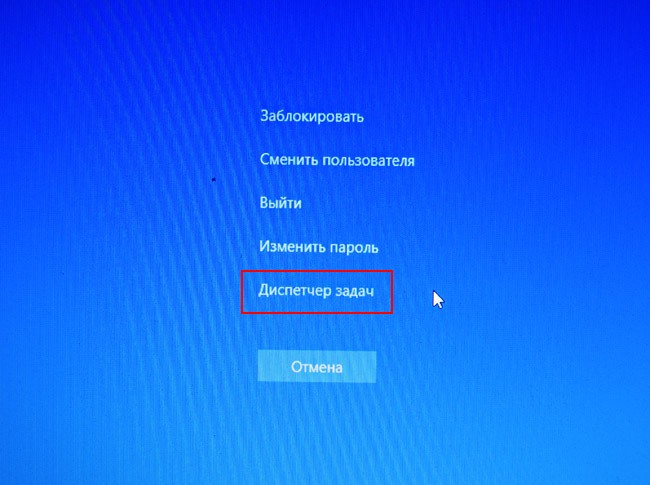
Lisaks ülesannete dispetšeri käivitamisele, saab teiste turvaekraani jaoks saadaolevate võimaluste hulgas ka sund arvutilukku, võimalust kasutajat muuta, paroole muuta ja süsteemist väljuda. Nii et selle kombinatsiooni teadmised ei ole üleliigsed.
Ctrl + Shift + ESC
See võtmete kombinatsioon võimaldab teil avada Windowsis ülesandehalduri ilma täiendava valiku tegemiseta, see tähendab otse. Nii et seda meetodit võib nimetada eelistatavamaks. Lisaks on seda kombinatsiooni lihtsam meeles pidada, kuna kõik klahvid asuvad teiselt kohal ja soovi korral saab neid uputada ühe käe sõrmedega (vasakul käega inimesed saavad aru, millest me räägime, see on mugavam Kasutage parempoolseid juhtnumbreid pluss ESC).
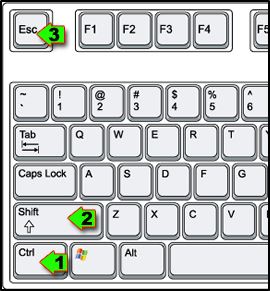
Mainime selle konkreetse kombinatsiooni veel ühte eelist: seda saab kasutada protsessihalduri käivitamiseks, isegi kui töötate nii kaugtöölaua ja ka virtuaalse masina juures. Samal ajal toimib Ctrl + Alt + del kombinatsioon alati ainult kohalikus arvutis
Windows + x
Kasutajad, kes on üle läinud Windows 8 või rännanud “esikümnesse”. Selle uuenduse eesmärk on käivitada energiakasutaja menüü, kus saate kohe juurdepääsu mitmele kõige levinumale opsüsteemi tööriistale. Lisaks ülesannete dispetšerile saate selle menüü kaudu sisestada ka "juhtpaneeli" konsooli või käsurea sisendpaneeli "Käivita".

Lühema kombinatsiooni jaoks on selle harjumine ja meeldejätmine lihtsam, eriti kui seda sageli kasutatakse. Ja kuna taskukohane tööriistade komplekt koosneb vajalikest ja kasulikest tööriistadest, mis pole nii haruldased, siis Windows 8/10 kasutajate jaoks võib seda meetodit soovitada kõige optimaalsemaks.
Taskriba kasutamine
Üldiselt saab kõik arvutite kasutajad jagada kahte osaliselt ristuvasse kategooriasse: need, kes eelistavad töötada klaviatuuriga (vajadus nende rehve paigutada) ja hiire kasutamise toetajaid, mille jaoks klaviatuur on tüütu vastavalt tüütu klaviatuurinupud.
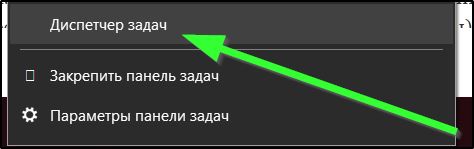
Kaks esimest võimalust dispetšeriülesannete käivitamiseks on keskendunud esimesele kategooriale.
Protsessihalduri helistamine läbi ülesanderiba (monitori ekraanil asuv alumine riba) on sobivam teisele kasutajakategooriale. Selle meetodi teadmised on kasulikud ka siis, kui klaviatuur ei tööta, või olete banaalselt unustanud soovitud kuumade võtmete kombinatsiooni.
DZ käivitamise protsess on äärmiselt lihtne ja kiire: peate lihtsalt klõpsama PKM -il TATSIABARI TASUTA RÕIVE PIIRJALIKUL, näiteks ajapaneeli lähedal. Kontekstimenüü ilmub koos funktsioonide loendiga, mida kasutatakse töölauaakende ja selle paneeli juhtimiseks. Kuid meil on ka punkt, et käivitada vajalik protsessihaldur.
Dispetšeri käivitamine nupu "Start" kaudu
Paljud kasutajad käivitavad programme, mis töölaual puuduvad, kasutage menüüd Start. Ja kui see on palju aknaid avatud ja need hõivavad selle ekraani osa, millel nende akende pööramise asemel asub soovitud rakenduse ikoon, võite kasutada ka nuppu "Start". Kuna meetod töötab kõigi Windowsi versioonide jaoks, peetakse seda teenitult üheks populaarsemaks. Tõsi, seda peetakse mugavaks ainult nende programmide kutsumiseks, mis asuvad otse vasakul paneelil (või paremal, kui me räägime opsüsteemi nõutavatest tööriistadest).
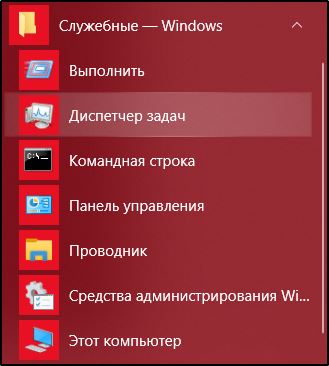
Stardi kasutamiseks personaalarvutis ülesannete dispetšeri avamiseks peate klõpsama sellel nupul, valima üksus „Kõik programmid” ja selles - vahekaardid „Standard” - “Ametlikud”. Viimases kaustas on soovitud teenuse utiliit.
Ülesannet lihtsustatakse, kui kasutate seda tööriista väga sageli - siis on tõenäoline, et protsessihalduri protsess ilmub vasaku paneeli ülaosas. Tõsi, see valik on ebatõenäoline, kui te pole süsteemi administraator - on alati programme, mida käivitatakse palju sagedamini.
Alustades konsoolilt "Perform"
Niisiis, te ei mäleta kuumade võtmete kombinatsioone, te ei taha hiire programmide loendist läbi klappida. Mida saab sel juhul nõustada?
Üks alternatiivseid võimalusi on helistada käsuhaldurile käsurealt või konsoolile "Perform". See asub paneelil, mis on põhjustatud nupust "Start" (alumine aken koos luubi ikooniga). See on aga otsingukonsool, kuid utiliidi algus on siin võimalik. Ja teaduslikus konsoolis "teostama", see käivitatakse Windowsi + R kombinatsiooni abil. Mõlemal juhul on sisendiaknas vaja valida TaskMGR -i meeskond ja kinnitada oma toiminguid, vajutades sisestuskülastust. Meetodi puuduseks on ilmne - kuumade võtmete meeldejätmise asemel peate meeles pidama utiliidi lühendatud nime ja kirjutama selle isegi oma kätega, millega oht teha vea. Kuid need, kes on harjunud käsuridaga töötama.
EHE-faili käivitamine juhi kaudu
On olukordi, kui menüü "Teenuse" "ülesannete dispetšer" puudub. Põhjused võivad olla erinevad, neid ei kuulu meie plaanidesse. Samuti eeldame, et ka kõik muud meetodid ei sobi meile. See kõlab muidugi ebatõenäoliselt ja veel ..
Meetod on hea, kuna utiliidi asukoht ei muutu operatsioonisüsteemi versiooni muutmisega. Utiliidi leiate alati System32 kaustast, mis asub Windowsi süsteemi direktorilt. Sel viisil protsessihalduri käivitamiseks piisab juhi kaudu (töölaua silt "minu arvuti" või lihtsalt "arvuti") või mõni muu failihaldur sellesse kausta, leidke fail TaskMgr.exe ja klõpsake sellel kaks korda.
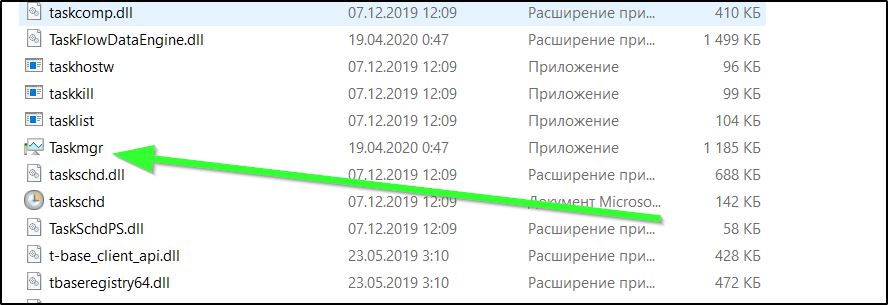
Jah, meetod pole kõige mugavam, kuid selle teadmised võivad kunagi olla kasulikud.
Kasulikkuse sildi loomine ülesanderibal
Kõik ülaltoodud meetodid on teie omal moel head, kuid kui protsessihaldurit sageli käivitate, võite selliste manipulatsioonide tegemisest väsida, isegi kui need on lihtsad. Selgub, et on olemas meetod, mis ei nõua vajalike toimingute meeldejätmist. Saate utiliidi lihtsalt ülesanderibale paigutada ja seejärel leida ja käivitada, et Dispetšer on lihtsam - klõpsake lihtsalt vastaval vahekaardil. See on lihtsaim viis soovitud saavutamiseks, kui on vaja hinnata, millised programmid ja protsessid käivitatakse.
Protsessikontrolli utiliiti on väga lihtne parandada - käivitage see igal ajal teatud viisil, klõpsake paneeli utiliidi ikoonil PKM -i ja valige "Parandage programm ülesannete paneelil". Sellel meetodil on ainult üks puudus - dispetšer võtab ülesanderibal vaba ruumi. Mõnele ei pruugi see meeldida.
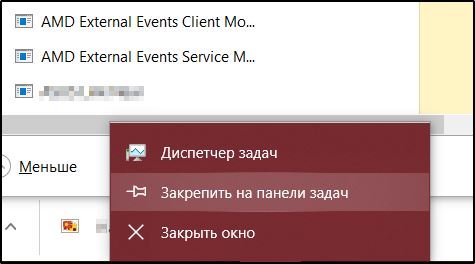
Seejärel saate pakkuda pisut vähem mugavat valikut - parandage dispetšeri otsetee menüüs "Start". Seda saab teha, lohistades programmi ikooni kaustast "Teenindus" paremasse aknasse või rakenduste loendi ülaosas.
DZ -sildi loomine töölauale
Fikseeritud otsetee ülesanderibal on suurepärane lahendus, kuid ülaltoodud põhjustel, mitte kõigil, on õigus. Paljude jaoks on see paneel juba hõivatud teiste sageli kasutatavate programmidega. Töölauale pole koht enam näide, seega on alternatiivne viis paigutada utiliidi silt. Seda saab teha standardsel viisil - klõpsates paremal nupul ikoonidest vaba, valides üksuse "Loo" ja osutades suvandiks "silt".
Jääb alles näidata, kus käivitatud programm asub. Sisestame väljale nimega "Näidake objekti asukohta", rida: \ windows \ system32 \ taskMgr.Exe. Selle asemel märkige jaotise täht, millele opsüsteem on installitud, tavaliselt see.
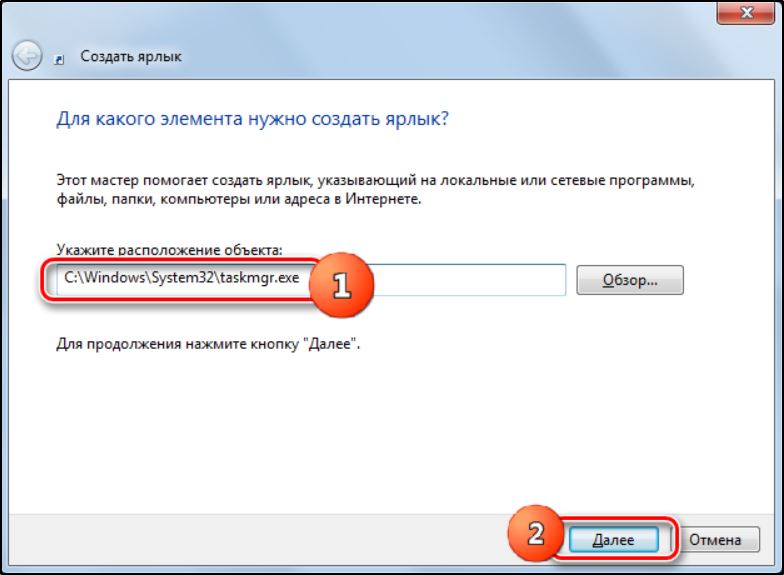
Pärast nupu "Järgmise" klõpsamist andke sildile nimi, mille ikoon allkirjastatakse, ja klõpsake nuppu "Valmis". Nüüd teate, et DZ -i alustamiseks ei pea te selle otsimisega tegelema - see on alati töölaua peal.
Niisiis, me kohtusime peaaegu kõigi võimalike viiside käivitamiseks protsessihaldur. Mõned neist on konkreetsed, teisi saab kasutada mis tahes muude programmide käivitamiseks. Kui üks meetoditest ei tööta teie jaoks, kirjeldage probleemi kommentaarides, leiame kindlasti põhjuse ja aitame selle kõrvaldada.
- « Teenuste tüübid Windows 11 ja meetodid nende väljalülitamiseks
- Windows 11 -s faililaiendi muutmise viisid »

