Windows 11 -s faililaiendi muutmise viisid
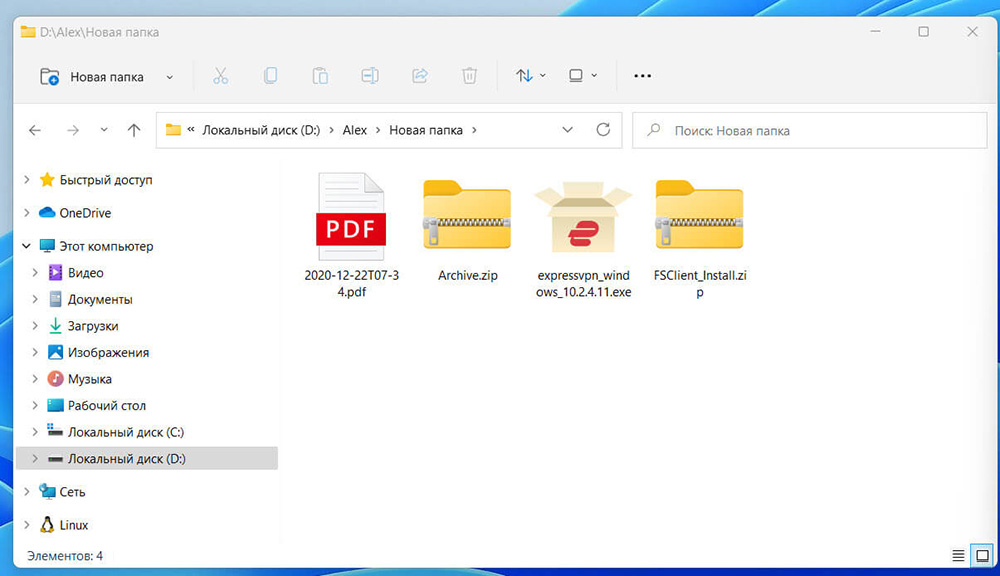
- 4669
- 19
- Dr. Edgar Gleichner
Igal arvutisse installitud failil on oma tüüpi laienemine. See faili karakteristik näitab, mis see on ja milliste rakendustega seda saab avada. Mis tahes opsüsteem hõlmab failipikenduste massi olemasolu, sealhulgas videod, helisalvestised, fotod, tekstdokumendid ja muud.
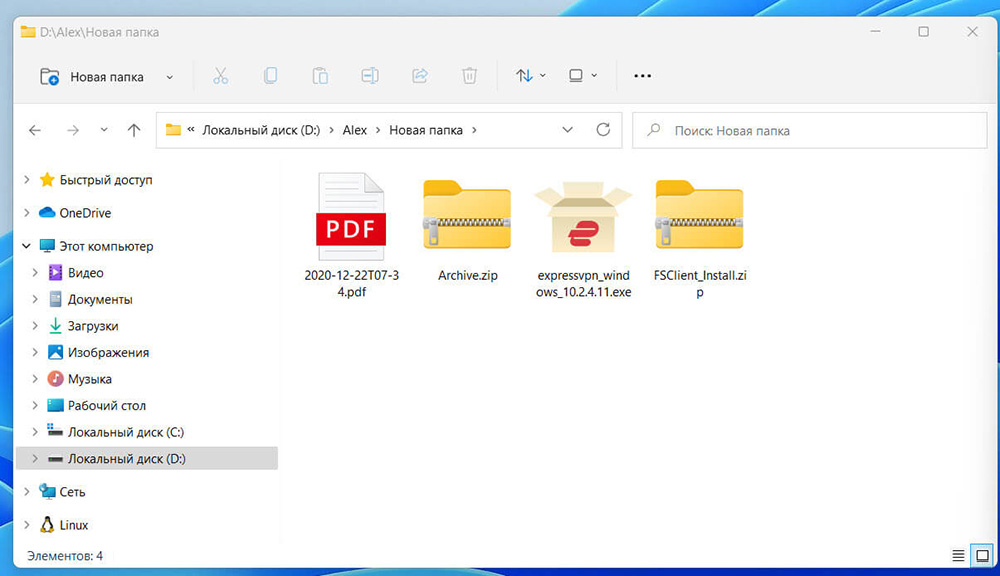
Mis on Windows 11 faililaiend
Faili laiendit tähistab väike tekst, mis asub faili lõpus selle nime ja punkti järgi. Reeglina koosneb see tekst kolmest või neljast numbrist ja tähest. Kõige tavalisemad failide tüübid on:
- .IMG (pilt);
- .Mp3 (helisalvestus);
- .MP4 (videosalvestus);
- .Docx (tekstdokument).
Sageli seisavad kasutajad silmitsi olukordadega, kus on vaja muuta faililaiendi tüüpi. See juhtub, kui fail salvestati arvutisse valel kujul või kui OP ei toeta rakendusi, millega saate seda tüüpi faili avada.
Oluline. Probleemi lahendamiseks peavad kasutajad muutma faililaiendi kasutamiseks vajaliku vormingusse.Sealhulgas faililaiendite kuvamine
Reeglina on algselt Windows 11 opsüsteemi failide tüübid kasutaja eest varjatud. See tähendab, et faili nime järel laiendi tüübi näitab vaikimisi. Arendajad on selle funktsiooni kasutusele võtnud, nii et kasutaja ei tee kogemata muudatusi failide tüüpides, kuna see võib põhjustada kahju ja kõikuvuse edasiseks kasutamiseks.
Faili tüübi muudatuste tegemiseks peate kõigepealt avama juurdepääsu failitüüpidele. Selle protseduuri kiireks ja õigeks teostamiseks on vaja:
- Avage dirigent, klõpsates juhiikoonil, mis asub Windows 11 ülesannetes.
- Klõpsake jaotises "Vaade", seejärel klõpsake nuppu "Kuva" ja avage jaotis "Faili laiendused".
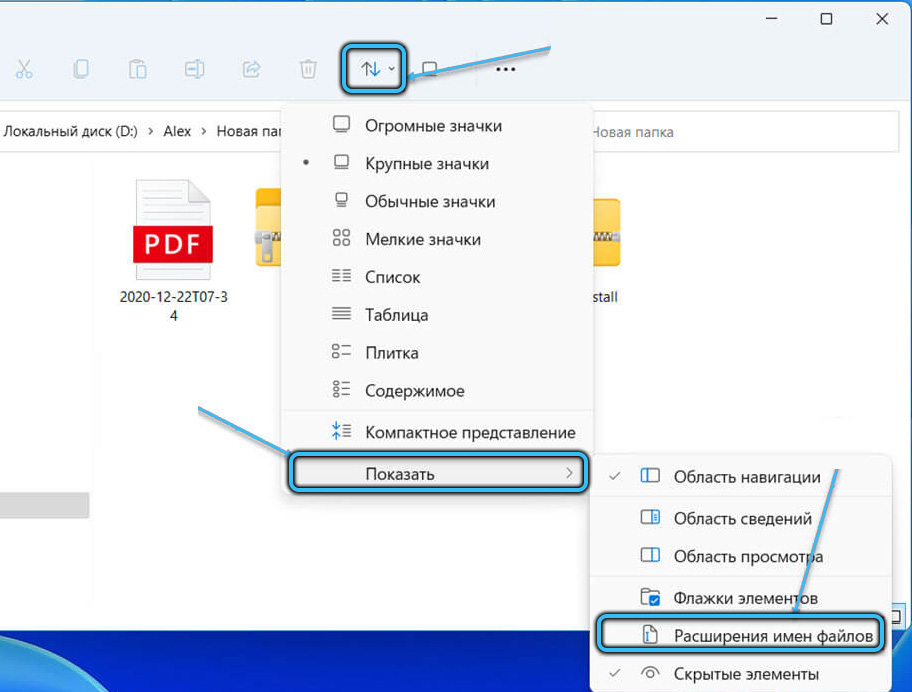
Nüüd on kasutajal võimalus vaadata igat tüüpi valitud faile.
Samuti on Windows 11 opsüsteemi kasutajad laiendite kuvamiseks dirigendi kausta parameetrite kaudu. Sel juhul failitüüpidele juurdepääsu avamiseks vajate:
- Avage dirigent läbi ülesanderiba ja valige jaotis "Kaust Parama".
- Avatud jaotises peate leidma ja klõpsama pealdisel "Vaade".
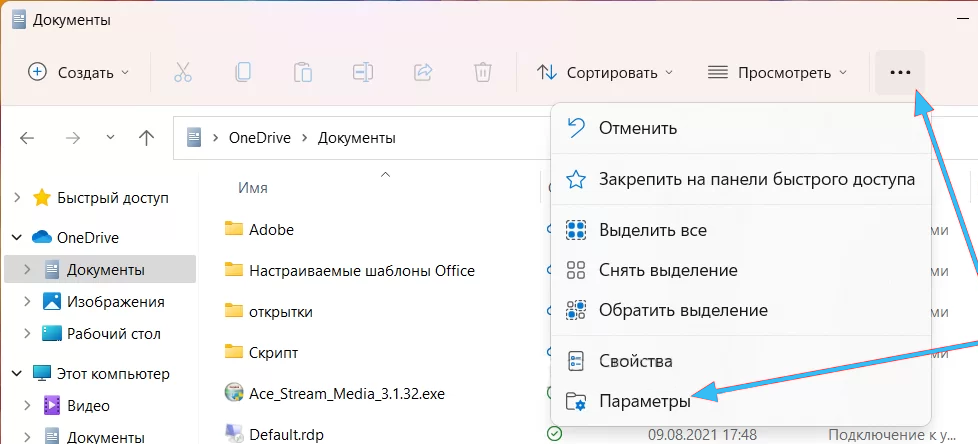
- Järgmisena eemaldage lipp, mis asub jaotises nimega "Lisasätted", klõpsake nuppu "Rakenda" ja kinnitage valitud toiming.
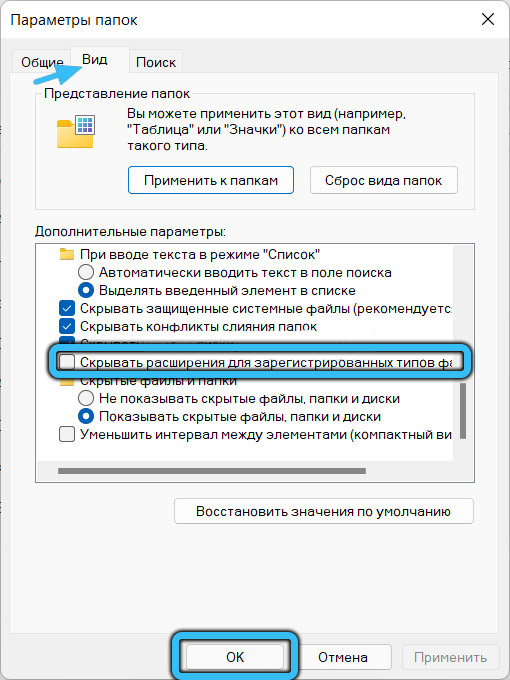
Lõpus peaksite kausta sulgema ja kasutajal on võimalus vaadata igat tüüpi faile.
Oluline. Need toimingud tuleb läbi viia ilma, et ei avada võimalust faili laiendit muuta. Kui seda protseduuri ei tehta, siis kui proovite faili laiendit muuta, muudetakse selle nime.Kuidas muuta faili laiendit Windows 11 -s
Pärast seda, kui kasutaja on Windows 11 -s faili kuvamise keetmise protseduuri läbi viinud, saab ta muuta nende failide pikenduste muudatusi. Windows 11 -s on failitüüpide muutmiseks mitu võimalust:
- Vaja on avada kaust, milles vajalik fail asub, ja minge jaotisse nimega "Vaata".
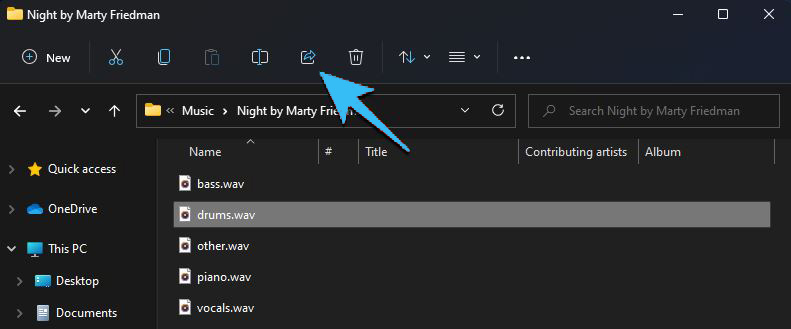
- Järgmisena klõpsake nuppu "Parameetrid", kus saate failitüüpides muuta.
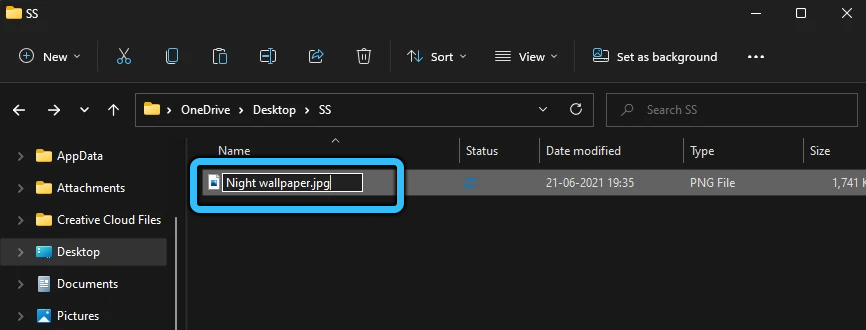
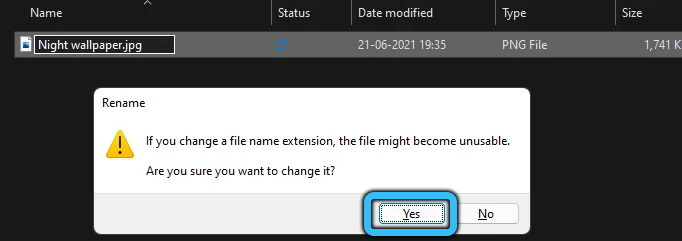
Kui seda protseduuri ei suutnud teostada, saab jaotise "parameetrid" avada spetsiaalse käsu abil:
- On vaja samaaegselt klahve r ja võita.
- Lisaks peate avaaknas sisestama käsu nimega "Kontroll.Exe kaustad ".
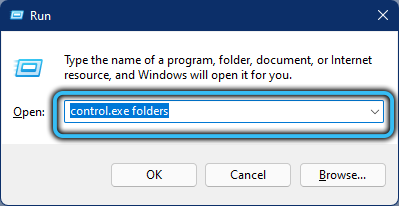
Pärast nende toimingute tegemist saate teha muudatusi arvuti failide tüüpides. Järgmisena peaksite uuesti avama jaotise "Vaade" ja "parameetrid", kus peate klõpsama nupul "Peida pikendused", mis peidab jälle igat tüüpi faile, et mitte neid kogemata kahjustada või mitte teha need kasutamiskõlbmatud.
Kuidas muuta suure hulga failide laiendit
Sageli leidub Windows 11 süsteemi kasutajad, kus isiklikusse arvutisse installitud programmi abil ei saa suurt hulka faile avada. Sel juhul peaksite faililaiendustes muudatusi tegema, et neid oleks võimalik kasutada. Sama protseduuri teostamiseks võib see olla liiga pikk ja keeruline. Seetõttu on täna olemas meetod, mille abil saate muuta piiramatu arvu failide vormi.
Selle protseduuri läbiviimiseks vajate:
- Käivitage käsurida OS -is.
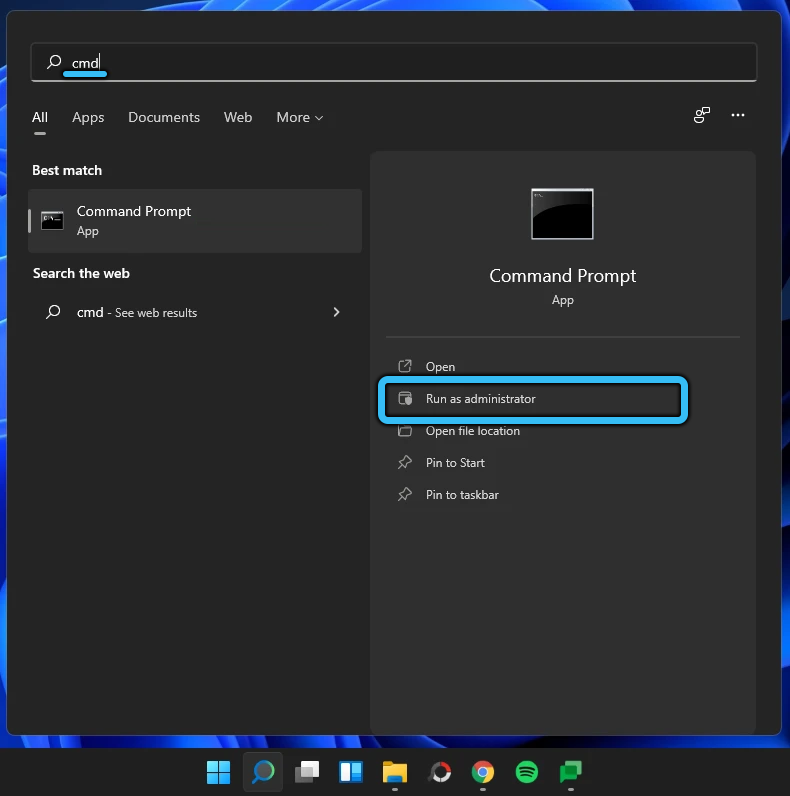
- Avage kaust, kus asuvad vahetamiseks vajalikud failid.
- Failidega erinevatesse kaustadesse liikumiseks võite kasutada käsku nimega "CD".

- Järgmisena peaksite käsu täitma "ren *.Txt *.CSV ", mis muudab laiendused kõigi failide jaoks, mis asuvad arvutis valitud kaustas.

Kas olete kohanud vajadust muuta faililaiendit Windows 11 opsüsteemis? Kas olete nende juhiste ja soovitustega nõus? Kas saate selle protseduuri täitmiseks anda täiendavaid soovitusi?

