Magamisrežiim Windows 10

- 4287
- 1118
- Simon Denesik
See juhised üksikasjalikult selle kohta, kuidas Windows 10 magamisrežiimi konfigureerida või keelata nii uutes seadete liideses kui ka tavalises juhtpaneelil. Samuti arvestatakse artikli lõpus peamisi probleeme, mis on seotud magamisrežiimi tööga Windows 10 ja nende lahendamise viisidega. Sarnane teema: Hibernation Windows 10.
Miks saab magamisrežiimi keelata: näiteks kellegi jaoks on kellelegi mugavam sülearvuti või arvuti välja lülitada ja mitte magada, kui vajutate toitenuppu, ja mõned kasutajad pärast uuele OS -i värskendamist silmitsi, et sülearvuti ei lähe unest välja. Ühel või teisel viisil pole seda keeruline teha. See võib olla ka kasulik: mida teha, kui menüüs Start pole punkt -režiimi.
Unerežiimi lahtiühendamine Windows 10 parameetrites
Esimene viis on kõige lihtsam - kasutada uusi Windows 10 seadete liidest, millele pääseb juurde “Start” - „Parameetrid” või vajutades klaviatuuril Win+I klahve.
Valige parameetrites üksus "süsteem" ja seejärel - "toitumine ja magamine". Just siin, jaotises "Une" saate konfigureerida magamisrežiimi töö või lülitage see võrgust või akust sisse lülitades eraldi välja.

Siit saate soovi korral konfigureerida ka ekraani väljalülitusparameetrid. Toiteseadete ja magamisrežiimi allosas on üksus "täiendavad toiteparameetrid", milles saate ka magamisrežiimi välja lülitada, ja samal ajal muuta arvuti või sülearvuti käitumist, kui vajutate väljalülitusnuppu või kaane sulgemine (t.e. Saate nende toimingute jaoks unistuse välja lülitada). Selle kohta - järgmine osa.
Magamisseaded juhtpaneelil
Kui lähete toiteallika sätetesse, mida kirjeldatakse ülaltoodud või juhtpaneeli kaudu (Windows 10 juhtpaneeli avamiseks) - toiteallikas, siis saate ka magamisrežiimi välja lülitada või selle töö konfigureerida, tehes seda täpsemalt kui Eelmises versioonis.
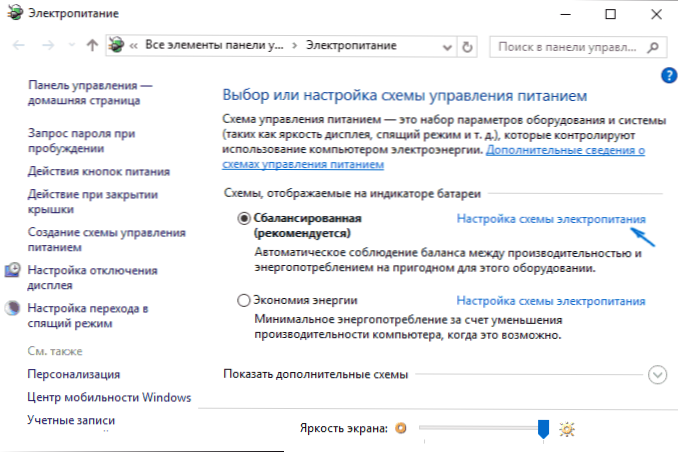
Aktiivse toiteallika skeemi vastas klõpsake nuppu "Toiteallika seadistamine". Järgmisel ekraanil saate konfigureerida, kui panete arvuti unerežiimi, ja valides "mitte kunagi" üksuse, lülitage Windows 10 unistus välja.
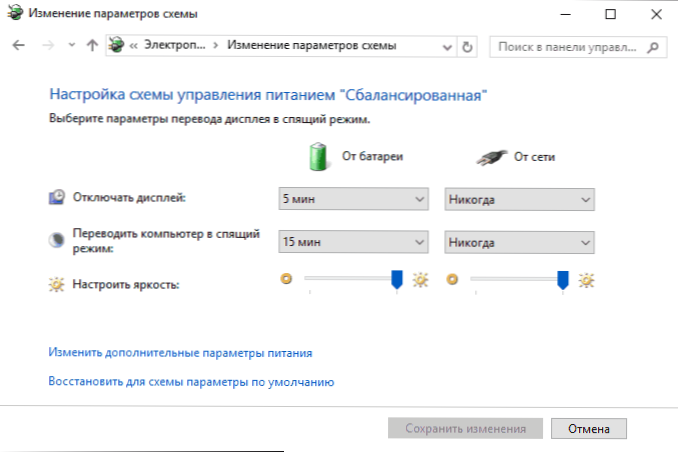
Kui klõpsate punktil "Muutke täiendavaid toiteparameetreid", pääsete praeguse skeemi üksikasjalike sätete akna. Siin saate eraldi seada jaotises "Unistus" magamisrežiimiga seotud süsteemi käitumine:
- Seadke üleminekuaeg unerežiimi (väärtus 0 tähendab selle lahtiühendamist).
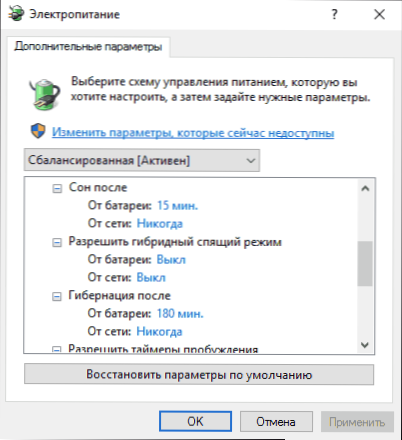
- Luba või keelake hübriidne unerežiim (see on võimalus magamisrežiim.
- Laske ärkamis taimeritel - tavaliselt ei pea te midagi muutma, välja arvatud juhul, kui teil on kohe pärast väljalülitamist probleeme arvuti spontaanse sisselülitamisega (seejärel taimerid välja lülitage).
Veel üks jaotis toiteahela sätetest, mis on seotud unerežiimiga - „toitenupud ja kate”, siin saate eraldi seada toimingud sülearvuti katte sulgemiseks, vajutada toitenuppu (vaikimisi sülearvutite jaoks - uni) ja toimingut Uinumisrežiimi nupp (ma isegi ei tea, kuidas see välja näeb, ma pole seda näinud).
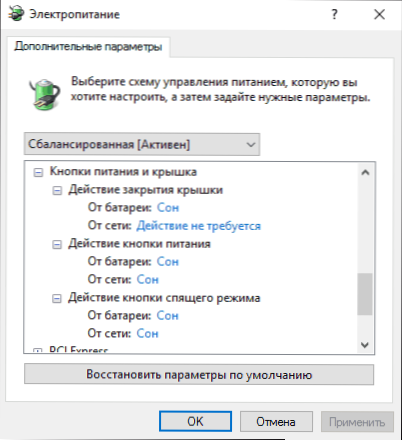
Vajadusel saate seada ka kõvakettade sulgemise parameetrid lihtsa (kõvaketta jaotises) ja ekraani heleduse sulgemise või vähendamiseks (jaotises "ekraanil").
Võimalikud probleemid magava režiimi tööga
Ja nüüd tüüpilised probleemid magava Windowsi 10 režiimi toimimisega ja mitte ainult sellega.
- Magamisrežiim on keelatud, ka ekraan lülitatakse välja, kuid ekraan lülitub lühikese aja pärast endiselt välja. Kirjutan seda esimest eset, sest enamasti koheldakse mind täpselt sellise probleemiga. Alustage ülesandepaneeli otsingul „ekraanisäästja” tutvustamist, seejärel minge ekraanisaatja (ekraanisäästja) parameetrite juurde ja lülitage see välja. Teist lahendust kirjeldatakse hiljem, pärast 5. punkti.
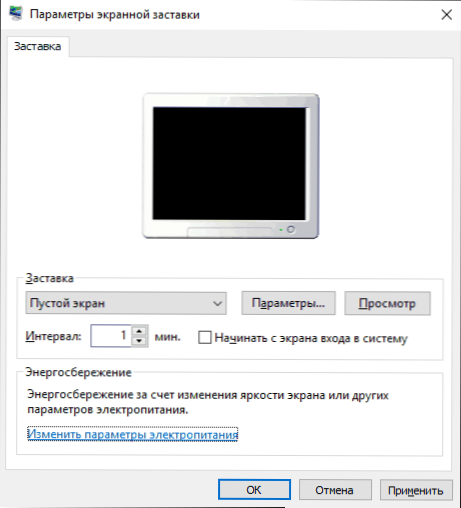
- Arvuti ei pääse unerežiimist - kas näitab musta ekraani või lihtsalt ei reageeri nuppudele, ehkki indikaator, et see on magamisrežiimis (kui see on olemas). Kõige sagedamini (kummalisel kombel) on selle probleemi põhjustatud Windows 10 installitud videokaardi draiveridest. Lahendus on kustutada kõik video draiverid, kasutades kuvari draiveri desinstallerit, seejärel installige need ametlikule saidilt. NVIDIA näidet, mis sobib täielikult Inteli ja AMD videokaartide jaoks. Tähelepanu: mõnede Inteli graafikaga sülearvutite jaoks (sageli Delli peal) peate viima viimase draiveri sülearvuti tootja enda saidilt, mõnikord 8 või 7 jaoks ja installima kombinatsioonrežiimi.
- Pärast unerežiimi väljalülitamist või üleminekut lülitub arvuti või sülearvuti kohe sisse. Lenovo kohta märgatud (kuid seda võib leida ka teistest kaubamärkidest). Lahendus on täiendavate energiaparameetrites, nagu on kirjeldatud juhiste teises osas, lülitage ära ärkamise taimerid välja. Lisaks tuleks võrgukaardilt ärkamine keelata. Samal teemal, aga veel: Windows 10 ei lülitu välja.
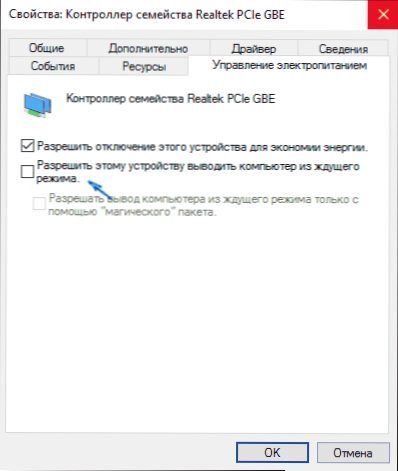
- Samuti on pärast Windows 10 installimist paljusid probleeme toiteahelate, sealhulgas une, Inteli-sülearvutite kasutamisega seotud Inteli haldusmootori liidesega. Proovige see seadmehalduri kaudu eemaldada ja installige oma seadme tootja veebisaidilt "vana" draiver.
- Mõnel sülearvutil märgati, et ekraani heleduse automaatne langus 30-50% -ni lihtsa ekraaniga täielikult välja lülitatud. Kui olete sellise sümptomiga hädas, proovige jaotises "Ekraani" täiendavaid jõuparameetreid, et muuta "ekraani heleduse taset vähendatud heleduse režiimis".
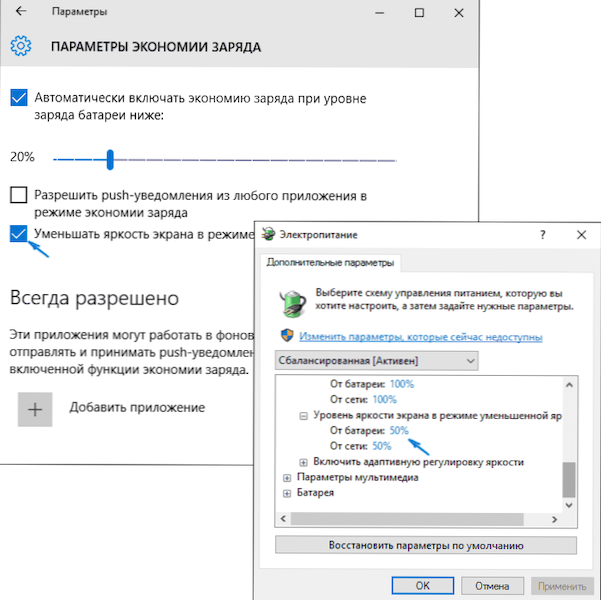
Windows 10 sisaldab ka varjatud punkti "ootab süsteemi automaatset üleminekut unerežiimi", mis teoreetiliselt peaks toimima alles pärast automaatset ärkamist. Mõne kasutaja jaoks töötab see ilma selleta ja süsteem jääb 2 minuti pärast magama, sõltumata kõigist sätetest. Kuidas seda parandada:
- Käivitage registritoimetaja (WIN+R - REGEDIT)
- Minge jaotisse
Hkey_local_machine \ süsteem \ currentRolset \ Control \ Powers \ 238C9FA8-0AAD-41ED-83F4-97BE242C8F20-D8FC-4469-B07B-333 EB785AACA0
- Kaks korda klõpsake atribuutide väärtust ja määrake selle väärtus 2.
- Salvestage sätted, sulgege registriredaktor.
- Avage toiteallika ahela täiendavad parameetrid, sektsioon "uni".
- Küsige lõikes õiget aega "oodates süsteemi automaatset üleminekut unerežiimi".
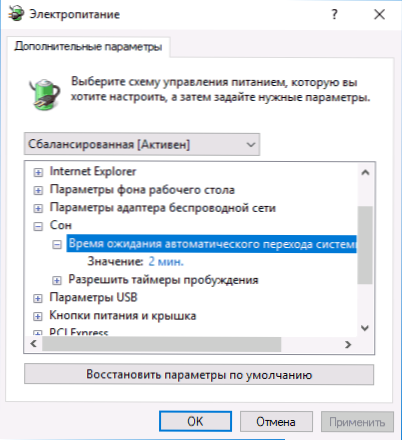
See on kõik. Näib, et see on nii lihtsal teemal isegi rohkem kui vaja. Kuid kui magava Windowsi 10 režiimi kohta on veel mõned küsimused, küsige, me saame aru.

