TP-Link Archer C3200 ühendus ja seadistus

- 1620
- 504
- Dr. Edgar Gleichner
TP-Link Archer C3200: ühendus ja sätted
TP -Link Archer C3200 on võimas ja stiilne ruuter, mille ühendame ja konfigureerime selles juhises. Hiljem teen ülevaate ja räägin teile selle ruuteri kohta lähemalt. Tõenäoliselt olete selle Wi-Fi Mongstra ostnud ja teil on mõned küsimused selle konfiguratsiooni kohta. Mul on juba kogemusi Archer C3200 seadistamisel, kõik on seal väga lihtne.
Nüüd kaalume üksikasjalikult kogu protsessi. Piltide ja ekraanipiltidega on kõik, kuidas sa armastad!

TP-Link ruuterite seadistamisel ei olnud kunagi erilisi probleeme. Selge veebiliides, isegi inglise keeles. Archer C3200 mudel on juba installinud uue juhtpaneeli, mis on sinistes toonides. Ülaosas, selle ettevõtte ruuterite kallid mudelid, ei näe te enam vana ja tuttava juhtpaneeli roheliste toonidega. Lisaks toetab see ruuter TP-Link ühendamist, mille kaudu saate ruuteri mobiilseadmest konfigureerida ja juhtida.
Ruuteri TP-Link Archer C3200 ühendus
Ühendage toiteadapter ruuteriga ja lisage see väljalaskeavasse. Tõenäoliselt hindasite juba toiteallika mõõtmeid, see on midagi enamat kui mõned sülearvutid :) Kui ruuteri indikaatorid ei süttinud, lülitage ruuteri toitenupp sisse.
Lisaks ühendage WAN -pordis (see on sinine) oma Interneti -pakkuja kaabel. Võite ühendada ruuteri arvuti või sülearvutiga, mis on kaasasoleva võrgukaabli kaudu. Kuid see on valikuline. Ruuteri saate konfigureerida WiFi-võrgu kaudu ühendamisel.
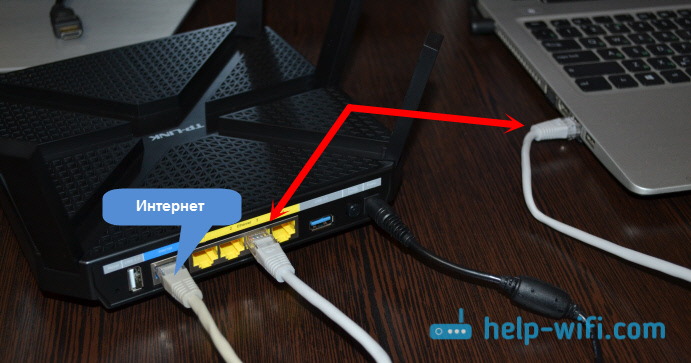
Kui otsustate Wi-Fi-ruuteri konfigureerida (või kui teil pole võrgukaardiga arvutit), siis piisab seadme (sülearvuti, nutitelefoni, tahvelarvuti) ühendamisest Wi-Fi-võrguga, mida edastatakse Autor Archer C3200 kohe pärast sisselülitamist. Ta edastab 3 WiFi-võrku. Saate ühenduse luua. Traadita võrkude standardnimed ja tehase parool on märgitud ruuteri alt, kleebisel.
Kui konfigureerite ruuteri mobiilseadmest, tahvelarvutist või nutitelefonist (Android või iOS), on seda kõige parem teha TP-Link Tether kaubamärgiga rakenduse kaudu. Selle rakenduse kaudu saate tulevikus ruuterit kontrollida.Vahetult pärast ühendamist saab ruuteri kaudu Internet töötada nii töötada kui ka mitte töötada (ilma Interneti juurdepääsuta). See sobib. Lihtsalt ruuter tuleb konfigureerida, täpsustada Interneti -ühenduse ja muude parameetrite tüüp.
Seaded Archer C3200
Võite minna ruuteri juhtpaneelile peaaegu iga seadme brauseri kaudu. Peamine on see, et see seade ühendatakse ruuteriga kaabli või Wi-Fi kaudu. Archer C3200 sätete sisestamise aadress on märgitud ruuteri alt. See Tplinkwifi.Neto- (Võite kasutada ka 192.168.0.1).
Kui teie või keegi teine olete juba proovinud ruuterit konfigureerida või ta töötas varem mõne teise pakkujaga, siis soovitan tungivalt tehasesse parameetrid visata. Midagi teravat, 10 sekundit, klõpsake korpusesse uputatud nuppu Lähtesta. Vaadake näitajaid, saate aru, millal sätted lähtestada.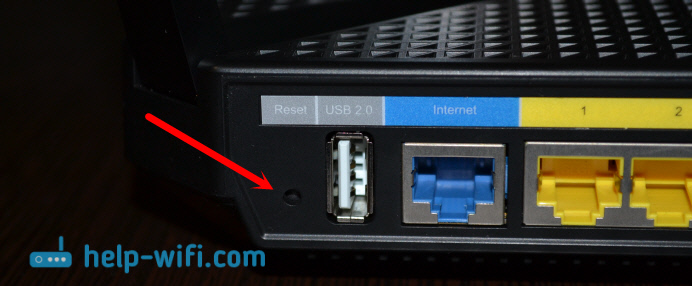
Ruuter taaskäivitab ja saab olema nagu uus. Nüüd saate konfigureerida, vanad parameetrid ei tee meile enam haiget.
Avage brauser ja minge saidile tplinkwifi.Neto-. Ilmub autoriseerimisaken. Tehase sisselogimine ja parool - administraator ja administraator. Märkige need ja astuge juhtpaneelile.
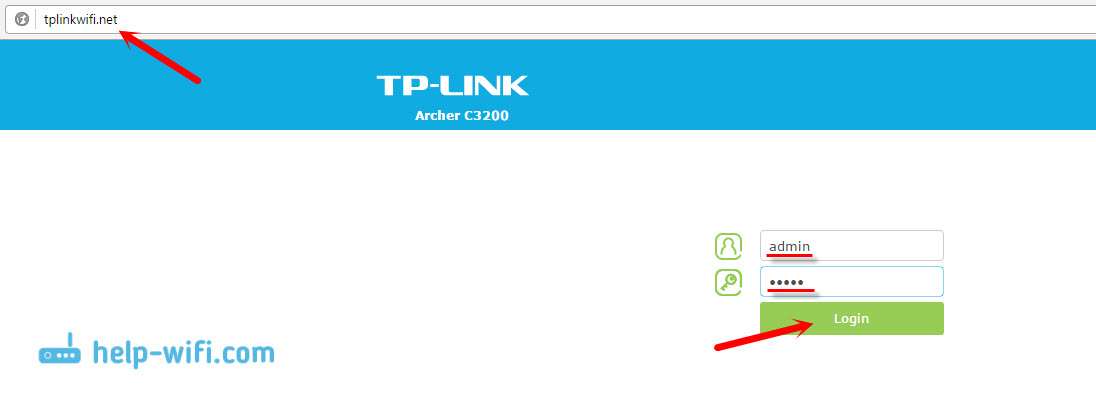
Ruuter palub teil kohe muuta kasutajanime ja parooli, mida juhtpaneel kaitseb. Kasutajanimi võib jätta administraatori, kuid muuta parooli. Ja proovige mitte unustada installitud parooli, vastasel juhul peate sätted tehasesse lähtestama.
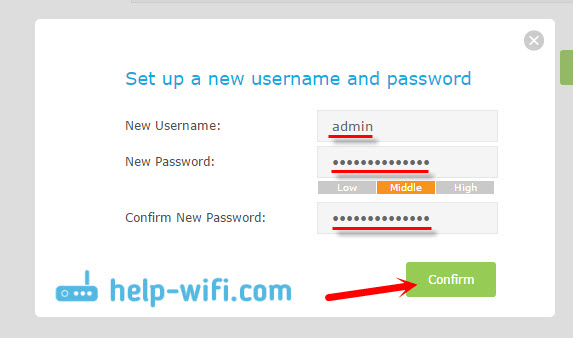
Autoriseerimisleht ilmub uuesti, kus peate juba määrama installitud kasutajanime ja parooli. Juhtpaneel avaneb ja ilmub kiire seadistusmeister, mida soovitan teil kasutada ruuteri konfigureerimiseks. Kui see ei avane, klõpsake siis nuppu "Kiire seadistamine".
1 Esimesel sammul peate oma piirkonna täpsustama ja klõpsama nuppu "Järgmine".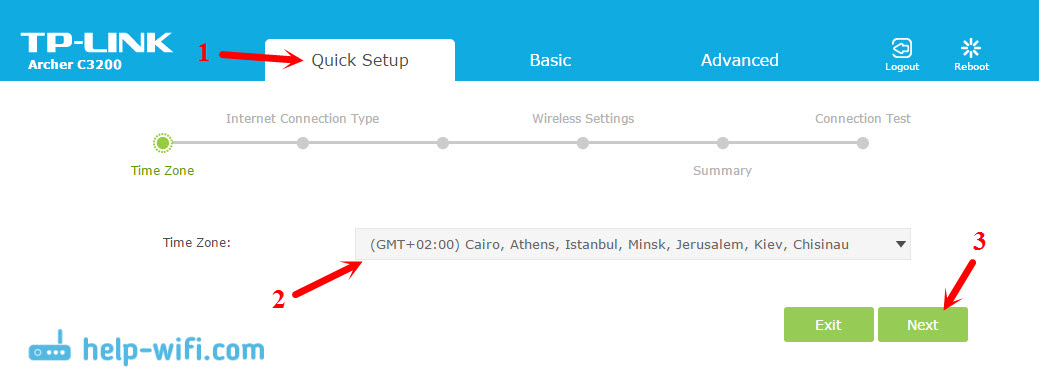
Dünaamiline IP
Näiteks on mul dünaamiline IP (dünaamiline IP). See on lihtsaim viis ühenduse loomiseks. Valige see ja klõpsake nuppu "Järgmine".
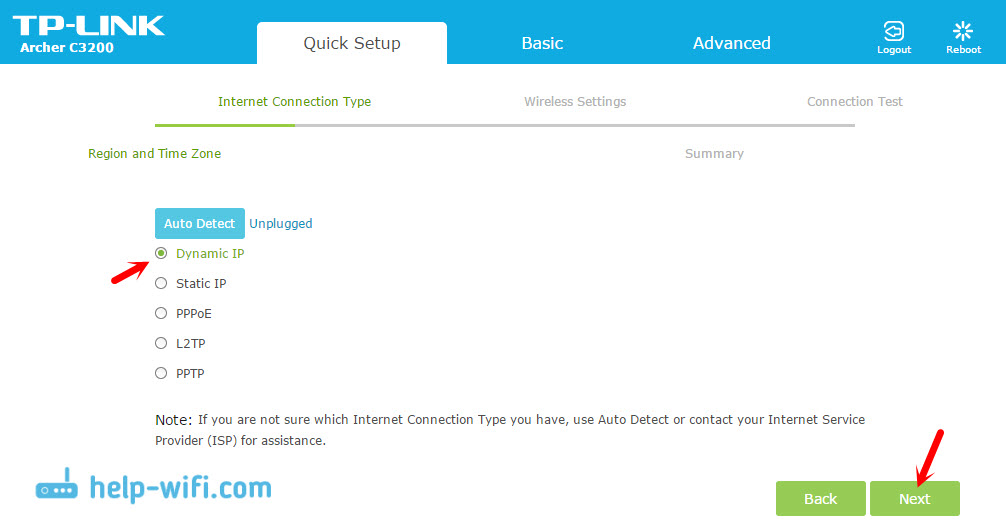
Ruuter küsib, kas pakkuja sidub MAC -aadressi. Kui teete (mis on haruldane), peate kloonima mac arvutist, millele Internet oli varem ühendatud. Või helistage pakkuja tugi ja paluge välja kirjutada ruuteri uus MAC -aadress. See on seadme altpoolt näidatud.
PPPOE, L2TP, pptp
Valige vastav ühenduse tüüp, klõpsake nuppu "Järgmine" ja järgmises aknas tähistame kasutajanime ja parooli. Samuti tähistame vajadusel ka "serveri IP/domeeninimi" (need annab pakkuja).
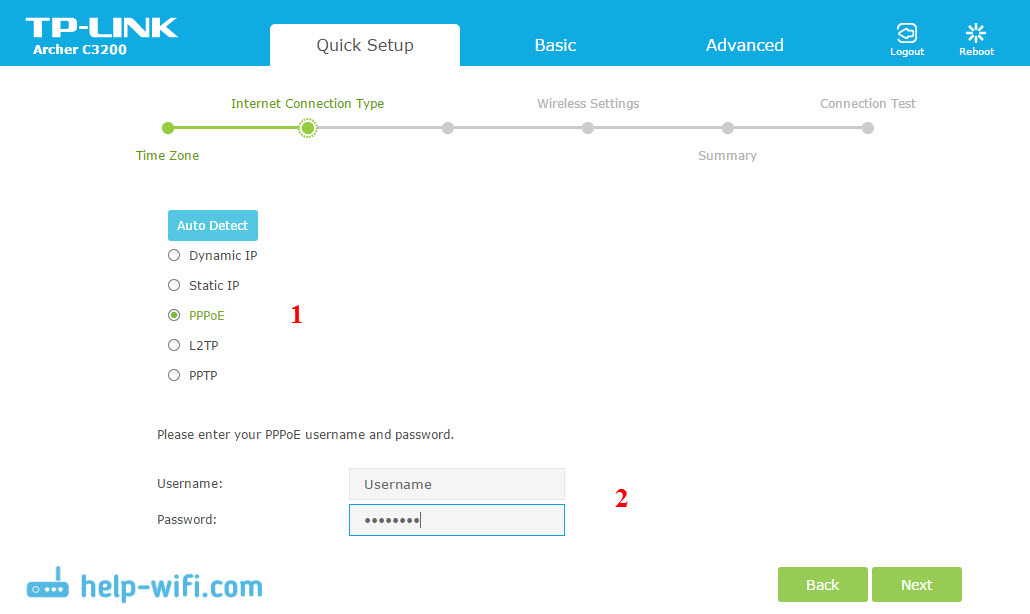
Ma arvan, et nad said need seaded välja.
WiFi-võrgu seadistamine
3 Siin on kõik väga lihtne. Kuna ruuter edastab kolm WiFi-võrku (üks sagedusel 2.4 GHz ja kaks 5 GHz), siis peame muutma iga võrgu parameetreid. Kui soovite, saate oma kasutatavad võrgud välja lülitada, lihtsalt eemaldades kastid teatud võrgu "luba" lähedale. Seadetest peate muutma ainult võrgu nime (SSID) ja parooli.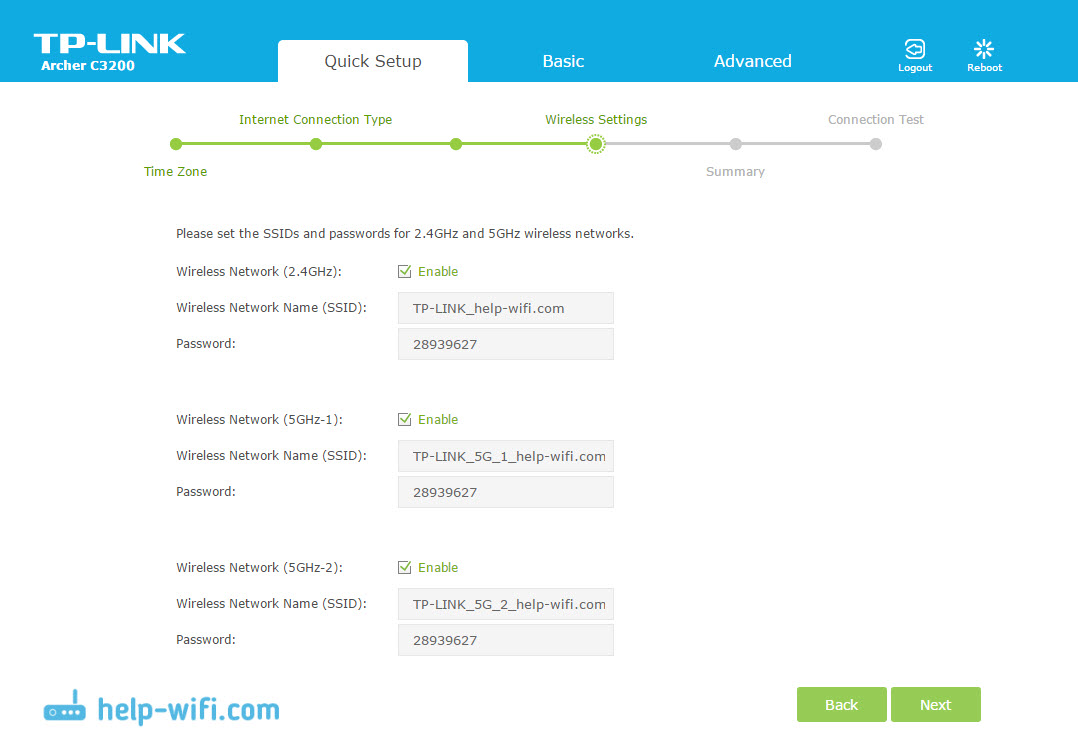
Klõpsake "Järgmine". Neid parameetreid saate igal ajal muuta. Kui peate külalise WiFi-võrgu konfigureerima, vaadake seda juhist.
4 Kontrollime kõiki seatud parameetreid ja klõpsame nuppu "Salvesta".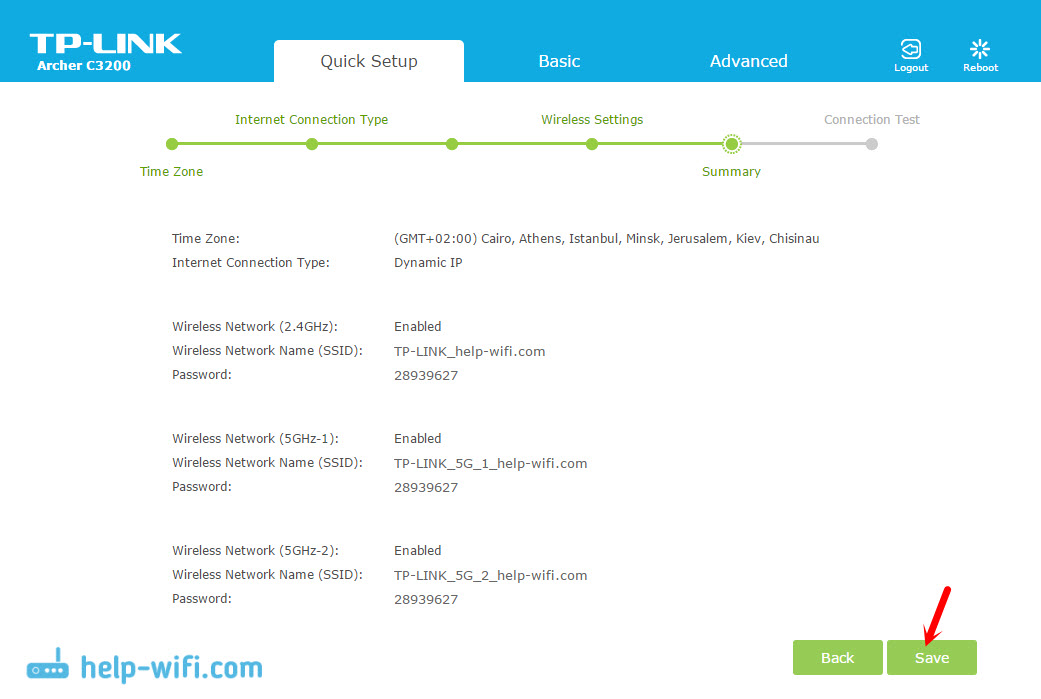
Ootame ruuteri seadete salvestamiseks. Seejärel pakub ta Interneti -ühenduse testimist. Klõpsake vastaval nupul.
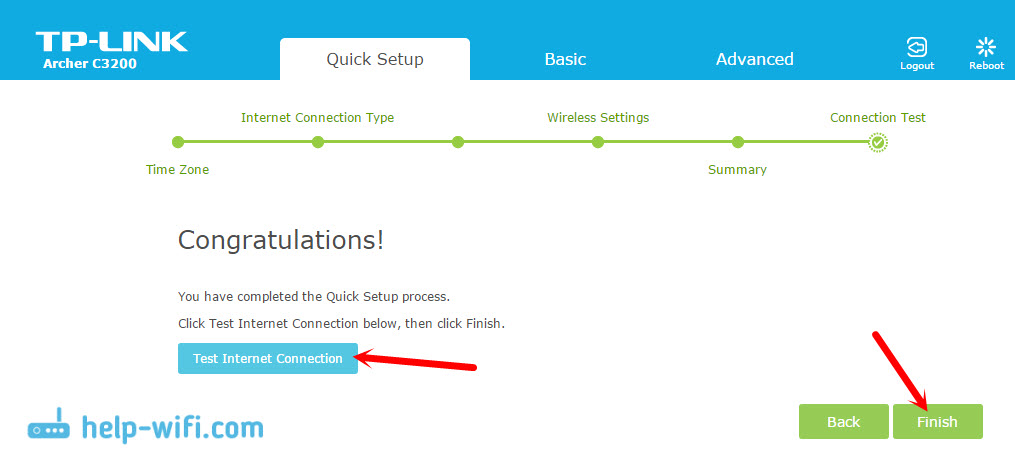
Kui ruuter teatab, et Interneti -ühendust pole, siis kontrollige vahekaardi Basic - "Interneti" pakkuja ühenduse seadeid.
Kuna muutsite tõenäoliselt WiFi-võrkude nimed ja nende paroolid, siis pärast ruuteri seadistamist ja taaskäivitamist peate seadmed uuesti ühendama, kasutades teie poolt seatud parooli.
Kõiki ruuteri funktsioone saab konfigureerida põhilistel ja täiustatud vahekaartidel, kus on laiendatud sätted.
- « Brauseri lehed ei avane. DNS -aadressi pole võimalik leida
- VPN -i ühendamisel on WiFi Windows 10 lahti ühendatud »

