Ajutiste failide eemaldamine Windowsis

- 2297
- 502
- Fred Carroll
Nende töö ajal loovad paljud programmid ajutisi faile, mis on salvestatud spetsiaalsetesse kaustadesse. Erinevate rikete ja vigade korral ei anta mõned rakendused nende ajutiste failide vormis „prügi”. Nad võivad jääda ka siis, kui rakendus on vale. Selles artiklis leiame vajalikud kaustad ja mõtleme välja, kuidas Windowsi ajutisi faile kustutada. Õpime koristama kahel viisil: iseseisvalt (käsitsi) ja kasutades sisseehitatud akende funktsioone.

Failide ajutine salvestamine on vajalik praktika mis tahes akendes, kuid peate need failid regulaarselt kustutama, vastasel juhul on kõvaketta ummistamine suur tõenäosus, see probleem on eriti asjakohane väikeste mälureservidega kõvakettate omanike jaoks. On aegu, kus kasutajad kogunevad 50, 70 või enam gigabaiti ajutistest failidest, võib -olla olete üks neist kasutajatest.
Käsitsi soovitud kaustade puhastamiseks
Esiteks on meid huvitatud samanimelisest kahest "temp" kaustast, mis on erinevates kataloogides ja millele pääseb erineval viisil. Käik!
C:/Windows/Temp
Niisiis, kus Windows 7 ajutisi faile salvestatakse? Esimese kaustaga ei tohiks meil olla erilisi probleeme, avame Windows 10 ajutiste failide kustutamiseks minu arvuti („see arvuti”), läheme süsteemi ketta juurde, tavaliselt on see ketas (C :). Avage "Windows" ja otsige "temp". Enne sisu eemaldamist saate kontrollida, kui palju prügi olete siia kogunenud. Klõpsake kausta paremal nupul ja valige üksuse "omadused", ühes punktis märgitakse sisu maht. Oleme Ziningi üle üllatunud, kui see on olemas, ja kustutame kõik, mis sees on. Mõned failid ei taha kustutada, kuna neid kasutatakse praegu ühe programmi töötamiseks, ärge puudutage selliseid faile. Teel kausta, võite küsida haldusõigusi, et need administraatori kontole pääseda, kui olete juba selles, siis vajutage lihtsalt „Jätka” või „luba”.
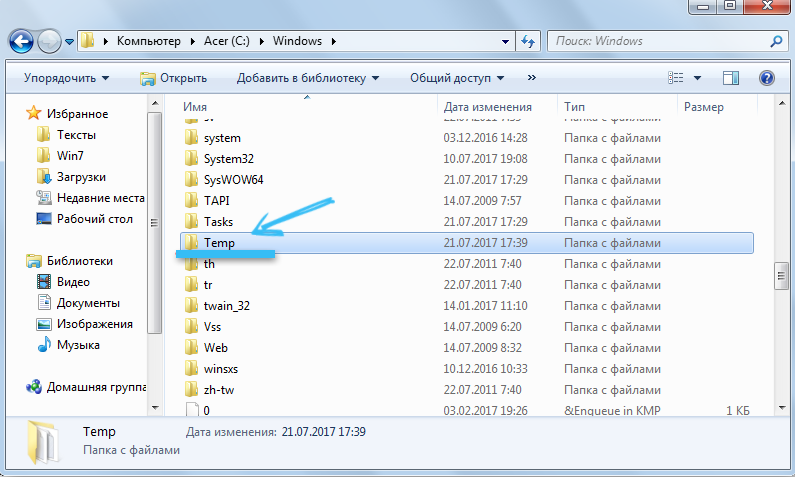
C:/kasutajad/meie kasutaja/appData/Local/Temp
Mõtlesime välja esimese kausta, teiseni, mis on peidetud. Mida see tähendab varjatud? Aga nii, see on varjatud element, lihtsalt ärge jõuge selleni. Meil on kaks võimalust: sisestage kaust läbi "toimiv" või lubage varjatud kaustade tuvastamine. Mõelge mõlemale meetodile.
Avage "START" ja otsingureal, mida tuleme "Perform", ilmub tulemustes üks rakendus, käivitage see. Võite seda nimetada ka Win+R võtmete kombinatsiooniks. Võidu nupp asub tavaliselt vasaku CTRL ja ALT vahel ning näeb välja nagu neli akent, seega nimi Windows. Ilmunud aknas kirjutame fraasi "%temp%" ilma tsitaatideta. Klõpsake nuppu "OK" ja edastab meid soovitud kausta, oleme sees. Samuti saate mõõta sisu mahtu, tõustes tasemele ja helistades kontekstimenüüle meie kausta parema hiirenupu klõpsuga, valige "atribuudid" ja jälgige ummistumise astet. Me tegutseme sisekülgedega samamoodi nagu viimati, kustutame kõik, mis suudab.
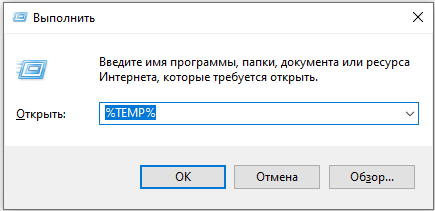
Mõelge nüüd teisele võimalusele kausta pääsemiseks, see on pisut targem. Peame lubama varjatud kaustade ja failide kuvamise. Jälgime seda viisi Start/juhtimine/kujundamine ja isikupärastamine/fandid parameetrid. Avatud aknas peame minema vahekaardile „Vaade” ja kerima liugur kõige alla, kus raadio redutseeritud olekusse ümber korraldada “Kuva varjatud failid, kaustad ja kettad”. Nüüd näeme kõiki varjatud objekte ja saame minna teele. Avame oma süsteemi ketta, seejärel „kasutajad”, “meie kasutaja” (see on selle konto nimi), “AppData”, “Kohalik”, enne kui me varjatud objektide tuvastamist ei lisanud, ei saanud me lihtsalt minna Nendes metsikutele on see meile nüüd kättesaadav. Otsime kallist kausta "temp" ja tavaliste liigutustega puhastame selle prügist.
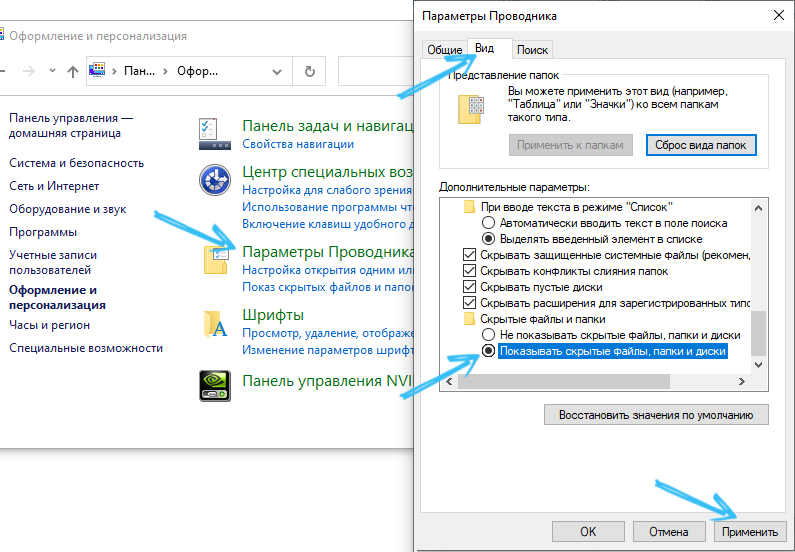
Puhastasime Windows 7 ajutised failid režiimis "manuaal", kuid see pole veel kõik, mida saab teha. Windows pakub spetsiaalseid tööriistu, mis tõhusamalt meie ülesandega hakkama saavad, mõistame.
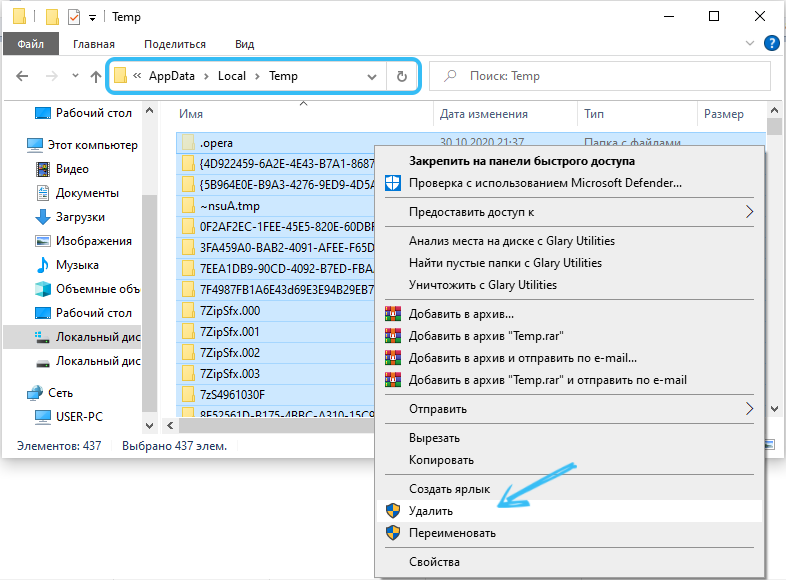
Puhastamine sisseehitatud akende funktsioonide abil
Meie opsüsteemi liideses on ketta puhastamise funktsioon, vajame seda. Niisiis, tegeleme ajutiste failide kustutamisega Windows 7 -s. Klõpsake meie süsteemi ketta paremal nuppu, ilmub kontekstimenüü, kus peame valima üksuse "omadused". Ilmub uus aken, kust peame leidma nupu "ketta puhastamine".
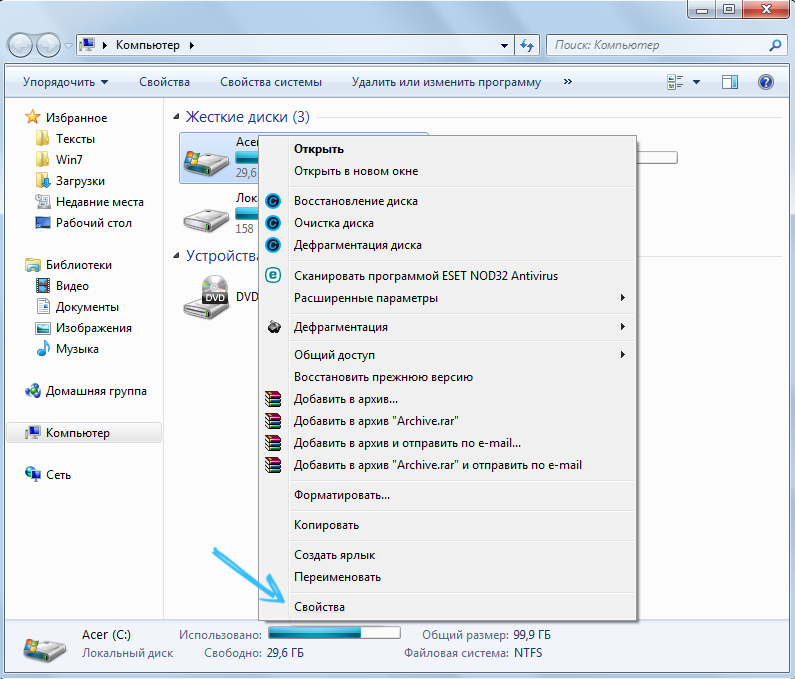
Mõni kardab seda nuppu, väidetavalt eemaldab see kogu ketta sisu, see pole sugugi selline, eemaldatakse lihtsalt ajutise sisuga prügiveo kaustad, sealhulgas korv, vajalikke faile ei mõjutata mingil juhul. Klõpsake lihtsalt sellel nupul ja algab hinnang koha mahu kohta. Pärast seda ilmub uus aken, kus meile pakutakse valida konkreetsete sektorite eemaldamiseks. Üldisel juhul saate märkehüstandused igas punktis panna, kuid kui peate näiteks korvi puutumata jätma, siis ärge pange vastavasse märkeruutu märkematerjali. Kui te pole sellist protseduuri varem läbi viinud, võib see teatud aja jooksul lohistada, kuid rohkem kui tosin gigabaiti saab vabastada.
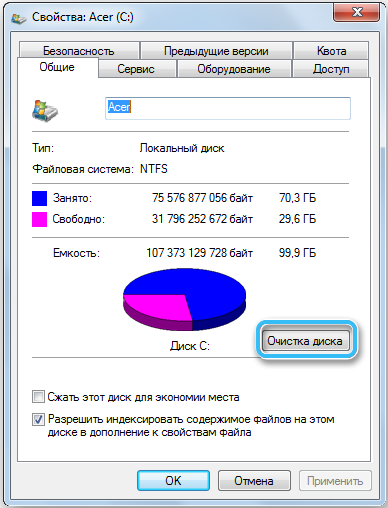
Pärast puhastamise lõppu saate välja minna (artikkel ajutiste failide kohta), kuid me oleme täpsemad kasutajad, nii et klõpsake kohe nuppu „Puhasüsteemi failid”, see võimaldab meil lahti saada värskenduste installifailidest, vanad värskendused ja muud prügi. Pole lisakohta? Pärast puhastamist oleks tore teha defragmentatsioon, see jaotab andmed sektorisse, mille järel süsteem töötab kiiremini andmete kiirema hankimise ja töötlemise tõttu.
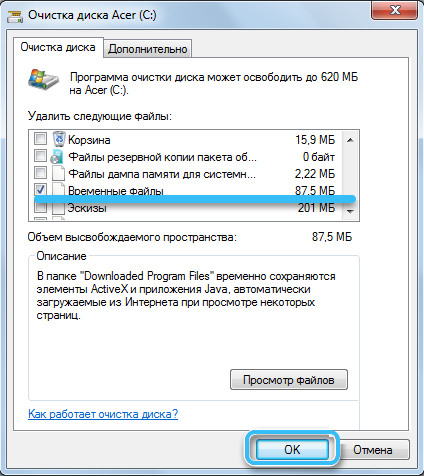
Kustutusmeetodid Windows 10 -s
Nagu teiste opsüsteemide puhul, luuakse programmide alustamisel Windows 10 -ga, arvutimängud, OS -i värskendamine, arvutis suur hulk ajutisi faile. Kuid ainult mõned neist eemaldatakse automaatselt.
Seetõttu on iga kasutaja, kes soovib säilitada arvuti või sülearvuti kiiret kiirust, samuti säästa kõva kettale piisavalt vaba ruumi, ajutiste failide kustutamise protseduuri funktsioonidest teada saada.
Oluline on keskenduda asjaolule, et see on ajutised failid, mis kustutatakse. Tarbetuid andmeid saab koguda ka arvutisse, kuid siin kasutatakse muid puhastusmeetodeid.
Järgnevad meetodid on opsüsteemi jaoks ohutu. Seetõttu saate neid kasutada ilma hirmudeta. Peamine on siin tegutseda vastavalt juhistele.
Parameetrite kaudu
Windows 10 opsüsteemis lisasid arendajad uue spetsiaalse tööriista. Ta analüüsib kõvaketaste sisu arvutites ja sülearvutites, lisaks aitab prügist puhastada.
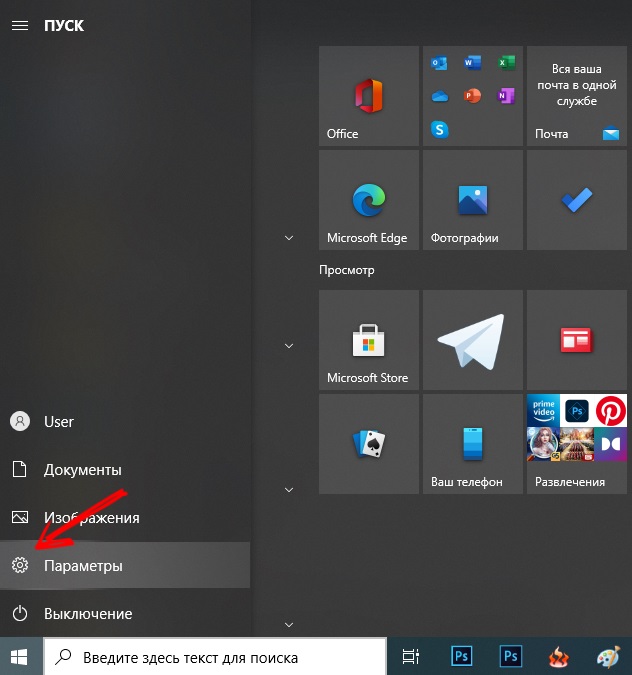
Selle tööriista leidmiseks peate avama menüü Start või vajutama nuppe võidu ja I, langedes sellega "parameetrid". Järgmisena valige üksus „süsteem” ja minge sellest “Storage”.
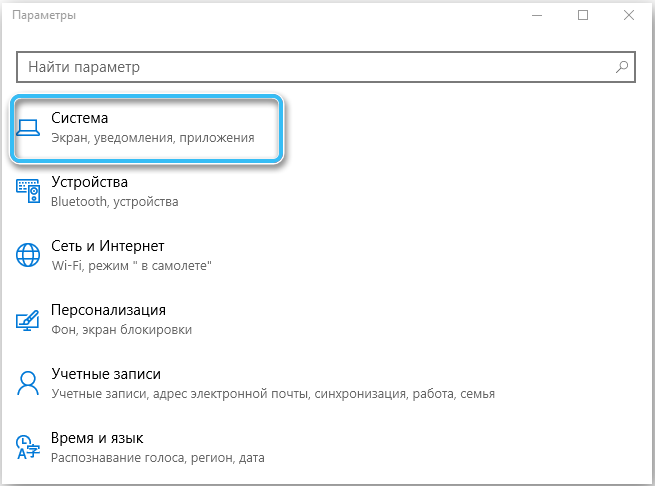
Siin kuvatakse kõik kõvakettad ja tahked riigid, mis on ühendatud arvutiseadmega. Ja täpsemalt nende lõigud.
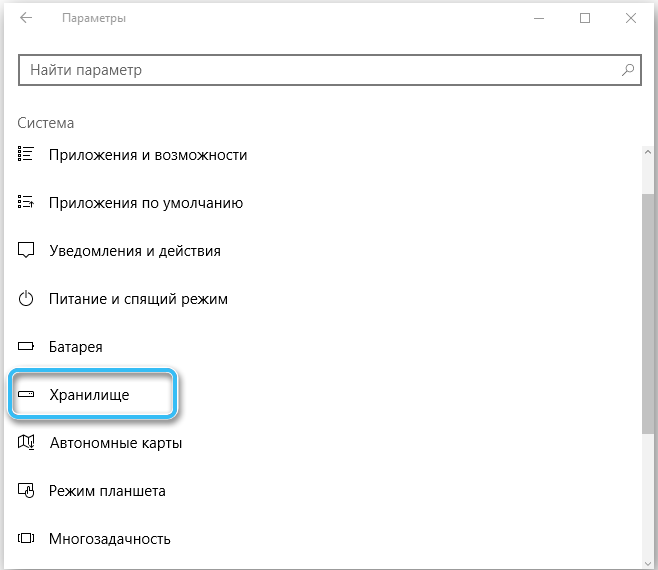
Valides mis tahes kettad, saate kontrollida, mis seal täpselt salvestatakse ja milliseid faile tasuta ruumi kulutatakse.
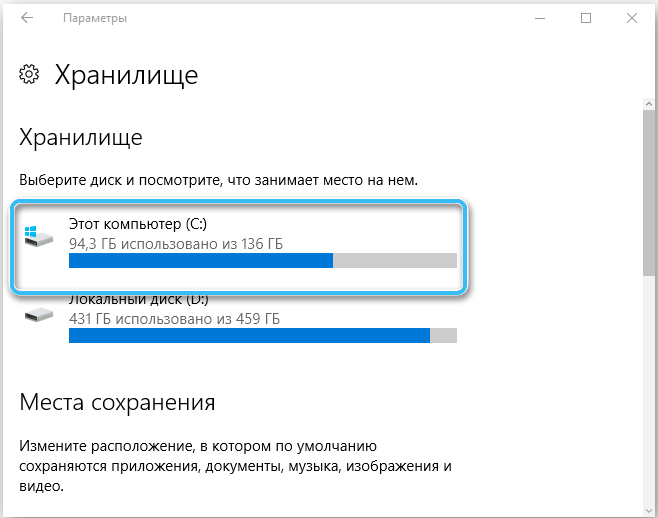
Kuna suurem osa ajutistest failidest asub süsteemi kettal C, peate peamiselt sellega töötama. Klõpsake süsteemi kettal ja kerige menüüst alla. Siin näete üksust "ajutised failid", mis näitab, kui palju ruumi kõvakettal nad hõivavad. Klõpsake sellel jaotisel, mille järel järgmine aken avaneb. Ajutised failid, allalaadimisfailid ja korv on siin juba eraldi kirjutatud. Tööriist võimaldab teil iga punkti kohta üksikasjalikult õppida, uurida, mis on koht ja kus need failid asuvad.
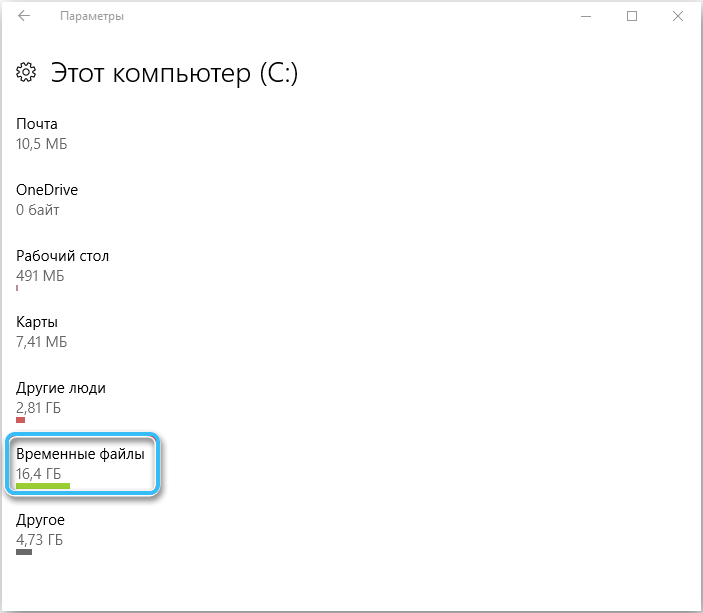
Klõpsates nuppu "Puhas", algab eemaldamisprotseduur. Kuna need on ajutised failid, ei esinda need opsüsteemi väärtust. Saate ohutult kustutada. Pärast seda ei juhtu midagi. Arvuti jätkab tööd tavarežiimina. Ja kui prügi oli palju, muutub OS -i töö kiiremini.
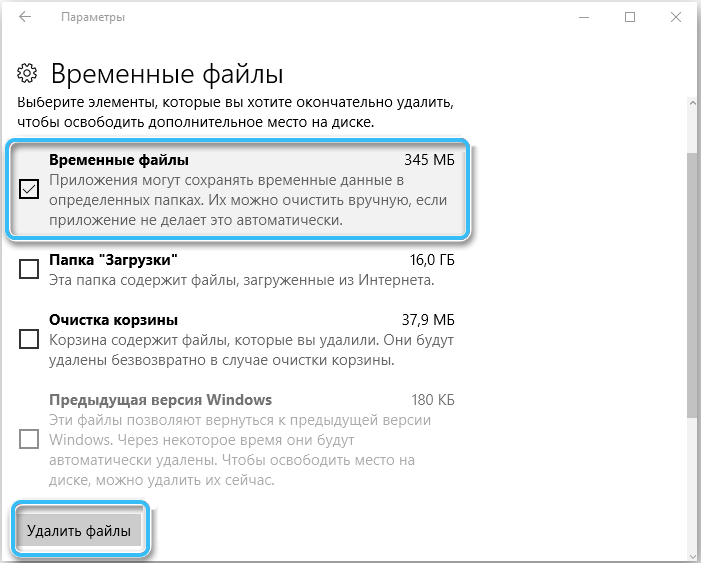
Кога прtoo või. Avage süsteemi ketas eraldi ja vaadake, kui palju ruumi pärast operatsiooni jääb.
Ehitatud utiliit
Windows 10 pakub ka funktsionaalset tööriista ehitatud utiliidi kujul, mida nimetatakse "ketta puhastamiseks". Windowsi eelmistes versioonides on see ka olemas. Kuigi mõned väidavad, et kümme rakendust töötab tõhusamalt.
Selle meetodi eeliseks on see, et selle abiga on kõik saadaolevad failid, mis kuvatakse salvestusruumis, ning lisaks puhastatakse muid andmeid. See tähendab, et see meetod on tõesti parem. Neid saab kasutada kompleksis.
Ehitatud utiliidi käivitamiseks ja kasutamiseks ei pea te midagi keerulist tegema. Juhised saab esitada sellel kujul:
- Klõpsake nuppude ja R -nuppude kombinatsiooni ning kirjutage avatud aknas käsk Cleanmgr üles;
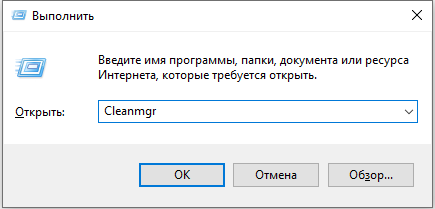
- Või lihtsalt avage otsinguriba ja hakake sisenema ketta puhastamiseks;
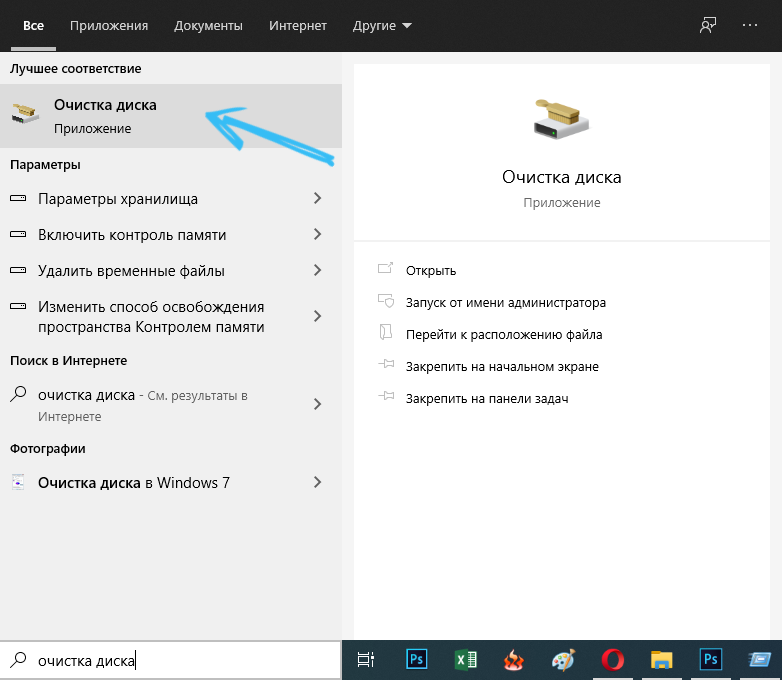
- Käivitage vastav sisseehitatud rakendus;
- Valige ketas, millel peate kontrollima ja vabastama kõigest üleliigsest;
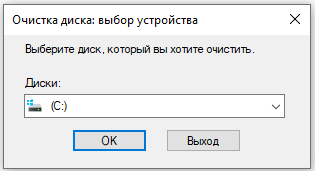
- Lisaks tuleb märkida punkte, mida soovite puhastada;
- Minge kõik punktid ja vaadake, mis kõige rohkem võtab;
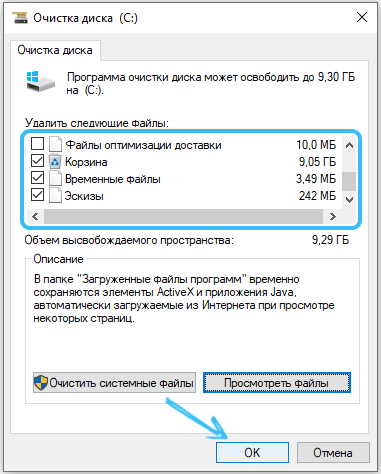
- Kui väärtus 0 baiti maksab, ei saa te märgistada märkidega;
- Kinnitage oma kavatsused "OK".
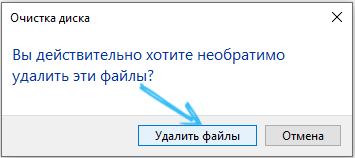
Protsess algab. Kui palju aega kulub Windows 10 täielikult puhastamiseks ajutistest failidest, sõltub mitmest tegurist. See on kustutatud andmete hulk, PC kiirus jne.
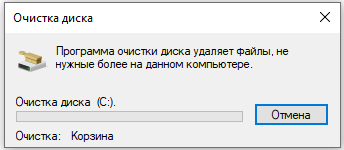
Käsitsi eemaldamine
Alternatiivne lahendus on käsitsi sekkumine toimuvasse. Nende failide kustutamiseks, mida süsteem ei vaja, ja kasutaja ise ei vaja, peate teadma, kus nad asuvad.
Tavaliselt on 2 kataloogi, kus nad võivad olla:
- Süsteemi ketas, seejärel Windowsi kaust ja seejärel temp -kataloogi;
- Süsteemi ketas, seejärel kasutajate kaustas, kasutajanimi, seejärel kausta AppData/Local/Temp.
Pidage lihtsalt meeles, et vaikimisi on kaust AppData varjatud olekus. Kõigepealt peab see kuvama.
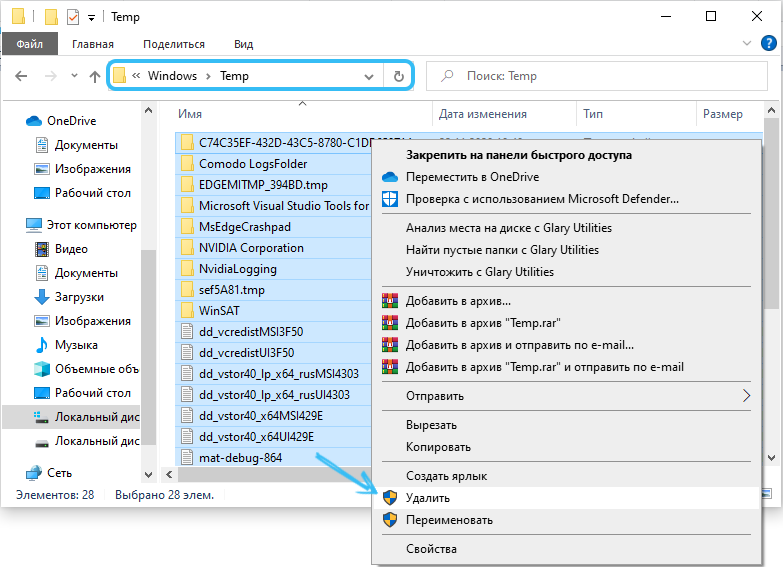
See on samm -täpp, kuid mugavad juhised algajatele. Ajutiste failide eemaldamiseks pole vaja üleloomulikke jõupingutusi.
Siin on nüansse. Kuid isegi algaja saab seda kõike selle kõigega suurepäraselt teha.
Ajutiste failide puhul pole kolmanda osapoole tarkvara kasutamine üldse vajalik.
Järeldus
Mõtlesime välja, kuidas ajutisi faile arvutis Windows 7 või 10 -ga arvutis kustutada. Tundub, et toimingud pole keerulised, kuid vähesed tavakasutajad toodavad neid, eriti vähesed inimesed teevad seda regulaarselt. Kuid lihtsalt on vaja puhastada prügi kettaid, võtta see reeglit. Me ei ole spetsiaalsete programmide abil koristamist puudutanud, kuid see on eraldi artikli teema.
Kui teil on küsimusi, küsige neid kommentaarides!

