Installimine MAC OS FREAT Drive'ist

- 3847
- 132
- Mr. Salvador Ryan
Paljude kasutajate sõnul on OS, mida esindab Apple Corporation, kõige stabiilsem maailmas. Viiruseprogrammide vastu suunatud jõudluse ja kaitse osas jätab see kaugele nii Windowsi kui ka Ubuntu taha. Statistika kinnitab seda teavet, lisaks sellele, et seda värskendatakse praeguse OS X -i versiooniga, võib olla otse ametlikust Mac -poest. Sellegipoolest peate mõnikord tegema puhta installi ja selleks on vaja liikuda küsimuses, kuidas macO -sid laadida laaditavast mälupulgast. Mõelme see teema koos välja!

Operatsioonisüsteemi installimise protseduur nende sülearvutite ja personaalarvutite jaoks saab jagada mitmeks etapis. See on jaotuse jaotus, välkmälu ettevalmistamine, eemaldatava meediumi failide salvestamine ja ise otse installimine.
Omades soovitud mälupulk, ilma vastavate failideta, ei saa midagi teha. Seetõttu on prioriteetse ülesanne laadida jaotus.
Laadige failid alla macOS
Ehkki paljud kurdavad, et Apple'i toodete kasutamisel peate kõige eest maksma, pole see päris õiglane väide. Võtke vähemalt sama operatsioonisüsteem.
Windowsi litsentsiversiooni saamiseks peate maksma raha. Jah, seal on piraatversioone, kuid neid ei võeta arvesse. Nendega liiga palju probleeme.
Kuid MacOS ei pea ostma. Selle Apple'i opsüsteemi levitamise saate alla laadida otse AppStore'i kaudu. Ja täiesti tasuta.
Sel juhul on kasutaja toimingute jada järgmine:
- Avage dokk töölaua paneelil AppStore rakenduses;

- Tõmmake kursor vasakus ülanurgas asuvasse otsinguribasse;
- Kirjutage sellele reale MacOS Mojave'i päring, seejärel klõpsake nuppu Return;
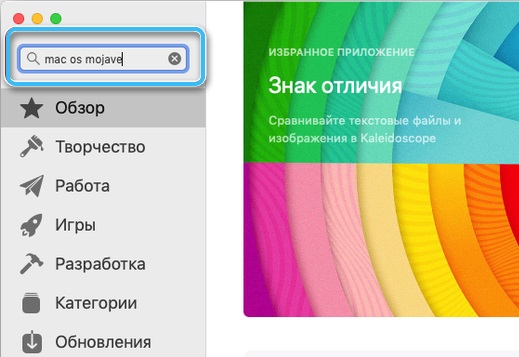
- Otsimistulemuses on otsingutulemus valida suvand, mis on tavaliselt loendis esimene (Macos Mojave);
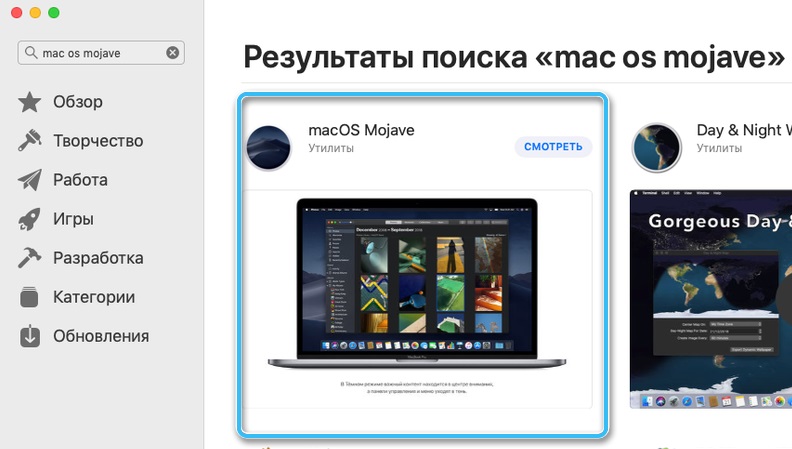
- Kui vajate mõnda muud jaotust, kasutage samu juhiseid, kirjutage lihtsalt mõni muu otsingupäring;
- Levitamise avamine menüüs AppStore klõpsake akna paremas ülanurgas nuppu „Laadi alla”.
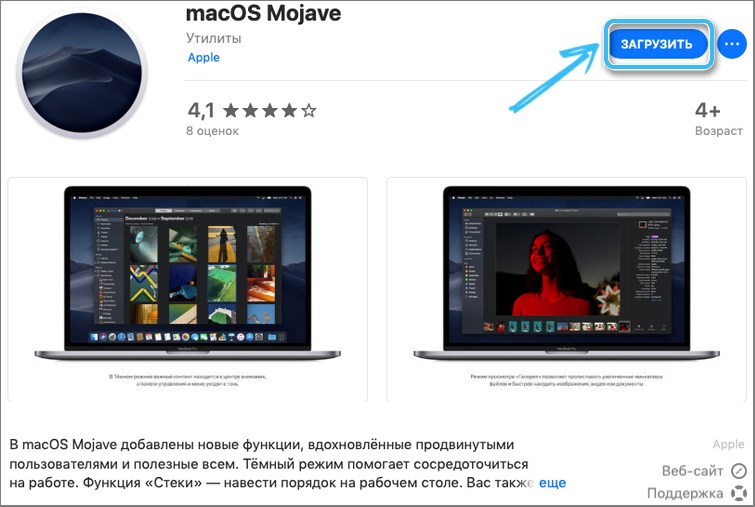
Pärast seda algab faili allalaadimisprotsess. Jaotus laaditakse alati spetsiaalses DMG -vormingus. Tegelikult laaditud installija on üks suur fail. Selle suurus on umbes 6 gigabaiti. Seetõttu võib võtta palju aega. Rohkem laadimiskiirus sõltub sellest, kui kiiresti Internet töötab.
Olge ettevaatlik, sest vahetult pärast jaotuskoormuse protseduuri lõppu algab selle automaatne paigaldamine. Kuna teie puhul pole see vajalik, sulgege aken õigeaegselt.
Akna sulgemiseks on korraga saadaval 3 viisi:
- Klõpsake lihtsalt akna nurgas oleva risti kujul klahvi;
- Rääkige klaviatuuril käsu- ja Q -nuppude kombinatsioon;
- Avage rakendusmenüü ja klõpsake nuppu "Full Instaling" üksusel.
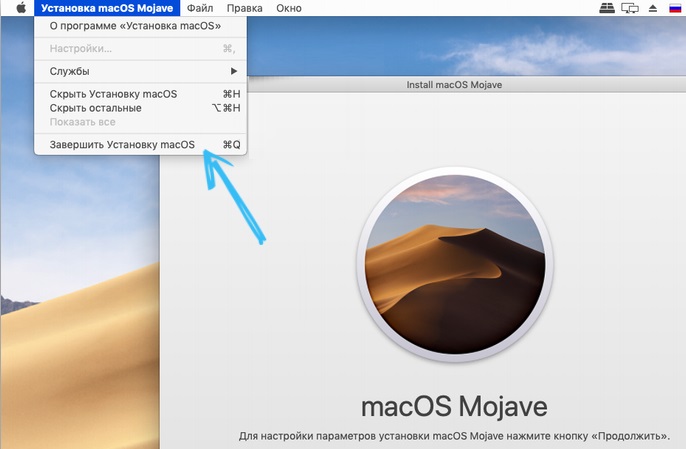
Millised neist võimalustest valida, otsustab siin iga kasutaja ise. See pole mingisuguse olulise tähtsusega.
Flash -draivide ettevalmistamine Windowsis
Meetod sobib süsteemide 8, 7, Vista ja isegi XP jaoks. Kõigi manipulatsioonide õigesti teostamiseks vajate järgmisi elemente:
- paigaldatud OS (üks ülaltoodud on sobiv);
- USB -draiv;
- Installimine (*.DMG vorming);
- Transmac -programm (sobib süsteemide juurutamiseks kuni 10.8.X).
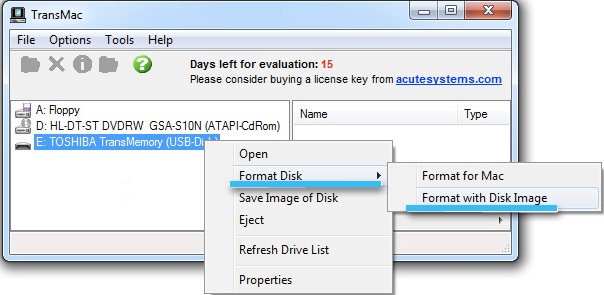
Esiteks peate installima transmaci. Saate seda utiliiti kasutada nii tasustatud kui ka tasuta (prooviperiood on vaid kaks nädalat).
Pärast installimist käivitage rakendus administraatori nimel, klõpsake programmi aknas ilmunud mälupulgal ja valige "Vorming Piski -vorming pildist". Seejärel peate DMG -laiendiga valima faili õige tee, vajutage klahvi OK ja oodake, kuni süsteem valmistab macOS -iga alglaadimispulgad.
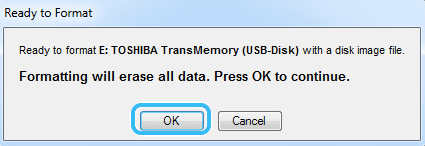
Draivi ettevalmistamise aeg sõltub teie välkmälu liidese kiirusest, OS -i pildi suurusest, samuti arvutis süsteemi jõudlusest. Protsessi lõpus esitatakse draivile tohutu arv komponente, mis koos pildi moodustavad.
Välkmälu kasutamine
Kui teil on Apple'i ettevõtte seade, on selle laadimine lihtsalt. PC -i käivitamisel peate lihtsalt vajutama nuppu "ALT". Võti vastutab alglaadimishalduri käivitamise eest, milles peaksite valima mälupulk. Kui kavatsete proovida Maci võimsust, kuid ei soovi seda osta, kuid soovite installida moesüsteemi otse akende alt, siis soovitame tungivalt kasutada ühte populaarset EFI alglaadurit. Täna on PC-EFI, Clover, Chameleoni programmid väga nõudlikud.
MAC -is välkmälude ettevalmistamine
Kui peate looma alglaadimisseadme otse Maci alt, valmistage ette järgmised elemendid:
- "auto" eelinstalleeritud Maciga;
- Installija (ametliku assamblee saab Mac App Store'i kaupluses, peate lihtsalt minema üksuse "värskendus");
- Diskmaker X rakendus;
- 8 GB draiv või rohkem (sobib USB 2 -liidesega toode.0).
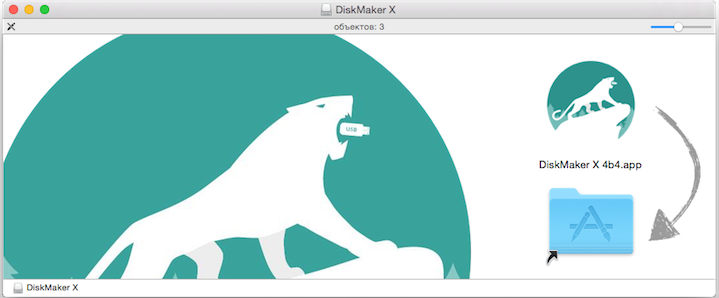
Diskmaker X -programmi nimetati varem lõvi -diskmakeriks. Selle saab tasuta alla laadida tootja veebisaidilt või rakenduste poest. Utiliit sobib suurepäraselt OS -i erinevate versioonidega Maci jaoks, sellel on mugav ja arusaadav liides, draivi loomine on sõna otseses mõttes paar klõpsu.
Ajami ettevalmistamine on väga lihtne. Kõigepealt ühendage seade arvutiga ja vormindage, seejärel käivitage utiliit toote ettevalmistamiseks.
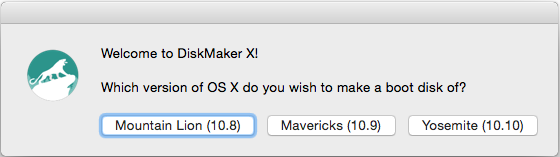
Programm peab valima süsteemi, mille tulevikus soovite USB kaudu installida, klõpsake lihtsalt nuppu "Valige installifail". Installeerija salvestatakse tavaliselt kaustas "Program", kirjutage selle tee üles.
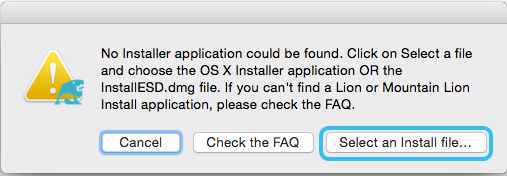
Järgmises etapis peate kinnitama draivi loomise soovi valida USB -mälupulk ja klõpsata nuppu "Jätka".
Töö on lõpule viidud, jääb ainult oodata, kuni süsteem käivitab failide käitamise ja teeb vajaliku seadme tüüpi. Protseduuri lõpus näete vastavat sõnumit.
Samuti saavad kasutajad Mac seadet terminali kaudu ette valmistada. Sellise võimaluse jaoks piisab seadme ühendamisest USB -portiks, nimetage see nimeks "Untitled" ja seejärel alla laadida installija süsteemiga.
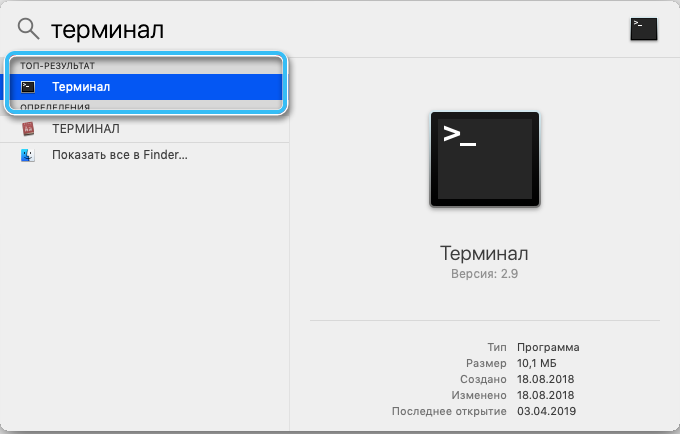
Järgmisena avage käsurida (jaotises "Programmi" lõige ". Protsess kestab mitu minutit, pärast mida saate valmis lahenduse!
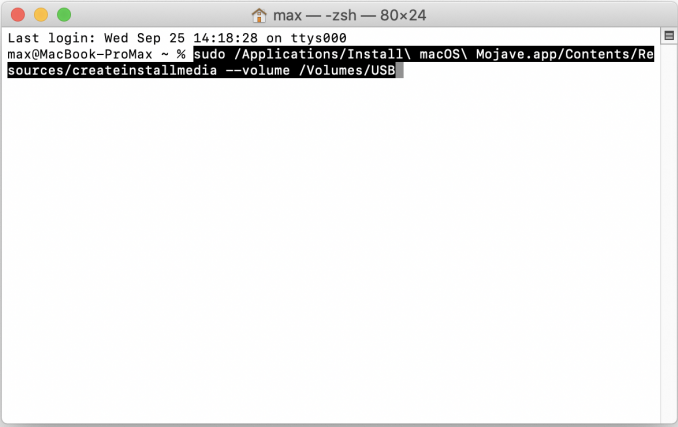
Käsk Boot kandja loomiseks MacOS Mojave installimiseks
Paigaldusprotseduur
Nüüd otse Apple'i opsüsteemi installimise kohta välkmälu kasutamisel.
Väärib märkimist, et MACOS -i installimisprotseduur, mis kasutab mälupulk, erineb muu opsüsteemi installimisest. See on tingitud asjaolust, et Apple'i toodete puhul ei paku nende arvutid BIOS -süsteemi tavapärasel kujul. Seetõttu ei tehta siin täiendavaid sätteid ja allalaadimisallika vahetamist.
Protsess ise näeb välja järgmine:
- Ühendage ettevalmistatud laaditud mälupulk arvutiga ja veenduge, et see selle ära tunneks, kõik töötab stabiilselt;
- Saatke arvuti taaskäivitamiseks;
- Klõpsake opsüsteemi laadimise käigus nuppu ja hoidke suvandi nuppu;
- Sel juhul peab kasutaja helistama alglaadija menüüle suletud võtme arvelt;
- Lülitage MacBookis või PC klaviatuuril oleva noole abil suvandile nimega “Installi macOS”;
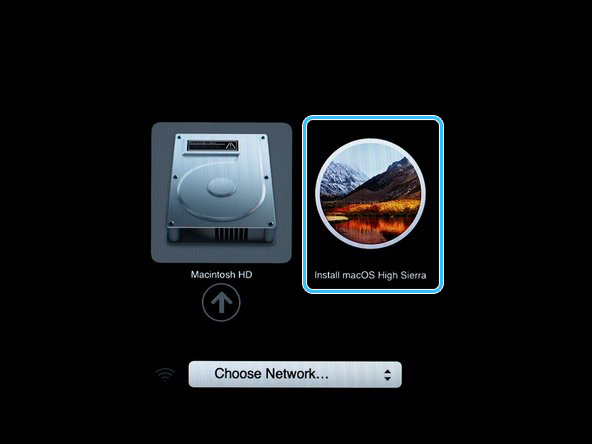
- Järgmisena kuvatakse menüü keele valimiseks;
- Valige teile rohkem sobiv operatsioonisüsteemi keel;
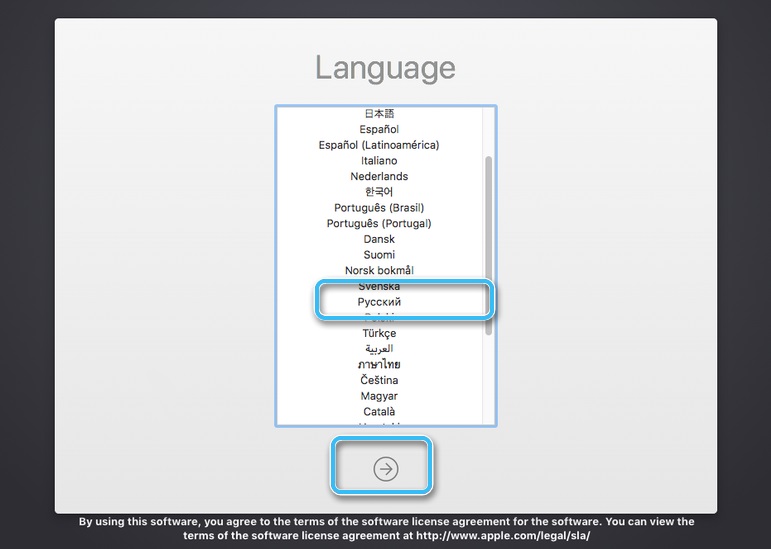
- Järgmises jaotises peate esitatud suvandite hulgas valima ketta utiliidi (ketta utiliit);
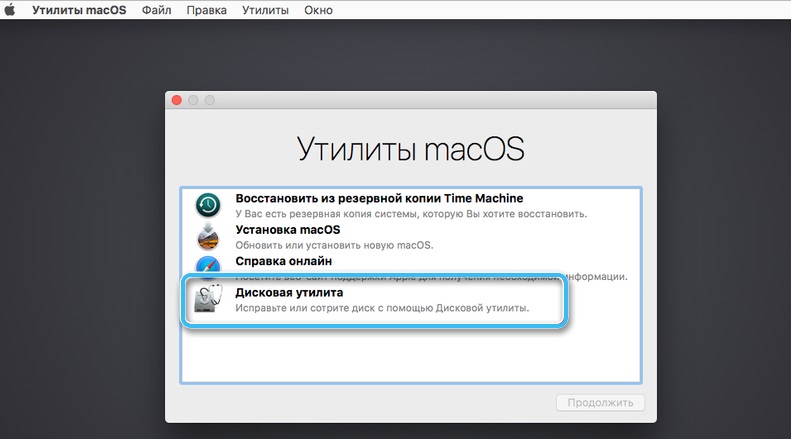
- Nüüd valige draiv, kuhu tulevikus opsüsteem installitakse;
- Teostada ketta vormindamise protseduur;
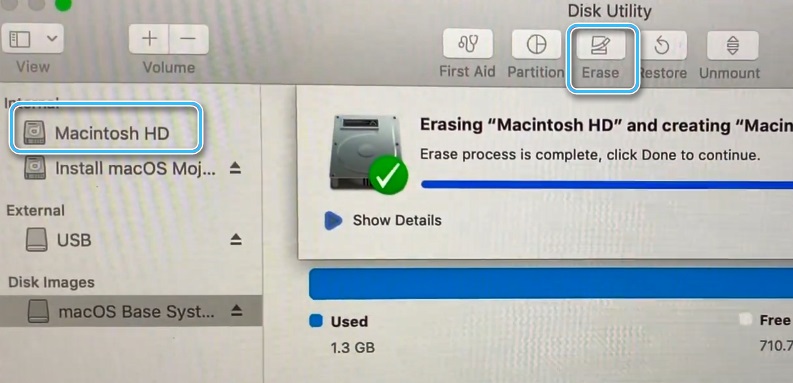
- Vaikeseadetes pole soovitatav teha muudatusi;
- Kui vormindamine on läbi, saab ketta utiliidi sulgeda;
- Nüüd klõpsake nuppu „Installi macOS”, see tähendab, et alustage OS -i installimist;
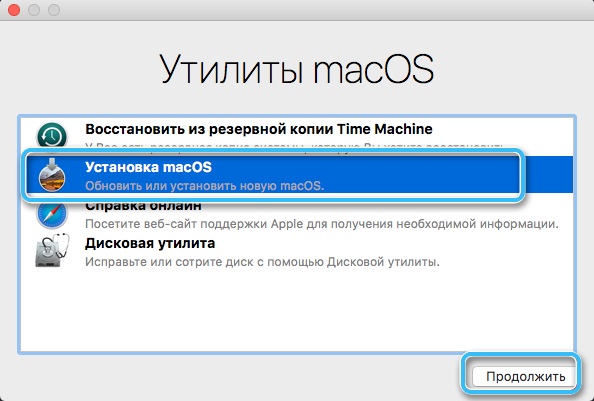
- Valige ketas, mis oli vormindatud ja valmistatud töötava Apple'i süsteemi installimiseks eelmises etapis;
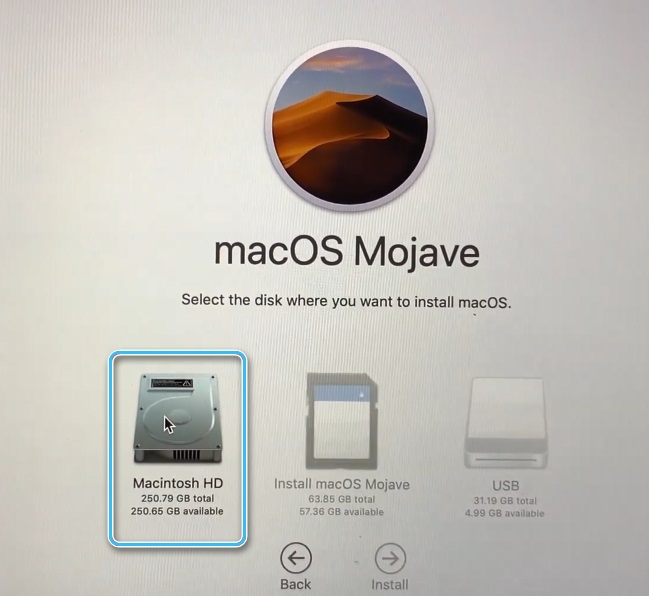
- Kirjutage oma andmed varem loodud Apple ID kontolt (parem on enne OS -i uuesti paigaldamist kuskil salvestada ja kirjutada);
- Nõustuda kavandatud litsentsilepinguga;
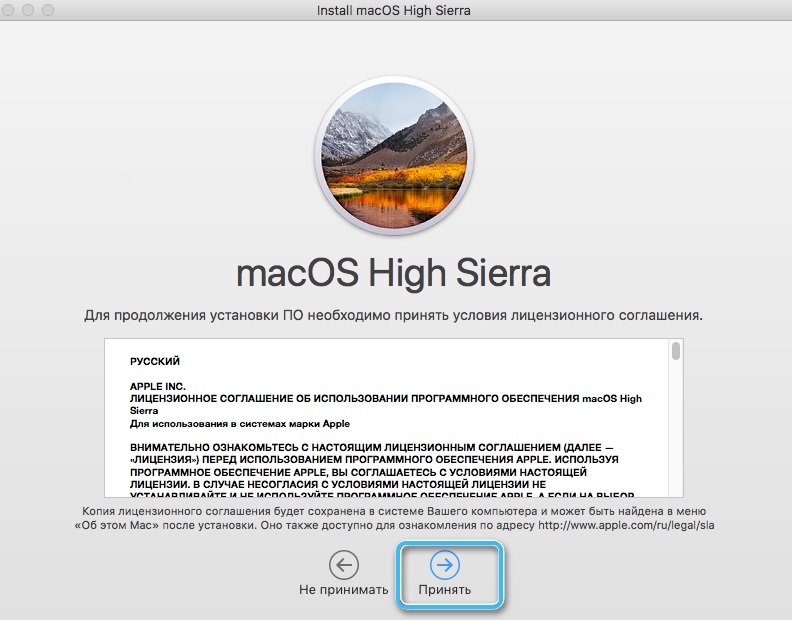
- Valige keel, mida soovite süsteemis uuesti kasutada;
- Sõltuvalt opsüsteemi versioonist võib olla vajalik valida tund pikkune vöö ja klaviatuuri paigutus;
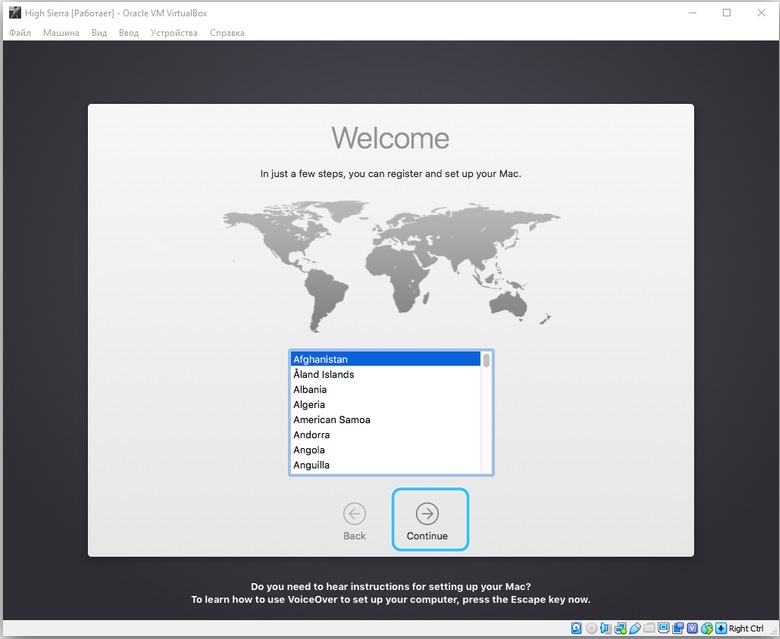
- Klõpsake kavandatud litsentsilepinguga uuesti nõusoleku nuppu;
- Oodake installiprotsessi täielikku lõpuleviimist.
Ole valmis tõsiasjaks, et Apple'i opsüsteemi uuesti installimine on üsna pikk protseduur. Tasub varuda. Kui teil on sülearvuti, tuleb see ühendada väljalaskeavaga. Mõnikord ei piisa isegi 100% aku laadimisest.
Samuti ärge pöörake tähelepanu asjaolule, et installiprotsessi ajal taaskäivitatakse arvuti mitu korda.
Installimine lõpeb siis, kui ekraanile ilmub töölaud.
Tulemused
Kasutades on palju võimalusi, mille abil saate MACOS -iga laadimismängu ette valmistada. Saate probleemi lahendada erinevate võimalustega: ja Windowsis olemine ning Apple'i kasutajana. Protseduur on väga sarnane, ainult vahendid, mis aitavad mäluketta erinevalt ette valmistada.

