LiteManager Free Remote Desktop on võimas arvuti arvuti ja LAN -i kaudu arvuti juhtimiseks

- 1685
- 373
- Jody Spencer
Selles arvustuses töötava arvuti kaugjuurdepääsu tasuta programmi kohta - LiteManager Free. See otsus tuleks teha lähemalt uurida, kui TeamViewer nõuab litsentsi omandamist, pidevalt ühenduse katkestamist, AnyDesk ei ole tulnud üles ja teistel sarnastel kommunaalteenustel on piirangud, näiteks suutmatus näha kontrolldokumentide taotlusi või selle kohta blokeerimiskraan.
LiteManager Free võimaldab teil hõlpsalt ühenduse luua Interneti ja kohaliku võrguga kaug arvutite ja sülearvutitega teistelt seadmetest: mitte ainult Windows 10, 8.1 ja Windows 7, aga ka Mac OS, Linux, Android ja iOS nii IP -aadresside järgi kui ka sõltumatu ID abil, kui seade on võrguga ühendatud ruuteri kaudu või lihtsalt mugavuse huvides. Programm on täielikult vene keeles - see on vene areng. Muud sarnased programmid: parimad tasuta programmid kaugtöölaua jaoks.
Kust alla laadida ja kuidas litemanagerit tasuta installida
LiteManageri saate tasuta alla laadida ametliku veebisaidi http: // litemanager.Ru/, mobiilseadmete rakendused on saadaval ametlikes Play Stores'i turul Androidi ja App Store'i jaoks iPhone'i/iPadi jaoks.
LiteManager Free ja Pro ei ole üksikud paigaldajad, kuid sama arhiiv koos installeerijatega, sellest piisab, kui installida LiteManageri vaataja tasuta versiooni valimiseks, selle piirang on ainult 30 arvutit, ka mitu funktsiooni pole saadaval (näiteks hääl- ja video- ja video vestlus), kuid tavaliselt pole need kriitilised. Ametlik tugi teatab, et LiteManageri tasuta kasutamine on lubatud.
Järgmisena kaalutakse LiteManager Free for Windowsi versiooni installimist (testitud Windows 10 -s):
- Laadige alla Windowsi arhiiv LiteManageri arhiiv, pakkige see lahti.
- Installeerijaid on kaks: LiteManager Pro Server, mis on mõeldud kaug arvutisse (millele see ühendatakse) ja LiteManager Pro Viewer (arvuti installimiseks, kust ühendus tehakse). Lubage mul teile meelde tuletada, et ilma aktiveerimiseta töötab versioon ilma tavakasutaja jaoks oluliste piiranguteta.

- LiteManageri serveri installimisel peate määrama selle arvutiga ühenduse loomiseks parooli ja soovi korral ladinakeelse ja numbrite ID -d, mida on teil mugav kasutada IP -aadressi asemel (praegused aadressid kohalikus võrgus ja Internetis tähistatakse sama akna allosas).
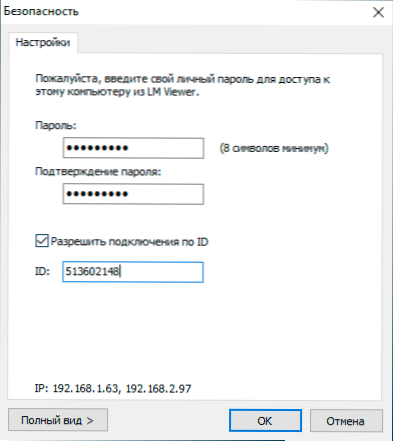
- LiteManageri vaataja installimisel tähistame versiooni - tasuta või Pro, ja tegelikult saate kõik ühenduse luua.
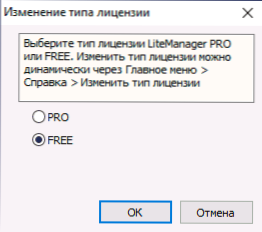
Oluline: Kui peate ühega ühenduse ühenduse ühenduse loonud kasutajaga, kes küsis tuge, saate seda juhendada alla laadida serverifaili, mis ei vaja installimist - need on RomServeri failid.EXE on ametliku saidi põhilehel madalam, töötajad kiire kasutajatoetuse jaoks (QuickSupport).
Ja veel üks märkus - samas arhiivis, mida kasutasime installimiseks, sisaldab Noip Serveri installijat, mida saab kasutada ühenduse korraldamiseks "kaval" korporatiivvõrkudes, kus ainult mõnel serveril on Internet, ja juurdepääs väljastpoolt peab olema Saadud kohaliku võrgu teistele arvutitesse. NOIP -ruuteri ID seadistamise juhised leiate programmi veebipõhises ühendamisel.
Ühendus kaug arvutiga LiteManageris tasuta
Teise Windowsi arvutiga arvutiga ühenduse loomiseks (Androidil oli see peaaegu sama, kontrollisin siiski, et ühendus on mobiilseadmest aeglasem) koosneb järgmistest sammudest:
- Käivitage LITEManageri vaataja arvutis, millest ühendus tehakse (eeldatakse, et arvutis, millele me ühendame, on server installitud).
- Vajutage peamenüüs nuppu "Lisa uus ühendus" või keskelt aknas.
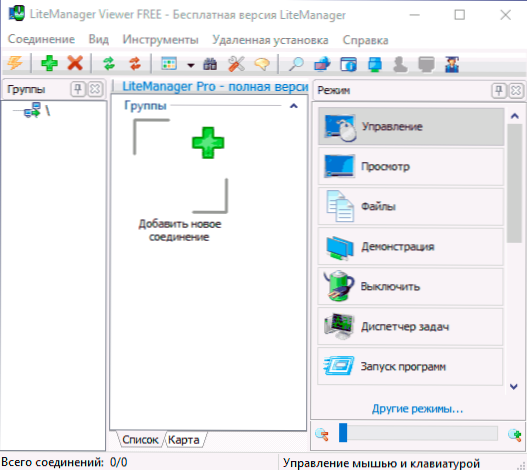
- Sisestage kaug arvuti IP või ID, klõpsake nuppu OK.
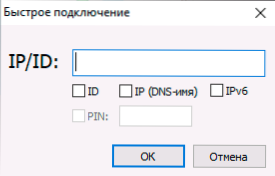
- Sisestage ühenduse loomiseks parool.
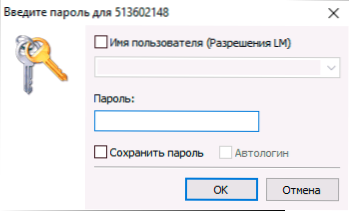
- Pärast ühenduse lõpetamist naasete peaakna aknasse, kuid kaug arvuti ja selle olek kuvatakse saadaolevate seadmete loendis. Ühenduse loomiseks piisab õige režiimi valimisest (režiim "Management" on tavaline kaugtöölaud, millel on kõik juhtimisvõimalused) ja vajutada kaks korda kaug arvuti ekraani miniatuursel.
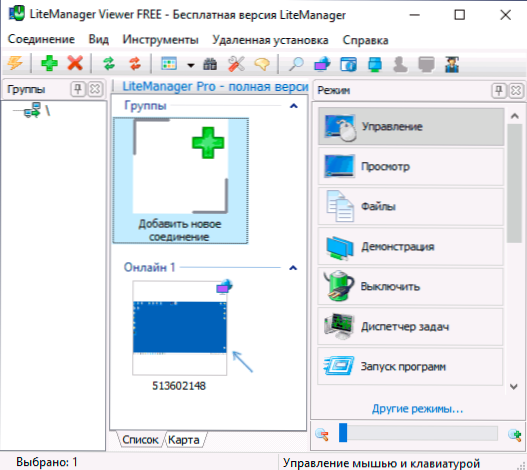
- Ühendus kaugtöölauaga algab (režiimis "Management"). Esiteks soovitan klõpsata CTRL+F12 ja uurida saadaolevaid sätteid, ma arvan, et mõned neist võivad olla kasulikud.
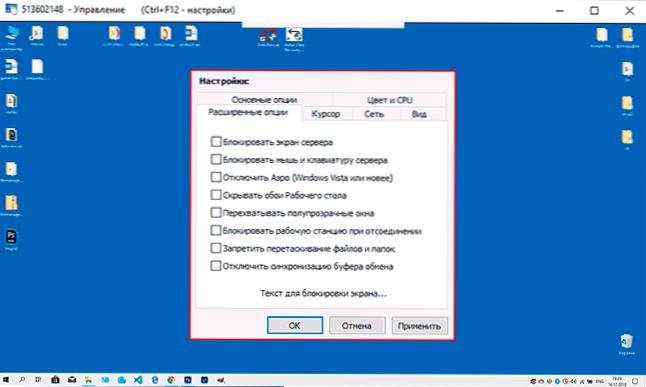
- Pöörake tähelepanu ka kiirele toimingupaneelile, mis avaneb, kui hiirekursor tuuakse kaugpunkti ülaosa ribale. Kõik toimingud on allkirjastatud (kui skoorite ja hoiate hiire osuti nende kohal).
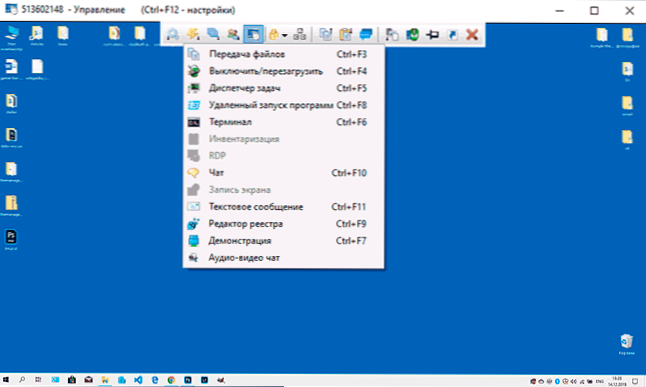
- Üks kõige kasulikumaid menüü asub jaotises "Režiimid", kus saate eraldi käivitada terminali (käsurida), failihalduri failide edastamiseks kohaliku ja kaug arvuti vahel (allpool asuvas ekraanipildis) ja teha muid toiminguid.
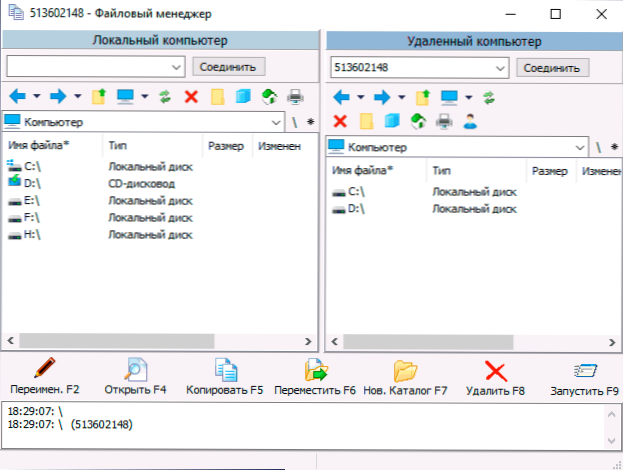
- Üldiselt - kõik töötab korralikult ja seda pole keeruline välja mõelda: selgituste lugemisest piisab ja vajadusel vaadata ametlikku sertifikaati. Juurdepääs UAC -i taotlustele, luku ekraanile ja muudele süsteemielementidele, mis pole mõnes kaugjuhtimisprogrammis nähtavad, on siin vaikimisi.
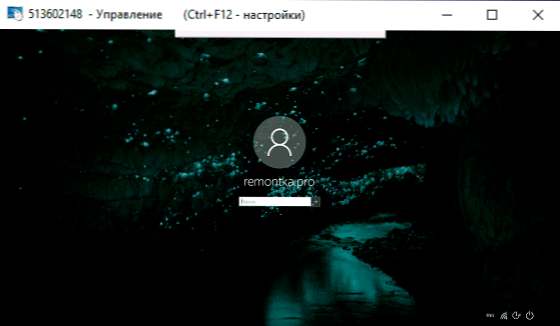
- Muude funktsioonide hulgas - võimalus edastada andmeid lõikelaua kaudu, ekraanilt video salvestada, tekstivestlus. Pro versioon on saadaval ka RDP (Microsoft Remote Desktop), heli- ja videovestlus, ekraanipilt ekraanidel.
Serveriosal on ka oma sätted, millele on võimalik saada parempoolse hiire vajutamise kaudu, teatades ülesandepaneelil. Saadaolevate seadete hulgas on võrgu parameetrid, automaatne käivitamine, autoriseerimisnõuded kaug arvutis ja mõned teised, näiteks erinevate kaugjuurdepääsuõigustega virtuaalsete kasutajate loomine (lõigus "LM -i luba").
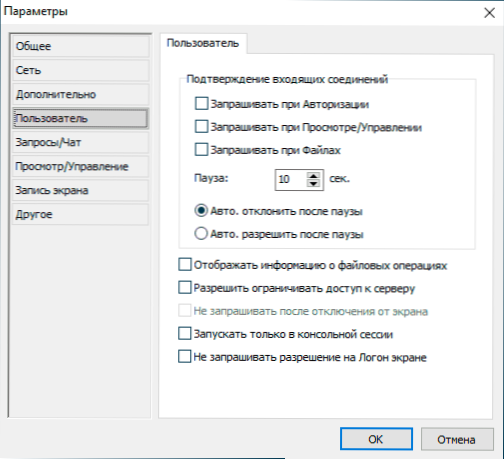
Kokkuvõtmine: funktsionaalsus on suurepärane, kõik töötab korralikult. Muu hulgas on litemageri veebisaidil foorum, kus arendaja vastab aktiivselt kasutajate küsimustele, nii et kui vastuseid pole, soovitan teil sinna minna.
- « Kuidas kanda Windows 10 SSD -le või muule kõvakettale makromaati, peegeldab tasuta
- Video kirjutamine töölaualt ja mängudelt Ob Studios »

