Video kirjutamine töölaualt ja mängudelt Ob Studios

- 4674
- 877
- Tyrone Beer Jr.
Video salvestamise programmide hulgas, nii tasustatud kui ka tasuta sülearvuti ekraanilt võimaluste kohta peaaegu iga ekraanisalvestuse ülesannete ja Interneti -levitamise jaoks.
Selles ülevaates üksikasjalikult OBS -stuudio peamiste funktsioonide kasutamise kohta töölaualt video salvestamiseks, mängudest ja programmidest, programmi sätetest, samuti lisateave, mis võib olla kasulik. Kui mingil põhjusel see programm teile ei sobi, pöörake tähelepanu parimatele programmidele ekraanilt videosalvestamiseks.
- Installimine, esimene käivitamine, sätted
- Video kirjutamine ekraanilt Obs Stuudios
Installimine, esimene käivitamine ja sätted OB Studio
Laadige alla Windows 10, 8 jaoks OB STUDIO X64 ja 32-BIT (vene keeles).1 ja Windows 7, samuti muude toetatud OSS -i jaoks saate ametliku lehe https: // obsproject.com/ru/allalaadimine. Installimine ilma spetsiaalsete nüanssideta (kaasaskantav on saadaval ka ZIP -arhiivi obs stuudio), kuid: kui arvutis vajalikke süsteemikogude puudumisel pakutakse neid nende installimiseks, pakkudes allalaadimislingi. Pärast raamatukogude installimist tuleb OBS stuudio paigaldaja uuesti käivitada.
Pärast Obs Studio esimest käivitamist pakutakse teile programmi automaatsete seadete magistri käivitamist sõltuvalt teie ülesannetest: video salvestamiseks või ringhäälinguks.
Automaatsete sätete ajal määratakse kindlaks eelistatud salvestamise eraldusvõime, FPS, CodeC (riistvara või tarkvara kodeerimine). Tavaliselt määratakse parameetrid optimaalsel viisil, kuid mitte alati: näiteks:
- Programm pärast automaatset häälestamist seab väljundloaga sageli vähem, hoolimata üsna produktiivsetest seadmetest. Soovitan muuta sätteid - “video” nii, et väljundi eraldusvõime võrdub filmitud materjali tegeliku eraldusvõimega.

- Kui teil on probleeme videosalvestusega (külmutamine, midagi muud), soovitan katsetada jaotises "Kokkuvõte". Näiteks pildistan video 4k 60 kaadrit sekundis mitte jõulisel, kuid mitte kõige aeglaseimal arvutil ja riistvarakooderi valimisel, millel on kirje, tekivad probleemid ja tarkvaraarvutiga rohkem kui koopiad (kuigi automaatselt on soovitatav teha Valige riistvara). Siit saate valida failivormingu, salvestamise või ringhäälingu kvaliteedi, video säästmise koha.
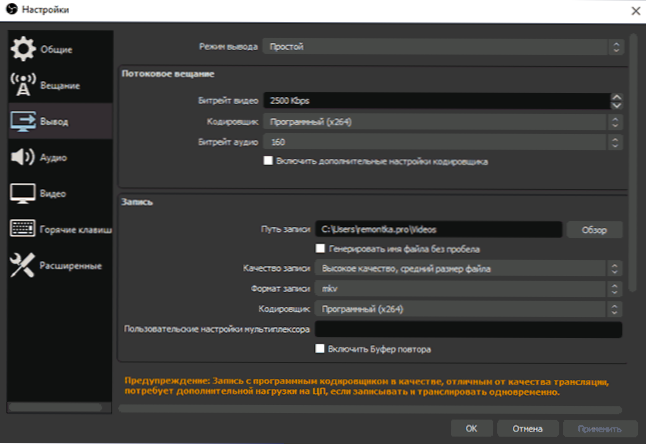
- Soovitan meeles pidada üksust "Seaded" - "kuumad võtmed". See üksus võib olla kasulik, kui olete juba ekraanilt videoga tegelenud: näiteks, otse klahvide abil salvestamise ajal saate stseene vahetada (nendevaheliste üleminekutega), peita üksikud elemendid salvestatud või edastamise sisu eest.
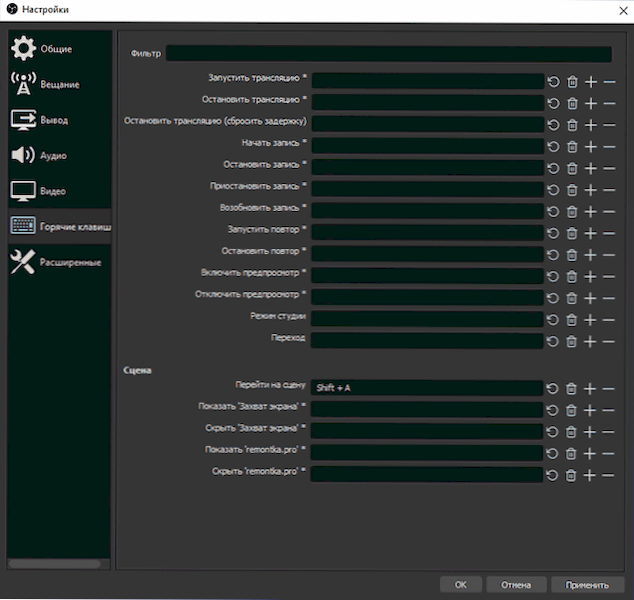
- Kui plaanite heli salvestada erinevatest allikatest, vaadake jaotist "Audio", võib -olla tulevad sätted kasuks. Oluline: Kui teil on Windows 10 ja mikrofoni heli ei salvestata, minge käivituge - parameetrid - konfidentsiaalsus - mikrofon ja jaotises "võimaldage klassikalistel rakendustel juurdepääs mikrofonile" lülitage sissepääsuks Obs Studio jaoks juurdepääs.
Videosalvestusprotsess ekraanilt OBS -stuudios
Obs Studio kirjutab välja stseene (üks vaikimisi, kuid saate protsessis rohkem luua ja nende vahel vahetada), millest igaüks sisaldab valitud allikaid, ja neid võib olla mitu. Näiteks:
- Jaotis "Allikad" vajutame plussi ja lisame "ekraanipilt", anname nime allikale, kasutage sätteid - meie ekraan kuvatakse aknas (isegi kui teil pole lõputu peegli mõju piinlik , Kui hakkame lindistama ja obs -stuudiot pöörama, lõpetab programm kirjutamise nii, et sellist mõju ei toimu). Mõnikord on probleem musta ekraaniga eelvaate aknas ja kirjel, parandus: kuidas musta ekraani kinnitada Obs Studio salvestamisel.
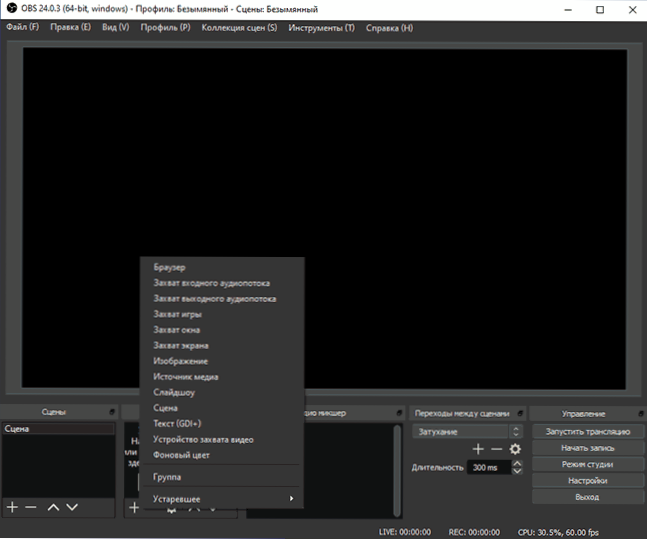
- Soovi korral saame lisada uusi allikaid: näiteks logo tekst, pilt, videokaamera video, konkreetse programmi akna salvestamine, video eraldi failist. Allikas on eelmise allika kirje “ülal” nimekirjas „allikate” kõrgem, see tähendab blokeerige seda. Saame valida iga allika paremale vaatamise eelneva aknasse ja seda teisaldada või muuta suurust. Ja kui on vaja vaja, saate salvestada mitme monitori video või nende vahel vahetada.
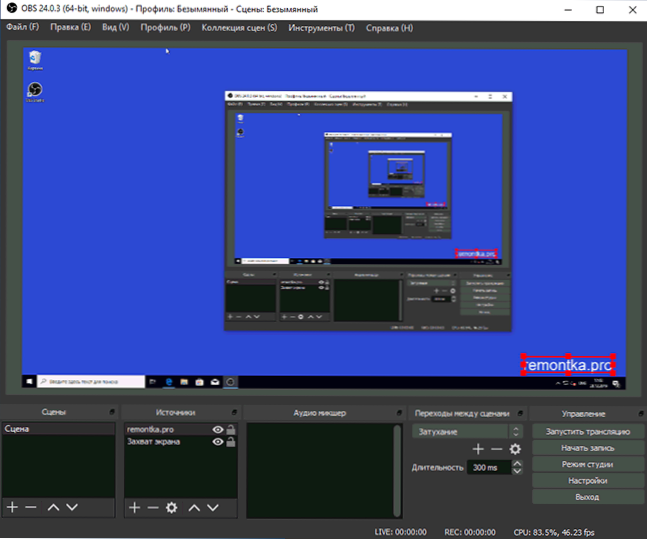
- Erinevate allikate jaoks on saadaval erinevad seaded. Näiteks "mängu jäädvustamiseks" on neid rohkem ja lihtsaks "õmblemiseks" (töölaua salvestamiseks) - vähem saate ainult hiire osuti salvestuse lubada või keelata.
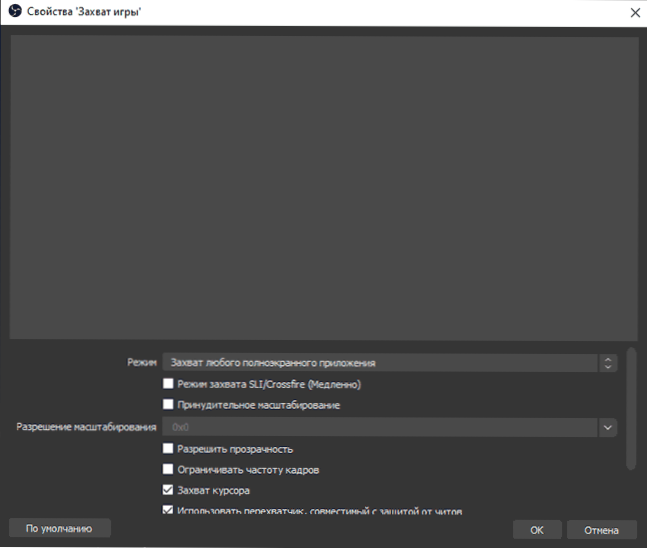
- Kuna allikad lisatakse jaotisse "Audio Miksher", ilmuvad eraldi heliribad, mille maht on võimalik, allika täielik sulgemine, samuti mõned heliefektid (saate avada heli kontekstimenüüs allikas).
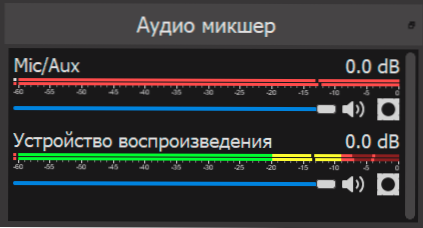
- Kui kasutate salvestamisel rohkem kui ühte stseeni, saate sisse lülitada "stuudiorežiimi", et näha, mis juhtub nagu praegu salvestatud (tõlgitud) stseenis, ja selle, millele saate vahetada.
Muudes funktsioonides loodan, et programmi kasutamise ja sellise vajaduse tekkimise korral saab iga kasutaja välja mõelda. Soovitan seda ja kasutan seda isiklikult ainult obs stuudio. Kokkuvõtteks tuletasin selle programmi kohta veel ühte nüanssi: ta kirjutab ekraanilt edukalt video juhtudel, kui teised programmid salvestavad ainult musta akna (näiteks pildi edastamisel Androidist arvutisse, video reproduktsioon).
- « LiteManager Free Remote Desktop on võimas arvuti arvuti ja LAN -i kaudu arvuti juhtimiseks
- Kuidas määrata Windows 10 parooli kehtivuse periood »

