Ühendatud kaugjuhtimispuldi, kuidas telefoni telefonist juhtida
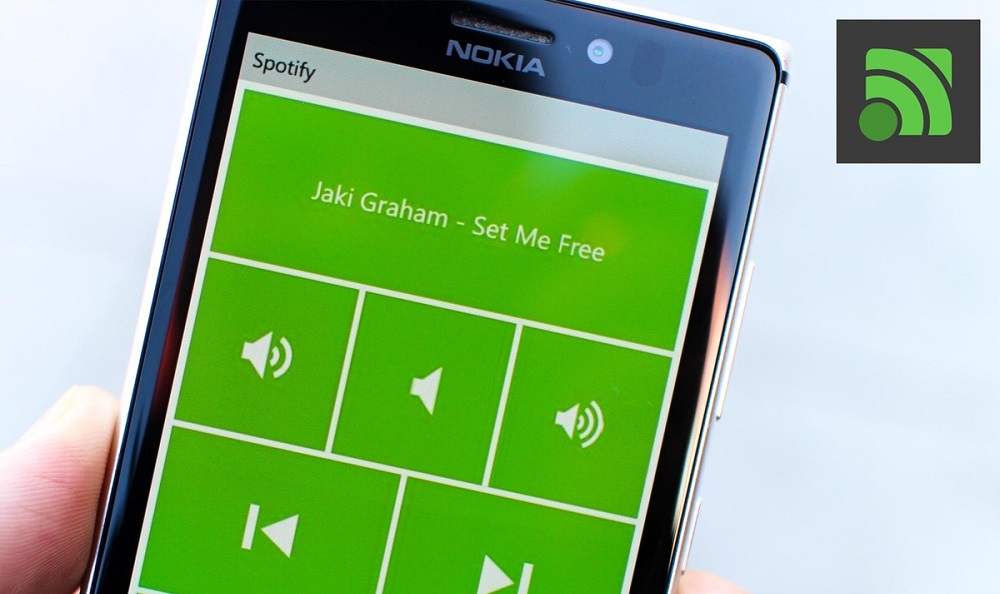
- 2414
- 288
- Simon Denesik
Praegu on raske ette kujutada inimest, kellel pole nutitelefoni ja koduarvutit. Kuid mitte kõik ei mõelnud oma mobiilseadme muutmisele kaugjuhtimispaneeliks.
Miks see on vajalik? Näiteks, et oma arvutit suure mugavusega juhtida, asustati mugavalt diivanile. See tõeliselt kaasaegne lahendus võimaldab teil mängida videoid või muusikat, reguleerida helitugevust jms. Vajadus pidevalt arvuti lähedal kaob lihtsate toimingute tegemiseks. Selleks piisab vidina ja Bluetooth-mooduli või Wi-Fi-ga, et teiega luua seadmeid.
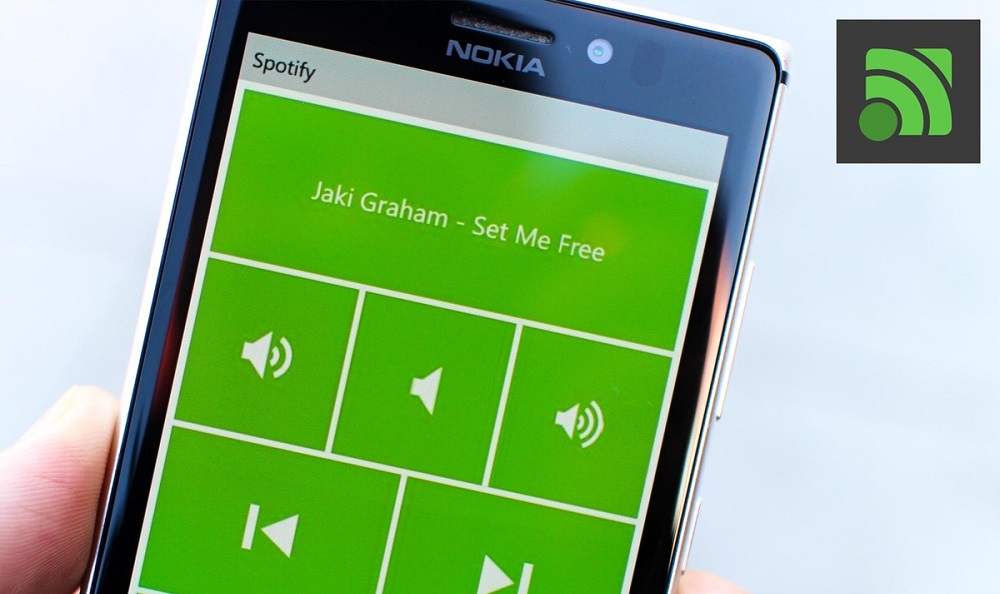
Üks kuulsamaid ja populaarsemaid rakendusi selle ühenduse rakendamiseks on ühendatud pult. Ainult mõned lihtsad manipulatsioonid - ja teie telefon muutub kaugtöölauaks. Lisaks käsitleme artiklis selle programmi peamisi omadusi ja omadusi, samuti põhisätteid, mis aitavad luua ideaalseid tingimusi selle kasutamiseks.
Installimine Unified Remote
Esiteks peate kasutatud seadmetele alla laadima ja installima ühendatud kaugserveri: telefon ja arvuti.
- Laadige programm arvutisse või sülearvutisse olema eranditult arendaja ametlikust veebisaidilt (https: // www.Ühendatud eelu.Com/alla laadida), valides sobiva opsüsteemi. Installimisprotsess on üsna lihtne ega vaja kasutajalt tõsist konfiguratsiooni. Ainus asi on see, et selle protseduuri käigus taotleb rakendus luba lisada uue draiver, mis on vajalik edukaks sünkroonimiseks. Pakkuda juurdepääsu ja järgige edasisi samme. Samuti ei soovita me vaikimisi seatud parameetrite muudatusi.
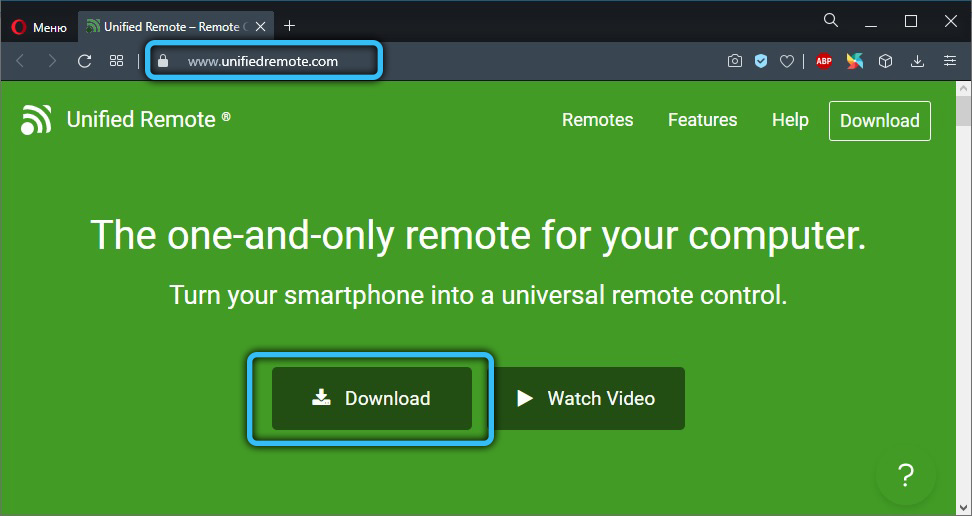
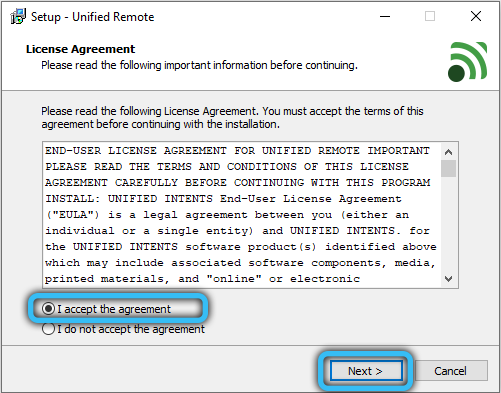
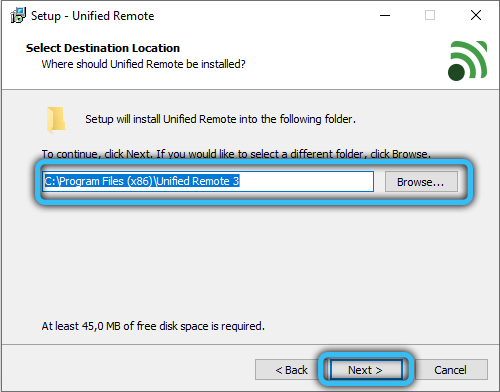
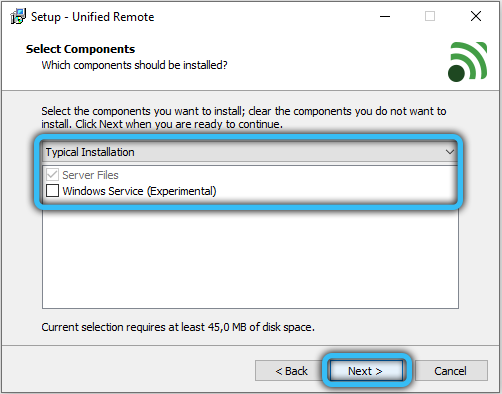
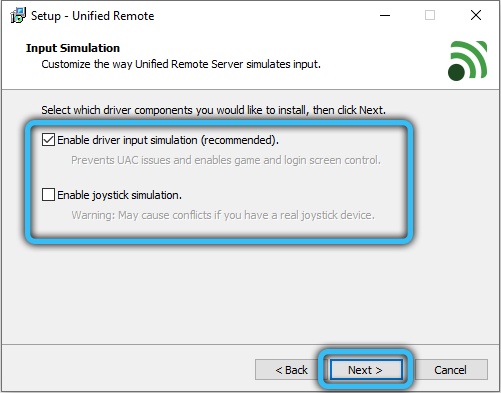
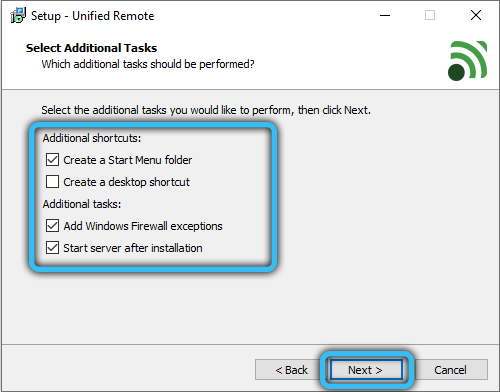
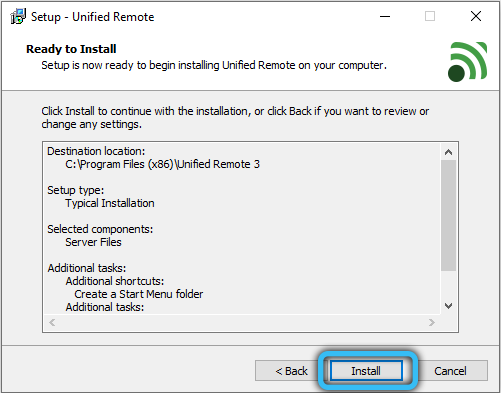
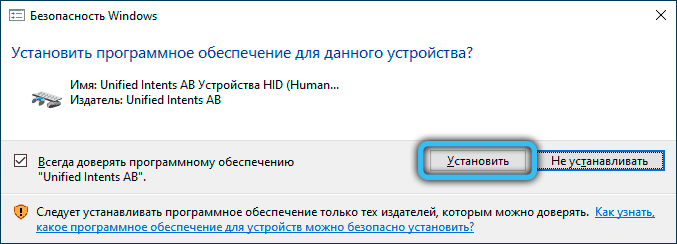
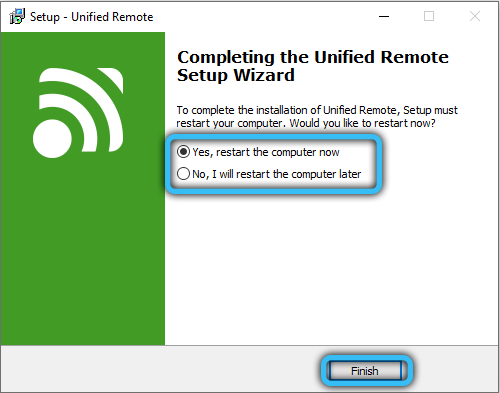
- Nutitelefonile sobiva rakenduse allalaadimiseks avage lihtsalt mänguturg (Androidi platvormi omanikele) või App Store'i (iPhone'i omanike jaoks) ja sisestage otsinguliin "Unified Remote". Pärast programmiga lehele lülitamist laadige see alla ja installige see oma seadmesse.
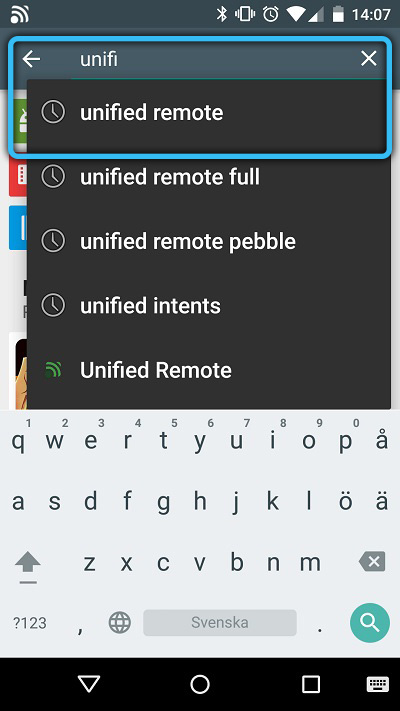
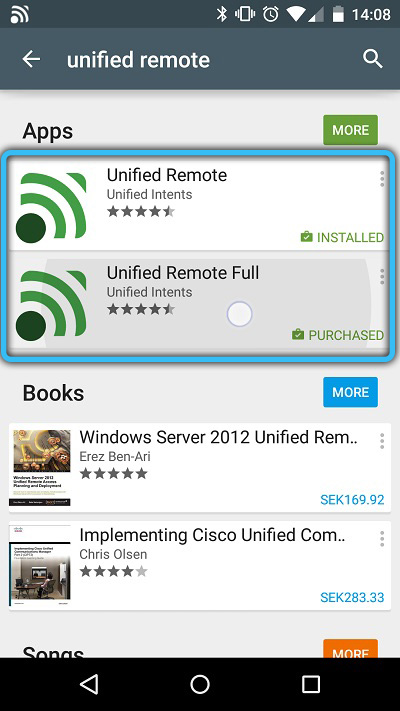
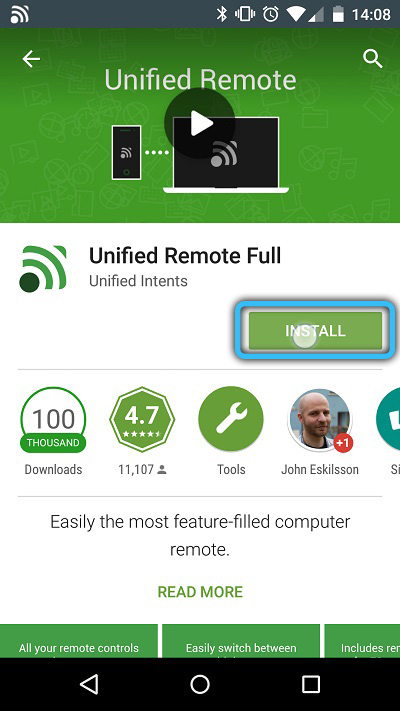
Õige toimingu peamine nõue on iga seadme ühendamine ühe Wi -Fi võrguga. Lisaks saate kasutada alternatiivset võimalust, ühendades need omavahel Bluetoothi abil.
Oluline. Kui ühenduse ajal seisate silmitsi probleemide või vigadega, proovige mõlemal seadmel välja lülitada kolmandate osapoolte viirused või tulemüürid ja kontrollige, kas see aitas probleemi lahendada. Lisaks soovitame installida värske versioon ".Netoraamistik 4 ".Unified Remote'i kasutamine arvuti juhtimiseks telefonist
Pärast ettevalmistava etapi lõppu saate minna otse ühendatud puldi kasutamisele. Oleme teile ette valmistanud üksikasjalikud samm -test -juhised, mis aitavad teil rakendusega harjuda. Vaatamata kergele ja intuitiivsele liides puudub vene keel, seega soovitame teil olla tähelepanelikum ja pidada kinni meie juhtimisest.
- Esiteks peate programmi nutitelefoni avama. Esimesel turuletoomisel pakutakse teile Google'i konto ühendamiseks. See tingimus on valikuline, nii et selle üksuse saab ohutult vahele jätta, klõpsates nupul "Jäta see samm". Seejärel kuvatakse ekraanile saadaolevate arvutite loend, kuhu on installitud Unified Remote ja millega saab ühendada. Kui loendis on ainult üks arvuti, toimub ühendus automaatselt.
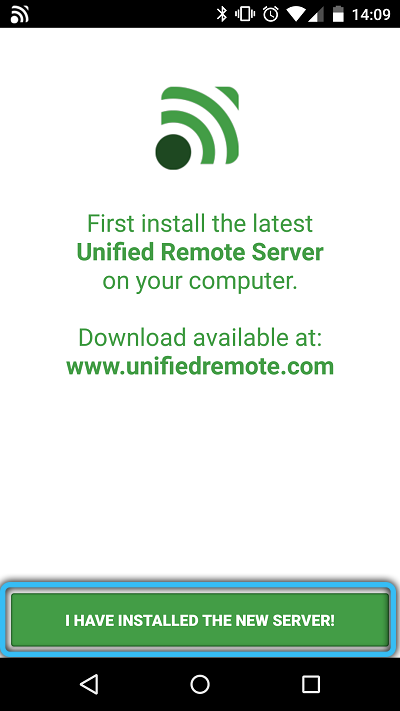
Tähelepanu. Neile, kes eelistavad ühenduse parameetreid iseseisvalt välja kirjutada, on pakutav käsitsi ühendusrežiim. Niisiis, kasutaja peab sisestama andmeid nagu IP -aadressid, MAC -aadressid ja nii edasi. - Rakenduse põhileht sisaldab kaugjuhtimisfunktsioonide loendit. Mõelge peamistele:
"Põhiline sisend" - kaugjuhtimisvalik (arvutihiirte funktsionaalsuse jäljendamine)."Failihaldur" - võimaldab teil vaadata oma arvuti sisu, samuti reprodutseerida, ümber nimetada, kopeerida, teisaldada ja kustutada sellele salvestatud faile."Klaviatuur" - virtuaalne klaviatuur. "Media" on mitmesuguste meediamängijate juhtimise universaalne kaugjuhtimispult."Power" - funktsioon, mis juhib arvuti toiteallikat (sisselülitamine, väljalülitamine, magamisrežiim, gibbernatsioon, kontolt väljumine).
"Ekraan" - kaugjuhtide kuvamine (saadaval ainult tasulise tellimusega).
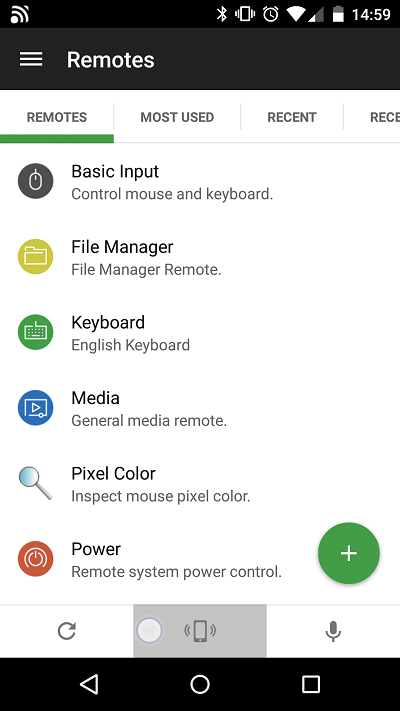
- Ekraani vasakus alanurgas on Plusiku ikoon, klõpsates, millele saate lisada täiendavaid "Kaugjuhtimispuldid", näiteks Spotify Interneti -teenuse, Office'i dokumentide või tavalise Windowsi mängija juhtimiseks. Põhielemente pakutakse tasuta, kuid nende aktiveerimiseks peate ostma täieliku juurdepääsu.
- Ka tasuta versioonis saate perioodiliselt teate litsentsi ostmise ettepanekuga. POP -UP akna sulgemiseks klõpsake nuppu "Jätka ja jätka".
- Ühendatud kaugjuhtimispult sisaldab palju erinevaid sätteid, näiteks täielik ekraanil režiim, võimalus pimedalt heledale teemale minna ja vastupidi, kohandades kursori liikumise tundlikkust ja kiirust. Kõige huvitavam on siiski võime optimeerida aku tarbimist traadita võrgust töötades.
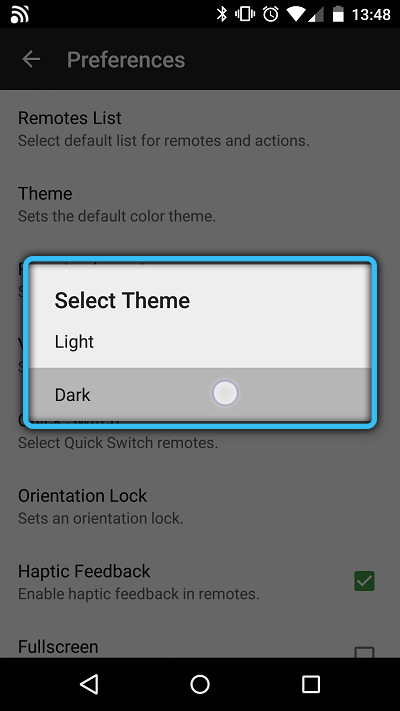
Lisaks on nutitelefoniga seotud arvutis, teavitusala paremas alanurgas on sobiv ikoon. Kui klõpsate sellel hiire parema nupuga ja valite kontekstimenüüs kuvatava kontekstireda "Manager", siis brauseris avatakse vahekaart koos serveri sättetega. Siin saate teha ka kaugjuhtimisprotsessis muudatusi, eriti reguleerida olemasolevate funktsioonide parameetreid, leida üksikasjalikku teavet ühendatud seadmete kohta ja kohandada turvameetmeid.
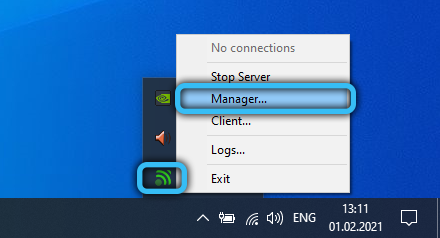
Tahaksin täisversiooni funktsioone eraldi märkida. Hoolimata asjaolust, et tasuta versioon pakub üsna laia funktsionaalsust - on see vaid kolmandik kõigist rakenduse võimalustest. Näitena anname tasulise versiooni mitu peamist eelist:
- 90+ erinevaid juhtimisrežiime.
- Vidinad ja kiired toimingud.
- Häälemeeskonnad.
- Toimingud IR -i abil.
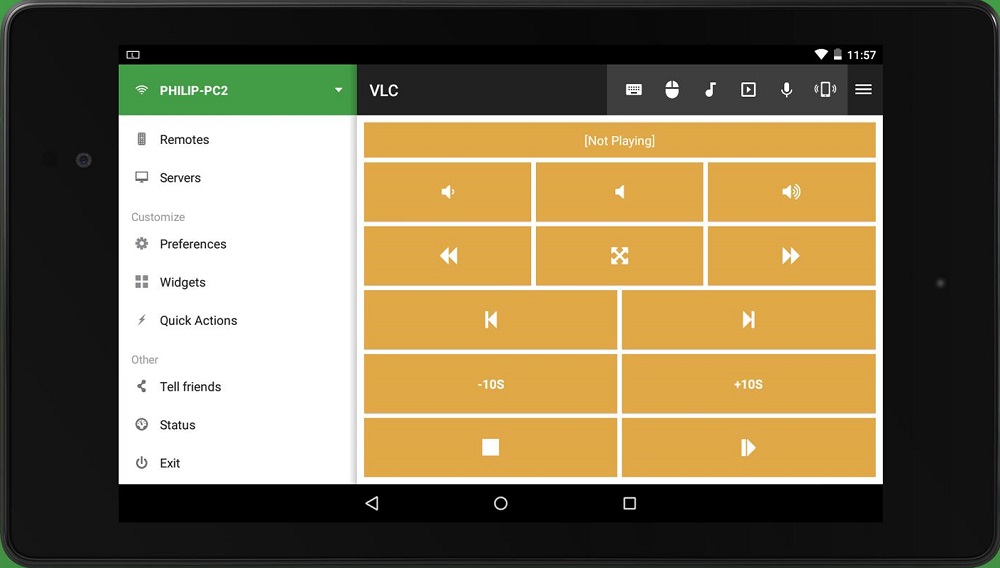
Wi-Fi ja Bluetooth-ühendus
Nende kahe mooduli vahel on valitud küsimus asjakohane ainult siis, kui teil on mõlemad traadita ühenduse funktsioonid. Bluetooth-ühenduse seadmine on mõnevõrra lihtsam, kuid signaali vahemik ja stabiilsus on halvem kui Wi-Fi-ga konjugeerimisel (kui ruuter on olemas, saate saavutada suurepärase suhtluse kvaliteedi). Mõelge iga valiku seadmiseks algoritmi. Alustame Bluetoothi moodulist:
- Lülitage mõlemal seadmel sisse Bluetooth ja muutke see teistele seadmetele nähtavaks.
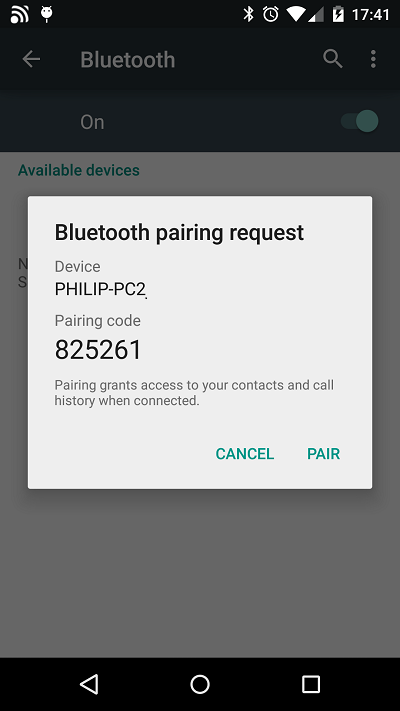
- Käivitage telefonis ühendatud kaugjuhtimispult ja tehke täiendava menüü helistamiseks paremale libistage. Seejärel klõpsake nuppu "Serverid" → "Automaatne". Ühendus luuakse iseseisvalt, peate oma seadme valima ainult esitatud loendist.
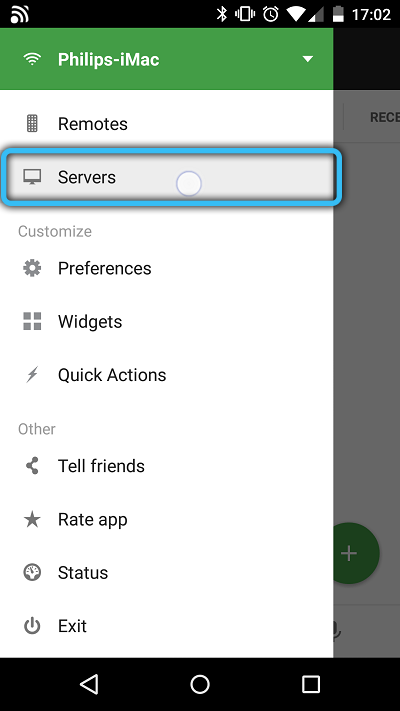
- Selle protseduuri lõpus saate täielikult kasutada kõiki saadaolevaid funktsioone, millest me eespool rääkisime. Selleks minge põhilehelt kaugmenüüsse, seal näete kogu suvandite loendit.
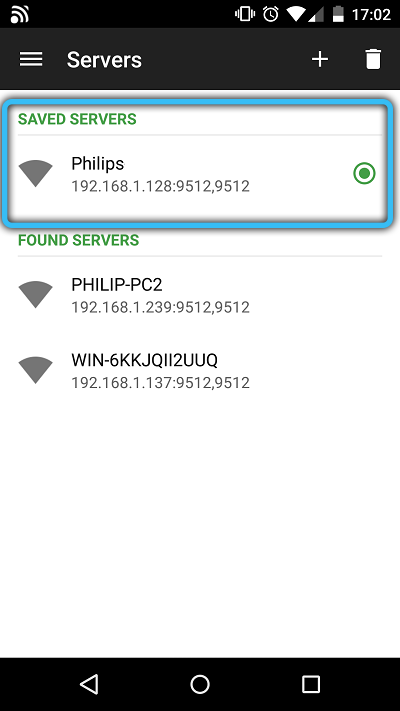
Kuidas WiFi-ga ühendust luua:
- Pärast võrguga ühenduse loomist arvuti või sülearvutiga avage nutitelefoni rakendus. Seejärel minge "Serverid" → "Lisa" → "Manual".
- On mitu välja, kus peate võrgu kohta teavet sisestama.
- Tüüp - pange "wi -fi/3g".
- Kuva nimi - sisestage nimi (oma äranägemise järgi).
- Host IP/aadress - märkige oma arvuti IP -aadress.
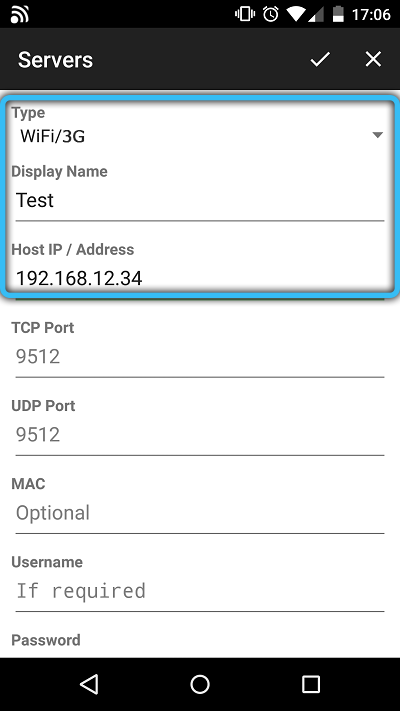
- Ülejäänud väljad pole vajalikud. Ainus asi - kui teie võrgu jaoks on installitud parool, tuleks see välja kirjutada tühjale piirkonnale "parool".
Järeldus
Unified Remote saab kasulikuks assistendiks neile, kes soovivad arvutit kontrollida ilma keerukate PDU -seadmeteta. Mõnel juhul on see isegi eelistatav standardmeetoditele. Kaugserveri abil saate töötada enamiku rakendustega, samuti täita peaaegu kõiki asjakohaseid ja populaarsemaid ülesandeid.
Kallid lugejad, kirjutage kommentaaridesse, mida arvate sellest rakendusest ja selle kasulikkusest. Kas peate kaugjuhtimise loomiseks kasutama sarnast meetodit? Milliseid positiivseid ja negatiivseid punkte saate esile tõsta? Meie ja teised kasutajad õpivad hea meelega natuke rohkem teie kogemusi ühendatud puldiga.
- « Mis on protsessor TDP ja kas on võimalik parameetrit muuta
- Sysmaini teenus Windowsis selle eest, mille eest ta vastutab, miks see süsteemi laadib ja kuidas seda parandada »

