Monitori seadete juhtimine kohandatud eraldusvõime utiliidi abil
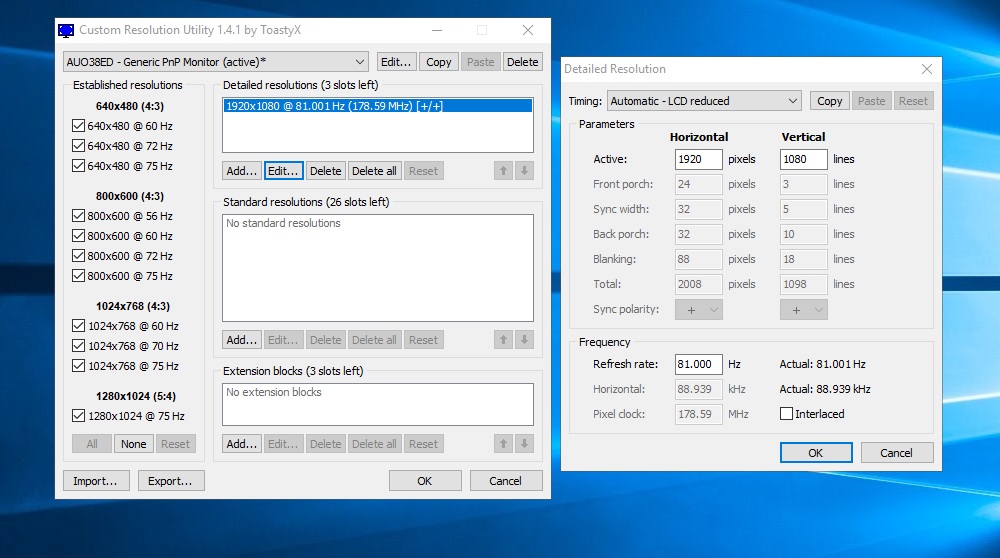
- 2009
- 423
- Tyrone Beer Jr.
Enamik tavalisi arvutimonitoreid (nagu ka telereid) toetab personali sagedust 60 Hz. Sellest piisab liikumise vastuvõetava sujuvuse tagamiseks, kuid mitte kõigil juhtudel. Arvutimängudes, kus proovivõtmine halvendab dünaamilist mängu, kasutatakse monitoreid kaks korda suurema - 120 Hz ja veelgi kõrgemaga. Kas see tähendab, et tavalised monitorid piiravad rangelt standardset kaadrisagedust? Mitte mingil juhul ja täna saate teada, kuidas sellest tõkkest üle saada.
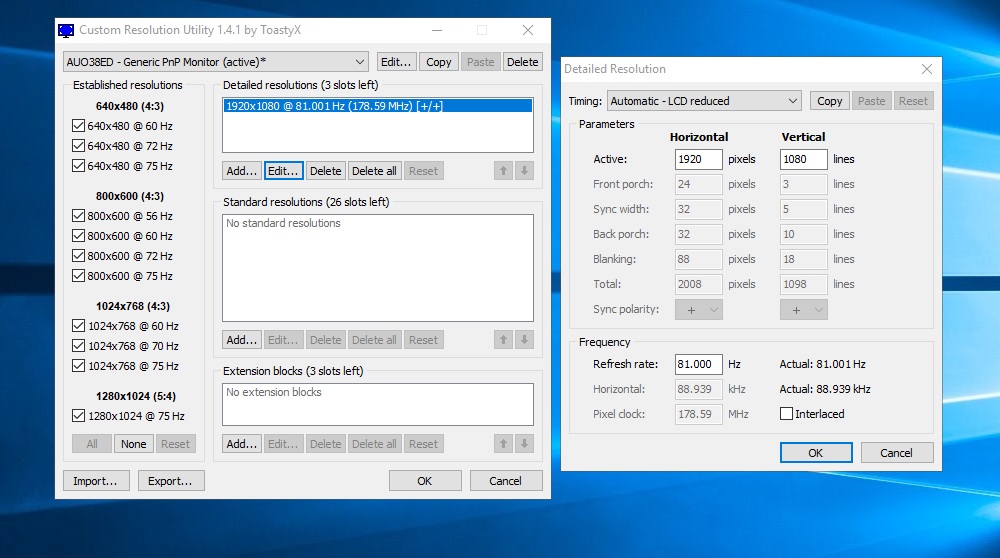
Kohandatud eraldusvõime utiliit - milline programm see on
Kui maatriksi tootja väidab, et toetab personali uuendamise sagedust 60 Hz juures, tähendab see, et kui soovite kasutada monitori parameetreid testimisprogramme, võite olla kindel, et see indikaator on tasemel. Vastasel juhul ei saa tootja vältida tarbijate algatatud kohtunõudeid.
Praktikas tähendab see, et mis tahes monitoril, mille tehnilised omadused viitavad ekraani värskenduse sagedusele, mis võrdub 60 Hz, on võimalik töötada pisut suurema sagedusega. Kuna maatriksi tootmisprotsess on tehnoloogiliselt üsna keeruline, on parem kaitsta ennast võimalike ebameeldivate tagajärgede eest, pannes esialgu ekraani värskenduse sageduse suhtes mingi viga. Ja muidugi suuresti.

Teisisõnu, iga monitor on tehniliselt võimeline säilitama värskenduse sagedust rohkem kui passi ja eelnimetatud varu on umbes 25%. Ja kui see on 60 Hz, siis on monitor tegelikult võimeline toetama umbes 75 Hz. Kas on võimalik sundida monitori sellisel sagedusel töötama?
Selgub - jah. Dünaamiliste stseenide ülekoormamise ja sujuva vaatamise fännid meeldivad see, kuna see võimalus realiseerub puhtalt programmiliselt. Näiteks kohandatud eraldusvõime utiliit. Lisaks ekraani uuendamise sageduse tõstmisele saab programm konfigureerida teie monitori eraldusvõime, kuid siin ei läheks kaugemale passi tehnilistest spetsifikatsioonidest.
Kohandatud eraldusvõime utiliit toetab peaaegu kõiki ATI/AMD, NVIDIA videoadapterite mudeleid ja saavad õigesti töötada Inteli üksikute videokaartidega. Tõsi, OS -i piirangud on piirangud - utiliit ei tööta arvutites Windows XP -ga, Vista versioonid ja ületavad probleemid ei tohiks tekkida.
Kohandatud eraldusvõime utiliidi sätted
Kõik loaga manipulatsioonid on täis tõsiasja, et monitor läheb välja ja te ei saa seadeid lihtsal viisil tagasi saata. Sellise stsenaariumi vältimiseks, eelistatavalt enne kohandatud eraldusvõime utiliidi installimist, laadige alla, installige ja käivitage mis tahes programmi, mis annab võimaluse. TeamVieweril on häid soovitusi, kuid saate kasutada mõnda seda klassi Google'is välja antud klassile 10 parimat.
Lihtsam viis eelmiste sätete tagastamiseks, kui midagi läheb valesti - taaskäivitage aknad turvarežiimis.
Tähelepanu. Peate mõistma, et kuvari programmiliselt on võimatu keelata, kuid kõik monitoriga manipulatsioonid, mida toodate omal ohus ja riskid - arendaja kohandatud resolutsiooni utiliit võtab vastutuse teie tegude eest.Niisiis, kohandatud eraldusvõime utiliidi paigaldamise ja esmase seadistamise protseduur:
- Laadime programmi alla usaldusväärse enesekindlusega;
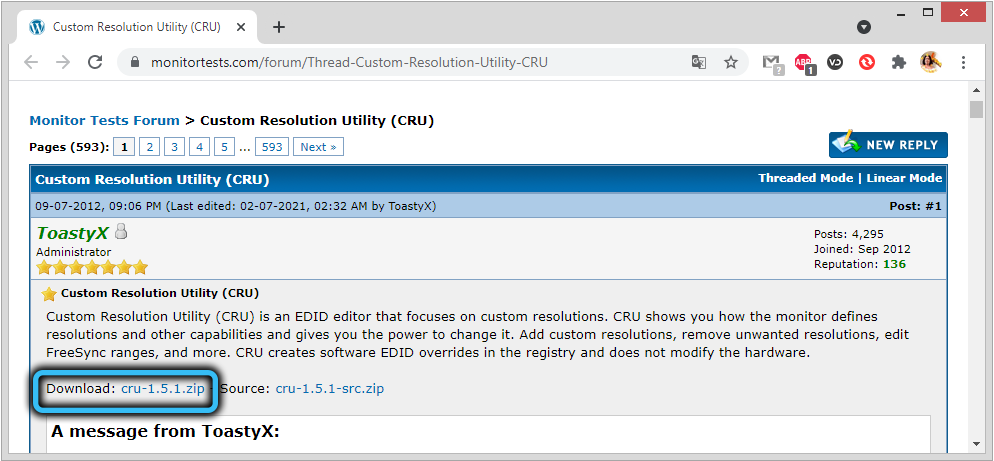
- utiliidi lahti pakk;
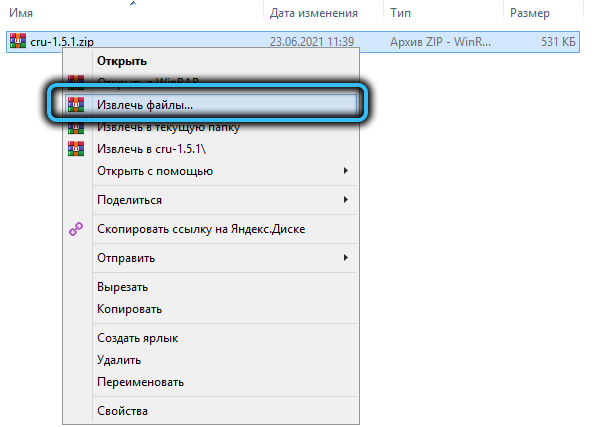
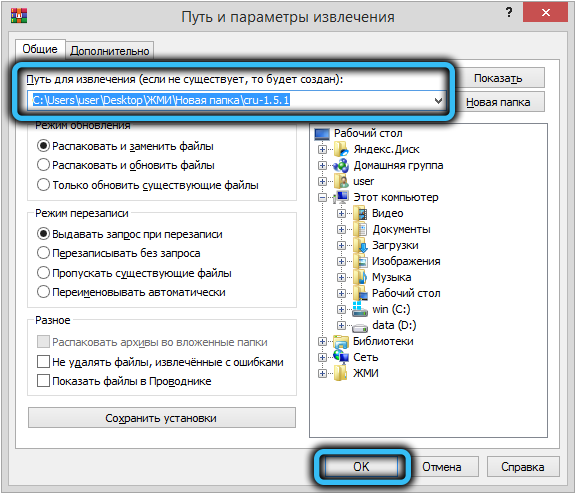
- Käivitame kohandatud lahendamise utiliidi (tingimata administraatori õigustega);
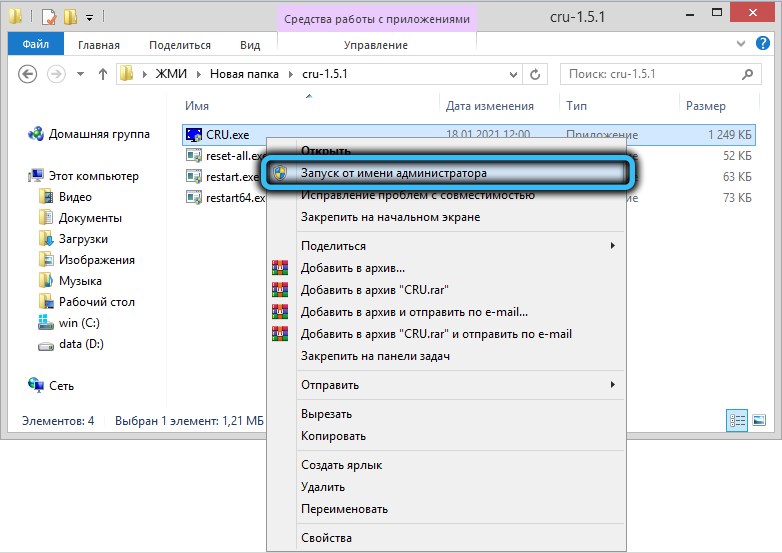
- Valige oma monitor loendis, mis ilmub;
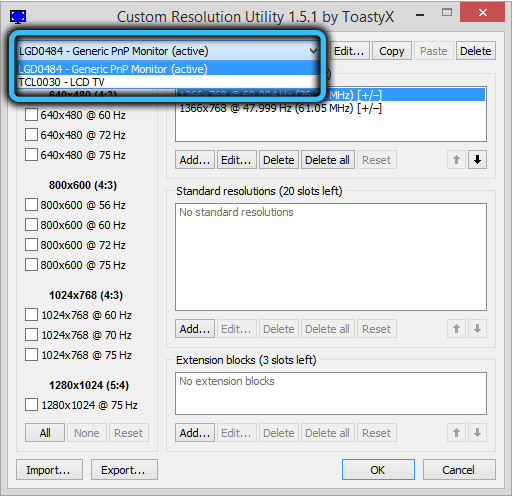
- Klõpsake nuppu Lisa;
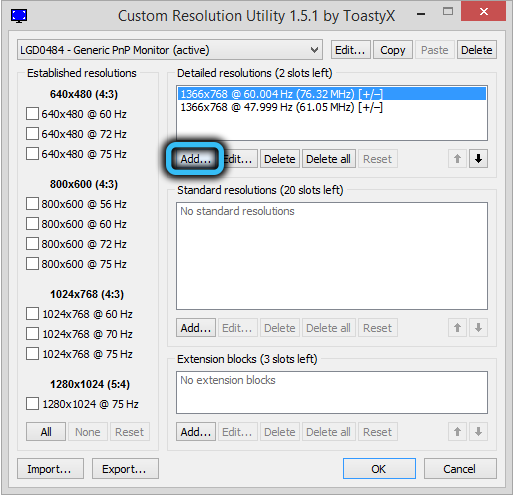
- Määrake ajastusparameetri õige väärtus (kuidas seda valida kirjeldatakse allpool);
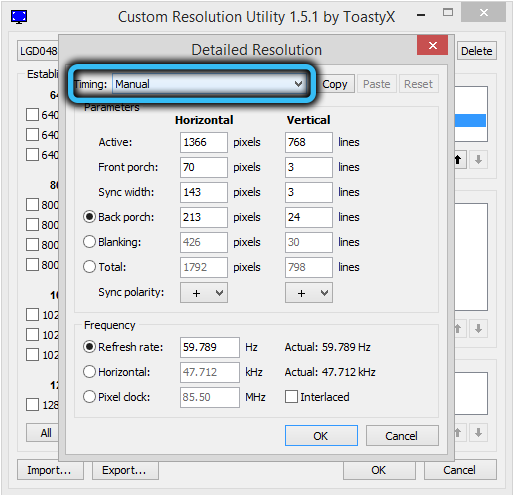
- Me tähistame meie monitori toetatud resolutsiooni;
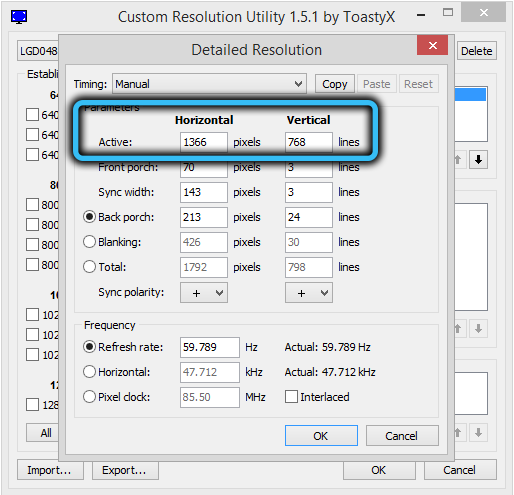
- Suurendame ekraani uuendamise väärtust (värskendusmäär);
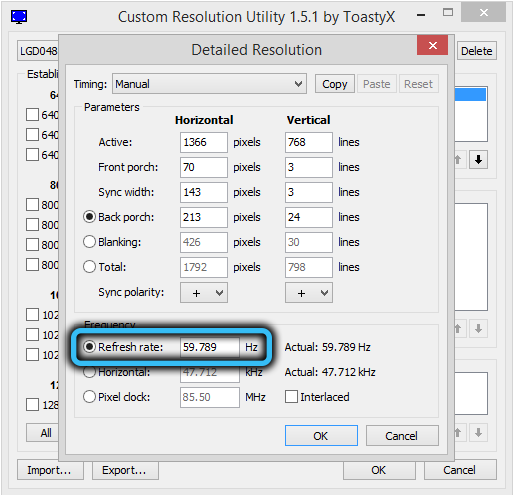
- Klõpsake kaks korda OK;
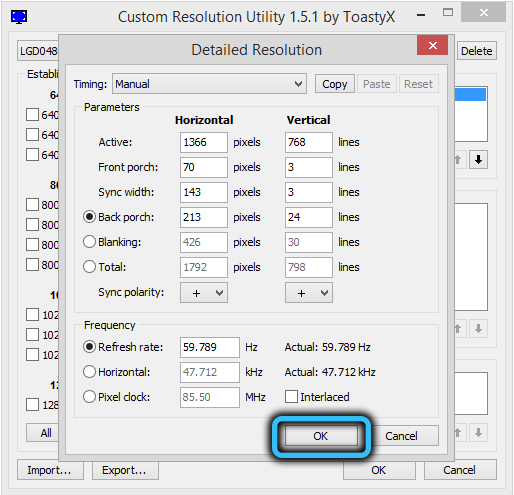
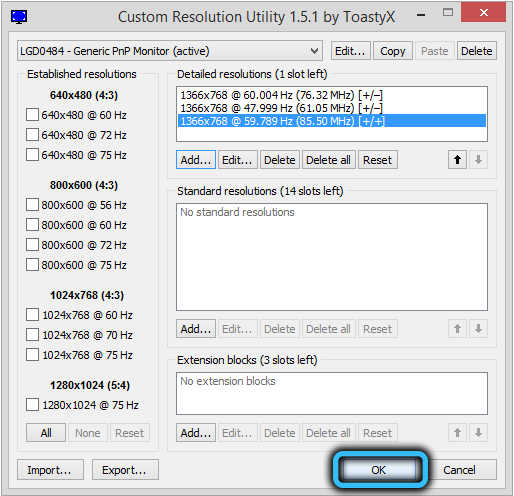
- Utiliidi installkataloogis käivitame taaskäivitamise exeshi.Exe (32-bitise OS-i jaoks) või taaskäivitage64.exe (kui teil on 64-bitine aken).
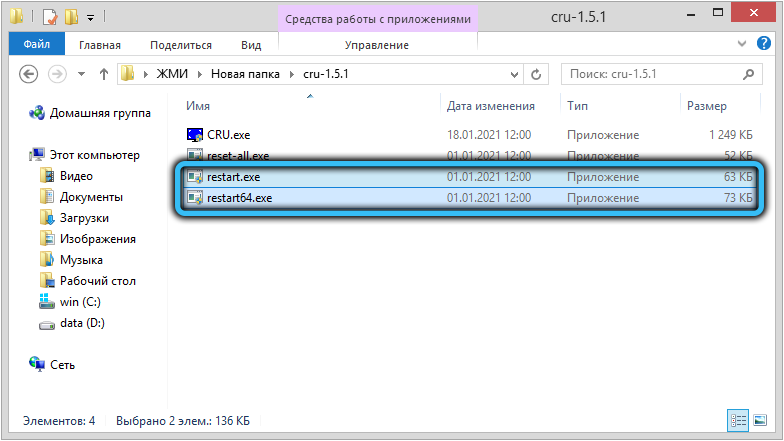
Tegetud toimingute tulemusel peab ekraan kõigepealt välja minema ja seejärel minema teie seatud režiimi. Kui see jääb videokaardi võimsusest kaugemale, jääb monitor mustaks ja eelmised sätted saab tagastada möödasõiduga - kaugjuurdepääsu, taastamisrežiimi või turvarežiimis.
Ja nüüd, mida registreeruda ajastusparameetris (ajastus). Noolel klõpsates saate siin üsna pika loendi saadaolevatest režiimidest:
- Käsitsi - vaikimisi, pakkudes võimalust sünkroonimisparameetrite käsitsi seadistada;
- Automaatne - LCD standart - režiim, mis võimaldab teil kehtestada vedelkristallide monitoridele vastavad standardsed sünkroonimisomadused, aga ka kõrge Clay TV moodsate mudelitega;
- Režiim "Automaatne - LCD" tuleks valida, kui peate seadistama standardse aja omadused suurenenud või mittestandardse värskenduse sageduse jaoks, kasutatakse tavaliselt nominaalse sageduse suurendamisel;
- "Automaatne - LCD vähendatud" - režiim, mis võimaldab sünkroonimise ajaliste parameetritega manipuleerida, et vähendada pikslite arvu, et saavutada töötajate muutumise sageduse suurenemine;
- Vanade ELT monitoride jaoks valitakse režiim "Automaatne - CRT standard".
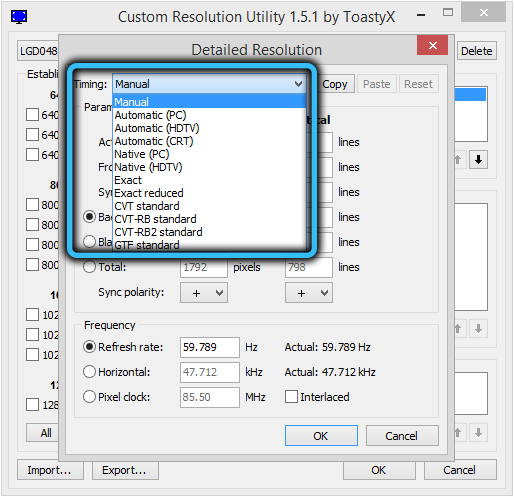
Värskendussagedust ei pea proovima installida maksimaalsele arvutatavale meie meetodile: see on keskmistamine, nii et see ei taga, et saate sagedust suurendada 25% võrra. Selle parameetri väärtust on soovitatav suurendada 1-3 punkti võrra ja seejärel vajutada OK ja jälgida tulemusi. Kui kõik on korras, võite minna järgmise iteratsiooni juurde, kuni jõuate selle monitori mudeli lakke.
Kuidas kasutada kohandatud eraldusvõime utiliiti
Oleme juba märkinud, et värskendusmäär võib olla liiga oluline, et videokaart ei saa sellise sagedusega monitorile andmeid saata, mille tulemusel see jääb mustaks. Kuid isegi kui valite maksimaalse väärtuse, milles pilti võib näha, ei tähenda see, et olete soovitud saavutanud: graafilise alamsüsteemi tööd tuleb testida, kuna täispuhutud sagedusel võivad artefaktid tekkida ja seejärel värskendada Määra tuleb vähendada.
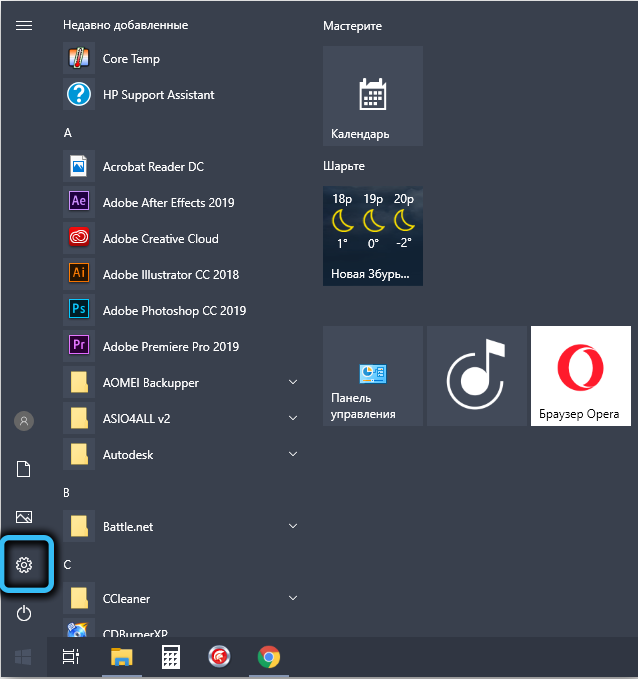
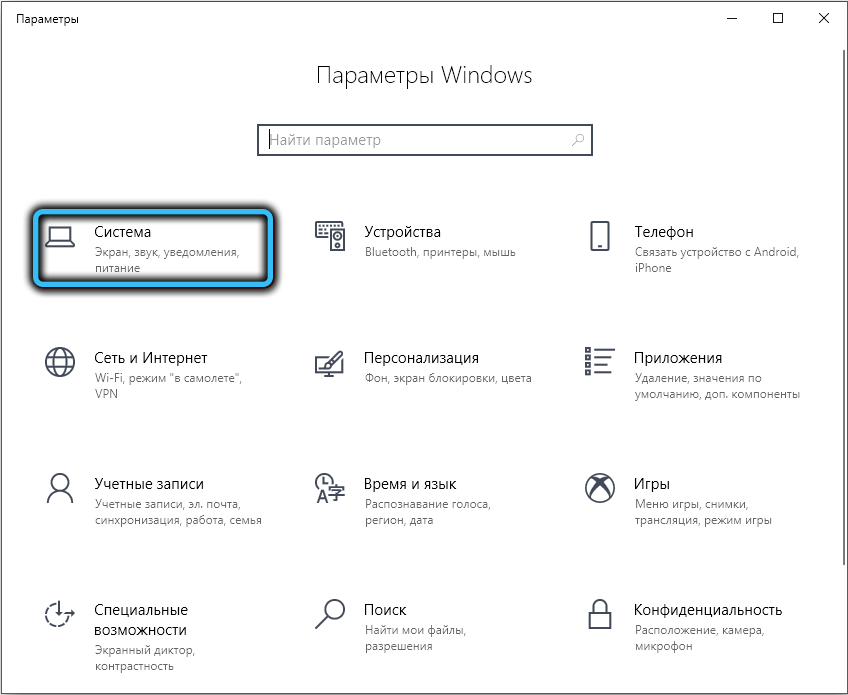
Põhimõtteliselt piisab ülalkirjeldatud algoritmist, kuidas muuta värskendust ja sagedust kohandatud eraldusvõimega utiliidi abil, et teha muudatusi pärast taaskäivitamist.exe või selle 64-bitine versioon. Nende kahe mikroprogrammi funktsioon on ainus - videoadapteri draiveri taaskäivitamine ja tavaliselt see juhtub. Nüüd, kui lähete Windowsi standardse jõu tempo juhtpaneelile, näete, et ekraani saadaolevate eraldusvõime ja sageduste loendis on ilmunud uued väärtused - need, mille tutvustasite värskendussageduse laiendamise ajal. Need on saadaval kuni opsüsteemi uuesti installimiseni, mille järel kogu protseduuri tuleb uuesti korrata.
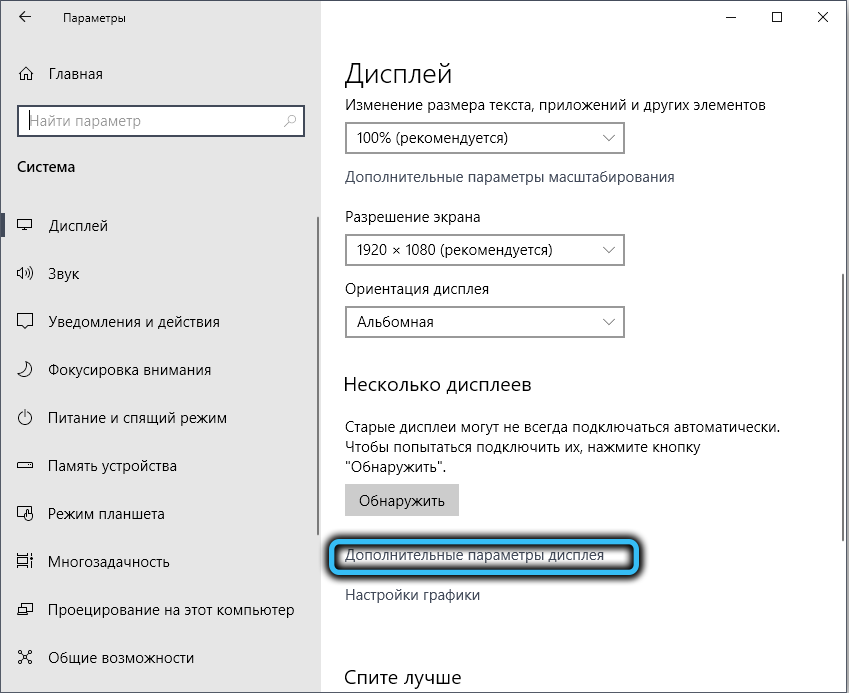
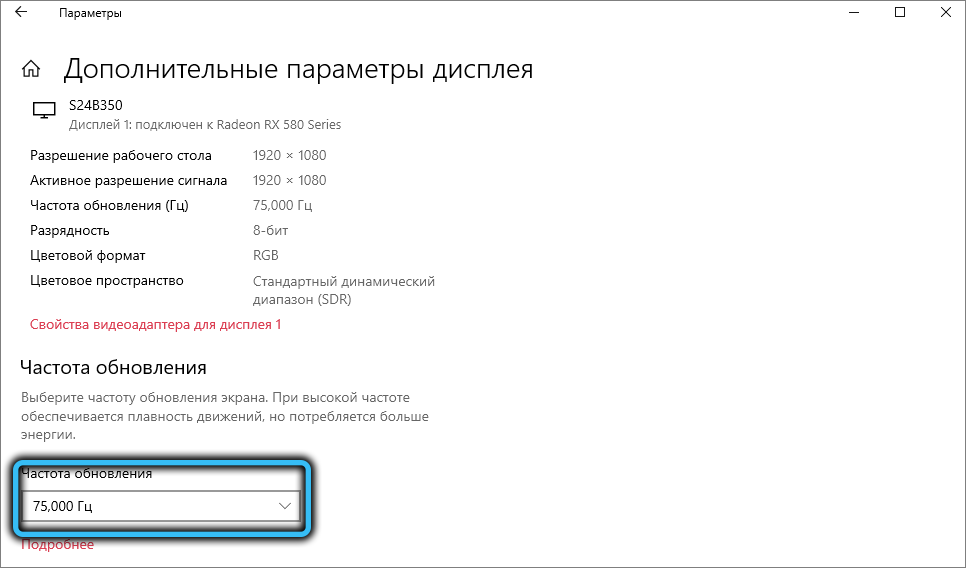
Soovitav on testida graafilise alamsüsteemi tööd pärast muudatusi, kasutades kolmandat osa -osalist tarkvara või isegi veebis, näiteks testufo -s.
AMD FreeSynci toe lisamine
Kohandatud eraldusvõime utiliidi põhiaknas on allosas pikendusploki sektsioon. Kui see on tühi, peate klõpsama nuppu Lisa, kui ei, siis valige režiim CEA-861 ja klõpsake nuppu Redigeerimine. Avatakse uus aken, milles alumises plokis (andmeplokid) peate klõpsama nupul ADD ja loendis, mis ilmub Freesynci vahemiku väärtuse valimiseks. Seejärel peate valima vea sageduse väärtuse vahemikus 50–60 Hz ja klõpsake nuppu OK. Siis - taaskäivitage videokaardi draiver mis tahes kirjeldatud meetoditele. Kui graafiline alamsüsteem töötab stabiilselt, võite proovida suurendada monitori hertzovkat ja jätkata iteratsiooni, kuni optimaalne väärtus saadakse.
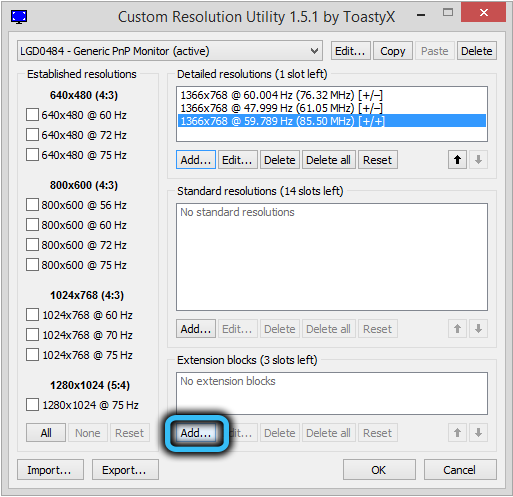
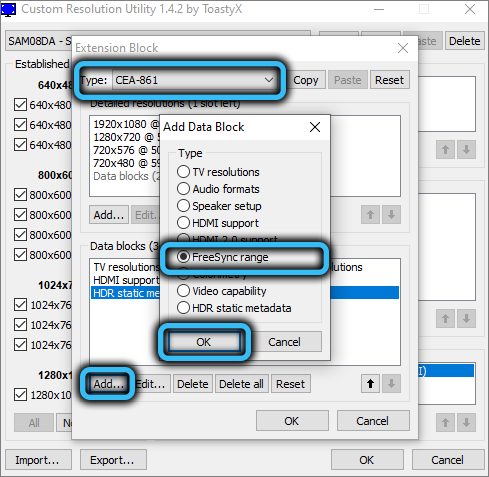
HDR -i lisamine monitoridele ilma selle režiimi toetamata
Protseduur sarnaneb FreeSynci sisselülitamisega - jällegi läheme andmeplokkidesse, vajutame ADD -d, kuid valige kuvatav loendis HDR staatiline metaandmete üksus. Pärast OK -i vajutamist peate HDR staatilise metaandmete aknast valima traditsioonilise gamma -hdr -üksuse. Kõrge dünaamiline vahemikurežiim ei pruugi siiski sisse lülitada - see kõik sõltub monitori konkreetsest mudelist. Pange tähele, et sellel funktsioonil pole rauaga mingit pistmist - see jäljendab HDR -i tööd ja erinevus standardpildiga ei ole alati märgatav.
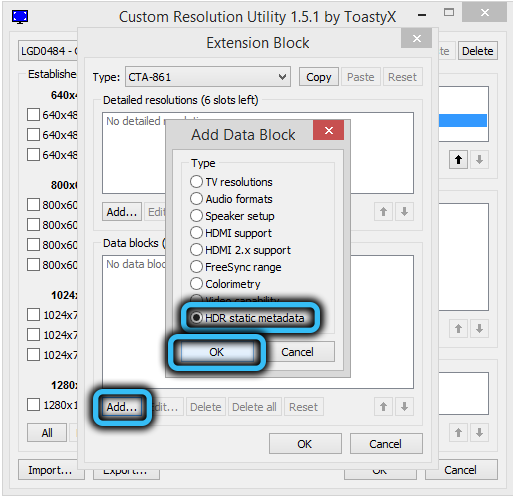
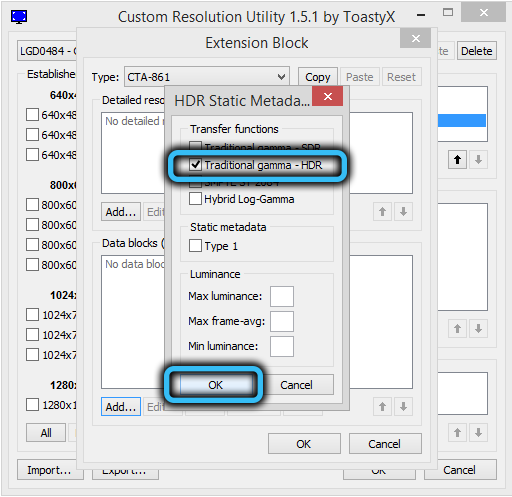
Järeldus
Tavakasutajate jaoks on monitori hertsogi suurendamine vaevalt ülioluline. Ja kõigil pole vahet, eriti kui suurenemine on väike, 5-10 Hz. Kuid suurenemine 20-25 Hz võib vähendada kohaletoimetamist, eriti dünaamilistes mängudes - tavalise video vaatamisel pole personali uuendamise sageduse erinevus nii oluline, kuna inimsilma jaoks on see juba 25 Hz - see on juba 25 Hz globaalne standard. Silma vastuvõtlikkus on siiski märkimisväärselt kõrgem - kuni 100 Hz, kuid väikestel ekraanidel saavutatakse vajalik sujuvus madala sagedusega väärtustel. Mängudes on olukord mõnevõrra erinev - seal on kõik raamid, lisaks kontrollib mängija kaadris toimuvat protsessi, nii et siin peaks sagedus olema tavapärasest suurem.

