USB -port Netis ruuteril. Seadistamine draivi täieliku juurdepääsuga, FTP, DLNA

- 3618
- 748
- Salvatore Hirthe
USB -port Netis ruuteris. Seadistamine draivi täieliku juurdepääsuga, FTP, DLNA
See artikkel räägib Netis ruuteritest, mis on varustatud USB -pordiga. Sellel ettevõttel pole palju selliseid ruutereid. Kui ma ei eksi, siis on neid kaks: MW5230 ja WF2880. Ma ei ole esimese ruuteriga tuttav, aga mul on Netis WF2880. Ja see tähendab, et saan teile näidata ja öelda tõelise näitega, mida Netis ruuteri USB -port vajab, mida saate selle ühendada, kuidas seda konfigureerida ja kasutada.

Mõlemal mudelil on standardi 2 USB -port.0. Seda saab kasutada erinevate ülesannete jaoks:
- 3G/4G modemite ühendamiseks. Praegu rakendatakse seda funktsiooni ainult Netis MW5230 ruuteril. See tähendab, et ta toetab USB -modemeid. Ja ühendades modemi ruuteriga, pääseme Internetti kõigis oma seadmetes. Mis puudutab ühilduvust, siis teave, et järgmisi modemeid toetatakse ametlikult: Huawei EC315, EC306 ja E3531I. Kuid on võimalik, et see ruuter saab töötada teiste modemitega. Netis WF2880 USB -modemite tugi. Kuid nagu ma sellest NETISe ametliku esindaja vastustest aru saan, saab tuge rakendada järgmistes püsivara versioonides.
- Üldine juurdepääs USB -draivi failidele, mis on ühendatud Netis ruuteriga. Kõik on väga lihtne. Ühendame mälupulgaga või välise kõvakettaga ja pääseme sellele kõigist selle ruuteriga ühendatud seadmetest. Kohalik võrgu juurdepääs. Mitte Interneti kaudu.
- FTP -server. Saate konfigureerida juurdepääsu FTP -draivile. Sealhulgas Internet.
- Meediaserver. NETISe ruuteris saate selle teenuse lubada ja pääseda DLNA tehnoloogia abil draivi salvestatava video, foto ja muusika juurde. Näiteks telerist.
Ainus, mida ma ei saa näidata, on 3G/4G modemi sätted. Kuna minu ruuteris sellist funktsiooni pole. Kui mul on Netis MW5230, siis näitan kindlasti kõike.
UPDATE: Valmistatud juhised 3G/4G modemi ühendamiseks ja seadistamiseks Netise ruuteris. Näiteks Netis MW5230.
Ühendage mälupulk või väline HDD
Millist funktsiooni te ei seaks, kõigepealt peate ühendama mälupulga ruuteriga. Minu puhul on USB -mälupulk 64 GB.

Proovisin ka välise kõvaketta ühendada. Ülevaadetes lugesin, et mõnel kasutajal on Netisest ruuter välist kõvaketast. Minu puhul pole probleeme. Ruuter töötab probleemideta HDD -ga 500 GB juures. Sellele on juurdepääs.

Pärast esipinna ajami ühendamist põleb USB -indikaator. Andmete edastamisel vilgub see aktiivselt.

Kõigi nende funktsioonide seadistamiseks on vaja minna ruuteri seadetesse. Saate seda teha brauseri kaudu, Netis.Cc. Kui midagi, siis siin on üksikasjalik juhend: kuidas minna Netis ruuteri sätetesse.
USB -draivi täieliku juurdepääsu seadistamine Netis ruuteri kaudu
Kuna ruuteri seadete täieliku juurdepääsu funktsioon on vaikimisi sisse lülitatud, saame draivi ühendamisega kohe juurde pääseda (isegi ruuteri sätteid ei saa sisestada).
Plektorisse pääsemiseks või kohalikus võrgus HDD -s minge lihtsalt Windowsi dirigendi vahekaardile "Võrk". Seal sain "ruuteri". Avage see ja pääsege võrgudraivi.
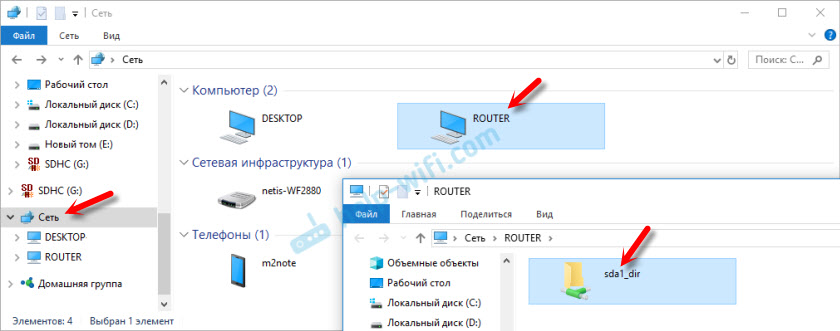
Samuti saate draivi minna, kolides dirigendis ühele neist aadressidest: \\ netis.CC, \\ 192.168.0.1 või \\ ruuter.

Saame sinna faile kopeerida, neid kustutada, redigeerida jne. D. Nagu tavalisel USB -draivil. Vajadusel saate selle Windowsi sätetes võrgukettana ühendada.
Juhtub, et Windows ei näe võrguarvuteid, sealhulgas ruuterit. Kõigepealt kontrollige ühendus ruuteriga ja kas kuvatakse teiste seadmete üldkaust. Kui seal on kõik korras, siis vaadake selle artikli lahendusi.Selle draivi juurdepääsuks Androidi mobiilseadmest saate kasutada ES -dirigendirakendust. Seal on jaotis "võrk", kust leiate võrgu draivi.
Ausalt öeldes pole palju seadeid. Pärast Netis ruuteri juhtpaneeli avamist minge jaotisse USB -seaded - "Driver".
Seal saate teenuse välja lülitada (üldine juurdepääs). Võite lubada ka "juurdepääsu kontole". Ilmub väli sinna, kus peate välja tulema ja kasutajanime ja parooli üles kirjutama. Pärast sätete salvestamist peate mälupulk juurde pääsemiseks märkima selle kasutajanime ja parooli autoriseerimiseks. Seda tehakse kaitsmiseks. Vaikimisi on kõigil juurdepääs (ilma parooliks), kes on teie ruuteriga ühendatud. Wi-Fi või kaabli abil.

Nüüd salvestamise ja lugemise kiiruse kohta. Kui kopeerite faili USB-mälupulk ja arvutisse tagasi, oli mul kiirus umbes 5-7 MB/s.

Sülearvuti ruuterile on ühendatud kaabli kaudu.
FTP -serveri seadistamine Netis ruuteris
Seaded on jaotises "USB -sätted" - "FTP Server". Neid pole seal ka palju. Saate ainult serveri välja lülitada või sisse lülitada ja sisselogimis-/parooli juurdepääsu lubada. Mida ma soovitan teil teha. Kuna teoreetiliselt pääseb igaüks teie draivile Interneti kaudu. Lihtsalt oma välise IP -aadressi äratundmine.
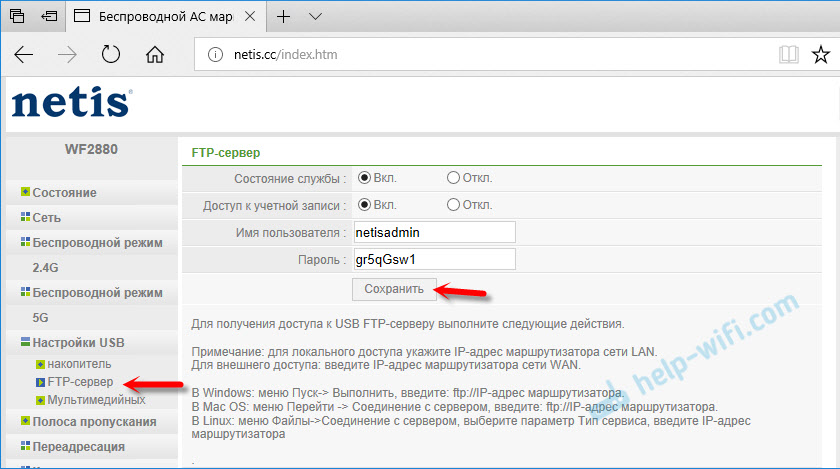
FTP -serveri juurde pääsemiseks minge Windowsi dirigendis aadressile FTP: // 192.168.0.1 (LAN -ruuteri aadress).
Ja kui määrate kasutajanime ja parooli, peate sisse logima.
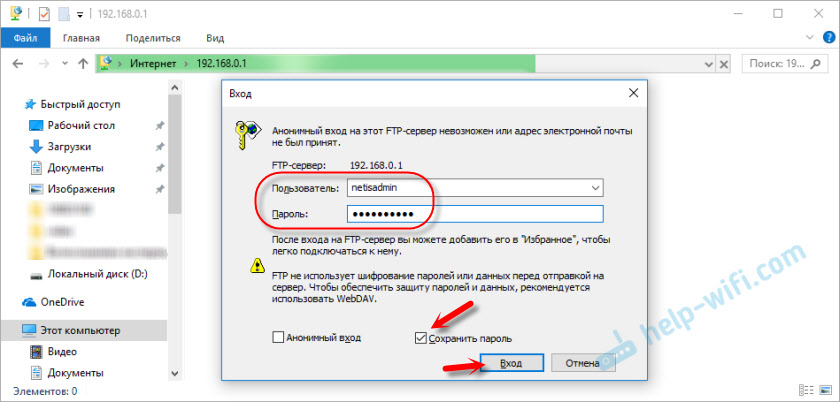
Meie draiv avaneb.

Võite kasutada ka erinevaid FTP kliente. Näiteks Filezilla klient.
Kui te ei plaani FTP -ga juurdepääsu kasutada, on parem see välja lülitada.FTP -serverile juurdepääsu saamiseks Interneti kaudu (ja mitte kohalikust võrgust) peate ruuteri kohaliku aadressi asemel kasutama välist IP -aadressi (WAN), mille pakkuja teile väljastas. Kuid võib olla probleeme, kuna hallide IP -aadresside pakkujad ei anna seda harva ja sellise aadressi kaudu juurdepääsu ei saa saada. Kui te ei saa proovida konfigureerida "dünaamilisi DNS". See võib olla kasulik ka siis, kui teil on dünaamiline väline IP -aadress, mitte staatiline.
Dlna seadistus. Netis ruuter kui meediumiserver
Kui teie koduvõrgul on televiisor, mis on ühendatud ruuteri (või mängukonsooliga, telesaate konsooliga), saate konfigureerida DLNA serveri ja vaadata filme, fotosid ja kuulata draivis olevat muusikat, mis omakorda on ühendatud Netise ruuterile. Ja saate samu filme arvutist ajamisse visata, kogu juurdepääsu kaudu, mille me artikli alguses üles seati. See on väga mugav.
Vaikemeediumiserver on keelatud. Saate selle sisse lülitada ruuteri seadetes, jaotises "USB -sätted" - "Multimedient" (midagi tõlkega). Lülitame sisse ja salvestame sätted.

Kõik, ruuter netas töötab nüüd nagu meediumiserver. Teleris peate valima allikana "võrgu". See on Philips TV -s, teil võib muidu olla. Näeme oma netis meediumiserverina. Avame filmi ja vaatame. Nagu ma eespool kirjutasin, saate fotosid ikkagi vaadata ja muusikat kuulata.

Raskeid filme, mida ma ei kontrollinud. Kuid iPhone 6 salvestatud tavaline videol on väga hea. Ilma piduriteta ja peatumisteta. Teler oli ühendatud Wi-Fi kaudu, vahemikus 2.4 GHz.
järeldused
Kõik töötab peaaegu kohe. Pole keerulisi ja arusaamatuid seadeid ega muid jama. Ühendas draivi ja sai üldise juurdepääsu. Lülitanud sisse meediumiserveri ja see töötab. Kasutaja jaoks tavaliselt see, mida vajate. Aja jooksul, kui ma kõike häälestasin ja kontrollisin, ei tekkinud ükski probleem. Miski ei rippunud ega hammustanud.
Kuid teisest küljest pole seadeid piisavalt. Võrguseadme ja DLNA serveri nime muutmise võimalus ei tee haiget. Üksikute kasutajate loomine ja neile juurdepääs teatud õigustega draivi teatud kaustadele. Noh, ma tahaksin näha juhtpaneelil ühendatud draivi olekut ja ohutu kaevandamise võimalust. Kuna nüüd pole funktsiooni "ekstraheerimine draiv", siis ühendage see hetkel, kui andmeid ei edastata. Kui USB -indikaator ei vilguta.
Noh, tulevikus tahan näha trükiserverit ja teenust Torrentide korraga laadimiseks USB -draivi. Arvan, et see kõik lisatakse uude püsivara. Kuna netis kogub aktiivselt teavet ja muudab nende tarkvara.
Jäta kindlasti oma ülevaated ja küsige küsimusi!
- « Traadita võrgu ohutus ja krüptimine. Mida valida?
- Ameerikast pärit iPhone ei ühenda Wi-Fi-ga (ei näe võrku kaugelt) »

