IP ja DNS -i (või staatiliste aadresside näidustuste) automaatse kättesaamise installimine Windows 8, Windows 7 ja Windows XP
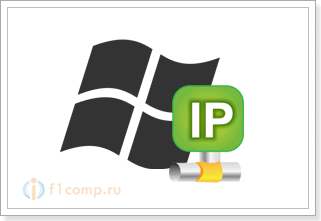
- 2867
- 406
- Salvatore Hirthe
Sisu
- IP ja DNS seade Windows 8 (8.1)
- Juhised Windows 7 kohta
- Windows XP -s automaatse kättesaamise (või staatilise installimise) IP ja DNS seadistamine
Väga sageli, reageerides kommentaaridele võrgukaabli või Wi-Fi Interneti-ühenduse toimimisega seotud probleemide lahenduse kohta, soovitan teil kontrollida IP ja DNS-i seadeid teatud ühenduse saamiseks (traadita ühenduse või sisse kohalik võrk). Kuna IP ja DNS -aadresside hankimiseks on valed sätted, mis sageli põhjustavad arvutis erinevaid vigu ja Interneti puudumist.
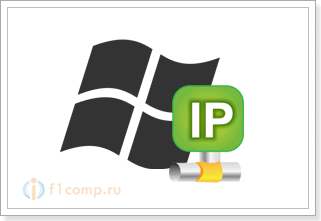 Selles artiklis kirjutan üksikasjalikult (ja kuvan ekraanipiltidel), kuidas kontrollida soovitud ühenduse IP ja DNS -i sätteid, kuidas seada IP automaatne kättesaamine ja kuidas seada staatilisi aadresse. Olen sellest juba mitu korda erinevates artiklites kirjutanud, kuid kui see teave on eraldi artiklis, on see parem ja mugavam. Näitan ka seda, kuidas seda kõike teha konkreetses Windows 8, Windows 7 ja Windows XP opsüsteemis. Pole tugevaid erinevusi, kuid midagi on palju lihtsam teha, kui juhend on kirjutatud spetsiaalselt teie süsteemi jaoks.
Selles artiklis kirjutan üksikasjalikult (ja kuvan ekraanipiltidel), kuidas kontrollida soovitud ühenduse IP ja DNS -i sätteid, kuidas seada IP automaatne kättesaamine ja kuidas seada staatilisi aadresse. Olen sellest juba mitu korda erinevates artiklites kirjutanud, kuid kui see teave on eraldi artiklis, on see parem ja mugavam. Näitan ka seda, kuidas seda kõike teha konkreetses Windows 8, Windows 7 ja Windows XP opsüsteemis. Pole tugevaid erinevusi, kuid midagi on palju lihtsam teha, kui juhend on kirjutatud spetsiaalselt teie süsteemi jaoks.
Miks on Interneti -ühenduses probleem, kui IP ja DNS eksponeeritakse valesti?
Kõik on väga lihtne. Näiteks on arvutis kaks ühendust, ütleme nii, et Interneti-ühenduse loomine: Wi-Fi - Traadita võrguühendus, ja võrgukaablil - LAN -ühendus. Kui teil näiteks pole arvutis WiFi-d, siis on ainult võrguühendus, kuid see pole oluline.
Nii saate iga ühenduse jaoks seada IP -aadressi, alamvõrku maski, peavärava ja DNS -i. Või nende parameetrite automaatse kättesaamise määramiseks. See on väga tähtis.
Probleem võib olla selles, et näiteks on teie arvutis seatud mõni staatiline IP -aadress (see pole oluline traadita adapteri jaoks või kohaliku võrgu ühendamine). Näiteks jäid sätted otse teenuseosutajale või mõnele teisele võrgule. Kuid seal on märgitud mõni staatiline aadress, võib -olla katsetasite ise midagi ja ta jäi sinna. Olete näiteks installinud uue Wi-Fi ruuteri ja proovite oma arvuti sellega ühendada või sülearvuti ühendada. Kaabli või wi-fi poolt. Muidugi üritab arvuti ühenduse luua IP (ja muude parameetritega), mis on määratletud ühenduse omadustes. Ja probleem on selles, et ruuter ei soovi arvutit selliste staatiliste aadressidega ühendada, ta soovib automaatselt välja anda IP -d, mida arvuti ei aktsepteeri vastu.
Siin on konflikt Interneti -ühenduse ühenduses ja töös. Sama probleem võib tekkida ka teenusepakkujaga ühenduse loomisel. Näiteks annab pakkuja automaatselt IP ja ülejäänud parameetrid ning soovite sellega ühenduse luua konkreetse staatilise IP -aadressiga. Ühendust ei tule või tuleb ka veaga. Ning esimesel ja teisel juhul peate lihtsalt määrama IP ja DNS -i automaatse kättesaamise. Kuna Wi-Fi ruuterid reeglina annavad kõik aadressid automaatselt välja.
Tagurpidi külg: kui peate IP ja muid aadresse käsitsi seadistama
Võib olla selline, et näiteks IP (DHCP-server) automaatne jaotus on Wi-Fi ruuteris keelatud). Sel juhul peate arvutis oleva ühenduse atribuutides määrama kindla staatilise IP -aadressi, lüüsi, maski ja DNS -i.
Või kui pakkuja pakub Internetti staatilise IP -tehnoloogia abil. On vaja lihtsalt teatud aadresside käsitsi seadistada. Saate seda teha nõuannete põhjal, mille leiate allpool.
Millised vead võivad olla tingitud valedest sätetest IP ja DNS -aadresside saamiseks?
Vead võivad olla väga erinevad. Kõige populaarsem - "ilma Interneti juurdepääsuta". Windows 8 ja 8.1. Ühenduse olek on “piiratud” (kuigi ka teiste põhjuste üle on hea meel). Samuti võib IP -aadresside lõputu kättesaamise probleem olla.
Need probleemid võivad tekkida nii WiFi kaudu kui ka võrgukaablil ühendamisel.
Kui DNS -aadressid on valesti seatud või probleemid nende automaatse kviitungiga, võib mõne saidi ja tõrke 105 avastamise probleem olla (net :: err_name_not_resolved). Sel juhul peate määrama DNS -i automaatse kättesaamise või näitama staatilisi aadresse (kirjutasin sellest ülaltoodud artiklis).
IP ja DNS seade Windows 8 (8.1)
Klõpsake võrguikoonil asuva parema hiirenupuga, teavituspaneelil. Valima Võrkude juhtimiskeskus ja täielik juurdepääs. Lisaks klõpsake uues aknas Muutke adapteri sätteid. Avatakse aken saadaolevate Interneti -ühendustega.
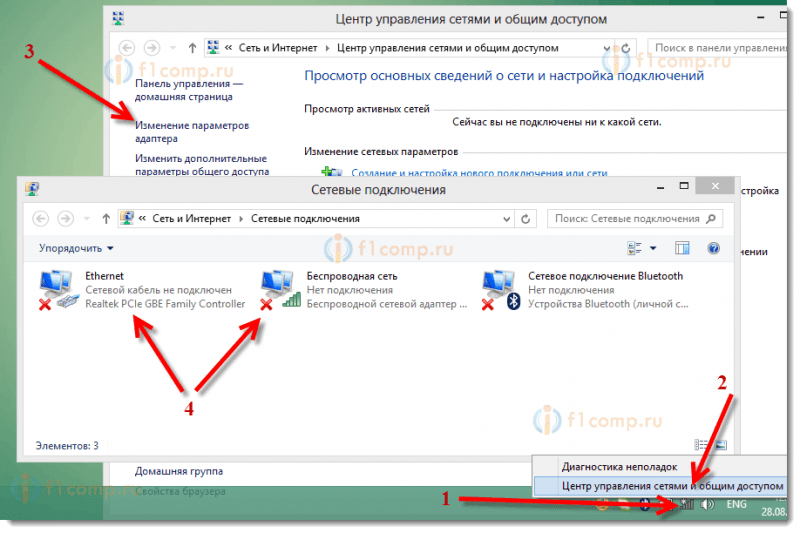 Kui peate muutma võrgukaabli kaudu ühendamise parameetreid, klõpsake adapterit parema hiirenupuga Ethernet. Kui WiFi kaudu ühenduse loomiseks, siis ühendage ühendamine Traadita võrk. Valige üksus Omadused.
Kui peate muutma võrgukaabli kaudu ühendamise parameetreid, klõpsake adapterit parema hiirenupuga Ethernet. Kui WiFi kaudu ühenduse loomiseks, siis ühendage ühendamine Traadita võrk. Valige üksus Omadused.
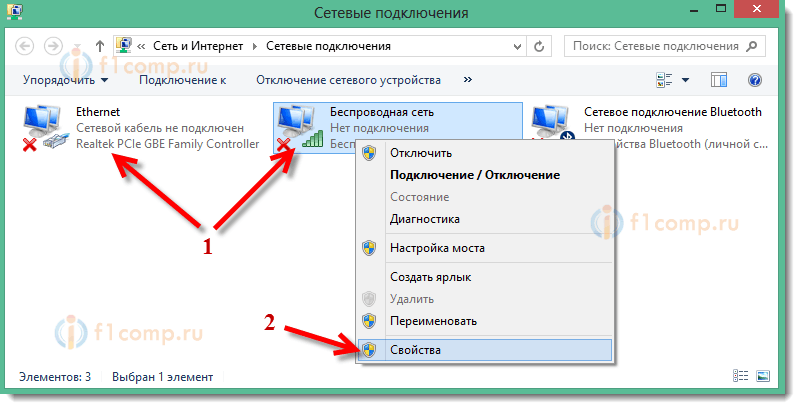 Järgmisena tõstke loendi üksus esile Interneti -protokolli versioon 4 (TCP/IPv4) ja klõpsake nuppu Omadused.
Järgmisena tõstke loendi üksus esile Interneti -protokolli versioon 4 (TCP/IPv4) ja klõpsake nuppu Omadused.
Uues aknas saate selle adapteri jaoks kuvada automaatse aadressid (kui teil on eraldatud üksused IP -aadressi automaatseks saamiseks ja DNS -serveri aadressi automaatselt vastuvõtmiseks) või seadistage aadress staatiliselt.
Pärast muudatuste tegemist ärge unustage seadeid rakendada, klõpsates nuppu Okei.
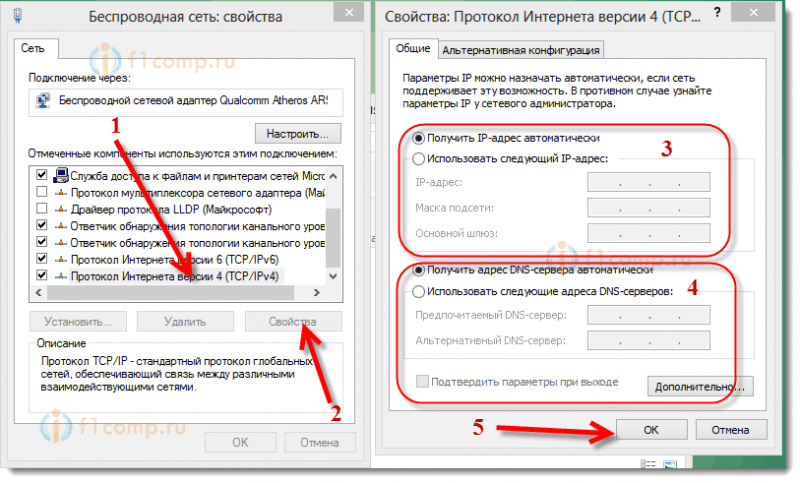 Taaskäivitage arvuti ja proovige Interneti -ühendust luua.
Taaskäivitage arvuti ja proovige Interneti -ühendust luua.
Juhised Windows 7 kohta
Windows 7 -s tehakse kõik samamoodi nagu Windows 8. Seitsme jaoks pole võimalik mitte kirjutada, vaid las see saab olema.
Parempoolne -nuppu hiir võrguikoonil, seejärel valige üksus Võrkude juhtimiskeskus ja täielik juurdepääs. Siis klõpsame jaAdapteri parameetrite nägemine, Ja uuesti, klõpsake adapteril parema hiirenupuga, mille omadused tahame muuta. Valime menüüs Omadused. Nagu nii:
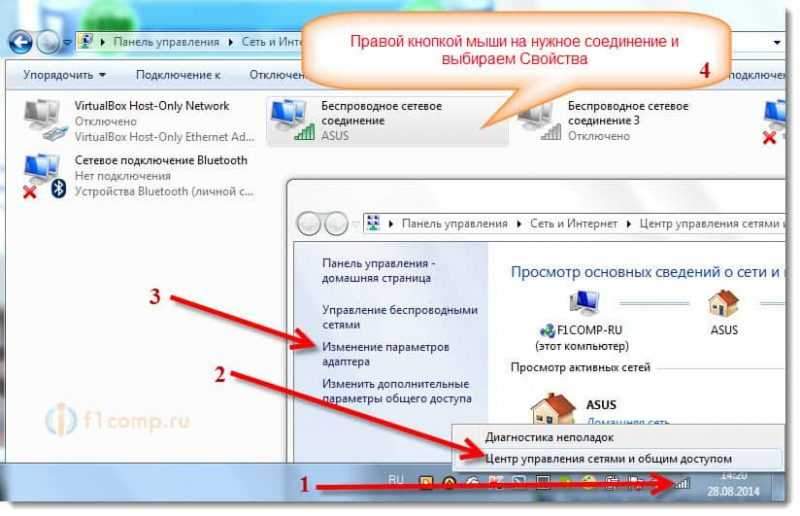 Toome üksuse esile Interneti -protokolli versioon 4 (TCP/IPv4) ja klõpsake nuppu Omadused. Märkige vajalik IP ja DNS või installige nende automaatne kviitung ja klõpsake nuppu Okei.
Toome üksuse esile Interneti -protokolli versioon 4 (TCP/IPv4) ja klõpsake nuppu Omadused. Märkige vajalik IP ja DNS või installige nende automaatne kviitung ja klõpsake nuppu Okei.
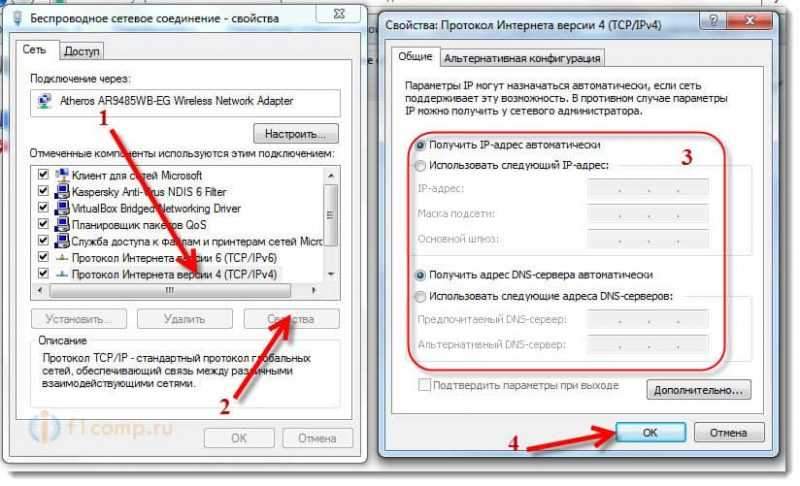 Kõik on valmis, nagu näete, pole midagi keerulist.
Kõik on valmis, nagu näete, pole midagi keerulist.
Windows XP -s automaatse kättesaamise (või staatilise installimise) IP ja DNS seadistamine
Pressima Alustama Ja avatud Kontrollpaneel. Seejärel valige Võrgu- ja Interneti -ühendus.
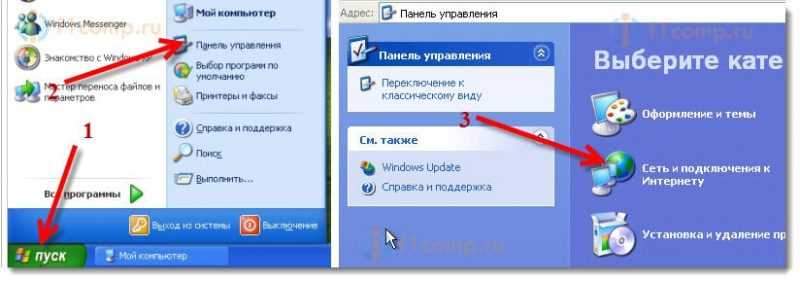 Järgmisena valige üksus Võrguühendused.
Järgmisena valige üksus Võrguühendused.
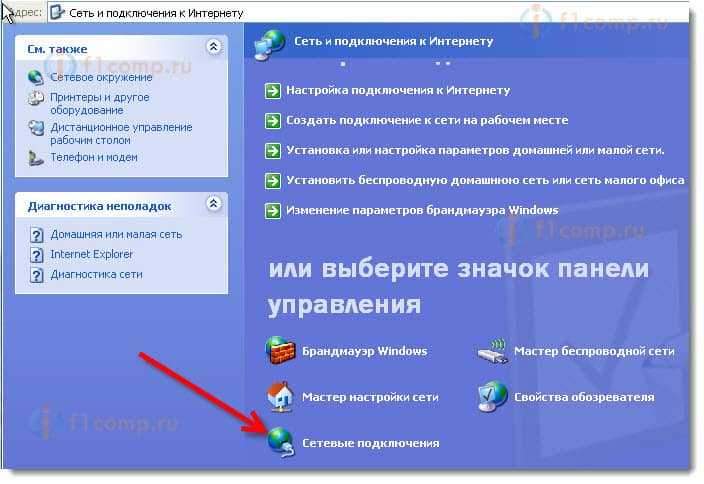 Näeme võrguühendusi, mis on meie arvutis saadaval. Vajutage soovitud ühenduse saamiseks hiire paremat nuppu ja valige Omadused.
Näeme võrguühendusi, mis on meie arvutis saadaval. Vajutage soovitud ühenduse saamiseks hiire paremat nuppu ja valige Omadused.
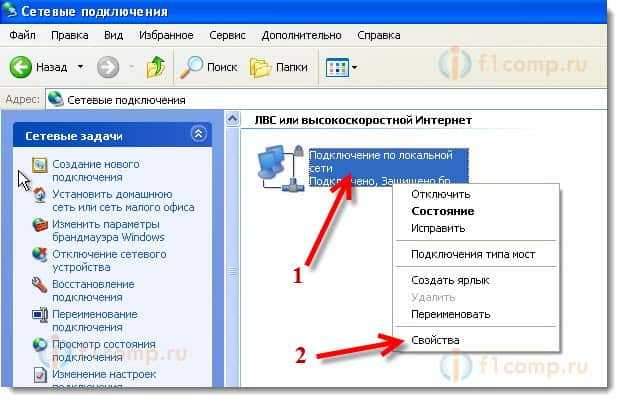 Esile tooge ese esile Interneti -protokoll (TCP/IP) Ja vajutage nuppu Omadused.
Esile tooge ese esile Interneti -protokoll (TCP/IP) Ja vajutage nuppu Omadused.
Nagu kahes süsteemis, mille ma eespool kirjutasin, määrasime vajaliku IP ja DNS parameetrid. Kas automaatne kviitung või seadistage staatilised aadressid ja klõpsake nuppu Okei.
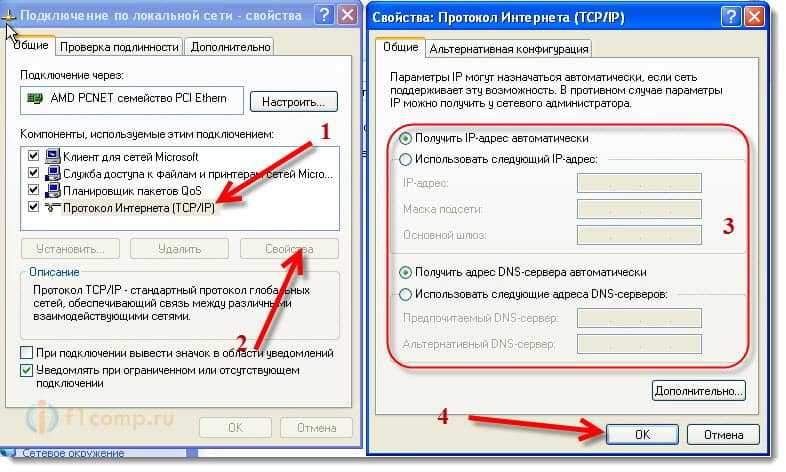 Kõik, adapteri parameetreid muudetakse.
Kõik, adapteri parameetreid muudetakse.
- « Kuidas teha tööd leptopiga mugavalt?
- Kuidas ühendada ADSL-modem Wi-Fi ruuteri võrgukaabliga? Ühendus- ja seadistusskeem »

