Denweri installimine Windowsisse - serveri installimise ja eemaldamise põhiprintsiip

- 4835
- 627
- Simon Denesik
Denweri kaasaegsest kohalikul serverist on saanud tõeliselt universaalne ja tõhus tööriist enamiku saitide loomiseks. Denweri installimine praktikas võimaldab teil mõne minuti jooksul korraldada oma kohalikus arvutis täieliku töökeskkonna.

Seetõttu võimaldab see saite arendada ja testida ükskõik kus, isegi ilma Interneti -ühenduse vajaduseta.
Kuid tekib loogiline küsimus - kuidas installida Denwer oma töö alustamiseks, mida peate teadma mitmesuguste probleemide ärahoidmiseks.
Artiklis pakutud teabest piisab, et kogu protseduur saaks õigesti ja ebameeldivate "üllatusteta". Nende ülesannete täitmisel pole tavaliselt erilisi probleeme. Kuid ikkagi üritasime installimise ajal arvesse võtta levinud raskusavi vigu ja töötada serveriga, et aidata pigem lahendada otseseid ülesandeid - meie kohalikus arvutis saitide väljatöötamine ja testimine.
Kuidas installida Denveri - järjepidevad installisammud Windowsi
Esimene küsimus on, kuidas Denveri installida. Meie puhul kaalutakse Denveri installimist Windows 10.
Kuid me märgime kohe, et Denveri installimine Windows 7 või selle OS -i muudesse versioonidesse ei tähenda, välja arvatud erinevused dialoogide ilmnemisel.
Installimine Denwer algab arendaja ametliku veebisaidi külastusega, et alla laadida programmi uusim versioon. Siin pakutakse välja jaotuse versiooni valimine - kuvatavast loendist valige PHP.
Pärast vajaliku versiooni valitud versiooni jääb üle ülejäänud väljale ilmunud väljad - ja klõpsake valitud levitamise allalaadimisel. Järgmisena jääb faili alla laadida ilmunud lingil. Klõpsake allalaaditud faili - ja installimine on käivitatud.
Ilmub uus brauseri aken, mille saab paigaldamise jätkamiseks sulgeda.

Järgmises aknas peaksite vajutama Enter.
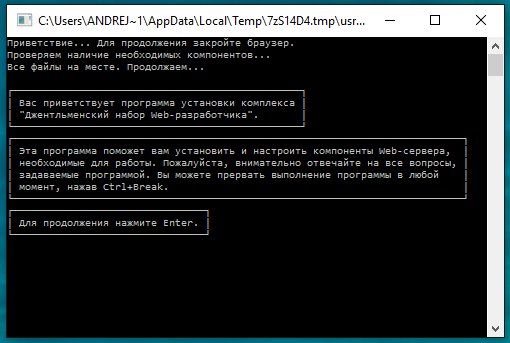
Kui installimise aadressi taotletakse, peaksite seadistama tee soovitud kausta - siin juhindub teid juba teie eelistustest. Kuigi tasub kohe lisada - soovi korral saab faile hõlpsalt üle kanda mis tahes muusse kataloogi ilma halvenenud jõudluseta.
Installimise ajal taotletakse virtuaalse ketta nime - kinnitame toimingut sisestusega.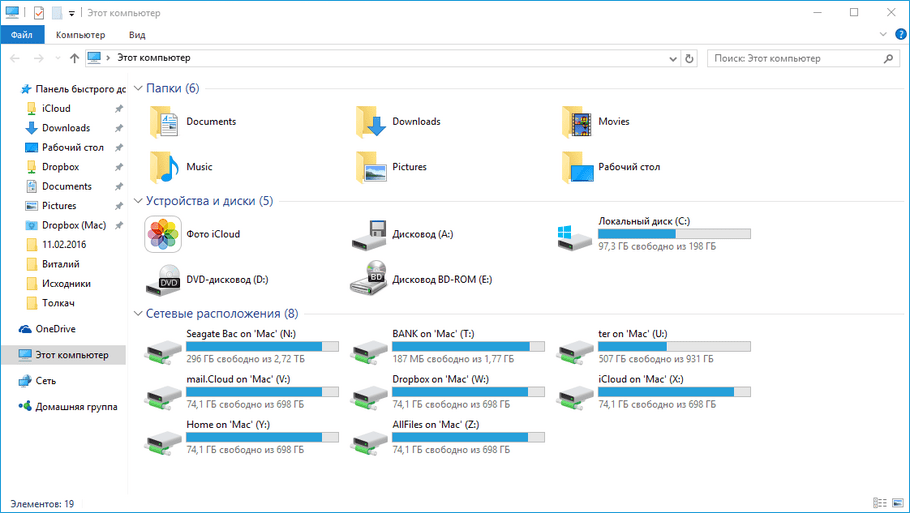
Lõpus jääb vaid kinnitada otseteede loomist lauaarvutil, kasutades klahve "y" ja "sisestage". Tänu siltidele on vajadusel võimalik programmi kiiresti käivitada, taaskäivitada või välja lülitada - kõigil pole mugav otsida vajalikke käivitatavaid kaustu veebiserverite kaudu.
Programmi õige toimimise säilitamiseks ilmub pärast installimist soovitustega aken - soovitame teil neid probleemide korral uurida.
Serveri tõhusa eemaldamise nüansid arvutist on täielikult
Üks küsimus on serveri arvutisse installimine. Nagu me teada saime, ei kujuta see tavaliselt konkreetseid raskusi. Kuid täiesti erinev küsimus on, kuidas kustutada, ja soovitatav on seda teha täielikult kõigi selle failidega?
Muidugi peetakse Denverit üheks populaarsemaks ja universaalsemaks serveriks kohalikus arvutis asuvate saitide väljatöötamisel ja testimisel. Kuid mõnikord on vaja see eemaldada - teades mitmeid põhilisi nüansse, ei tohiks ka erilisi raskusi olla.
Vajadus oma arvutist eemaldamise lõpuleviimiseks võib toimuda näiteks siis, kui kasutaja otsustab teise serveri arvutisse paigutada või täiendava vaba ruumi vabastamiseks.
Deinstali jaoks on vaja eemaldada selle installimiseks mõeldud dokumentide pakett. Need ei sisalda ühtegi faili nagu desinstall.EXE serveri täielikuks eemaldamiseks. Seal on ka sarnane otsetee ja menüü Start. Seetõttu on vaja see kustutada, kuigi see tavaliselt ei kujuta erilisi probleeme.
Esiteks on vaja peatada serveri enda töö. Selleks klõpsake ikooni "Stop Denver". Serveri peatamiseks peate alustama peatumist.Exe Denveri kaustas. Pärast seda kustutame lihtsalt kausta, milles programmifailid asusid. Samuti on oluline teile meelde tuletada - salvestage kõik oma saitide failid, ärge unustage MySQLi varukoopiaid. Kuna koos selle serverikausta eemaldamisega hävitatakse ka kõik selle andmed loodud saitidelt.
Serveri toimimisega arvutis on kaasas erinevate virtuaalsete ketaste loomine, mis enamikul juhtudel tähistab tähe z. Juhul, kui pärast kõigi serverifailide eemaldamist jäävad mõned selle kaustad või ikoonid endiselt arvutist, peate tarkvararea avama, määrates välja "ASTSIC: /D". Pärast sisestusaja vajutamist kustutatakse kõik virtuaalsele kettale salvestatud serverifailid - et Denver lõpuks kohalikust arvutist eemaldada.
Muud probleemid ei tohiks tavaliselt tekkida. Oma artiklis uurisime Denveri serveri installimise ja eemaldamise peamisi nüansse. Jääb alles tänada selle serveri arendajaid installimise ja eemaldamise suhtelise lihtsuse eest, eriti paljude teiste tavaliste analoogide taustal. Noh, kui installimise või kasutamise ajal tekivad probleemid või ebaõnnestumised, lugege meie teisi selle teema artikleid - nad maksid sellele lihtsalt uusi huvitavaid ja kasulikke materjale.
- « Mikrofoni häälestamine, heli ja kaamera Skype'is
- Windowsi testimisrežiimi sisse- ja väljalülitamine »

