Elementaarse OS -i jaotuse installimine ja seadistamine

- 1008
- 66
- Dr. Edgar Gleichner
Selles artiklis kaalun elementaarse OS -i installimise ja seadistamise protsessi. See on ilus Linuxi jaotus, mille on välja töötanud disainerimeeskond. Selle loojate peamine eesmärk on luua levitamise kasutajatele sõbralik.

OS -i koosseis sisaldab üsna suurt hulka programme, mille on loonud samad arendajad. Elementaarne OS püüab olla nagu OS X. Vaatamata ilusale välimusele pööratakse kasutaja ohutusele üsna palju tähelepanu. See jaotus sobib suurepäraselt algajatele ja inimestele, kes vajavad ainult brauserit ja paar isiklikku programmi.
Sisu
- Paigaldamiseks ettevalmistamine
- Samm 1. Laadige pilt alla
- 2. samm. Boot -seadme pildi pilt
- Installimine Elementaarne OS
- 3. samm. Tervitused
- 4. samm. Värskendused ja kolmas osakond
- 5. samm. Ketas on katki
- 6. samm. Asukoha määramine
- 7. samm. Klaviatuuri paigutus
- 8. samm. Kasutaja loomine
- 9. samm. Taaskäivitama
- Seaded Elementaarne OS
- 10 samm. Süsteemi lokaliseerimine
- 11. samm. Süsteemi uuendus
- 12 samm. Autojuhtide paigaldamine
- 13. samm. Erinevate programmide installimine
- 14. samm. Plank seadistamine
- 15 samm. Elementaarse näpunäite tööriist
- 16. samm. Paigaldus Firefox ja Thunderbird
- 17. samm. Sünaptiline installimine
- 18 samm. Multimeediumkoodide paigaldamine
- 19 samm. DCONFi installimine ja töölaua seadistamine
- Samm 20. Külaliste sessiooni eemaldamine
- Video installimise ja seadete protsessiga
- järeldused
Paigaldamiseks ettevalmistamine
Samm 1. Laadige pilt alla
Esmalt peate alla laadima süsteemi installipilt. Selleks minge ametlikule veebisaidile. Elementaarse OS allalaadimiseks klõpsake nuppu "Veel üks summa" Ja sisestama "0". Pärast seda ilmub aken koos 2 allalaadimismeetodiga. Kui soovite alla laadida Torrenti kaudu (magnet pelmeenid), klõpsake siis magnetiikooni. Kui soovite alla laadida otse brauseri kaudu, klõpsake lihtsalt "Lae alla":

2. samm. Boot -seadme pildi pilt
Pärast ISO -pildi allalaadimist peate selle kirjutama laadimisseadmesse. Selline seade võib olla tavaline USB -mälupulk. Pidage meeles, et pildi suurus on ~ 1.5 GB. Linuxi all oleva pildi salvestamiseks või käsu salvestamiseks saate kasutada utiliiti UNETBootin:
$ Sudo dd if = ~/pat_d_papaki/s_ pilt/elementaryOS.ISO =/dev/sdx
Pange tähele, et SDX on teie mälupulk. Kuid saate pildi kirjutada ka esimesse jaotisse, näiteks /dev /sdx1. Koopiaprotsess võtab natuke aega. Peab ootama.
Windowsi OS -i all oleva pildi salvestamiseks saate kasutada Rufus, Ultraiso, Yumi ja teisi.
Installimine Elementaarne OS
Nüüd alustame otse installimisega. Räägi, kuidas seada BIOS -is prioriteeti, ma ei tee seda. Läheme kohe äri juurde.
3. samm. Tervitused
Pärast koormuse lõppu näeme tervitusakent. Valige vasakpoolses loendis keel vajalik keel. Seejärel klõpsake "Installige põhikool":
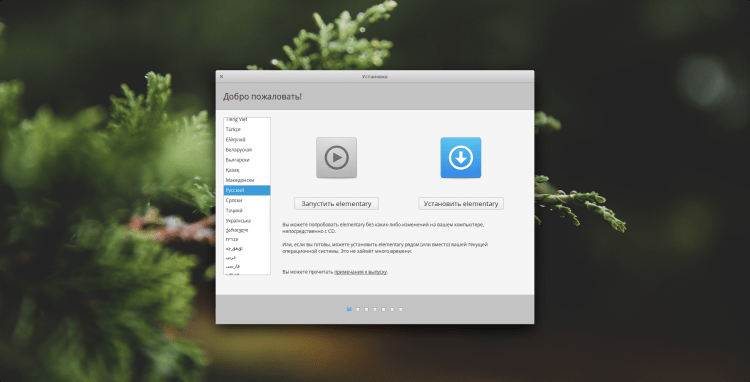
4. samm. Värskendused ja kolmas osakond
Järgmine samm pakutakse meile värskenduste kohe installimiseks ja lisaks installimiseks. Ma teen seda ise hiljem, aga kui soovite, saate tšekke panna. Jätkumiseks klõpsake "Jätka":
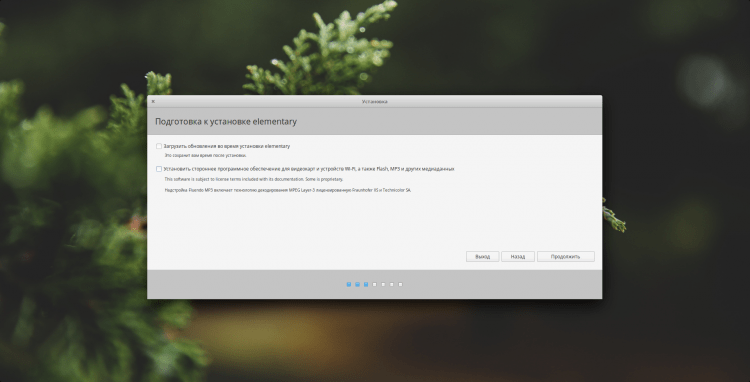
5. samm. Ketas on katki
Nüüd ootame ketta lagunemist. Meile pakutakse 2 võimalust, mille vahel valida:
- Kustutage ketas täielikult ja paigaldage elementaarne kogu vaba ruumi;
- Murda ketas kätega.
Kasutan teist meetodit. Kui kasutate esimese meetodi
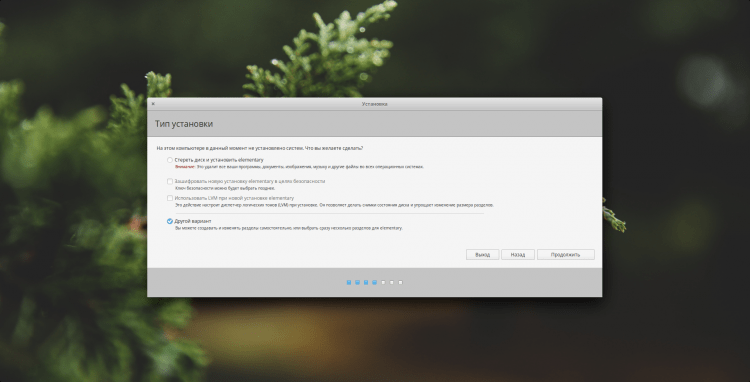
Kui installimine viiakse läbi puhta kettaga või soovite seda puhastada, klõpsake nuppu "Uus lõikude tabel ...". Kõik kõvakettal olevad andmed hävitatakse.
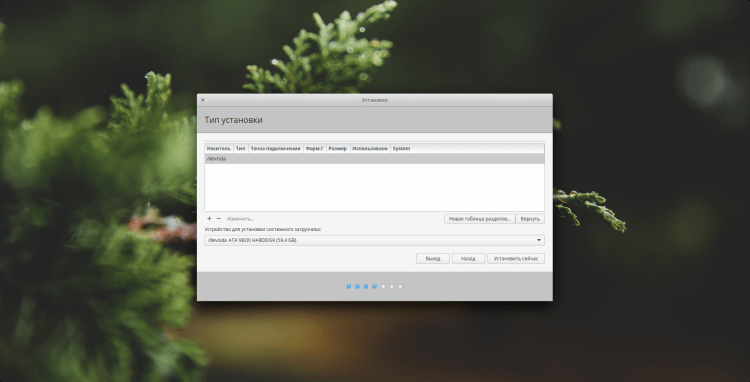
Meid hoiatatakse, et luuakse uus osade osa. Klõpsama "Jätka":
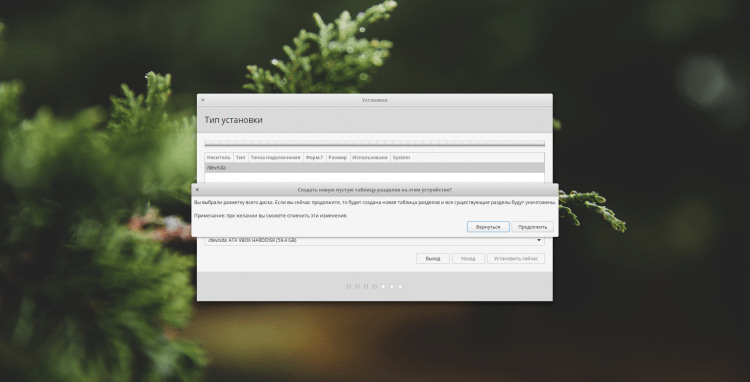
Nüüd uue jaotise loomiseks tõstke üksus esile "Vaba koht", klõpsates sellel vasaku nupuga ja klõpsake nuppu "+":
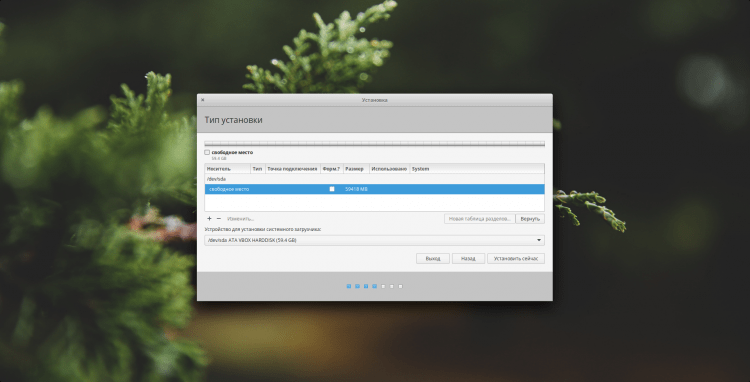
Kõigepealt loon boot sektsiooni. Tema jaoks eraldan 500 MB . Jaotise tüübi kohta, kui kasutate MBR -i, siis ei saa luua rohkem kui 4 põhitükki. Sel juhul kasutage jaotise tüüpi "Loogiline", Või kui soovite, võite muuta kõik sektsioonid põhiline, kuid ärge unustage piirangut. Ma osutan jaotise tüübile igal pool "Esmane". Bootloaderi failisüsteemina soovitan kasutada EXT2 ja tähistada kinnituspunkti "/Boot":
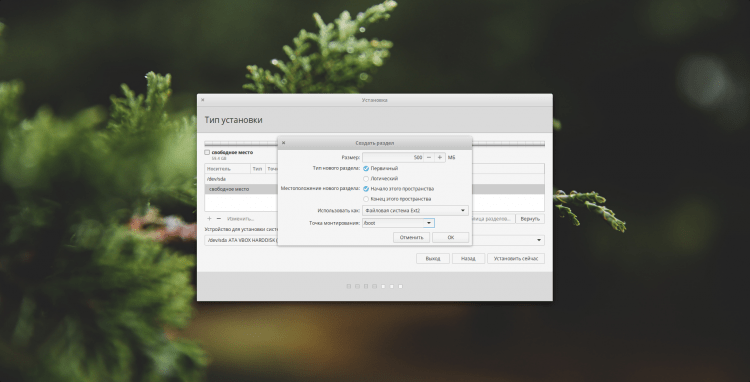
Ülejäänud lõigud luuakse analoogiaga laadimisega. Ma tähistan ainult peamisi punkte. Vahetussektsiooni saab lisada soovi korral. Seda kasutatakse RAM -i ja gibernatsiooni puudumisel. Näidake selle suurus sõltuvalt teie vajadustest. Panen 1 GB. Punktis "Kasutage kuidas" Näitama "Ujumisosa":
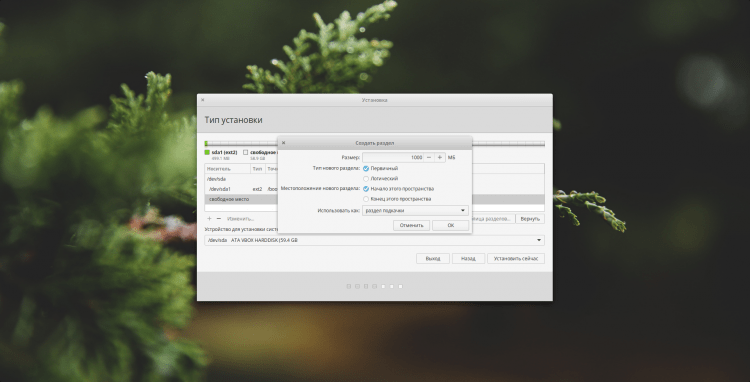
Juur jaotise 20 GB jaoks peaks olema rohkem kui. Aga jällegi teie äranägemisel. Soovitan teil kasutada failisüsteemi "EXT4", Kuid kui on soov, võite panna näiteks BTRF -id või mõni muu. Paigaldage kinnituspunkt "/":
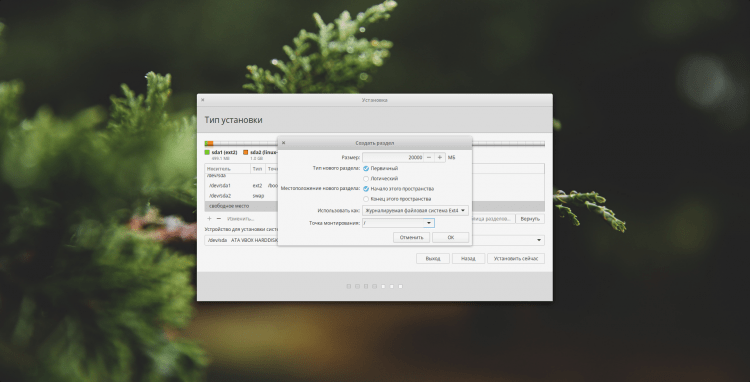
Noh ja kodukataloog. Põhimõtteliselt ei pruugi te seda luua, tehes ainult juureosa. Kuid ma arvan, et see pole otstarbekas. Ja OS -i uuesti installimisel salvestatakse teie andmed, kui panete need eraldi jaotisse. Kui te, nagu mina, siis teete seda, tõstke selle all rohkem ruumi, kuna kogu teie teave salvestatakse. Failisüsteem, nagu varem, soovitan "EXT4". Kuid märkige kinnituspunkt "/Kodu":

Seda ma lõpuks tegin. Kui olete ka ketta lagunemise lõpetanud, siis klõpsake süsteemi installimise alustamiseks klõpsake "Installeeri nüüd":
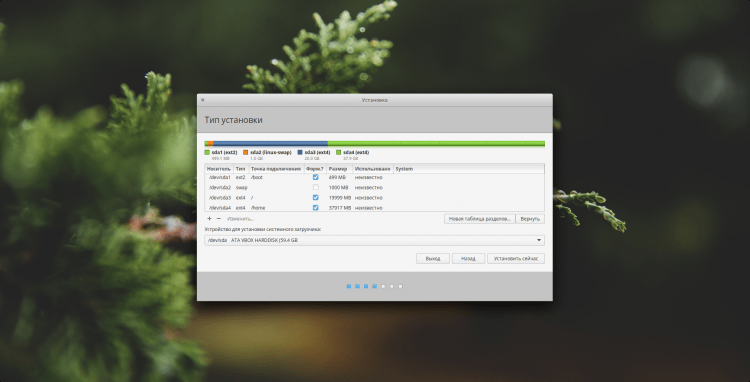
Teid hoiatatakse kettale tehtud muudatuste eest. Klõpsama "Jätka", Installimise alguseks:
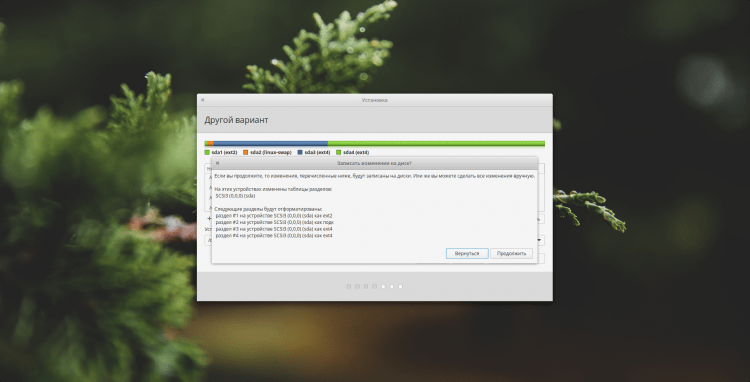
6. samm. Asukoha määramine
Nüüd peate oma asukoha märkima. See on vajalik kellavöö määramiseks. Klõpsake lihtsalt kaardil õiget kohta:
7. samm. Klaviatuuri paigutus
Siin peate märkima, millist klaviatuuri paigutust lisaks inglise keelele kasutate: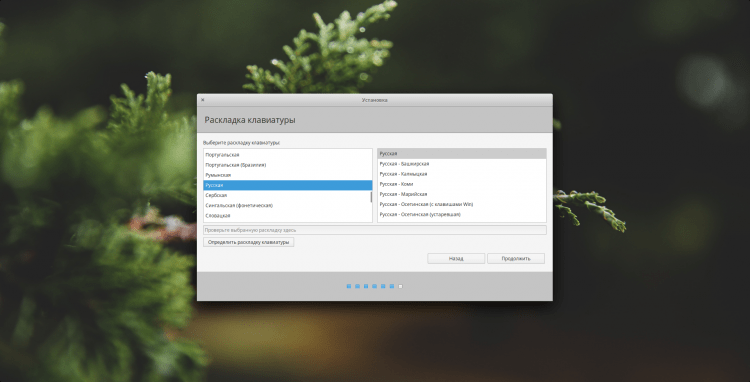
8. samm. Kasutaja loomine
Nüüd lisame teie kasutaja. Teie nimi ja kasutajanimi saavad seda kasutada. Seadke arvuti nimi soovi korral. Peate ka kasutajale parooli määrama. Kui te ei soovi seda pärast iga süsteemi laadimist sisestada, siis installige kontroll "Sisestage süsteem automaatselt". Kui jätate sisselülitamisel parooli, saate ikkagi oma kodukausta krüpteerida, kuid see on valikuline: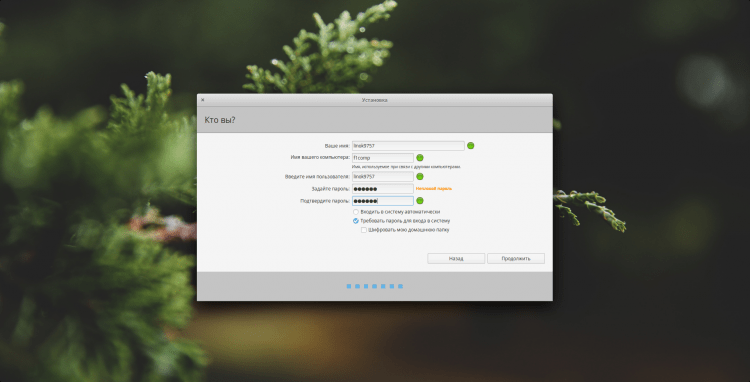
9. samm. Taaskäivitama
Peate lihtsalt natuke ootama, kuni süsteem installimise lõpetab. Pärast lõppu pakutakse teile kohe taaskäivitamist. Tee seda. Ärge unustage laadimisseadet eemaldada!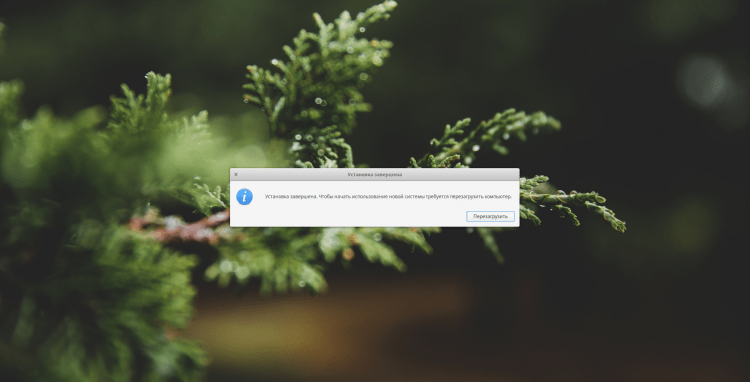
Seaded Elementaarne OS
Nüüd liigume süsteemi seadmise juurde. Ma arvan, et saate sisse logida =), nii et ma jätan selle sammu vahele.
10 samm. Süsteemi lokaliseerimine
Hoolimata asjaolust, et osutasime installimisel vene keelele, on süsteem endiselt inglise keeles. Selle parandamiseks avage seadete paneel (teine ikoon dokipaneelidel paremal). Siin peate avama sektsiooni "Keel ja piirkond":
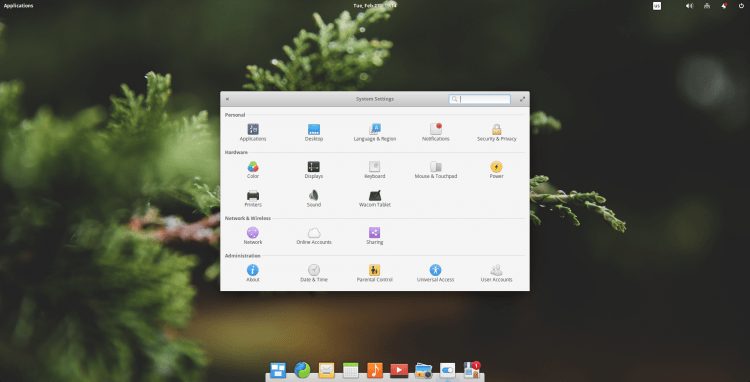
Peate leidma soovitud keele vasakust veerust ja valima selle. Drowdowni loendis "Vormingud" On vaja näidata vajaliku kuupäeva ja kellaaja vormingut. Pärast kõiki neid toiminguid klõpsake "Seadke keel":
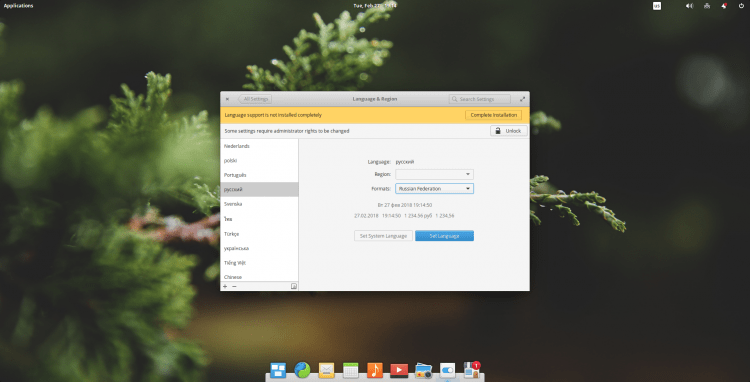
Et muudatused jõustuda, peate süsteemist välja tulema ja uuesti sisse tulema. Selleks klõpsake paremas ülanurgas asuval ikoonil ja valige "Logi välja ...":
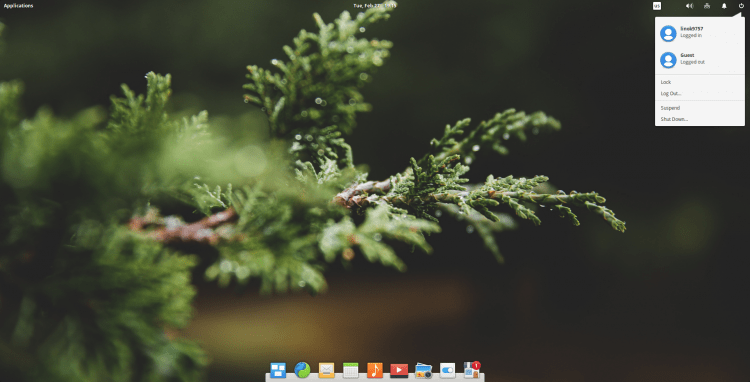
Pärast korduvat sisselogimist on süsteem juba teie valitud keeles. Pärast sissepääsu pakutakse teile kohe kodukataloogis olevaid kaustade ümbernimetamist sõltuvalt valitud keelest (allalaadimised ~> allalaadimised). Pidage meeles, et kui olete nõus, siis eemaldatakse kaustade sisu, kuid kui süsteem on ainult installitud, pole midagi kaotada. Kuid lokaliseerimine ei ole selle kohta lõpule viidud. Avage seadete paneel uuesti ja minge üksuse sätete ja piirkonna juurde. Ülemises kollases ribas antakse teade, et keele tugi pole täielikult kindlaks tehtud. Klõpsake nuppu "Täitke installimine":
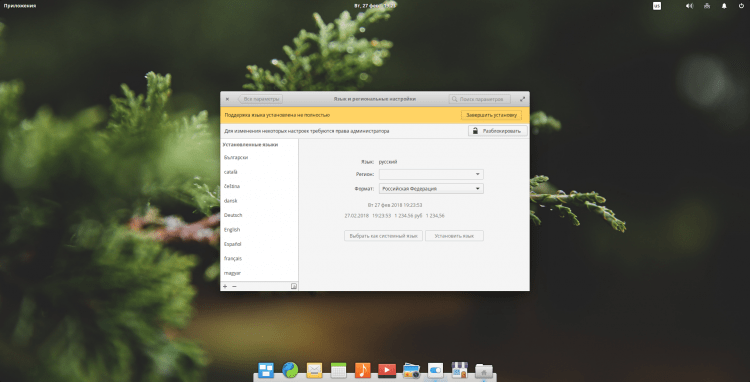
Teil palutakse täpsustada oma kasutaja parool. Tehke seda ja klõpsake "Autentimine":

Oodake installimise lõppu, pärast mida saate sätted sulgeda. Lokaliseerimine on selle kohta lõpule viidud:
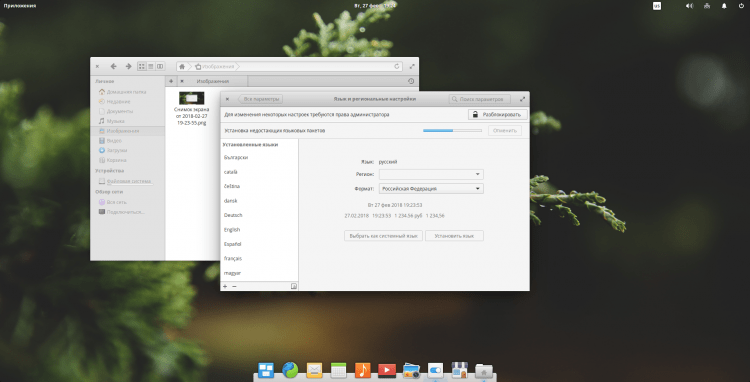
11. samm. Süsteemi uuendus
Nüüd värskendame süsteemi. Selleks avage rakenduse keskus (rakendus kioski ikooniga, dokkpaneeli paremal küljel). Avatud rakenduses minge vahekaardile "Värskendused" ja vajutama "Värskendage kõike":
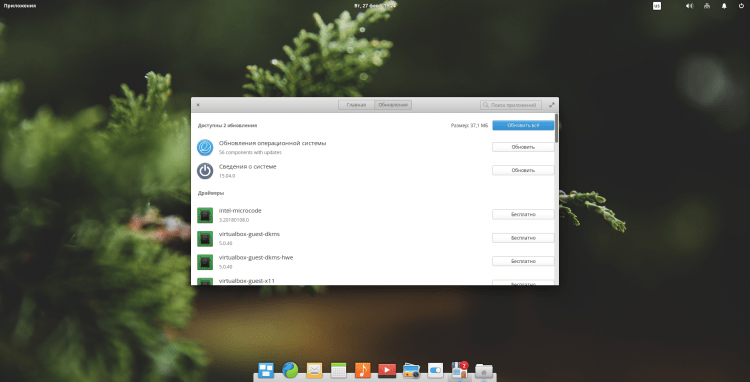
Peate sisestama kasutaja parooli:
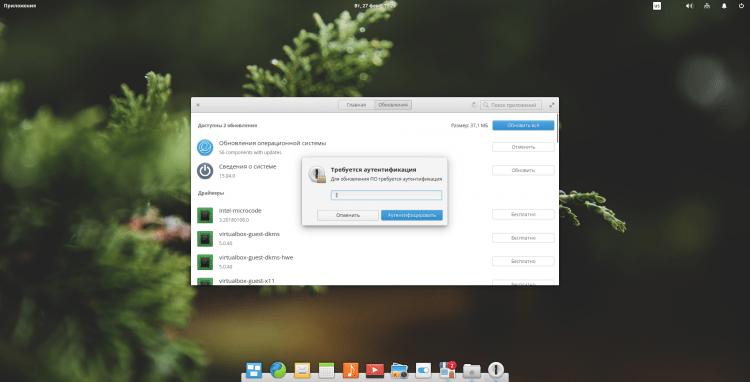
Pärast seda oodake lihtsalt värskenduse lõppemist:

12 samm. Autojuhtide paigaldamine
Saadaolevate draiverite loend on veidi värskendustest allpool, sirvige lehte. Valige installimiseks vajalik draiver ja klõpsake nuppu "Tasuta":
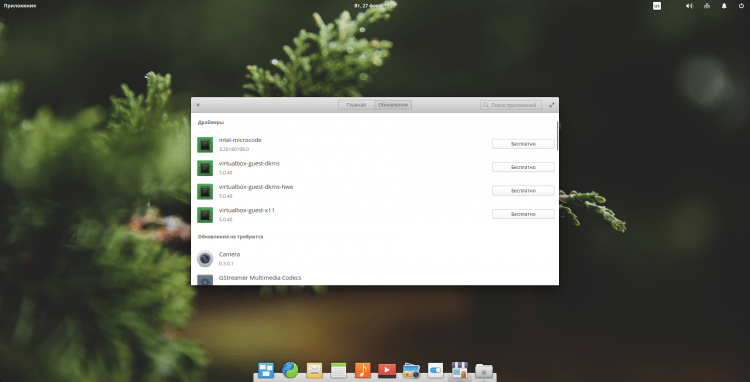
Teil palutakse uuesti parool sisestada:
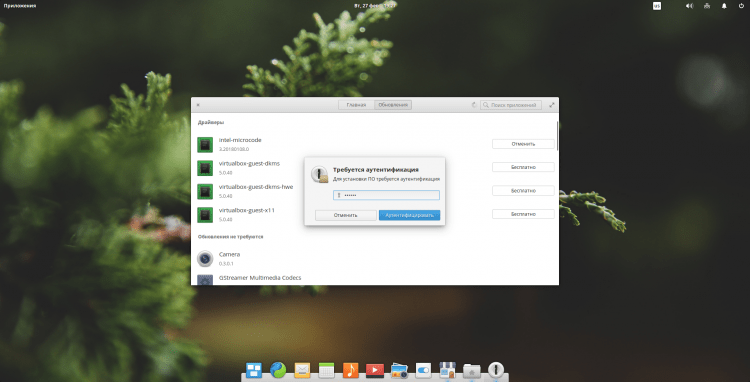
Ja jääb alles oodata installiprotsessi lõppu:
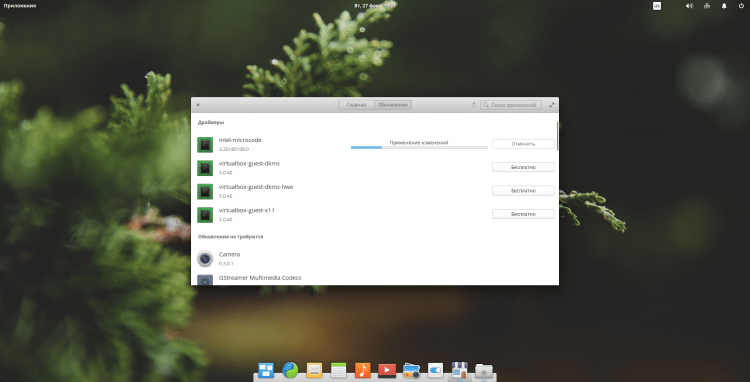
13. samm. Erinevate programmide installimine
Nüüd installin programmi paketi, mida pean vajalikuks ja mida sageli kasutan:
$ Sudo apt installiterminaatori GPM HTOP MC GDEBI tarkvara-Properties-Common
- Terminaator - terminali emulaator, mis võimaldab teil luua ühes aknas mitu terminali;
- GPM - hiir virtuaalsetes konsoolides;
- HTOP - kuvab terminali täiustatud protsesside ja nende kohta teabe loetelu;
- MC - konsoolifailihaldur;
- Gdebi - kerge paigaldaja *.Debi paketid;
- Tarkvara-Properties-Common-on vaja hoidlatega töötamiseks.
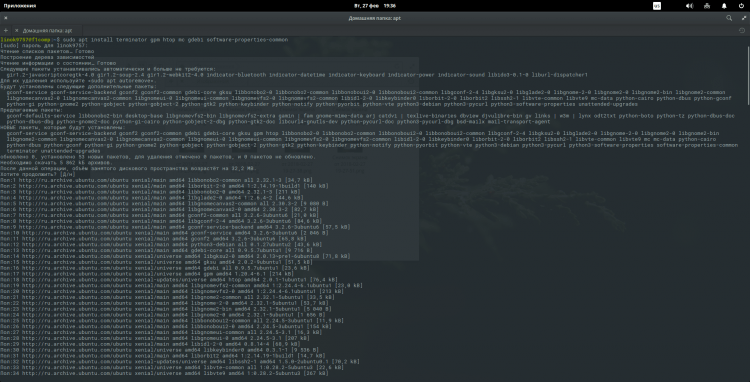
Mugavuse huvides lisage GPM käsu AutoStart:
$ Sudo SystemCtl lubab GPM -i
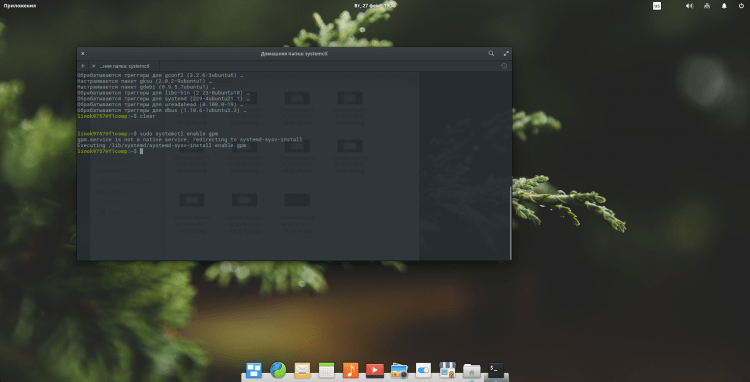
Nüüd konfigureerige klaviatuur. Selleks avage seadete paneel ja avage parameeter "Klaviatuur". Esimeses aknas saate muuta paigutuse vahetamise viisi. Selleks avage nimekiri "Paigutuse muutus" Ja valige õige kombinatsioon:
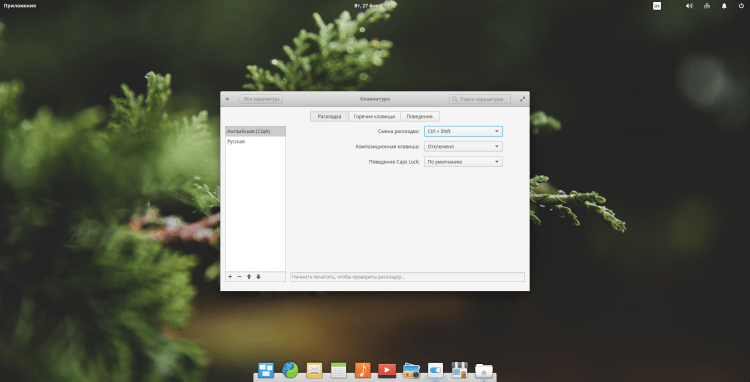
Samuti lisan mugavuse huvides terminaatori ava, kui vajutate teatud võtmete kombinatsiooni. Selleks avage vahekaart "Hotkeys" Klõpsake üksusel "Kasutaja" ja vasakus alanurgas "+". Pärast seda ilmub rida, kus paremal küljel peate sisestama soovitud käsu täitmiseks (antud juhul "Terminaator") ja vasakul väljal määrake võtmete kombinatsioon. Ma kasutan tavalist ctrl+alt+t. Pärast seda saate kontrollimiseks vajutada määratud kombinatsiooni ja kui kõik töötab, sulgege menetlus:
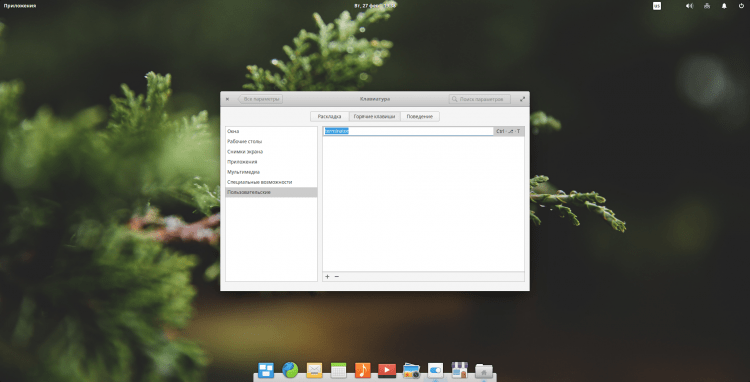
14. samm. Plank seadistamine
Kui soovite lisada dokipaneelide ikoonide suumi efekti, peate tegema järgmised toimingud. Esmalt lisage hoidla:
$ Sudo lisandmoodustuslaeva PPA: Ricotz/dokk
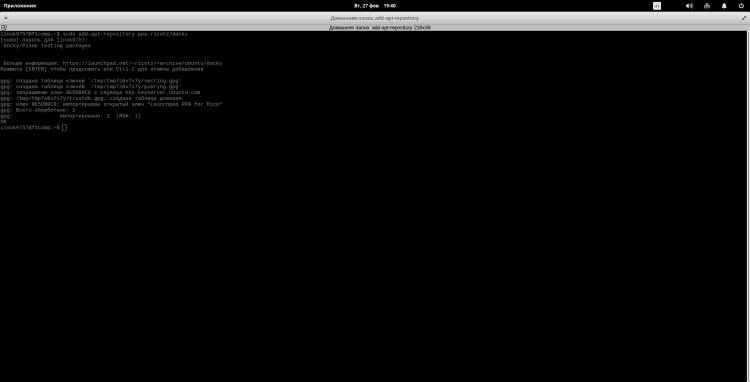
Nüüd on vaja pakettindekseid värskendada:
$ Sudo apt värskendus
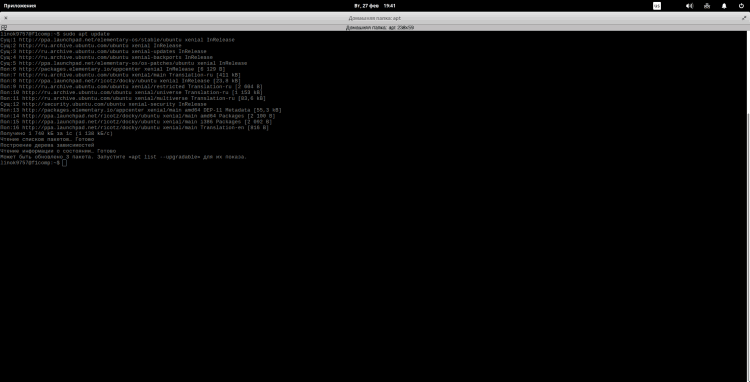
Ja nüüd paigaldame uuesti plangu, nii et versioon on lisatud hoidla loodud:
$ Sudo apt install -Reinstall Plank
Nüüd on vaja lõpule viia kõik planguga seotud protsessid. Selleks täitke:
$ Sudo killllll plang
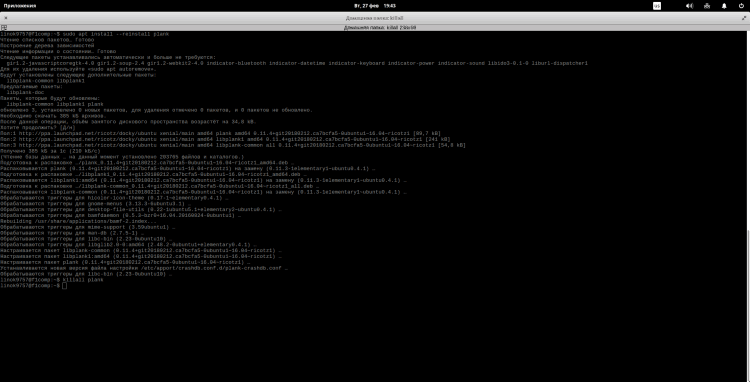
Seadete akna avamiseks sisestage:
$ Plank -pretsenressid
Siin saate seaded oma maitse järgi muuta, kuid ma elan 2 punktiga. Esiteks, et lubada suumi, aktiveerige üksus "Suurendage ikoone", Lülitil klõpsates ja märkige soovitud kasv:
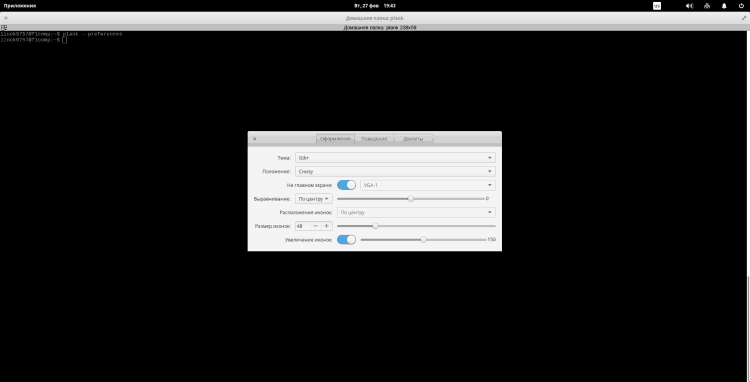
Siis minge vahekaardile "Käitumine". Paneeli peitmise režiimis soovitan teil näidata "Intellektuaalne varjatud". Kuid see on jälle maitsmine:
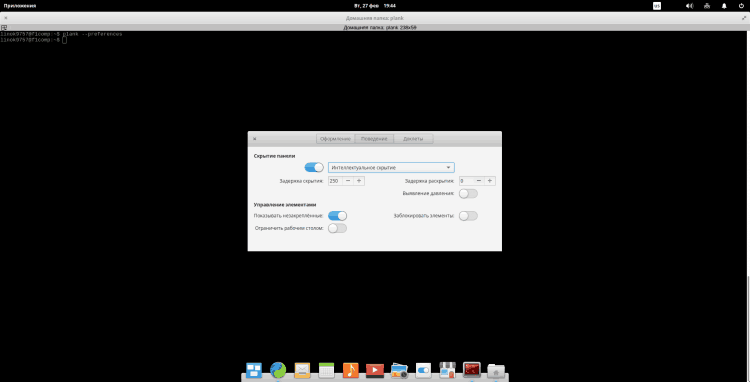
15 samm. Elementaarse näpunäite tööriist
Nüüd installime näpunäidete komplekti, millega saate muuta kujundusteema, ikoonide komplekti ja t.D. Installimispostitus See on saadaval seadete paneelilt. Installimiseks teostage järjestikku järgmised käsud:
$ Sudo lisandmoodustus-ppA: Philip.Scott/Elementary Tweak
$ Sudo apt värskendus
$ Sudo apt install põhikooled
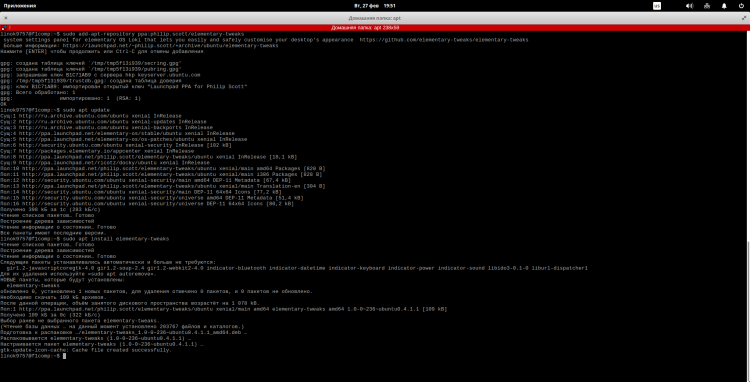
16. samm. Paigaldus Firefox ja Thunderbird
Kuna mulle ei meeldi tavaline brauseri ja posti klient, panen oma lähedased Mozillast:
$ Sudo apt installi Firefox Thunderbird
Võite kohe vene lokaliseerimise panna (need on ainult lokaliseerimispaketid, mitte programmid ise!):
$ Sudo apt install Firefox-Locale-Ru Thunderbird-Kocale-do
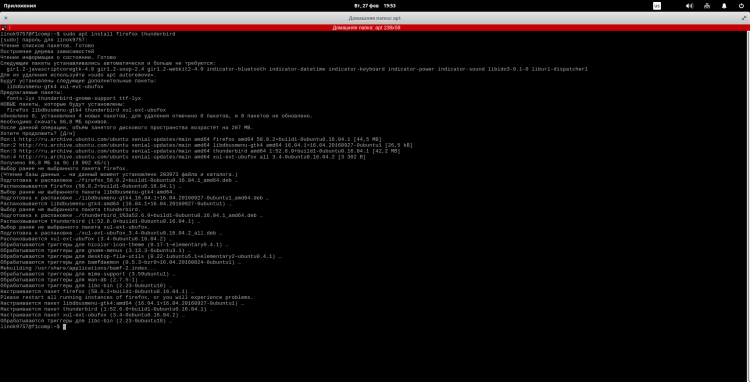
17. samm. Sünaptiline installimine
Mõned inimesed pole kaasatud poega rahul ja tahavad sünaptilist. Noh, see pole midagi keerulist:
$ Sudo apt install sünaptic
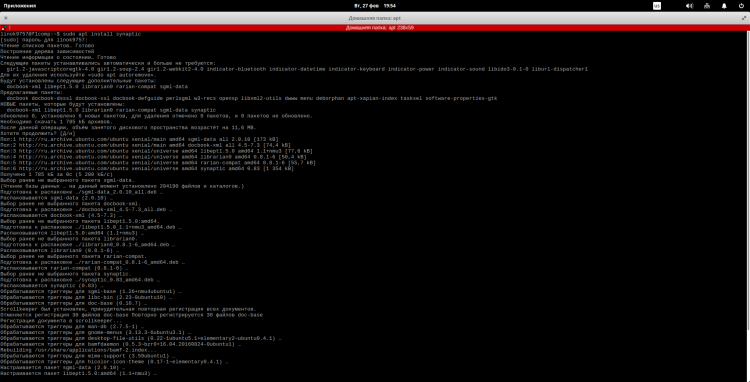
Pärast seda saate selle peamenüüst käivitada või kirjutades terminali vastava meeskonna:
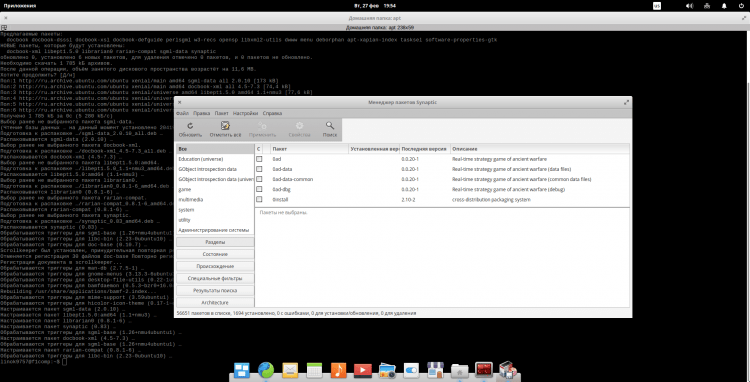
18 samm. Multimeediumkoodide paigaldamine
Vaikimisi tarnitakse jaotus ilma koodekite multimeediumita, mille tõttu võivad probleemid tekkida heli- ja videofailide taasesitamisel. Paigaldage need:
$ Sudo apt install ubuntu-piiratud-ekstras libavcodec-extra ffmpeg vlc qMMP
Jah, lisasin ka kaks oma lemmikprogrammi:
- VLC - videopleier;
- QMMP - muusikamängija.
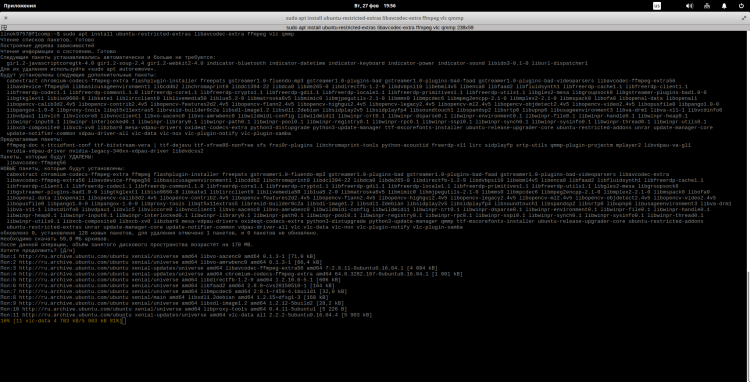
Installimise ajal kuvatakse teile litsentsileping. Jätkumiseks klõpsake "Tab", Nupu esiletõstmiseks "OKEI" Ja "Sisenema", jätkama:
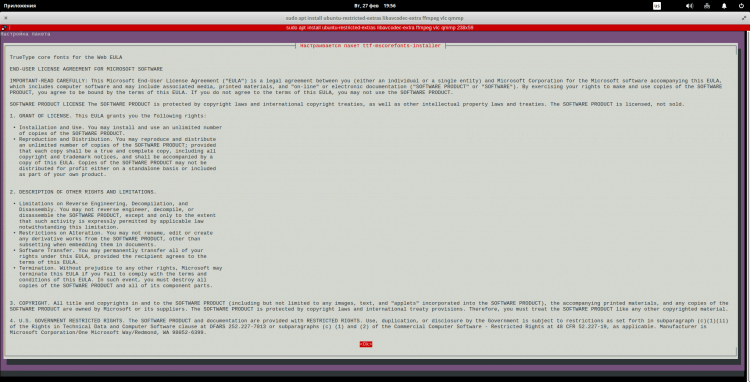
Järgmine aken ilmub teie ette. Lepingu aktsepteerimiseks võtme abil "Tab" Valimanupp "Jah" ja vajutama "Sisenema":
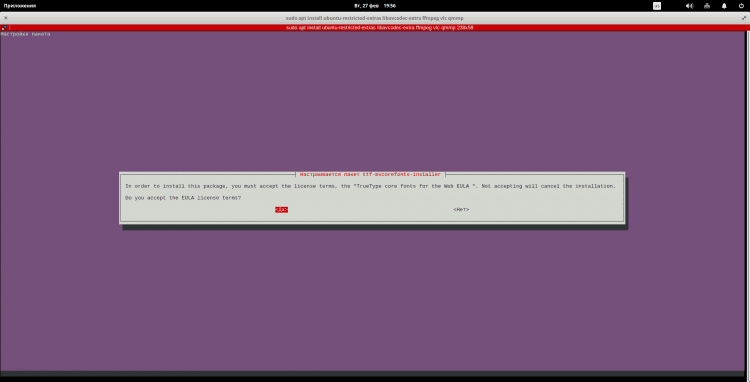
19 samm. DCONFi installimine ja töölaua seadistamine
Nüüd installime DCONF-Editor ja Nautilus, et lisada lauaarvutile märgid. Samuti saate DCONF-Editor abil muid süsteemi parameetreid väga delikaatselt konfigureerida, kuid nüüd pole see. Alustuseks installime DCONF ise:
$ Sudo apt install DConf-Editor
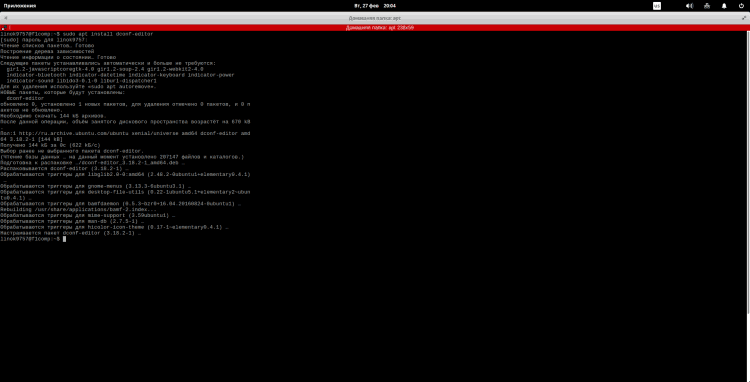
Nüüd installime Nautiluse (jah, ma tean, et need punktid võiksid olla ühendatud, kuid ma arvan, et see saab olema parem):
$ Sudo apt installi nautilus
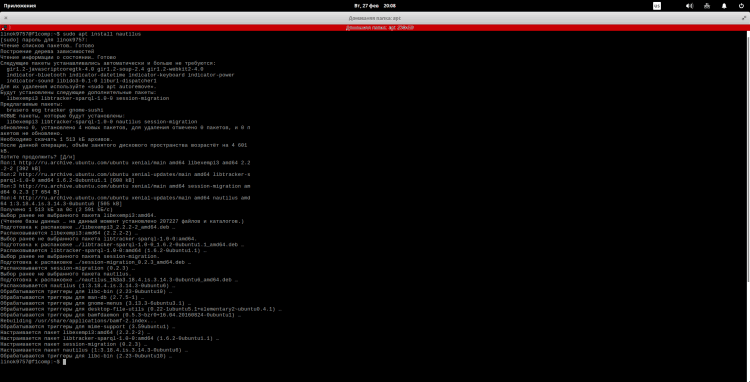
Pärast seda alustage peamenüüst DCONF-Editor ja minge sellele järgmistel punktidel "Org ~> gnome ~> töölaud ~> taust". Siin peate panema tšeki vastupidiselt "Show-Dessktop-ikoonid"(Ikoone ei pruugi kohe kuvada! Nautiluse taaskäivitamiseks või käivitamiseks võib olla vajalik):
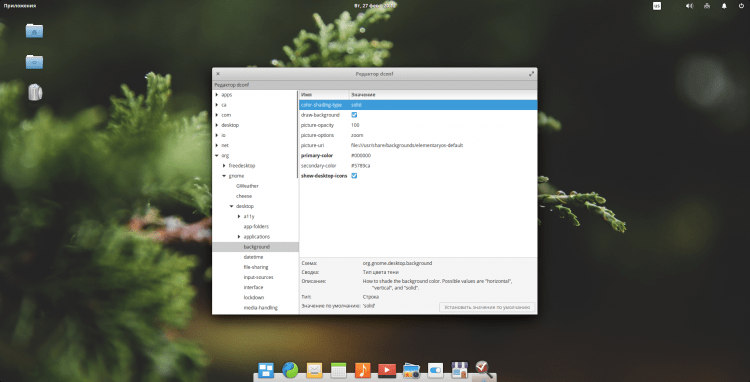
Nüüd peate ületama järgmise tee "Org ~> gnome ~> nautilus ~> taust". Siin saate konfigureerida kuvatavate ikoonide parameetrid:
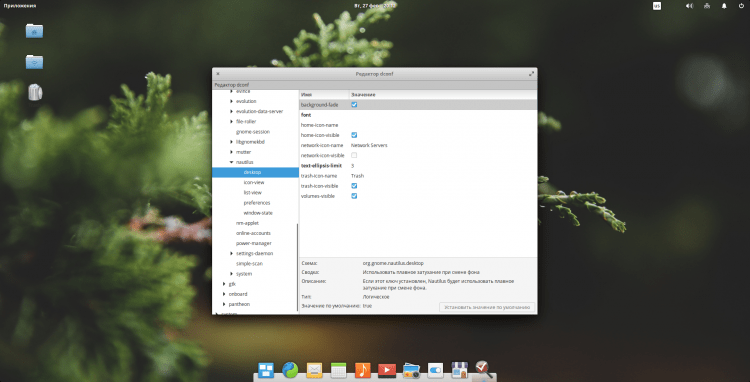
Samm 20. Külaliste sessiooni eemaldamine
Vaikimisi on süsteemis seanss "Külaline". Saate selle meeskonnaga välja lülitada:
$ Sudo sh -c "echo 'luba -Guest = false >>/usr/share/lielddm/lülddm.Unss.D/40-pantheon-sooja.Konfi "
Selleks, et kasutaja kaoks, vajate taaskäivitust!
Video installimise ja seadete protsessiga
järeldused
Selles artiklis uurisime üksikasjalikult elementaarse OS 0 jaotuse installimise ja seadistamise protsessi.4.1. Kui on küsimusi, küsige kommentaarides!

