Printeri HP LaserJet 1018 installimine ja konfiguratsioon

- 3852
- 55
- Simon Denesik
On väga mugav, kui printer on käes: kaks hiirega - ja teie ees on mis tahes dokument trükitud. Ja siis ostsite selle lõpuks, panite selle mugavasse kohta, ühendasite selle arvutiga - aga ... midagi pole trükitud. Mida teha? Mõelgem välja, kuidas iseseisvalt installimist väga levinud ja populaarse mudeli näitel: HP Laserjet 1018.

Printeri installimiseks ja konfigureerimiseks on mitu võimalust
Windows OS jaoks
Meetod 1
- Avame ametliku HP veebisaidi, läheme sinna "allalaadimiseks draiverid ja materjalid", juhib seadme nime - meie puhul HP Laserjet 1018 - ja minge selle juurde.
- Valige kasutatud opsüsteem ja klõpsake nuppu "Saada".
- Avatud aknast leiame nupu "Laadi alla" ja klõpsame sellel.
- Me läheme kausta „laadimine” ja käivitame allalaaditud faili, mille järel avatakse installimeister. Klõpsake nuppu "Installi" ja järgige installimisviisardi juhiseid.
- Meil on tasasel pinnal printer, ühendage see arvuti ja võrguga, pange paber.
- Saate printida!
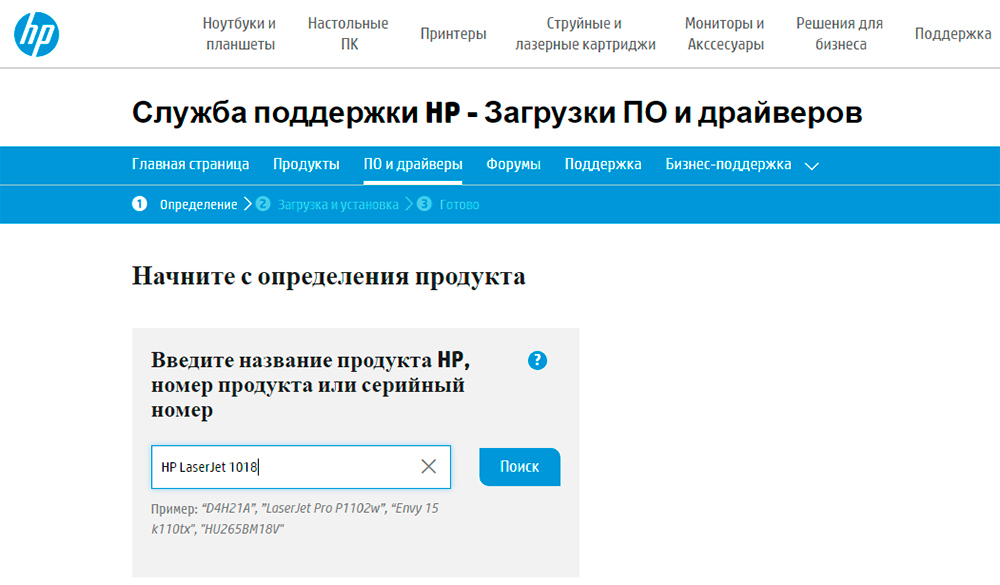
Sisestage mudeli nimi ja klõpsake otsing - sobivate draiverite väljastamiseks
2. meetod
- Klõpsake nuppu "Start", seejärel "seadmed ja printerid"
- Klõpsake nuppu "Installimine", "Lisage kohalik printer", seejärel "Järgmine". Pange tähele: seade ise tuleb arvutist lahti ühendada.
- Uues aknas jätame vaikeseaded ja liigume edasi.
- Aknas pealkirja all "Juhi installimine" klõpsake Windowsi värskenduskeskusel ".
- Näeme meie ees tootjate nimekirja, valige seal HP, seejärel HP Laserjet 1018, kinnitage.
- Järgmises aknas kontrollime, kas nimi on õigesti tutvustatud, ja kinnitame.
- Ootame installiprotsessi lõppu.
- Keeldume kogu juurdepääsust.
- Näeme sõnumit, et HP Laserjet 1018 on edukalt installitud, klõpsake nuppu "Valmis".
- Ja nüüd on meil väga oluline samm: klõpsake avanevas aknas paremal nuppu ja valige "Kustuta", t. Juurde. Ühendame USB kaudu. Trikk on see, et sellise eemaldamisega jääb tarkvara alles. Me kasutame seda.
- Me ühenduse loome, ootame mõni minut, et tarkvaraga tutvuda ja pitserit käivitada.
Mac OS jaoks
Paigaldamine Maci opsüsteemile erineb pisut, kuid sellel on mõned funktsioonid.
- Läheme Apple'i ametlikule veebisaidile ja laadige alla draiverid. Installige need arvutisse.
- Ühendage printer.
- Me läheme "süsteemi sätted", leiame "Trüki ja faksi".
- Sõidame seadme nime ja valime loendist soovitud draiveri.
- Keeldume täielikust juurdepääsust.
- Saate printida!
Printeri seadistamine
Juhtub, et korralikult installitud tarkvara abil ei tööta seade endiselt või annab tõrke. Mis võiks olla põhjus? Analüüsime peamisi probleeme.
- Esiteks kontrollige, kas kõik juhtmed töötavad ja ühendatakse nii, nagu peaks. Veenduge, et näitajad hõõguvad. Kui kõik on tehniliselt õigesti ühendatud, minge edasistesse punktidesse.
- Peamine viis probleemide vastu võitlemiseks on arvuti taaskäivitus. See aitab enamikul juhtudel. Kui pärast taaskäivitamist pole midagi muutunud, läheme „starti”, „juhtimispaneeli”, “printer ja näod”, “teie printer HP Laserjet 1018”. Võib -olla on järjekorras ülesanded printimiseks; Peame need eemaldama.
- Veel üks levinud talitlushäirete põhjus on USB -pordid mittetöötavad. Proovige ühest sadamast teise ühendada.
- Juhtub, et kõigis USB -pordides pinge säilitamiseks pole piisavalt jõudu jõudu. Proovige kõik USB -ühendused välja lülitada, välja arvatud hiire ja klaviatuur.
- Määrake draiverite konfiguratsioon. Võib -olla olete vaikimisi installinud vale seadme, millega proovite nüüd midagi printida. Pange vaikeikoon soovitud seadme ette.
Nagu näete, pole printeri installimine ja konfigureerimine üldse keeruline, vaid piisab ainult artiklis esitatud samm -juhiste järgimisest. Meil on hea meel, kui jagate oma kogemusi kommentaaridesse seadistamisel ja installimisel!
- « Windowsi vahetuspuhvri sisu kuvamine ja puhastamine
- HP LaserJet P1102 ei näe arvutit ega kassetti - kuidas probleemi lahendada »

